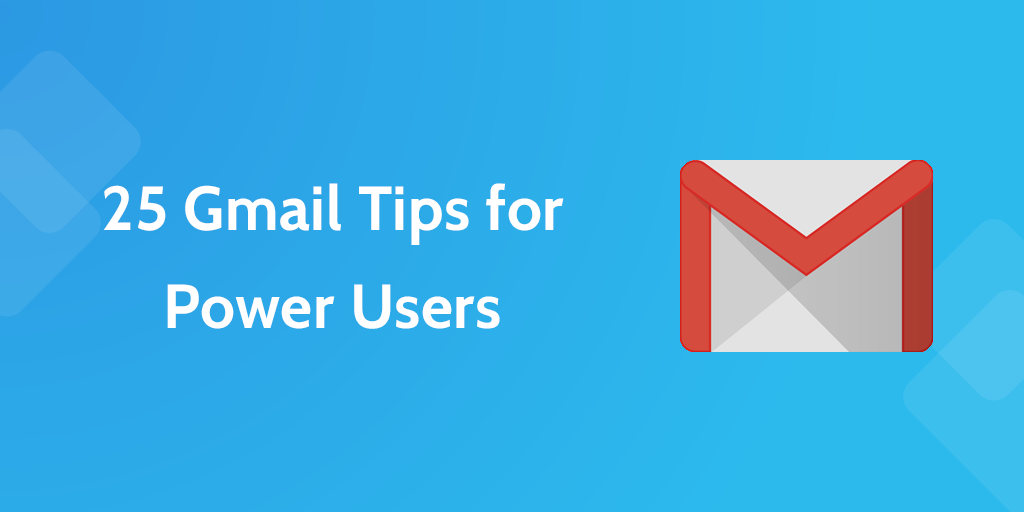
Gmail power users know something that your average email user doesn’t.
Instead of wishing for fewer emails, Gmail power users know that email is easy. A few integrations, automations and a handful of keyboard shortcuts and bam — email is never overwhelming or stressful again.
Luckily, Process Street wants to share these Gmail tips and tools are available to everyone, and almost all for free. All you need is a guide to getting the most out of them, which is exactly why we wrote this post. We collected our favorite Gmail features, asked a few productivity pros about the best extensions and created some awesome time-saving automations. The result: 25 ways to become a Gmail power user. You might want to bookmark this.
Gmail Tip #1: Learn the Keyboard Shortcuts
If you want to be faster, you must abandon your mouse. It will feel clumsy at first, but keyboard shortcuts are by far the fastest way to sort, categorize, respond to and send emails. First, make sure to turn them on in your Gmail settings.
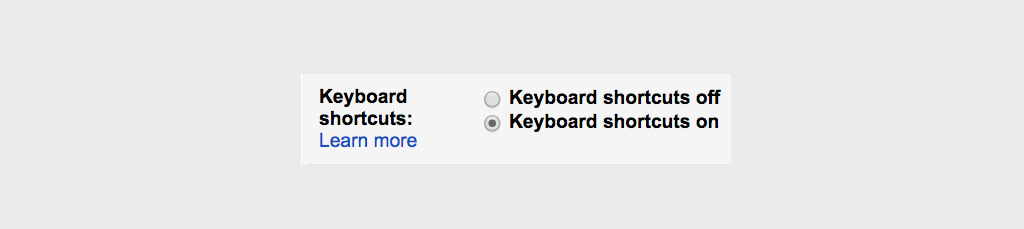
Here are a few of our favorites:
- c — compose a new email
- / — put the cursor in the search box
- e — archive
- r — reply
- a — reply all
- f — forward
- shift + u — mark as unread
- x — select conversation (use “x” plus the arrow keys to select more than one)
- j/k — move to newer or older emails
Here is the complete list of Gmail keyboard shortcuts. Memorize one new shortcut a day for two weeks or use ShortcutFoo to gamify the learning process.
Gmail Tip: 2: Add a “Share by Email” Link to Your Desktop Browser
Every mobile browser includes a share option that looks something like this:
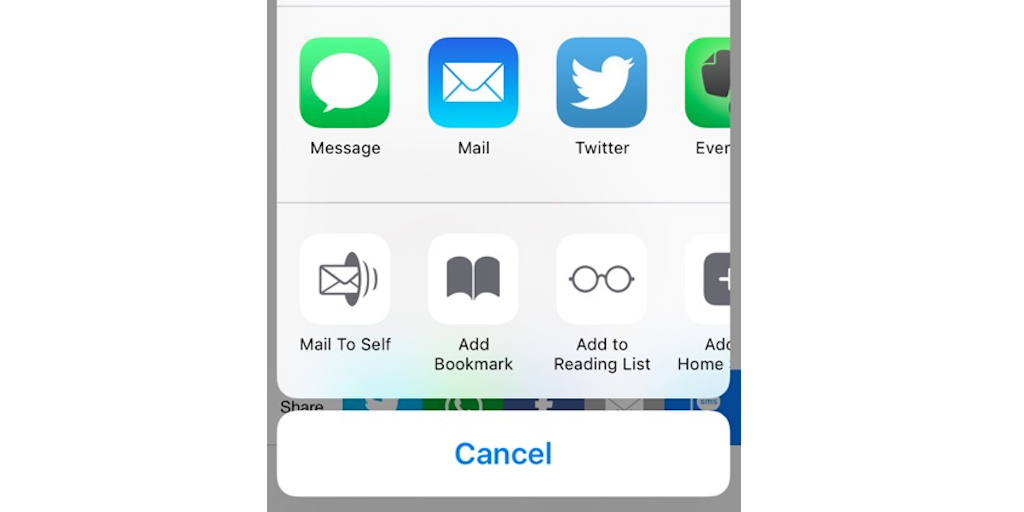
You can quickly share via email from any page you visit, with the subject line and link already included in your email draft. Instead of queueing up a blank email every time you want to share something, this saves you a little time. And it adds up if you share a lot.
Why can’t desktop browsers do that?
Well, they can. But you have to use a browser extension to make it happen. Simply install the Send Link by Email or Gmail extension in Chrome or the Email This! add-on in Firefox. Safari includes this feature by default. Simply click the icon when you’re ready to share, and a pre-populated email window will pop up.
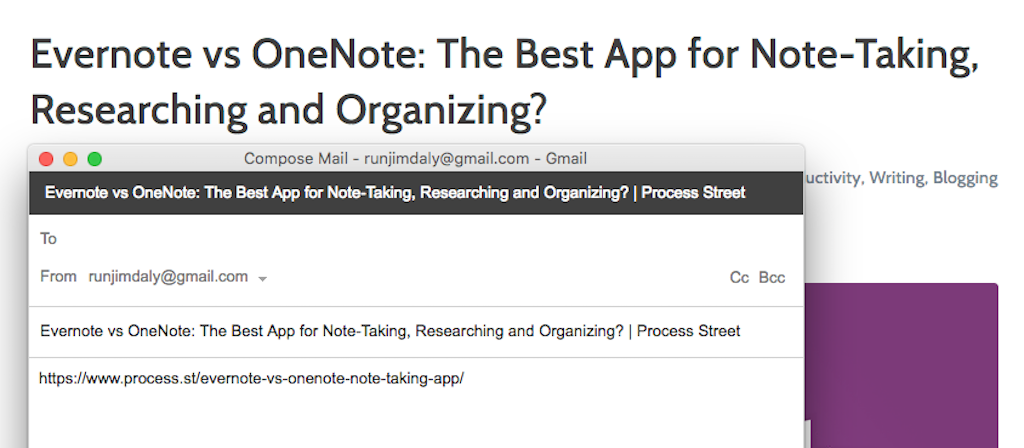
Gmail Tip #3: Use a Gmail Desktop Apps to Avoid Tab Overload
Using Gmail in the browser is typically a good experience, unless you experience tab overload. It’s easier to switch applications than navigate through a bunch of tabs, which is why most Gmail pros rely on a desktop application.
While you can use Gmail in any desktop email tool, there are a few built specifically for Gmail users. This means it looks and operates just like Gmail and uses the same keyboard shortcuts. You can try these for free and we encourage you to do so. You don’t know what you’re missing out on until you’ve tried a desktop app.
Mailplane ($24.95) — Manage multiple email accounts, along with contacts and calendars all in one place. Everything you would expect from a desktop email application, plus all the speed and familiarity of the Gmail web app.
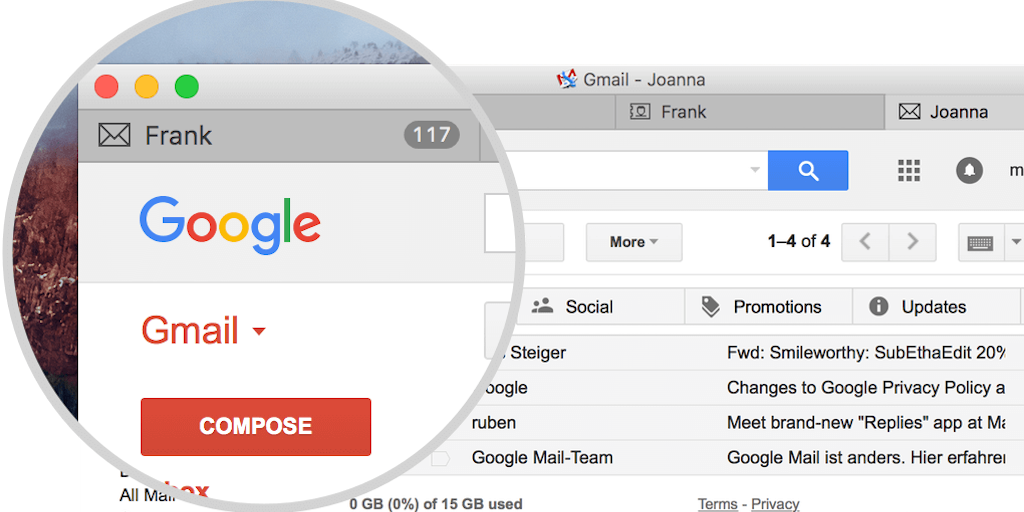
Kiwi for Gmail ($9.99) — This app is built for people who use several Gmail accounts. Its best features are:
- Easy account switching if you use Gmail for work and personal email
- Filtered notifications so you’ll only get pinged for important messages
- A “Do Not Disturb” function to keep noise to a minimum
Gmail Tip #4 Use Search Operators to Find Anything Fast
You’d expect that Gmail is good at search given that it’s made by Google. And you’d be right. Gmail search is not just fast, it’s incredibly precise if you know how to use the search operators. Here are a few you can put to work right away. Keep in mind that you can combine them for really refined searches.
from:[email protected]— Find any email from “[email protected]”has:attachment— Find any email with an attachmentfilename:pdf— Find emails with PDF attachments“Christmas presents”— Find emails with text that exactly match “Christmas presents”is:unread— Find all emails that are marked as unreadlarger:15M— Find all emails that are larger than 15MBafter:2015/01/01— Find emails sent or received after January 1, 2015(mac OR windows)— Find emails mention either Mac or Windows but not both
There are tons of useful search operators. And they are equally valuable, especially when you start combing them for greater specificity:
from:[email protected] filename:PDF after:2015/04/04— Find emails from Jimmy with PDF attachments received after April 4, 2015.larger: 10M (photos images)— Find all emails larger than 10MB that mention photos, images or both. (This is a great way to find emails that eat up storage space.)
Like keyboard shortcuts, try to memorize just one search operator at a time. You can find the complete list in Gmail’s advanced search guide.
Gmail Tip #5: Pair Filters and Labels to Keep Your Inbox Clean
You can use any search operator to filter incoming emails. Instead of searching for the same things over and over again, just setup a filter that will collect all incoming mail, then label or move at your discretion.
Here’s an example. You might really like receiving the daily TED talk email, but it clutters your inbox. So you create a filter:
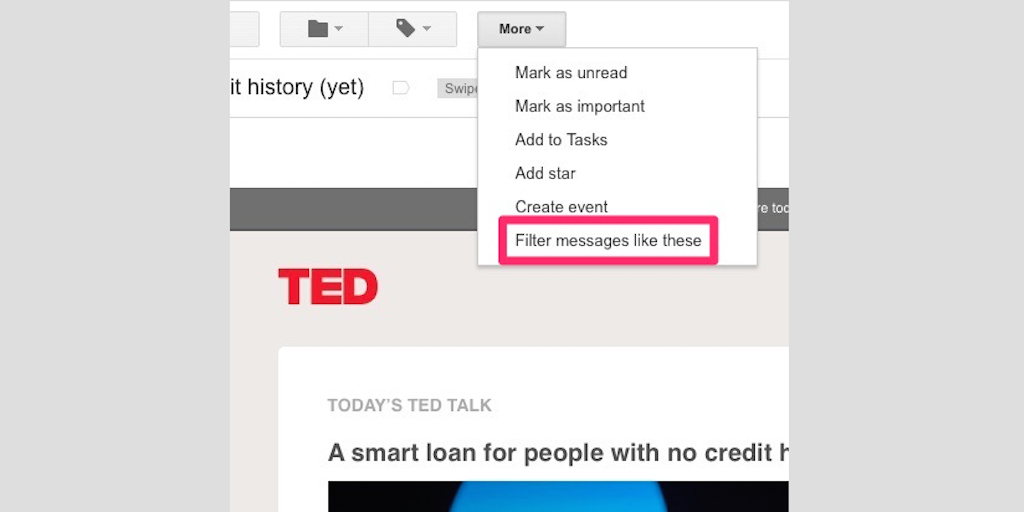
And then add behavior:
Now all TED emails will be labeled “Inspiration” so you can check them out on your own time.
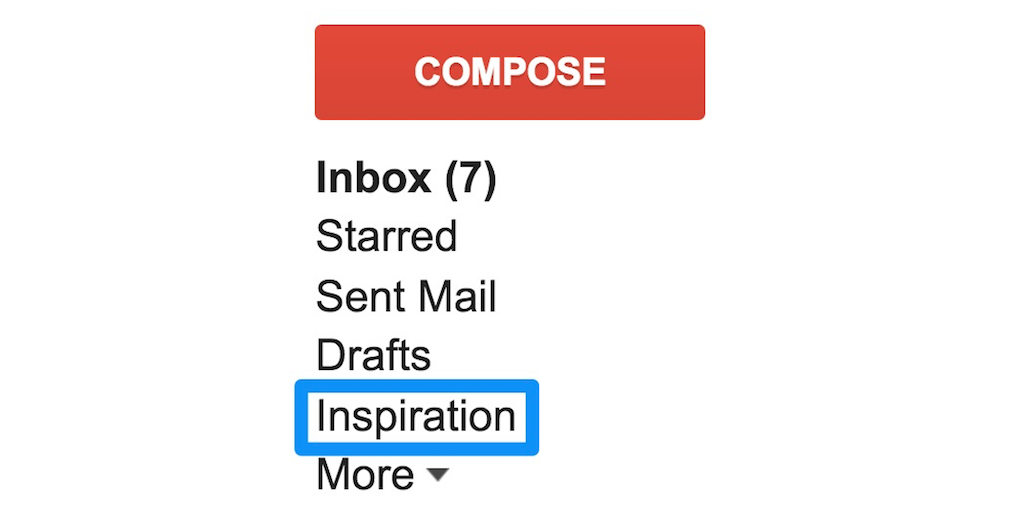
You can also use Labels manually to keep track of things like receipts for your taxes and great marketing copy you want to emulate.
Gmail Tip #6: Undo Sent Emails to Avoid Embarrassment
Have you ever accidentally hit send on email that just wasn’t ready for primetime? Whether it’s something small like a spelling mistake or something big like the wrong recipient, you can enable the Undo Send feature to protect yourself.
All you need to do is head into your settings and look for “Undo Send.” You give yourself a window of up to 30 seconds to change your mind about a sent email.
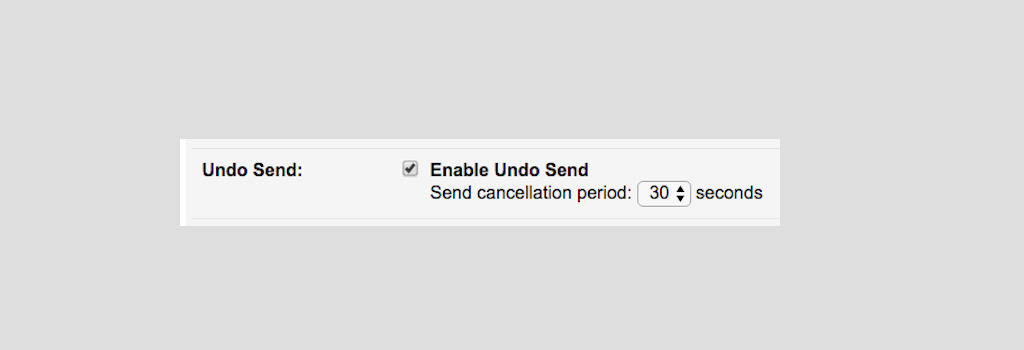
Gmail Tip #7: Reduce Mental Strain with Categories
By default, Gmail automatically categorizes every message in your inbox. Gmail has identified a few major categories — social media updates, promotional email, notifications, etc. — and separates them for easy navigation. You can also get more refined with filters and labels, but this works out of the box.
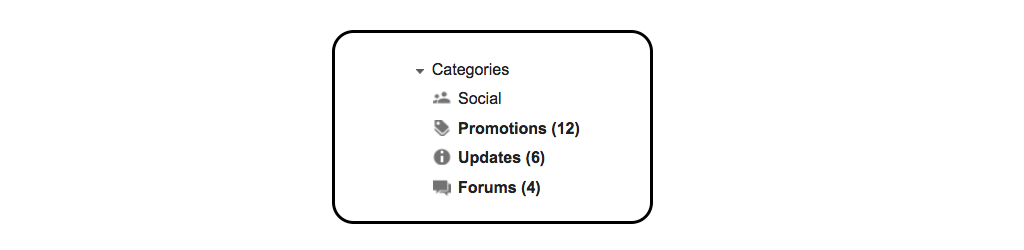
If you find this to be particularly useful, you can use the Configure Inbox settings to display them as tabs.
This makes it easy to keep an eye on important emails, while setting aside notifications and newsletters for later.
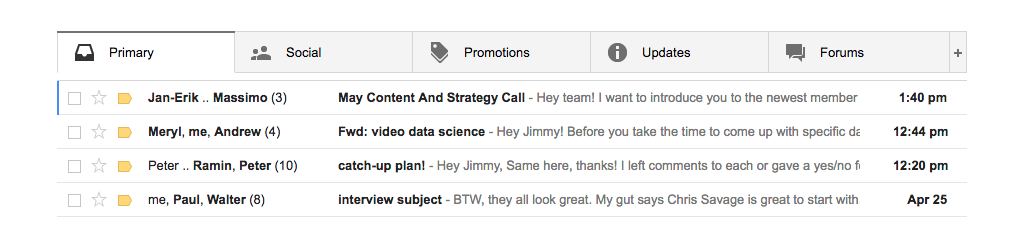
Gmail Tip #8: Prioritize Unread Emails
A lot of people use the inbox as a to-do list — when emails require additional action, they leave them unread as a reminder to tackle it later. It might not be the best productivity method, but it’s common enough that Gmail has embraced it with the “Unread first” inbox.
Enable this in Settings under the Inbox tab and decide how many emails to display. A lower number will help keep you on top of your tasks. It will put all unread emails at the top of your inbox, regardless of when they were received.
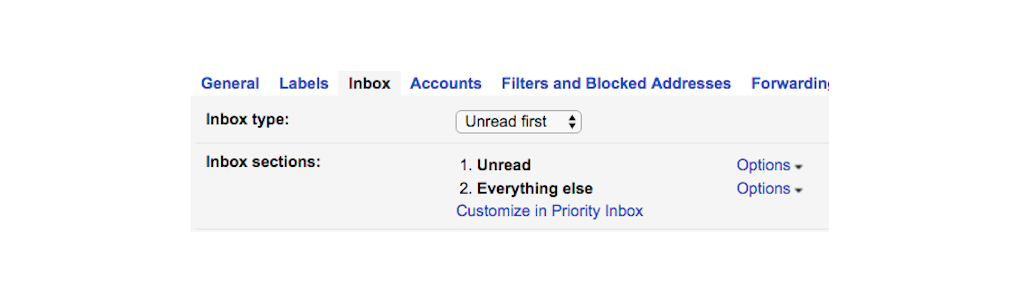
Gmail Tip #9: Decide Which Emails Are Important (and Which Aren’t)
Gmail can flag important emails based on your past behavior. When this feature is enabled, Gmail will look for emails coming from individuals (as opposed to businesses), messages you’ve responded to in the past, emails you’ve starred and a number of other signals to decide what’s important. It’s remarkably effective and will help you hone in on the emails that require your attention.
To ensure it’s enabled, head to your Settings, click on the Inbox tab and select “Show Markers.” You’ll also want to be sure that you give Google permission to use your past behavior to help them predict which messages they will mark.

Gmail Tip #10: Use Send and Archive to Reach Inbox Zero
If you aren’t familiar with archiving, it’s about time you learned. When you archive a message, you clear it from your inbox. It’s still available in the “All Mail” tab, but it’s hidden to reduce clutter. If you use your inbox as a to-do list, archiving a message is a great way to mark a task as completed.
Send and Archive makes this process even easier. Just enable it from the General Settings:

You’ll now have two “Send” buttons when you reply to emails. Send and Archive is the blue button and will be used by default when you use a keyboard shortcut to send an email. Once sent, the entire conversation is archived. All that empty white space in your inbox will make it easier to focus on the emails that matter.
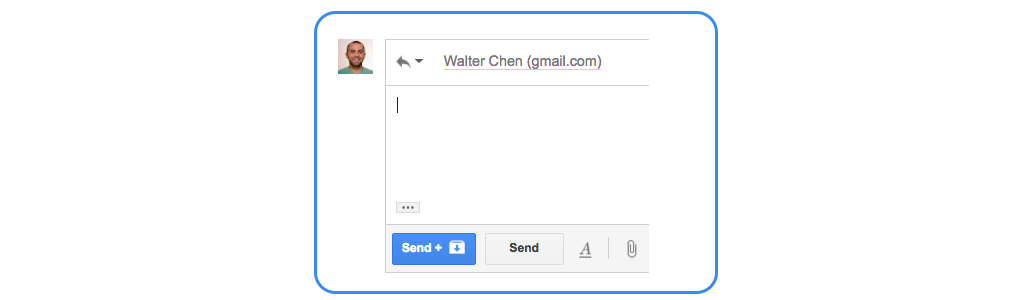
Gmail Tip #11: Use Aliases to Create Refined Filters
Aliases are one of the hidden secrets of Gmail power users. Here’s how they work.
- When you subscribe to a newsletter or signup for a new product, use an alias so you can organize the emails later.
- Just add a word or phrase to your email address using a “+” symbol. For example, you could use
[email protected]to subscribe to newsletters. - Create a filter by searching for emails
to:[email protected],then add automatically add labels or forward messages.
There are all kinds of ways to use aliases. You could, for example, send action items to [email protected] and items you need at the grocery store to [email protected]. Once you create filters for these aliases, you’ll have neatly organized lists that are easy to keep track of.
Gmail Tip #12: Save Time with Canned Responses
If you find yourself sending the same email over and over again, save it as a Canned Response. This becomes available in the Compose window. You can use Filters to automatically send Canned Responses when you receive emails containing a specified subject line or “from” address.
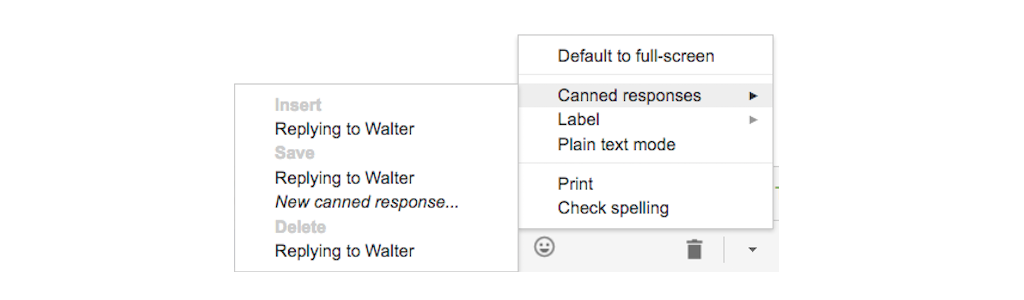
Gmail Tip #13: Protect Yourself from Phishing with “Verified Sender” Icons
We’ve all gotten phishing scam emails from people pretending to be eBay sellers. Gmail can help you identify the real ones. This lab displays a key icon next to messages from verified senders.
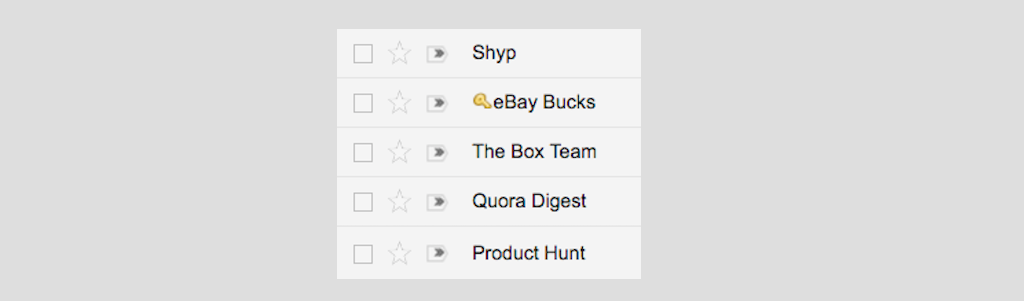
Instead of wondering whether an email from eBay, Paypal or Amazon is real, just look for the icon. And if an email from one of these senders arrives without the icon, be careful not click any links or reply. You can read more about how Gmail can decipher trustworthy emails here.
Gmail Tip #14: Customize Keyboard Shortcuts
This will create a new tab in your Settings where you can change any of the existing keyboard shortcuts. This is one of the most powerful ways to customize your Gmail experience. Note: This is for advanced power users and is mostly useful if you have other apps running that use the same keyboard shortcuts.
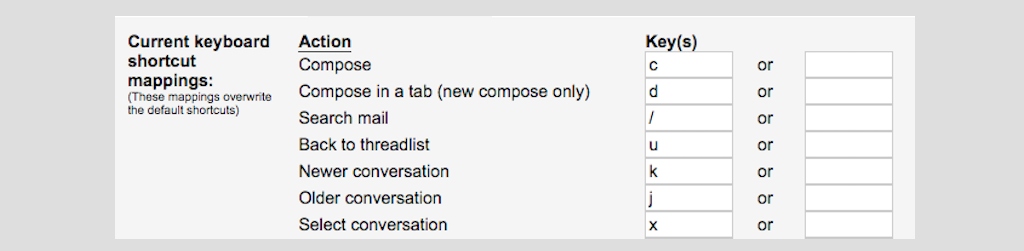
Gmail Tip #15: Consolidate Your Email Accounts with Multiple Inboxes
Remember those search operators we talked about? You can use those to create multiple inboxes. This is similar to labels, except with multiple inboxes you can turn Gmail into a dashboard, categorized however you want. Instead of using labels on the sidebar, your entire inbox is configured into mini-inboxes that are super-organized.
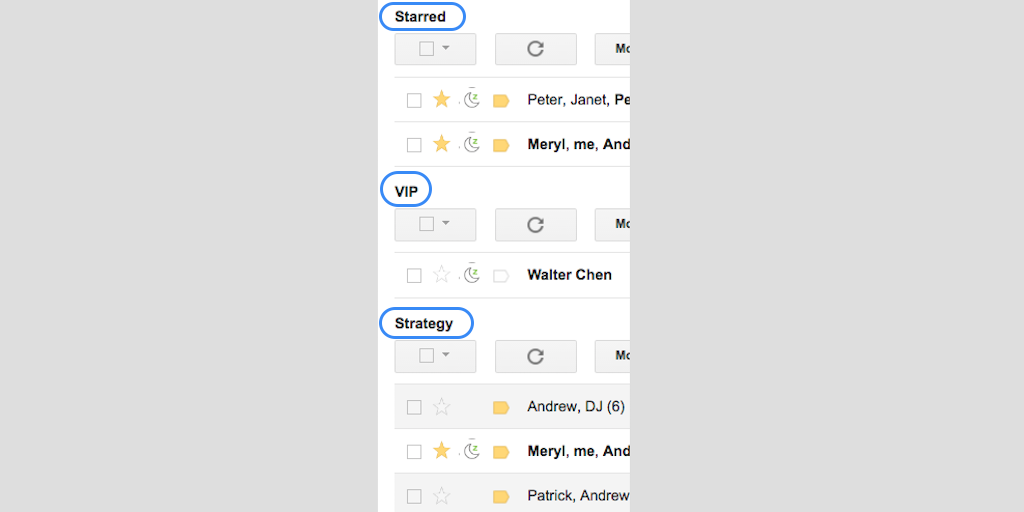
Enable Multiple Inboxes in your Settings. In order to make it work, you’ll also need to set your Inbox type to “Default,” then uncheck all the categories.
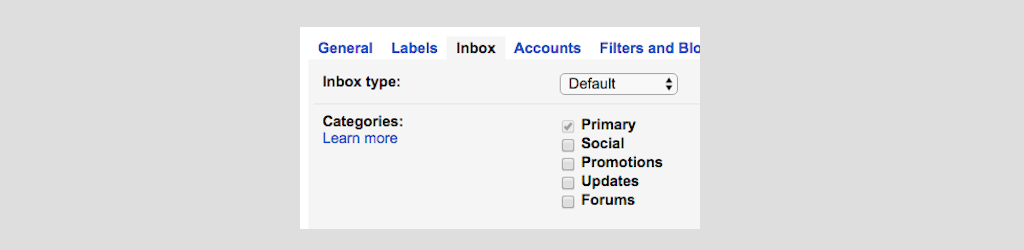
Gmail Tip #16: Follow Up With Followup.cc
One of the best Gmail extensions out there, Followup.cc enables automatic follow-ups when people don’t respond to your messages. In the example below, the email will reappear in my inbox if Walter doesn’t reply within three days. I’ll also be able to see if and when he opens the email. You can even schedule the email to be sent at a later time.
Another way to use Followup.cc is to clear out your inbox. Say you get a message about an upcoming trip with friends but don’t have time to respond at that moment. Just forward it to [email protected] and it will show up as a new message then.
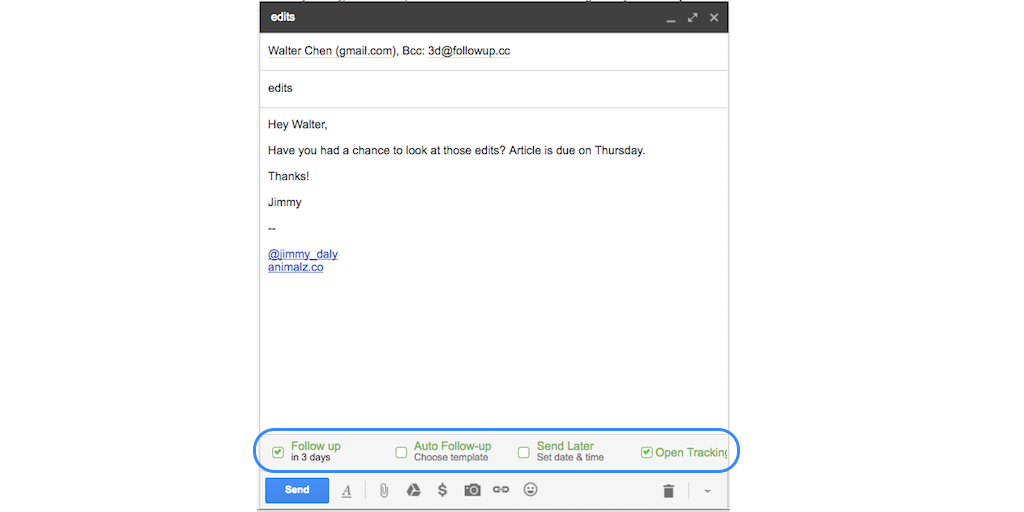
Followup.cc isn’t free. Plans start at $18/month, but it’s worth every penny if you’re a Gmail power user. If you’re not ready to pay, try Boomerang. It offers similar features for free but only for 10 messages each month.
Gmail Tip #17: Send Massive Attachments with Google Drive and Dropbox Integration
Gmail is already integrated nicely with Google Drive. To add Dropbox integration, just head to dropbox.com/gmail_integration and install the browser extension. In the Compose window, you’ll be able to upload new files or attach existing ones that are stored in either Dropbox or Google Drive. Little shortcuts like these end up being a huge time-saver if you’re sending lots of files back and forth with your colleagues.

Gmail Tip #18: Send and Receive Mail from Any Email Address
You can receive mail from emailing another account in Gmail via POP3 or forwarding and you can send mail from any other email account you own. Consolidating your various email accounts in one place, then categorizing with Labels and Multiple Inboxes makes it really easy to keep track of tasks, files and important messages.

To enable, head into your Settings, then Accounts. It’s easy to add accounts here — the really important part is organizing them effectively. You can use advanced search operators to create refined labels and organized inboxes.
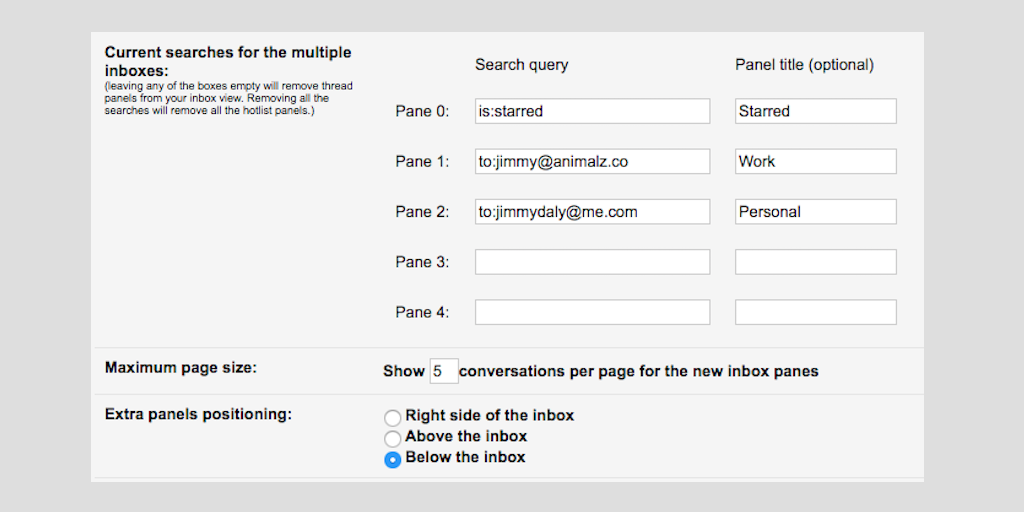
By default, Gmail will respond from the email that a message was sent to. It’s possible to override this, but it’s generally easiest to leave this as is. You can also set signatures for each of your email addresses.

Gmail Tip #19: Integrate with IFTTT to Automate Your Life
IFTTT enables Gmail users to trigger actions based on their behavior in Gmail. You can, for example, create a reminder in iOS Reminders every time you start an email.
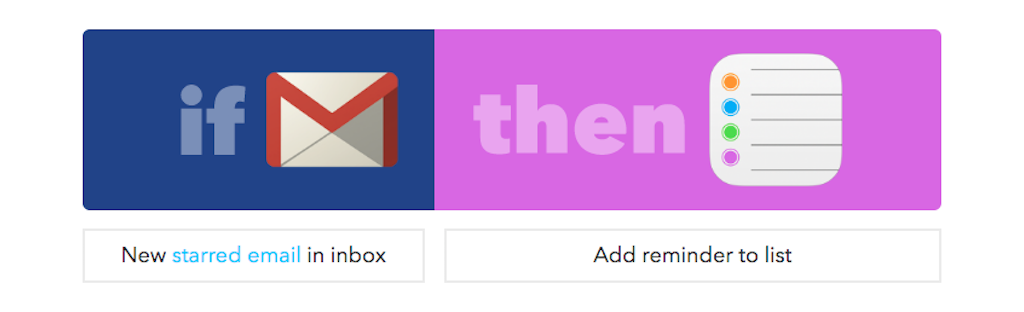
You can also collect all email attachments in a Dropbox folder.
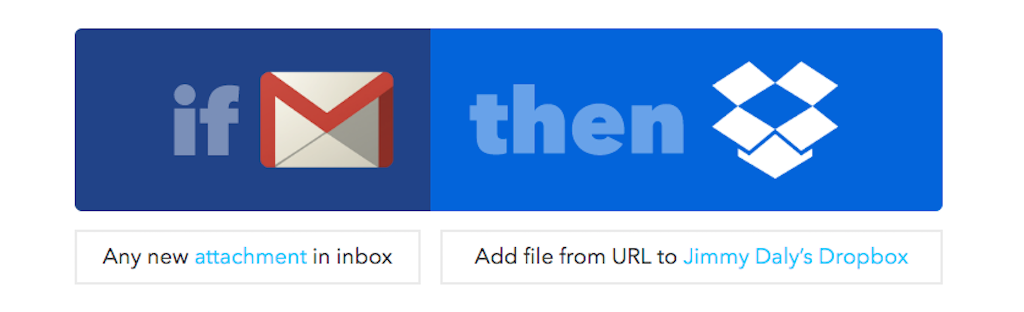
It works the other way around too. You can get notified about things from Twitter, Facebook, Dropbox, Feedly and many more apps.
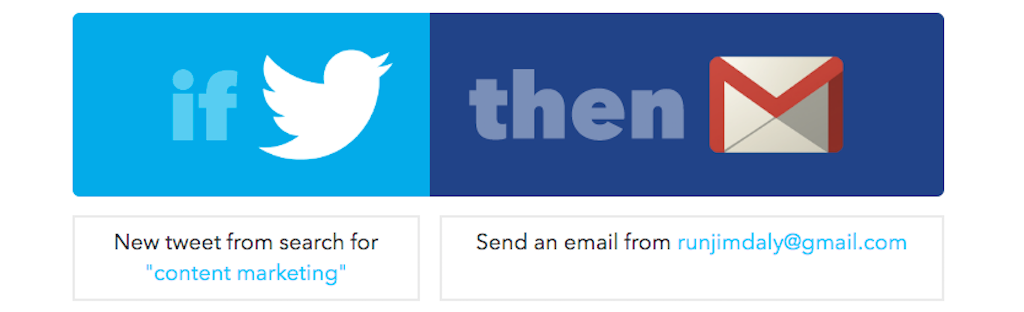
All you need to do is authenticate your Gmail account at IFTTT and you can start creating your own Recipes. You can also browse the IFTTT library for tons of existing Gmail recipes you can start using with a single click.
Gmail Tip #20: End Spelling Mistakes with Grammarly
Grammarly is perhaps the world’s best spellchecker. And you can use for it for free in Gmail.
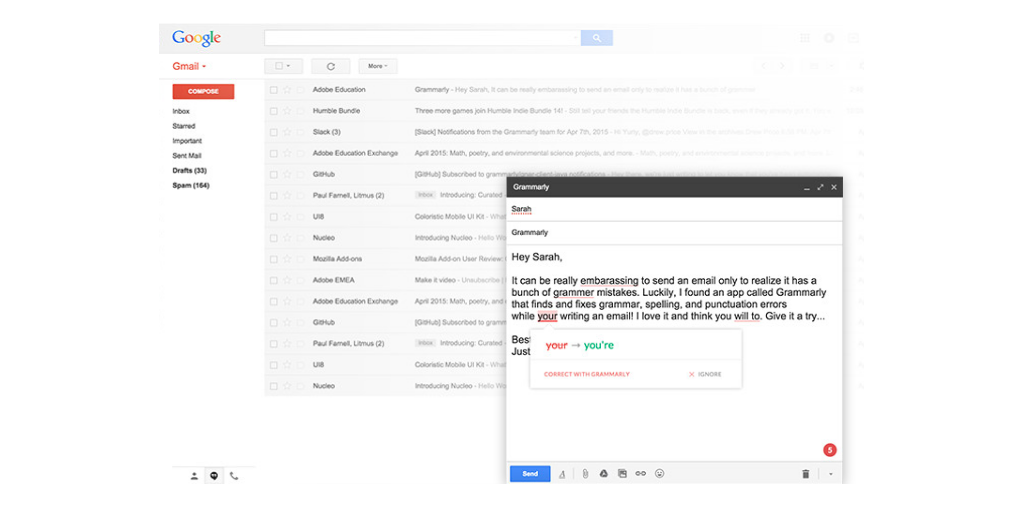
All you need to do is install the browser extension and Grammarly will start checking all of your emails for spelling errors.
Gmail Tip #21: Get Tons of Data from Clearbit
When you install the Clearbit Connect browser extension, you immediately get tons of information about the people you’re emailing with and the companies they work for. This added context makes sending personal, useful emails much easier. The tool is built for people who work in sales, but it can be useful to anyone who relies on email for professional networking and communication.
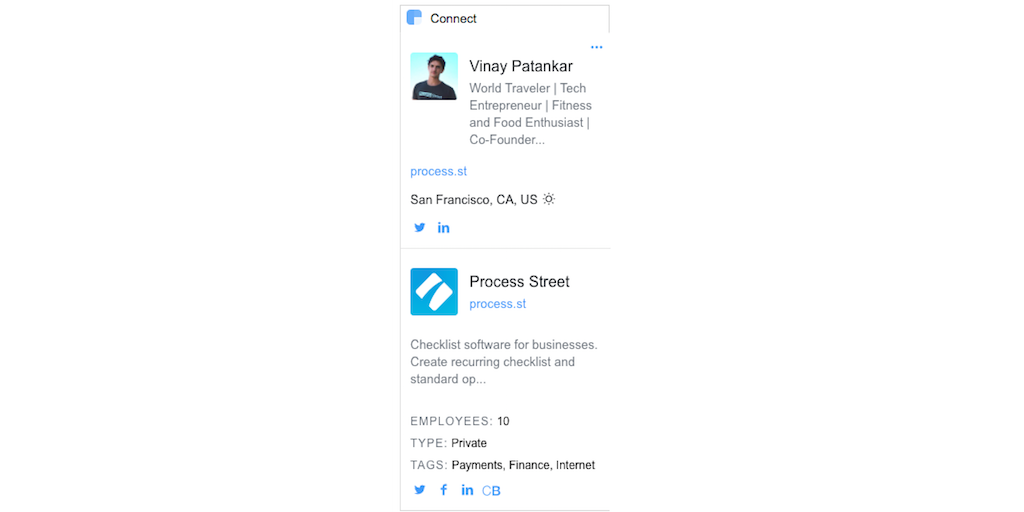
Gmail Tip #22: Use Gmail Offline When You Aren’t Connected
Once you install the Gmail Offline Chrome extension, you’ll have full access to your Gmail account even if you aren’t connected to the Internet.
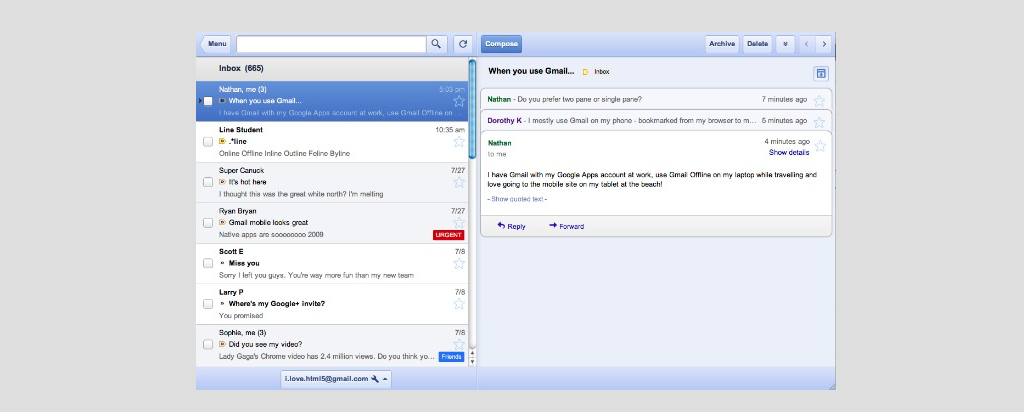
It’s a stripped down experience, but you can still queue new emails and replies. Once you are connected, Gmail will automatically send them.
Gmail Tip #23: Bulk Unsubscribe from Unwanted Email with Unroll.me
This is such an easy win. Just head to Unroll.me and login with your Gmail address. It will scan your entire inbox looking for newsletters and promotional emails. You can unsubscribe with one click, or add to a “Rollup” which will collect newsletters and deliver them all at once.
The first time I used this, I found out that I receive emails from more than 1200 businesses! In about two minutes, I unsubscribed from more than 100. This tool is simply indispensable.
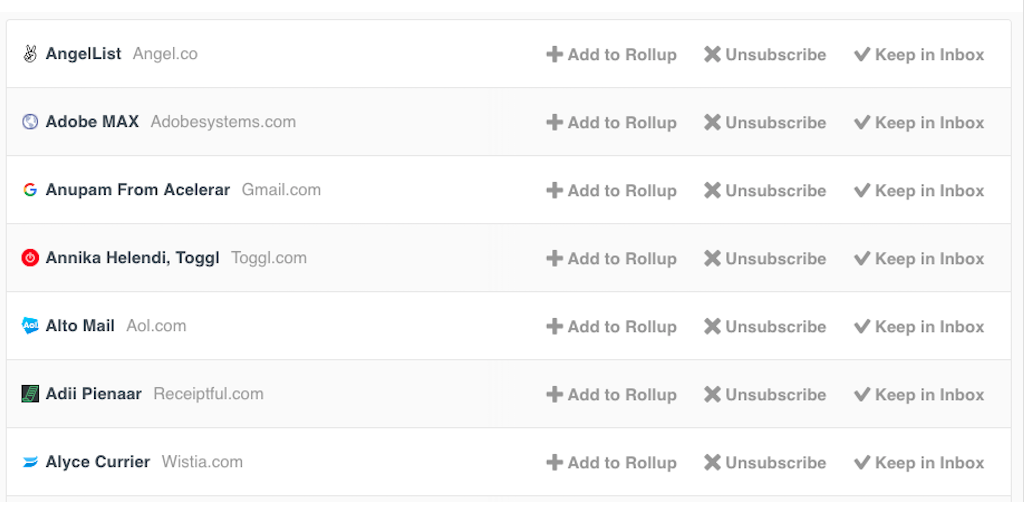
Gmail Tip #24: Try Inbox by Google for a Streamlined Experience
Google is putting all its most innovative email features into a relatively new tool called Inbox. You can use it with any Gmail account with no setup at all.
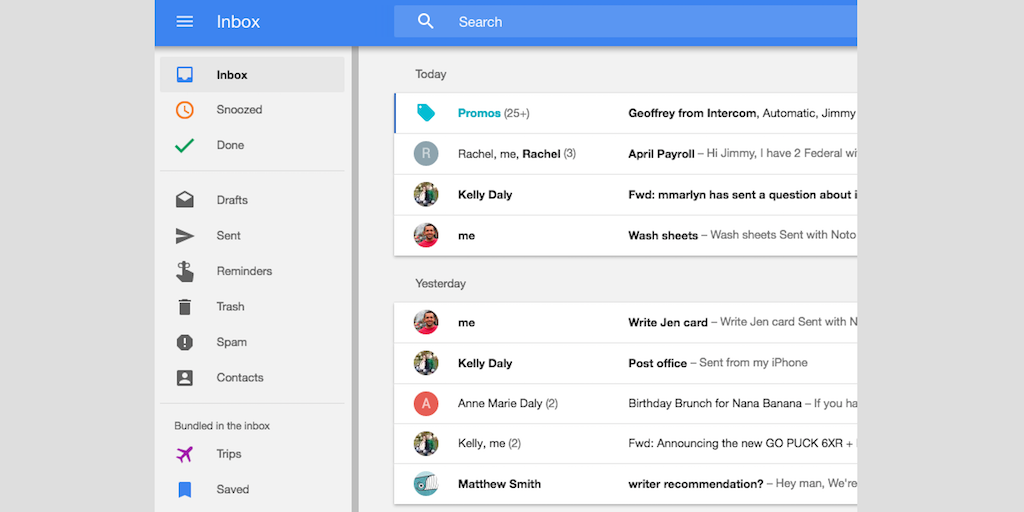
Here are a few of its best features:
- Bundles – Anything that isn’t correspondence is organized in a folder. All your emails receipts, trip confirmations, promotional emails and social media notifications are neatly organized into a single bundle that won’t ever crowd your inbox.
- Snooze – Can’t deal with an email right now? Just snooze it for later. It’ll come back at the time you set.
- Rich snippets – Everything in Inbox by Gmail just looks better. Here’s a look at the Trips section, which finds travel information and collects it in one place.
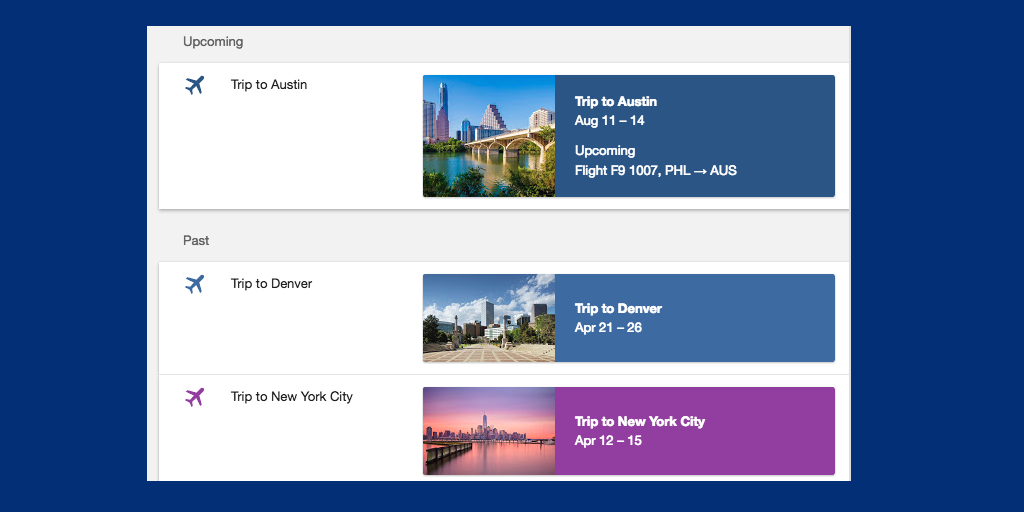
Inbox by Gmail isn’t for everyone, but you can use the web and mobile apps for free if you’re looking for a brand new way to tackle email.
Gmail Tip #25: Track Your Usage in Gmail Meter
Gmail Meter is like a Fitbit for your email.
It monitors how many emails you send and receive and how long it takes you to respond (along with lots of other data). Each month, they send you a detailed report of your email usage.
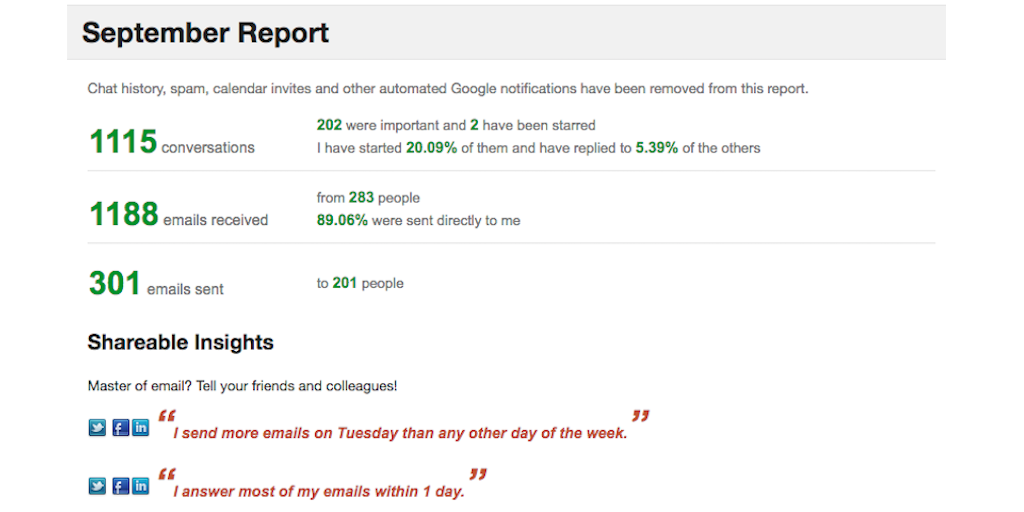
It’s totally free to use and the data can help you find ways to cut down on time spent in the inbox. If you find, for example, that you respond to most emails within one hour, it’s time to spend a little less time in Gmail. You may also find that you’re answering too many emails after 6pm or that Mondays tend to be heavy email days. All of this data can be used to help you plan your days and weeks for maximum productivity.
Are there any other Gmail tips that have helped you become a power user? Drop a note in the comments — we’d love to hear about it.







 Workflows
Workflows Projects
Projects Data Sets
Data Sets Forms
Forms Pages
Pages Automations
Automations Analytics
Analytics Apps
Apps Integrations
Integrations
 Property management
Property management
 Human resources
Human resources
 Customer management
Customer management
 Information technology
Information technology



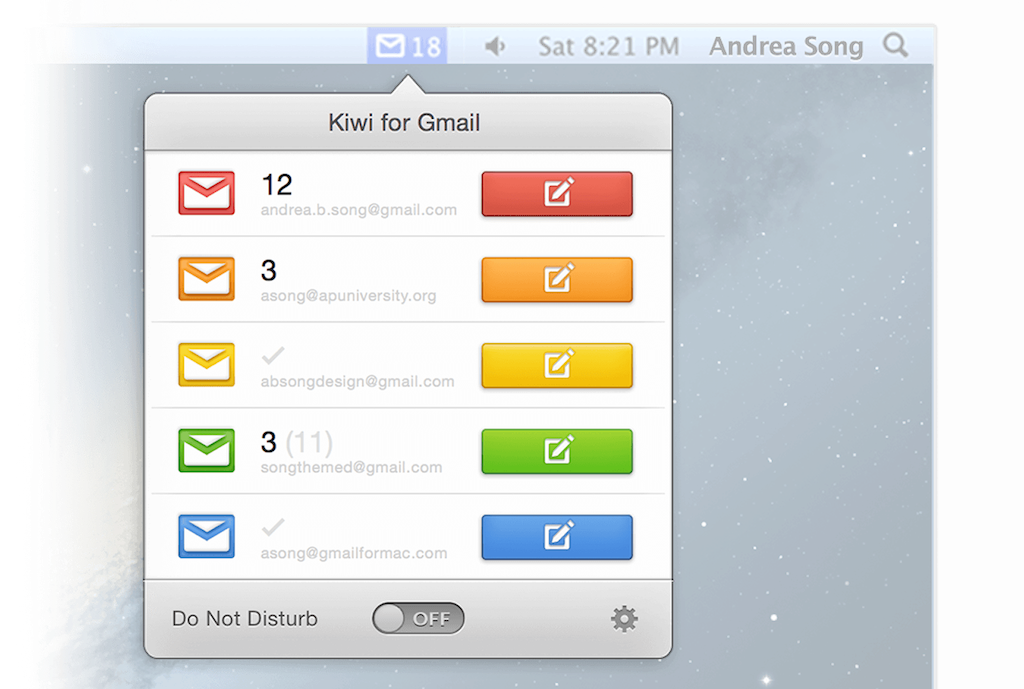
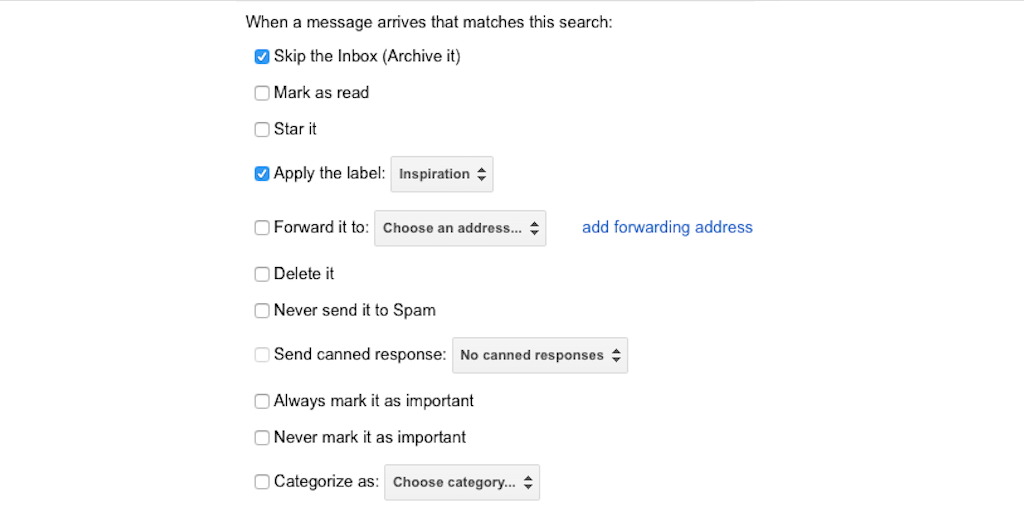
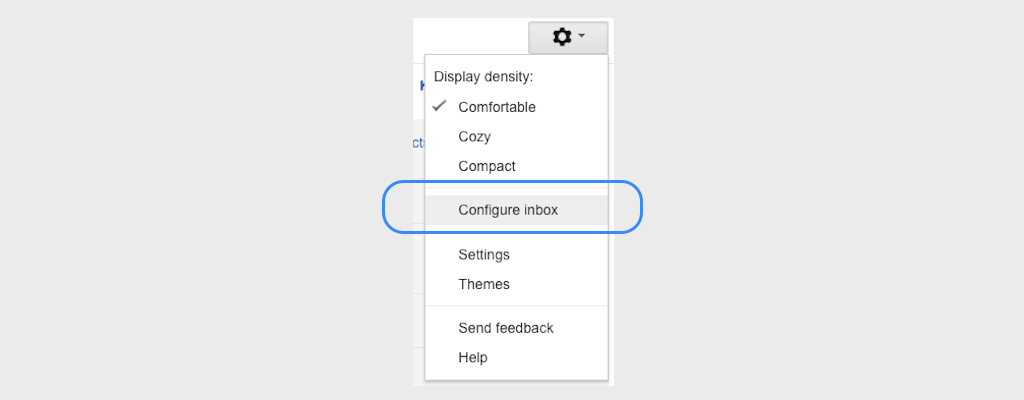
Vinay Patankar
CEO and Co-Founder of Process Street. Find him on Twitter and LinkedIn.