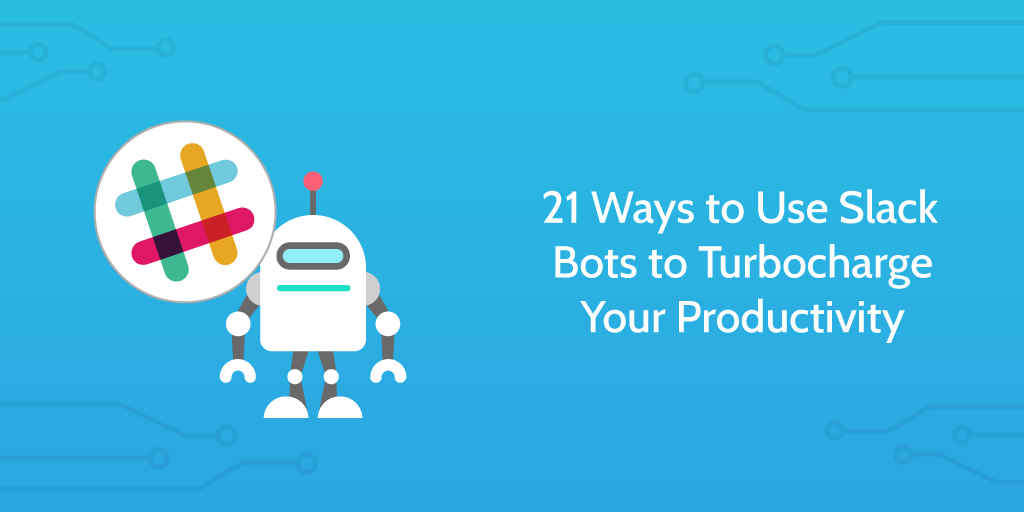
Imagine if you had an invisible robot running around the internet doing all kinds of tasks for you.
That’s a bot.
Bots live on Twitter, on Wall Street and in factories.
They cut down on pesky repetitive tasks and do things that would take humans much more time and energy.
Bots started out as weak, experimental and expensive, but the rise of SaaS and automation means that you can have your very own family of bots, living exactly where you work: Slack.
Slack isn’t just a place to chat with your team, it can be extended to:
- Check your emails or aggregate your newsletters into a public channel
- Send notifications from Trello, JIRA, or hundreds of other apps
- Stream tweets that match a certain hashtag or keyword
- Update your calendar
- Save your reminders and to-dos
- Store company knowledge and resources (like a chatbot attached to a wiki)
- …and a million more time-saving (and fun) things
Slack is simple, text-based, searchable and allows you to customize it in creative ways. It’s the perfect environment for simple bots that can replace the need for time-consuming or interrupting tasks, and its Slack App directory makes it easy to find and plug a bot right into Slack ready to use.
But, before we get into all of the cool stuff Slack bots can do, let’s get the basics down first and talk about the original: Slackbot!
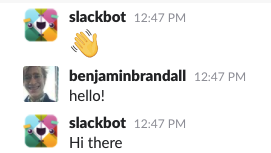
Most Slack users know Slackbot as the friendly and helpful character that helps them set up their profile. It sits in always-on mode in your direct messages, occasionally popping up to give you notifications. It’s easy to forget, but you’re missing out on a lot of great features if you overlook it.
Get to know the basics: Slackbot
![]()
Slackbot is a highly customizable tool when you start to get into the advanced features, but you should start by learning the absolute basics. I’m sure you’ve already had some interaction with Slackbot when you first signed up, but here’s a refresher.
Get support with Slackbot (automated or a real human!)
Slackbot is Slack’s built-in self service support system. You can ask Slackbot questions, and get explanations along with links to the relevant knowledge base articles.
Often, if it doesn’t quite understand your question or it’s too broad, you’ll get back a simple list of links:
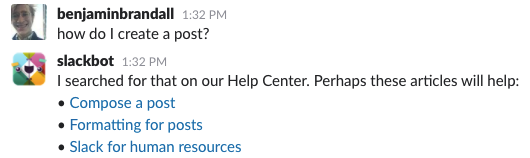
More specific questions give better results, saving you a click:
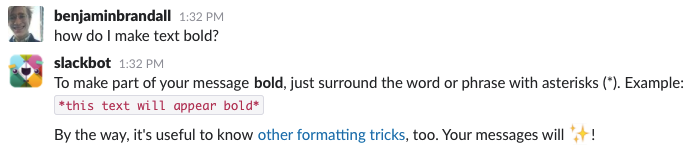
If you can’t find exactly what you need by asking Slackbot or browsing Slack’s help center, you can also contact human support staff through Slackbot. Just type /feedback [your message]
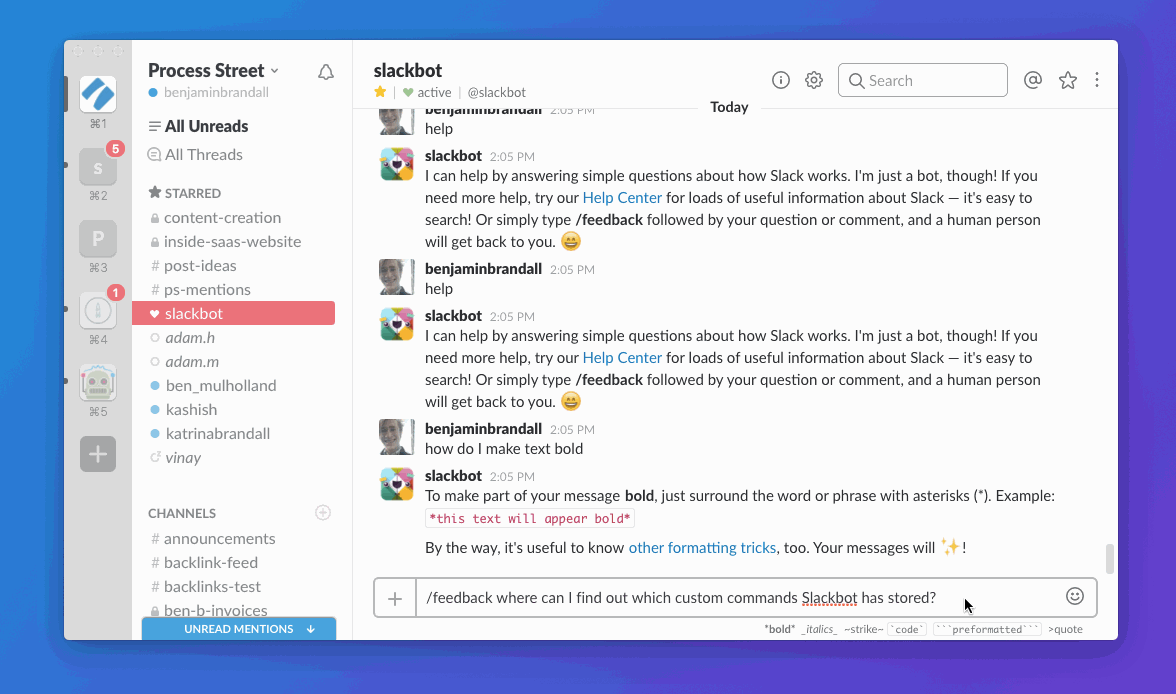
Use Slackbot as an indexed scratchpad to store information
While Slack has since given you the power to message yourself, Slackbot is a great place to store information and links so that they’re indexed in Slack’s search. The search is private to you, so you can even come up with your own tagging system and be sure that no one else is cluttering it up.
For example, maybe you want to use Slack to store cool designs you find around the web, or important Google Docs. If you’ve tagged these resources (just by typing some kind of tag along with the message), you can use a search query like this to pull up all of the messages you’re looking for:
in:@slackbot cool design
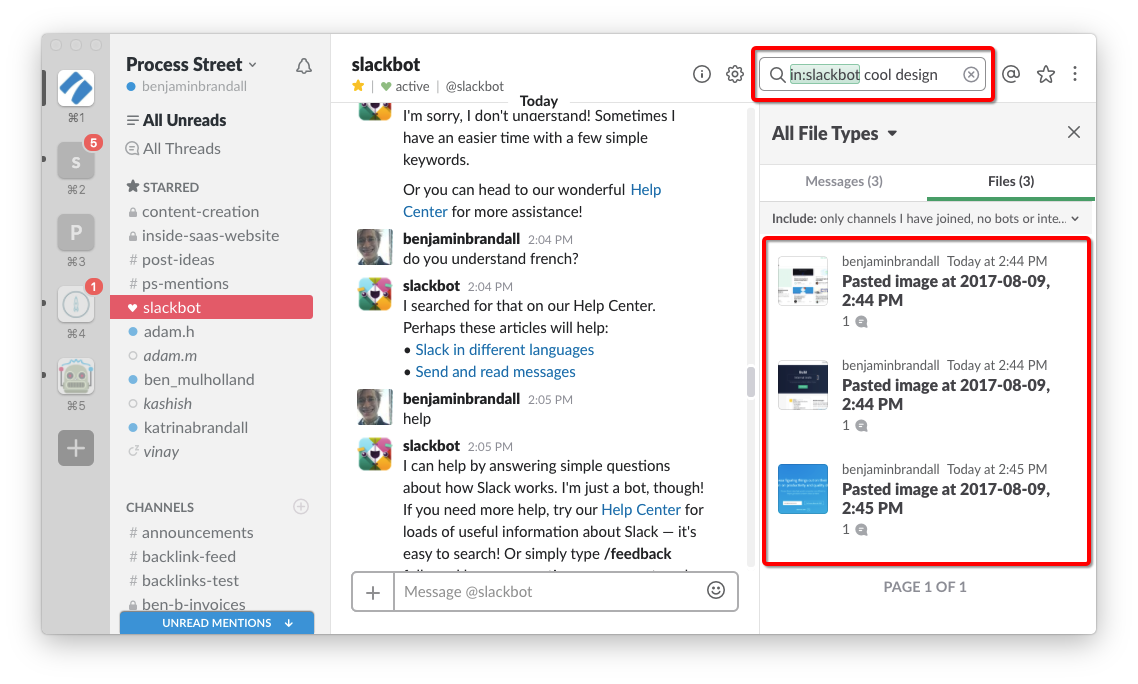
You don’t really have to come up with tags, either. Slack’s search is excellent, and I’ve found that I’m able to easily find anything I need.
Use Slackbot to help you remember your deadlines
The /remind command is one of Slackbot’s most useful features. You can use it to remind yourself to do a task, to read an article or to build some kind of dark matter generator. Slackbot is also able to send someone else a reminder, and even set reminders to recur.
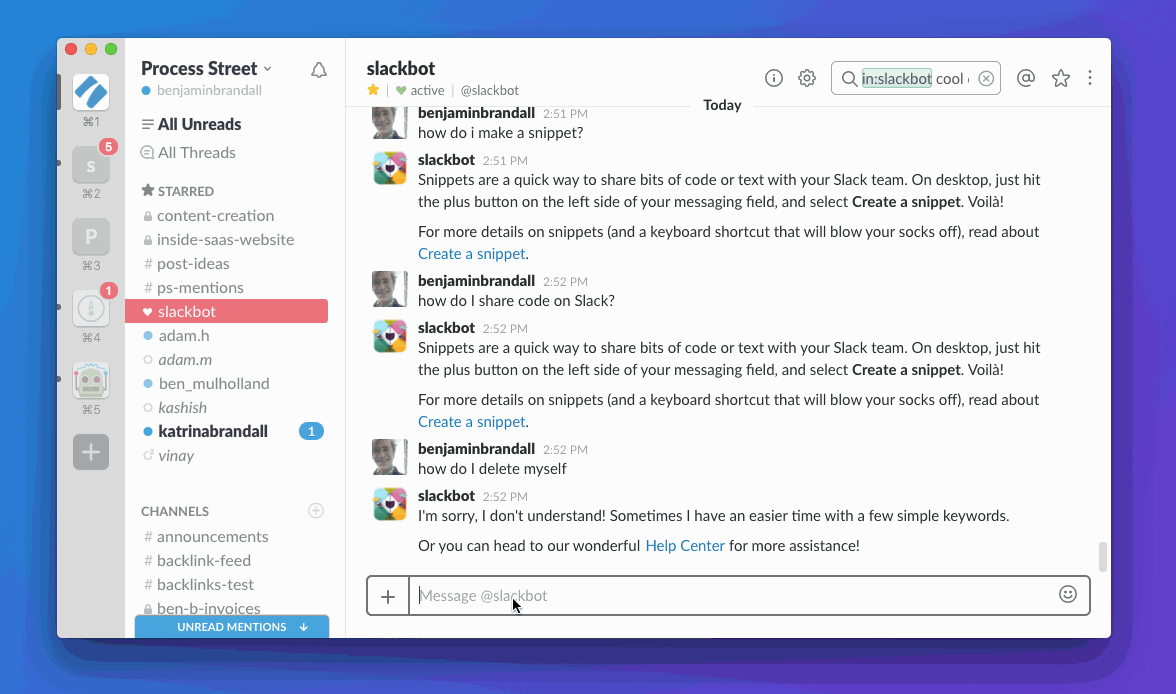
Here are all of the commands you can use:
Remind yourself
/remind me to mow the front lawn on saturday morning
Remind someone else
/remind @sally to confirm attendance to the webinar tomorrow at 3pm
Remind a channel
/remind #content-creation to go on Zoom for the weekly meeting every tuesday at 9am
Set a recurring reminder
/remind me to clear out temporary files every week starting next monday
/remind me to send my invoice on the 1st of every month
See a list of your reminders
/remind list
With the list, you can snooze reminders or mark them as complete with a single click.
You can use natural language to set reminders, so don’t be afraid to say things like ‘tomorrow’ or ‘next weekend’. Do, however, be careful about how complex you get. I asked Slackbot to remind me on the 1st and 15th of every month. The command confused it, and I ended up with a recurring reminder only for the 1st of every month.
To set reminders without using slash commands, just hover over a message you want to remind yourself about, and click the three dots.
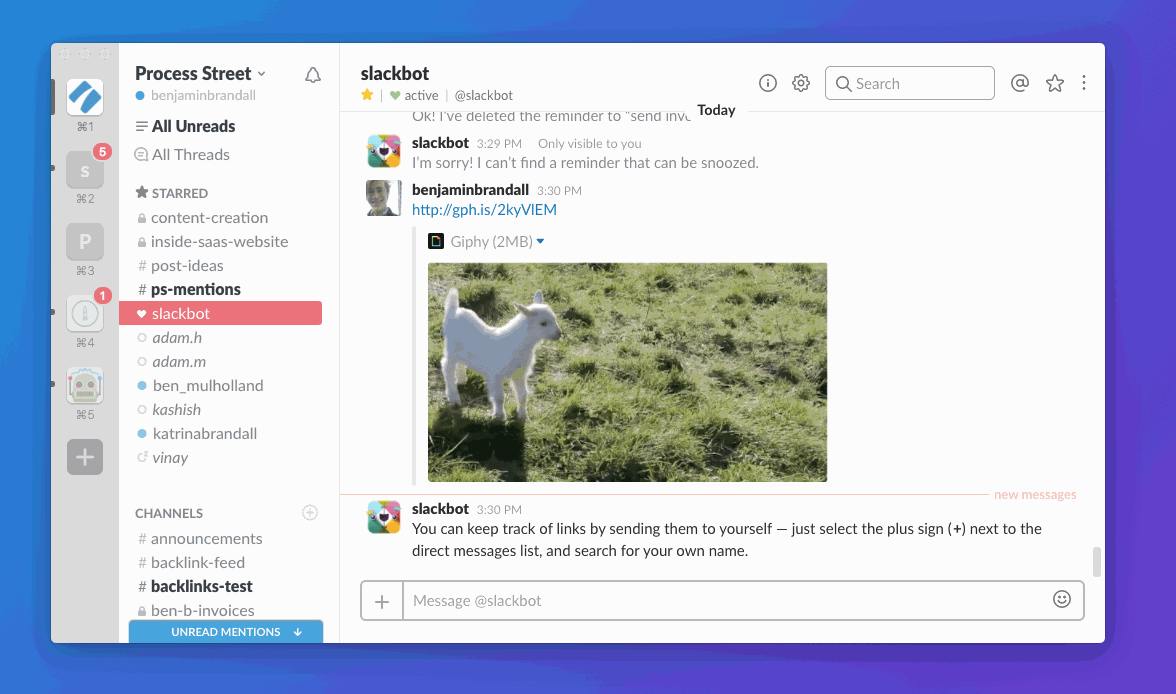
It’s as simple as that. In three hours, I’ll be surprise-reminded about this useful lamb gif!
Schedule asynchronous standup meetings with Slackbot
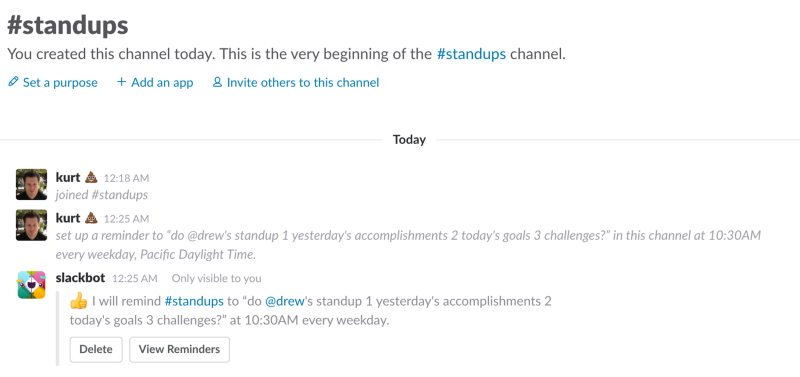
This is a cool tip courtesy of Kurt Braget from Popstand, and it’s for anyone who wants to run asynchronous standup meetings on a schedule with Slack. While there are tools that help manage Slack meetings like geekbot.io, you might want to set up your own quick and dirty solution using just /remind:
/remind #standups to “do @drew's standup - 1 yesterday's accomplishments 2 today's goals 3 challenges?” at 10:30AM every weekday
To report for the meeting, Drew would just reply to the reminder and let everyone know the status.
With this method, you can’t really store data or track the meeting notes, but it is a super fast and free solution.
Turn Slackbot into a knowledge base, a link hunter or a prankster
Did you know you can program Slackbot to respond to new commands? We’re getting into the advanced stuff now! It takes some setting up, but it’s well worth it. Here’s the general idea:
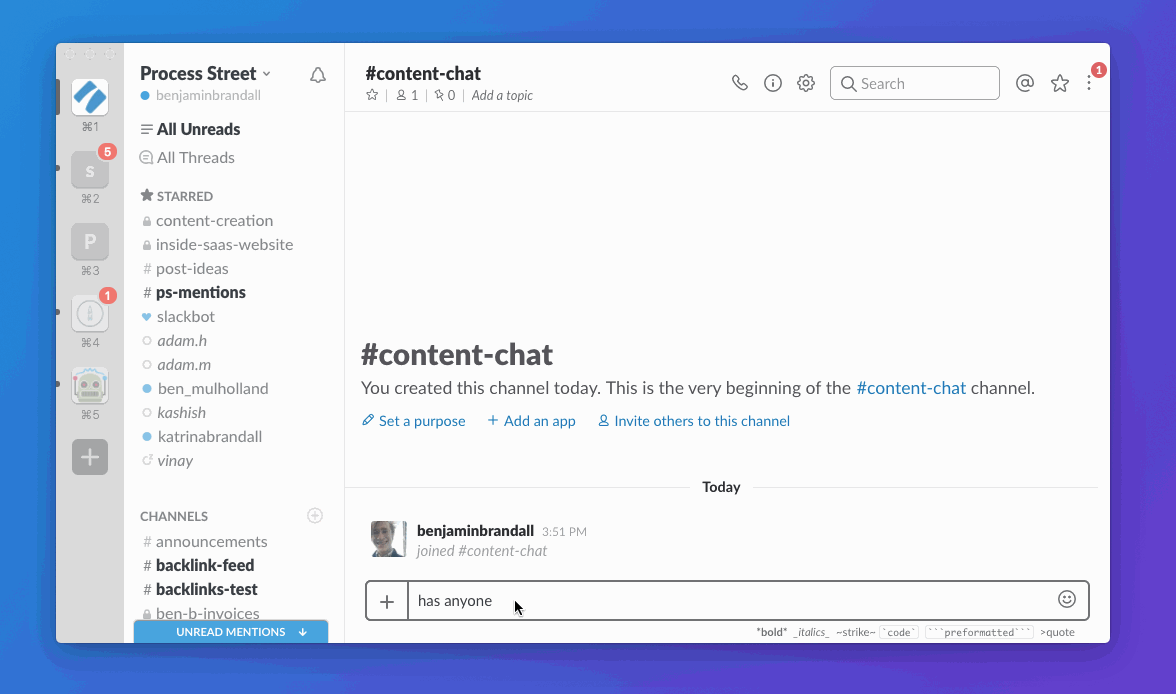
You can also program Slackbot with answers to frequently asked questions, or to trigger gif mayhem when it detects a certain word.
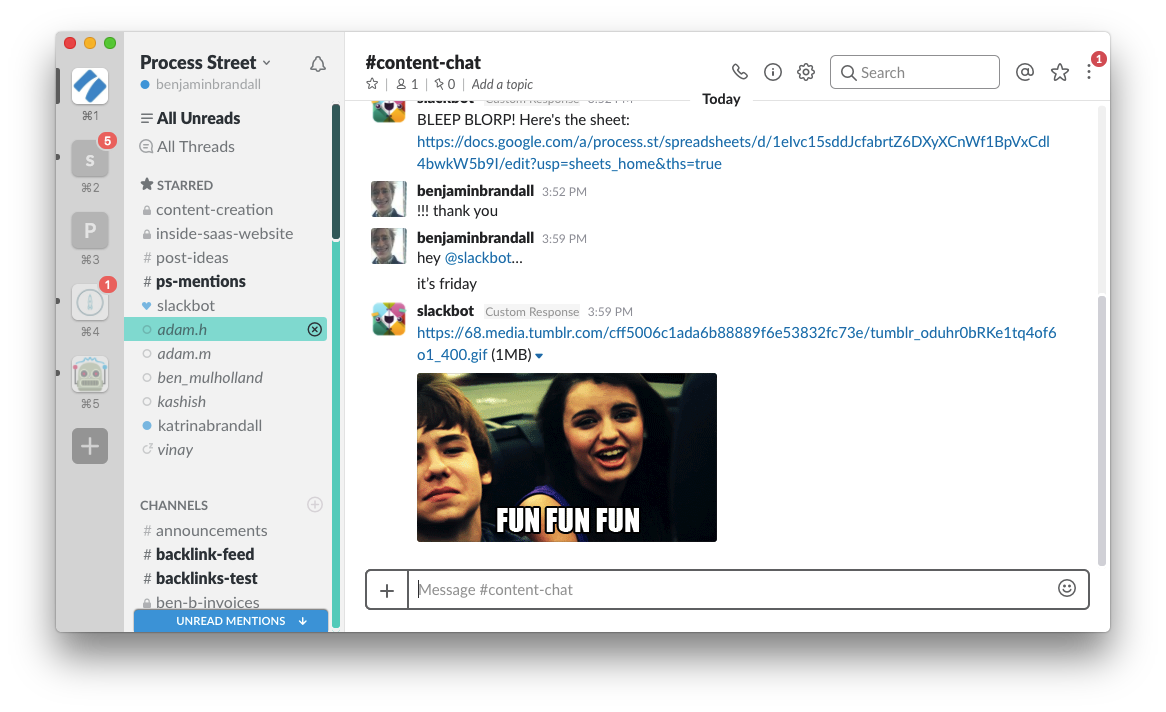
Here’s how to set it up:
Click the arrow next to your organization name, and you’ll get a drop-down menu with Customize Slack as an option.
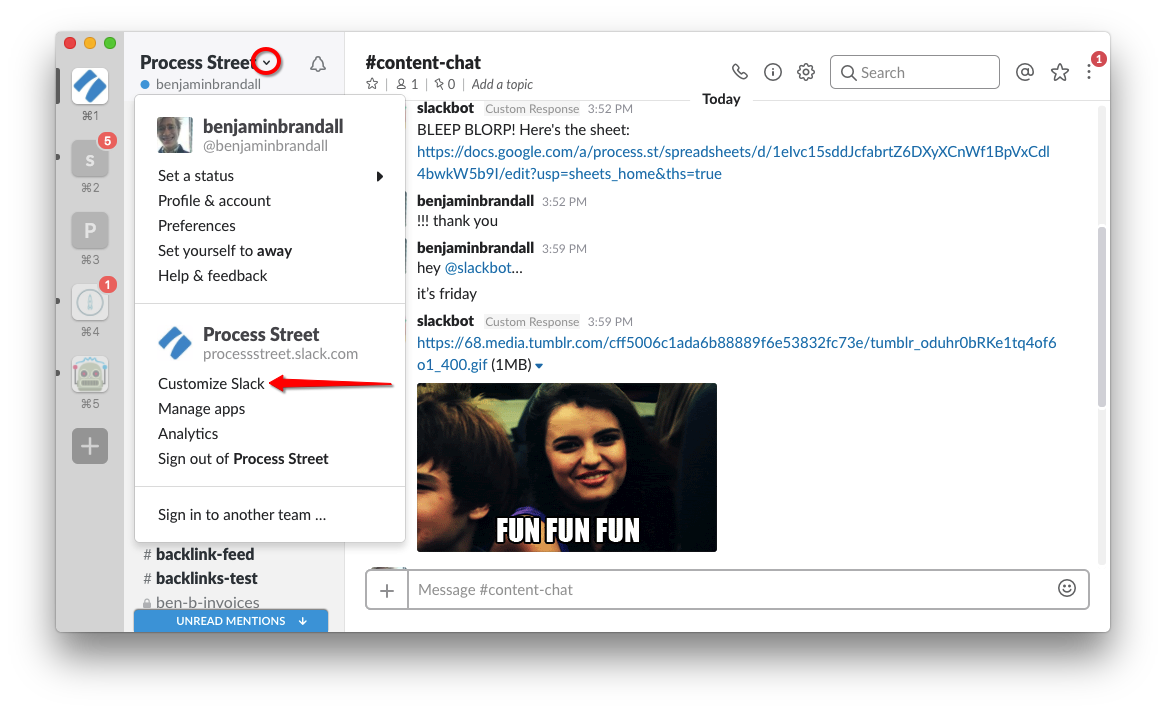
Click Customize Slack. You’ll be taken to your browser, and see an option for Slackbot.
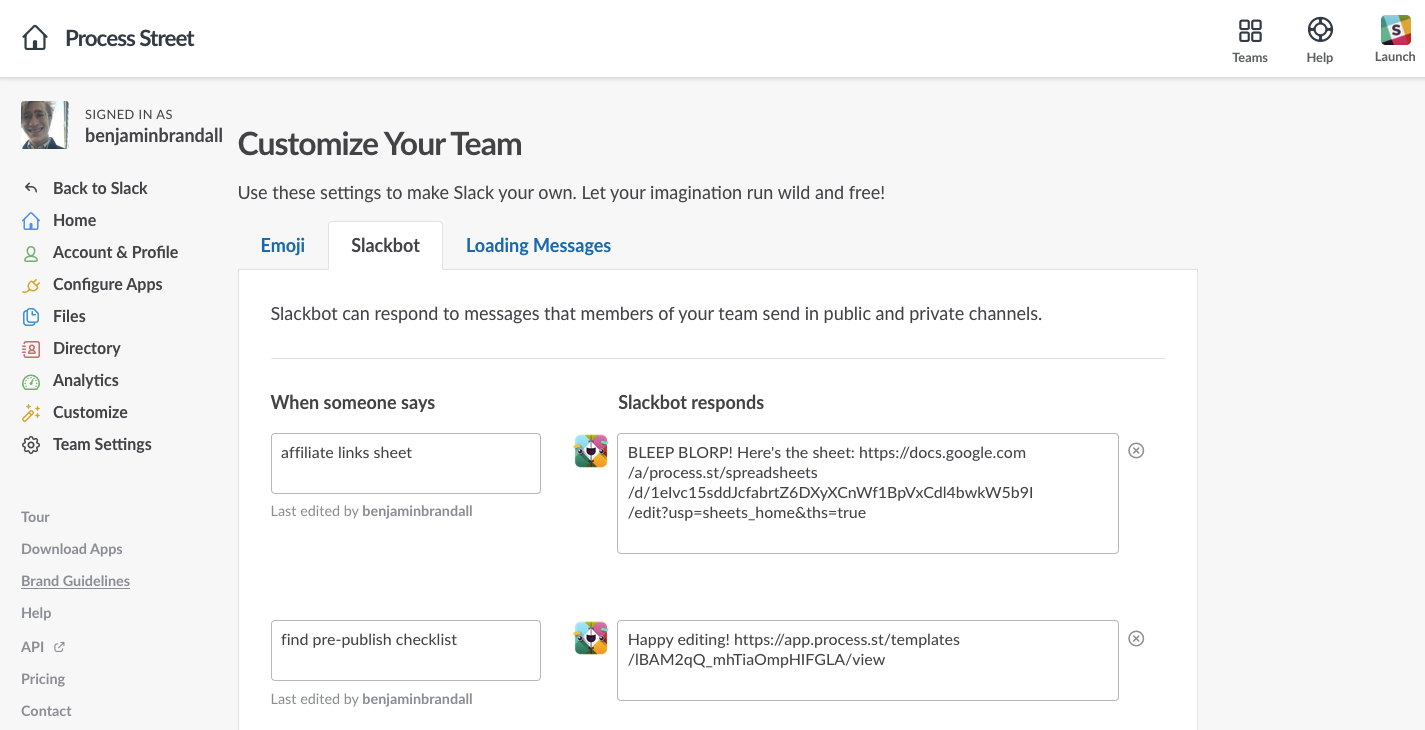
Add your trigger words into the ‘When someone says’ box, and put the response in ‘Slackbot responds’.
You can add multiple input phrases by separating them with commas, like affiliate links sheet, affiliate link sheet, affiliate links spreadsheet. Add multiple responses by putting each alternate response on a new line — Slackbot will say one at random!
Activate Slack’s superpowers by adding your own bots
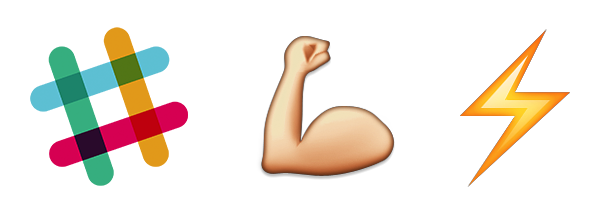
On its own, Slackbot is a great tool for reminders, Slack support and custom responses. But with integrations, Slack is so powerful I couldn’t believe it when I first saw.
For example, you could make a quick bot (code-free) with Zapier that updates a channel every time your favorite news sites publish a story, or plug in an app from the app directory to quickly add a new slash command that lets you manage your to-do list!
Use /todo to turn Slack into a proper to-do list
Reminders are fine, but they lack the power of a real to-do list like Wunderlist or Todoist. With /todo (a Slack reminders add-on), you can add assignments, due dates, and a task dashboard to Slack.

You can assign tasks to any Slack user in your team, and see the task reports (completed, open, assigned) in the /todo dashboard.
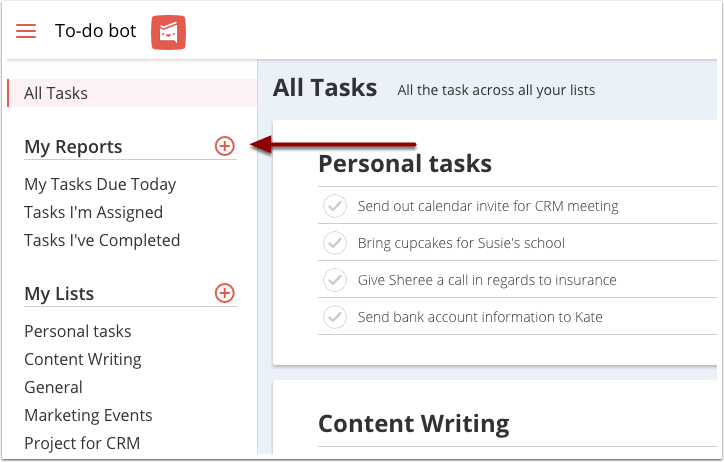
It’s a lot like the native /remind feature, but it’s got a few extra advanced features that turns it into a very powerful tool. And, it’s free.
Upgrade your Slack knowledge base
It’s possible to turn Slackbot into a fully-fledged knowledge base with custom responses, but it’s not the absolute best way. You can enhance the capabilities with an add-on like Tettra or Niles.
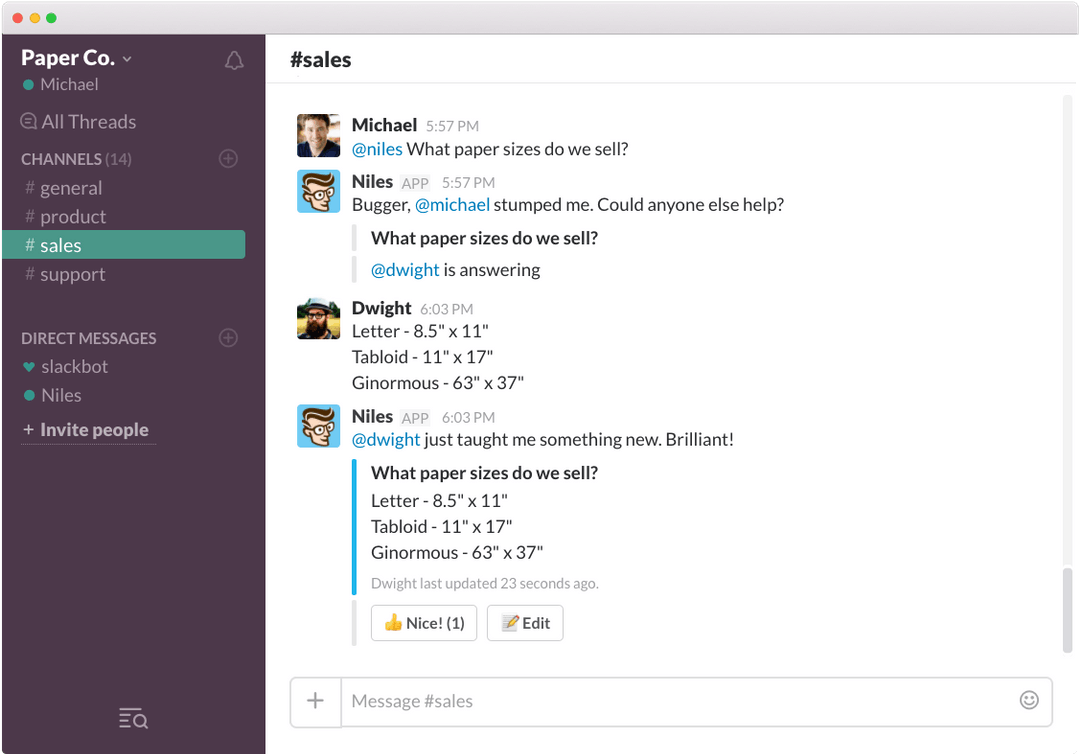
Instead of having to remember to program Slackbot with new information each time it comes up, you can just @mention Niles and either get an answer or teach the bot something new.
With Tettra, you can store your internal policies and procedures in Slack and then the Tettra bot will automatically search and show you the links inline:
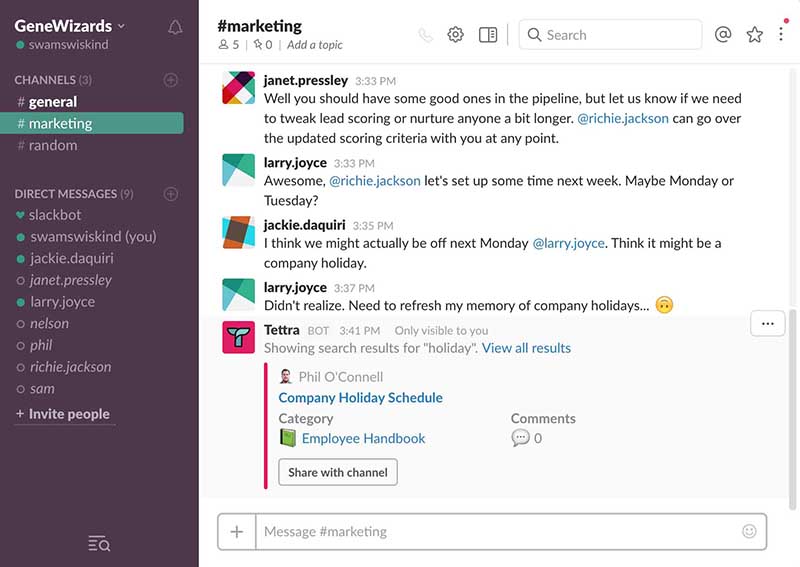
If it looks like Tettra’s pulled up the right resource, you can click to share it with the channel, keeping everyone on the same page.
Add Trello to get real-time notifications of activity
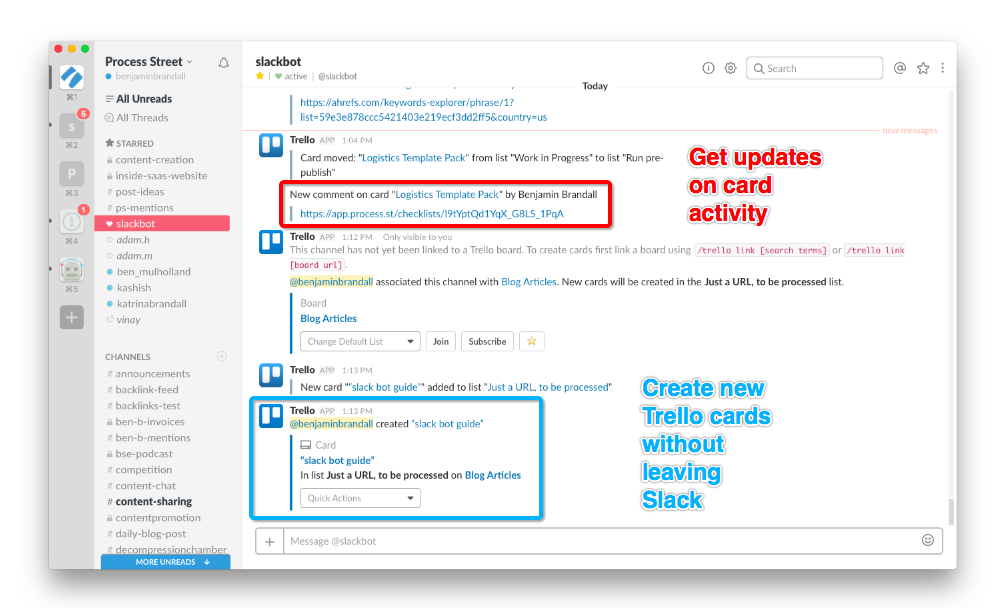
You can get Slack notifications in the form of an email digest, or in app, but with Trello for Slack you can also push them to Slack so you don’t have to manually check up on your team’s activity. In the screenshot above, you can see that I’ve linked the Trello app for Slack to Slackbot so I can get notified on blog post activity as well as add new post ideas to the Trello board just by typing a command.
To make a new card for a post idea, I can just type:
/trello add "slack bot guide"
And the bot will create a card for me in the first list of our blog articles board.
Connect Slack to your Google Calendar and get handy event notifications

Here’s another reason to never venture outside the realms of Slack: you can use it for calendar notifications. Connecting your calendar is easily done — you just need to add the Google Calendar app to Slack.

Select which calendar sends notifications to which channel, and you’re away. Check out Slack’s help doc on the topic for more information.
Skip your inbox — check emails with Slack
There are a couple of methods you can use to integrate Slack with email, but by far the simplest is Slack’s own email app.
When you add it to Slack, you get a secret email address. Use that email address to sign up for newsletters, cc it in important support conversations, or forward emails there.
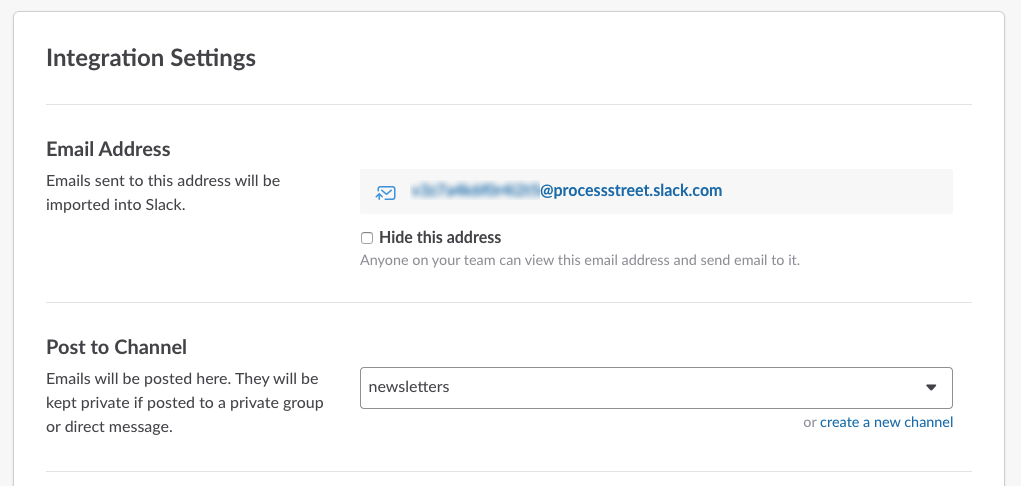
This a great way to quickly share information that might otherwise get swept away in Gmail‘s relentless stream, and works best when you want to share emails with a group of people (like the #support channel for urgent customer issues or the #marketing channel for excellent email copy!).
Add Donut to Slack to help your team get to know each other
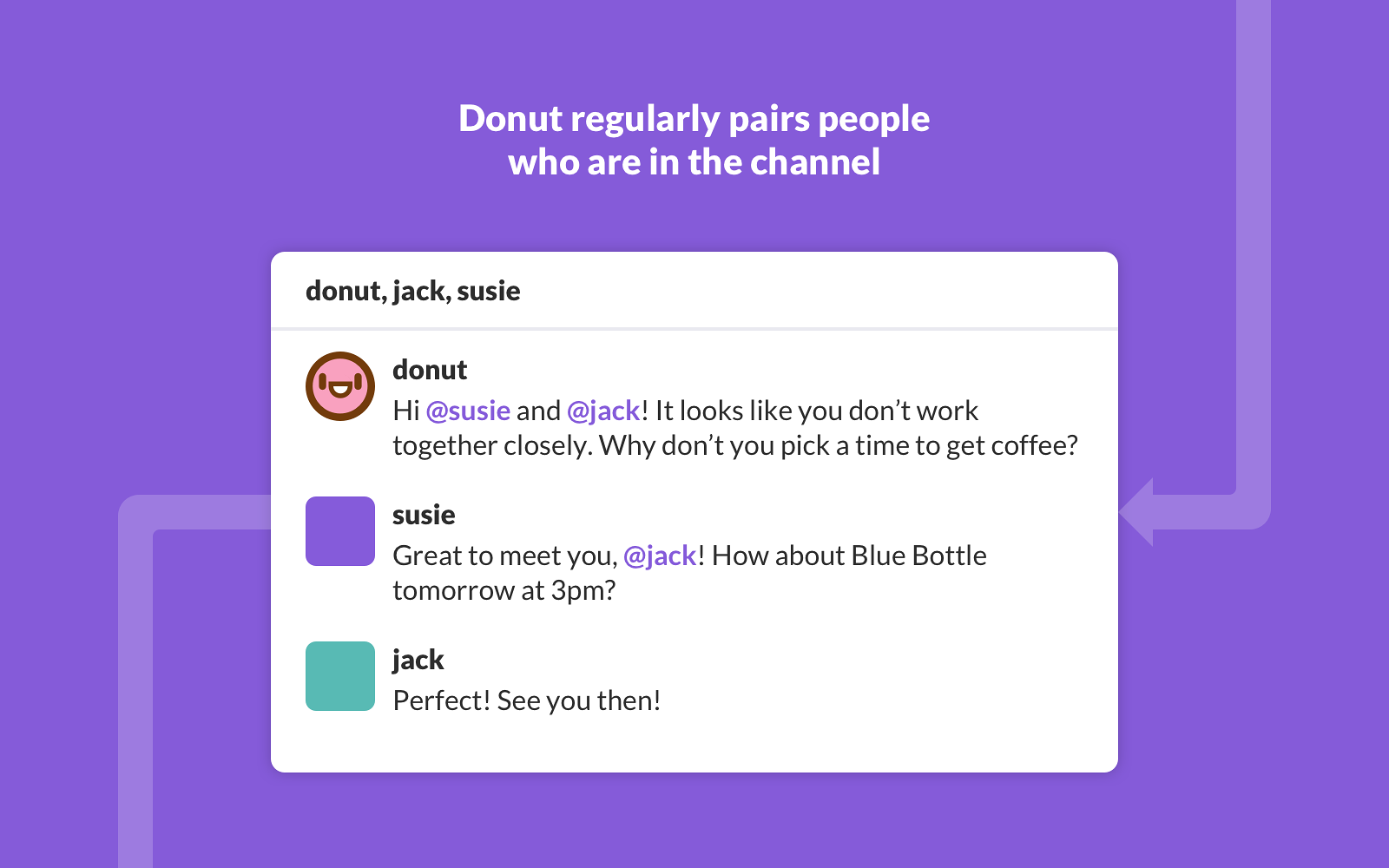
As a remote team, we recently started using Donut at Process Street to bring everyone closer together. Donut works by randomly matching 2 or more team members together each week, and letting them set up a quick 10-minute call together where they can talk about their hobbies, personal life, or anything they choose. At this point, I’ve met 5 or 6 new people that I wouldn’t otherwise get a chance at work to speak to!
At just the cost of 10 minutes of everyone’s time each week, you can improve the strength of your team and your company culture.
Make sure your team sees important announcements and articles with @must-read
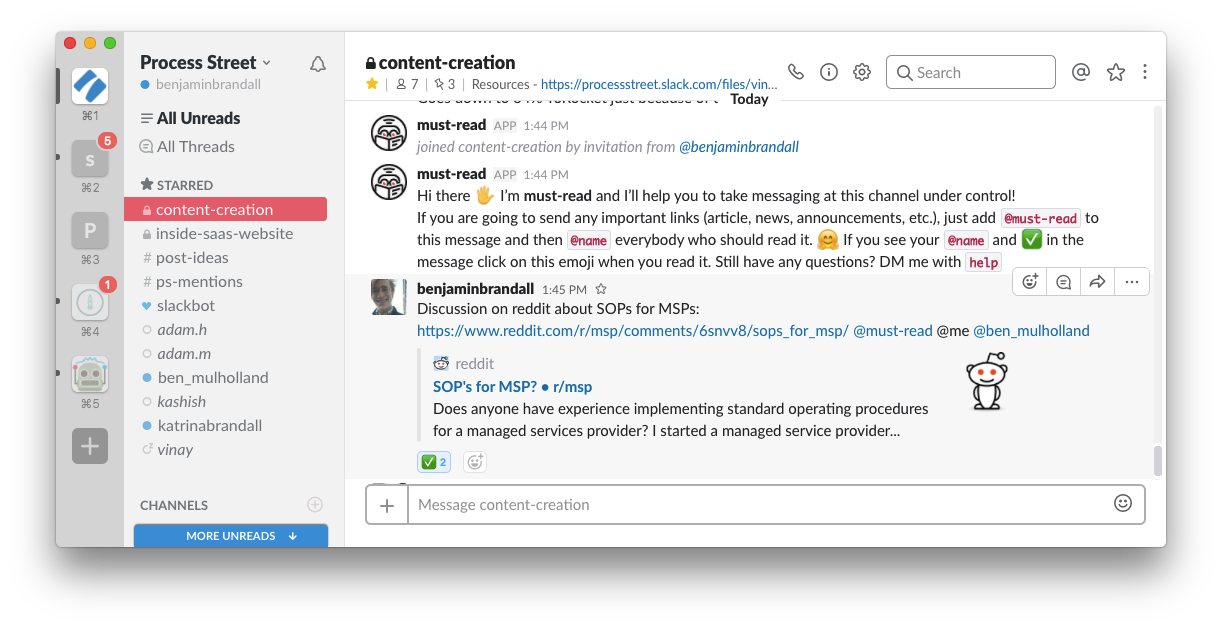
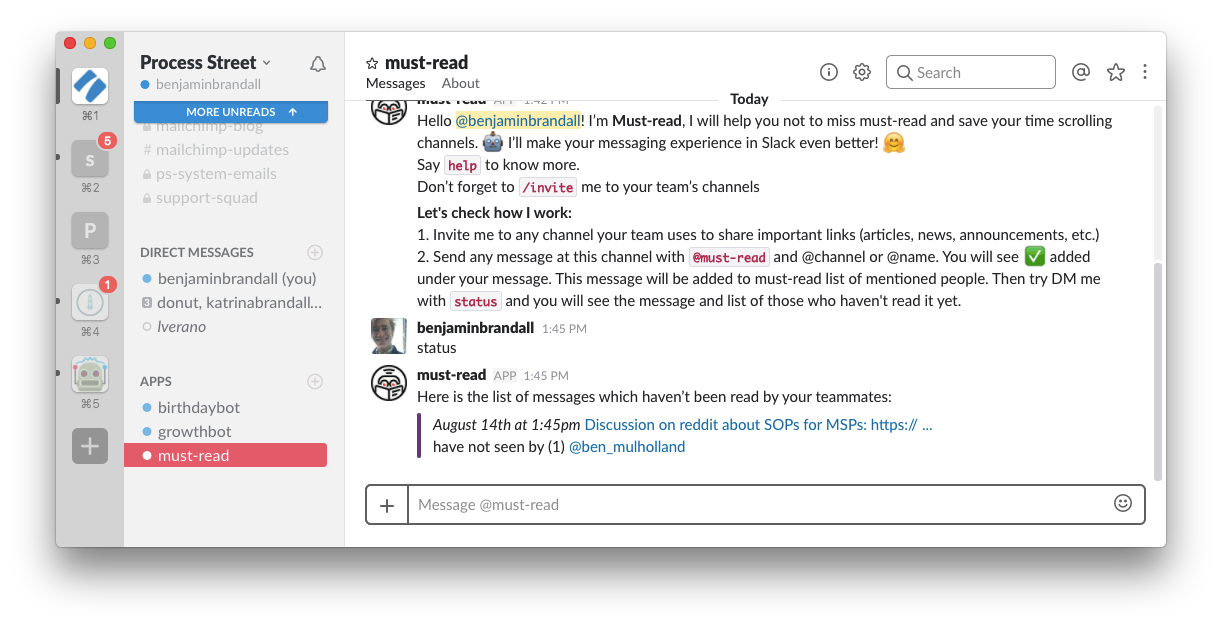
A major criticism of Slack since the very beginning is that it’s easy to lose important material in a rapid-fire chat interface, even with a powerful search.
You can do a lot to get around this, such as by pinning or starring messages, but this can quickly turn into just another thing to manage. What if there were a way to have a company-wide list of resources that made everyone accountable to read it? @must-read is exactly that! It’s simple, but it could be exactly what your team needs.
I installed it just to get a few screenshots, but we’re already making good use of it.

Poll your team with Polly
Should we build that new feature? Did anybody watch the new Game of Thrones? Anyone want me to go get a coffee? Poll your team in Slack with Polly. This poll bot includes anonymous or public voting, recurring polls, surveys, team happiness tracking and an analytics dashboard.
Polls can be a fun way to get your team interacting, but also can be used for a variety of practical reasons. You could schedule a recurring poll to track meeting attendance, or agile teams could use polls to anonymously assign story points .
Use Growthbot to get quick marketing data
Growthbot is a bot created by HubSpot that aims to provide marketing teams with a quick way to find out frequently asked questions. For example, you can ask the bot to show you your top 10 competitors, give you more information about a company, or show the top influencers in an industry:
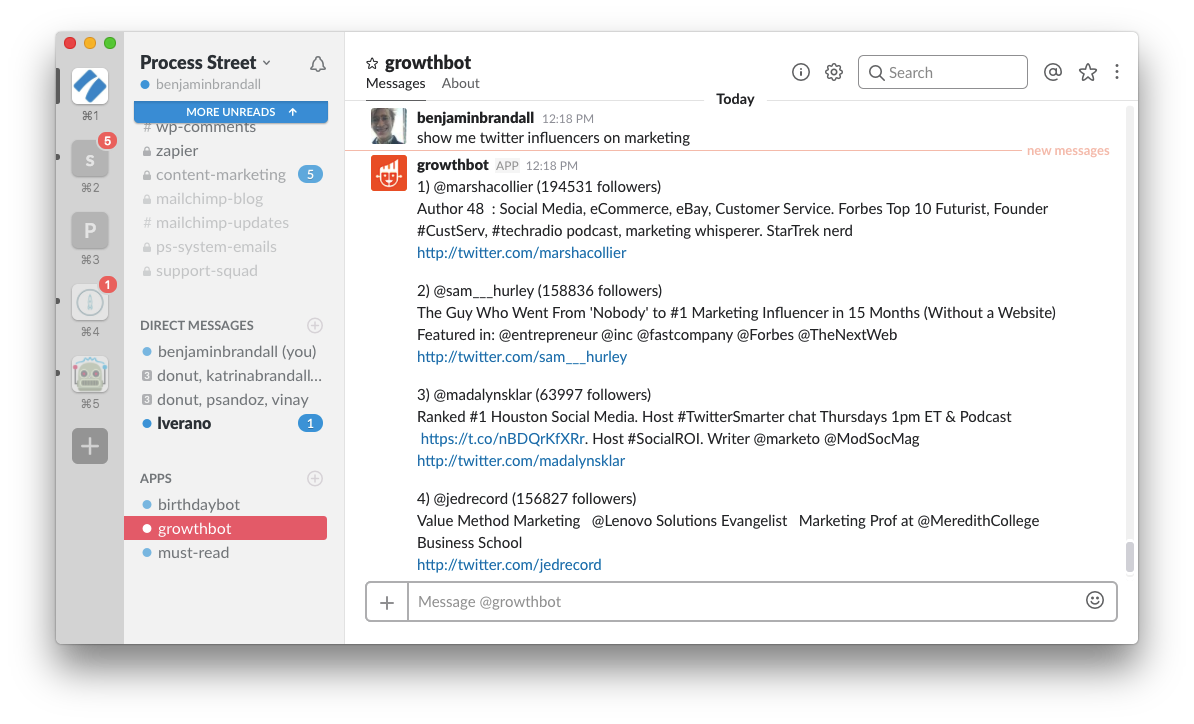
GrowthBot can tell you a lot of valuable metrics for completely free, but it’s not a power tool for big data. It can’t run huge exports or generate reports, but it can give you a quick answer that might serve as a great starting point.
Plus, every Friday it shows you a marketing-related cartoon!
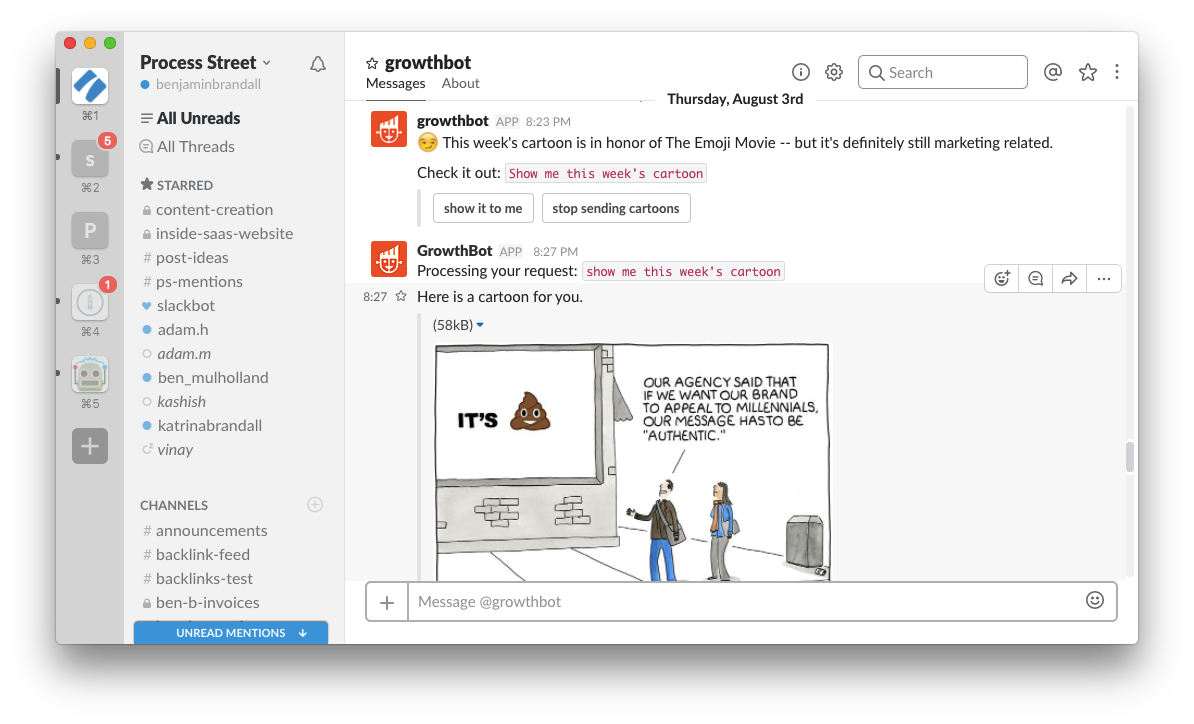
Conclude helps you focus to make decisions on proposals

Conclude adds two new slash commands to your Slack: /propose and /conclude.
The propose command is where you enter your proposal details, and then the bot will create a temporary channel for focused discussion on the proposition.
When the team has reached a decision, use the conclude command to disband the channel. It’s a simple tool, but one that helps decision-makers stay focused on resolving issues as quickly as efficiently as possible.
Control your CRM through Slack using sudo
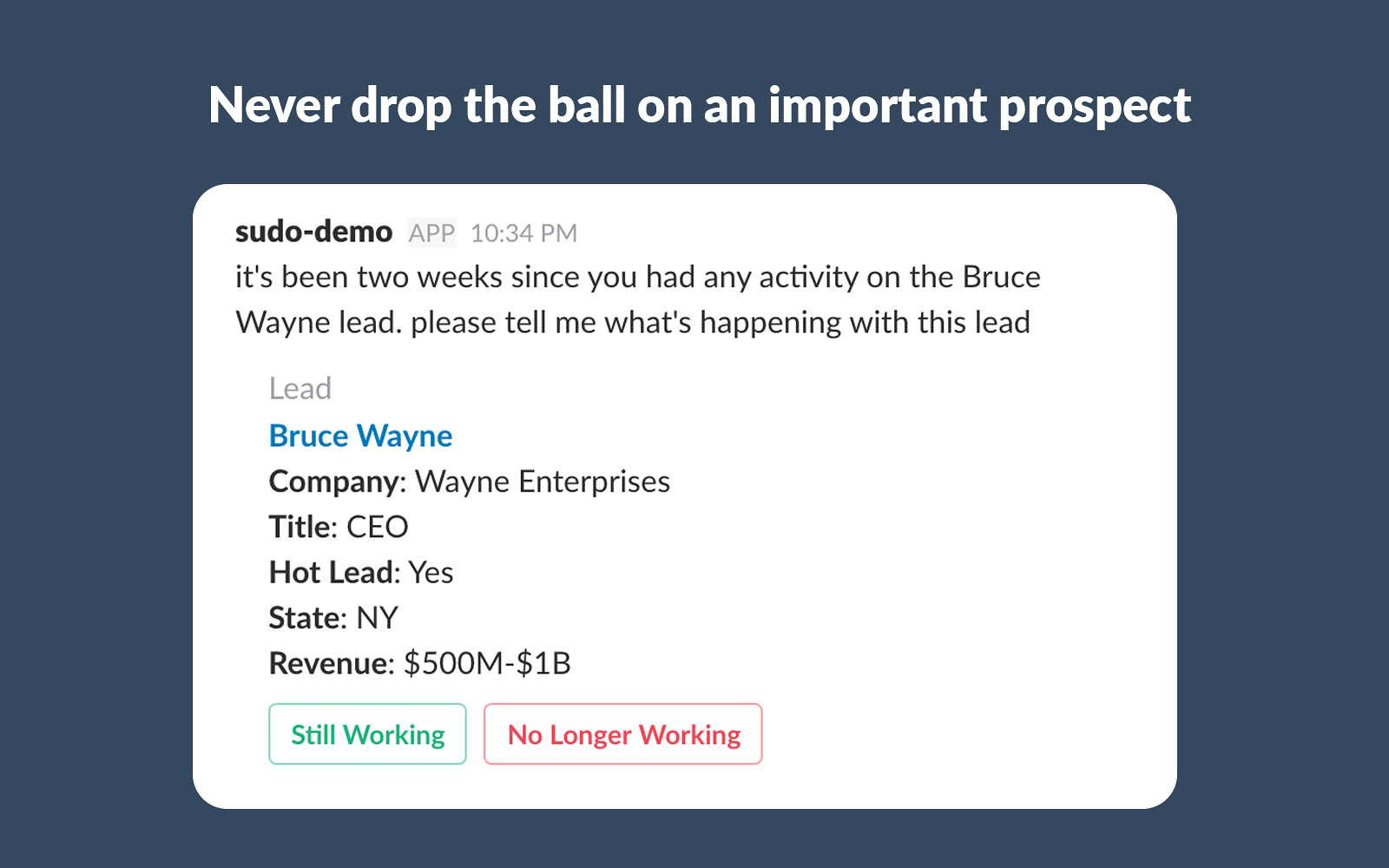
If you want to add leads to your CRM, add meeting notes, get notified about upcoming sales calls, and more, then try sudo. I feel like the best way to sum up the use most people would get out of sudo is that it saves you switching into your CRM for little annoying tasks.
While you’re likely to spend a lot of time in Slack, it’s not always practical to use your CRM’s more powerful interface for tiny things like updating leads and adding notes. Just ask sudo to do it instead.
Taxbot is a chatbot interface for hiring a one-off bookkeeper
Complaining about tax returns is a staple of ’90s comedy for a reason: everyone hates it. Thanks to Taxbot, you can get the job done without leaving Slack.
Taxbot uses a chat bot to find out more about what exactly you need from a bookkeeper, then gives you a quote from a professional that you can accept or reject inside Slack.
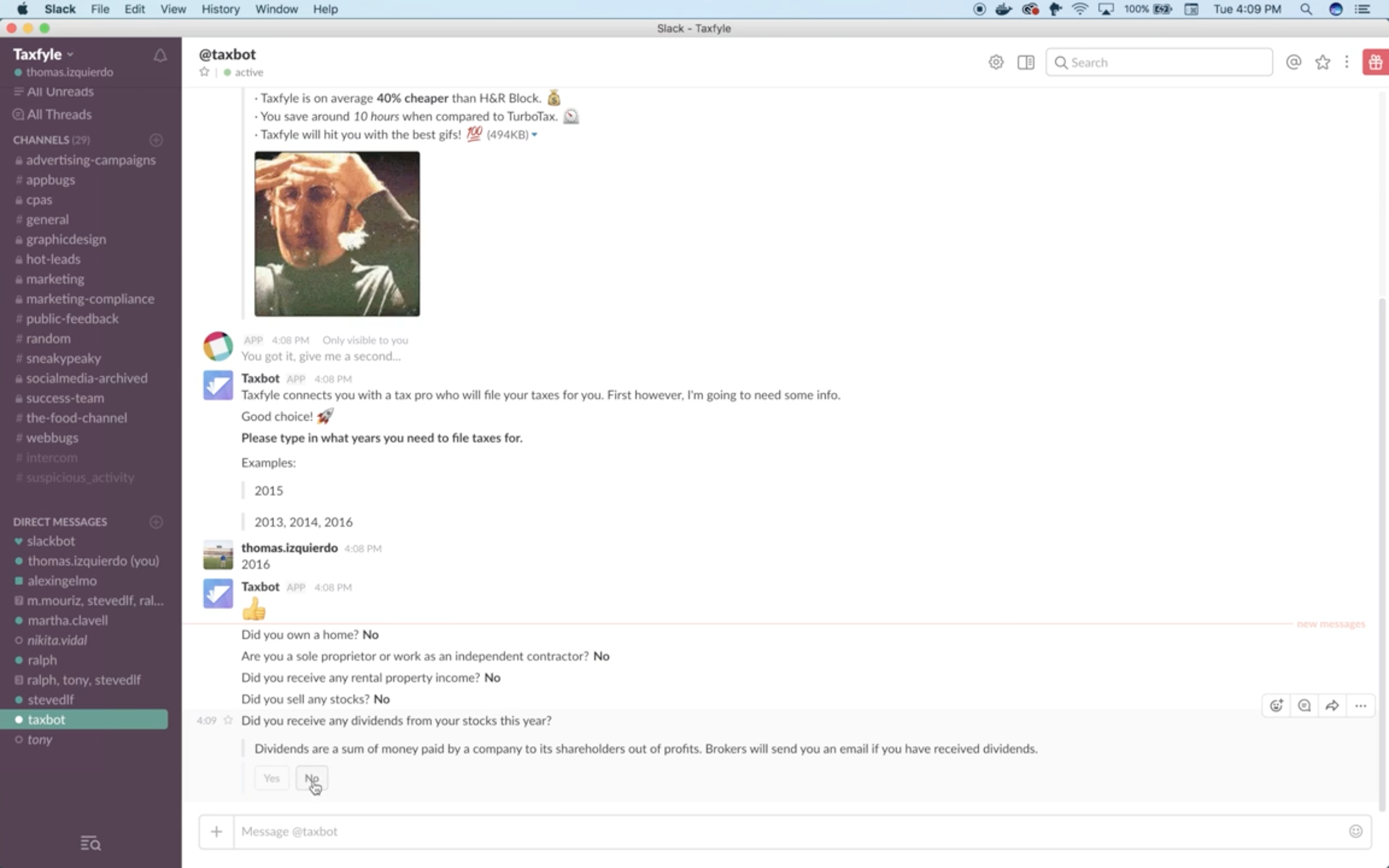
Build your first Slack bot
Anyone with a little bit of time and the right guide can knock together a Slack bot, so if you can’t find one that does exactly what you want to do, then you can either make it from scratch or integrate Slack with another app or trigger by using Zapier.
Here’s how you can make an RSS feed bot in just a few minutes:
Make an RSS reader Slack bot
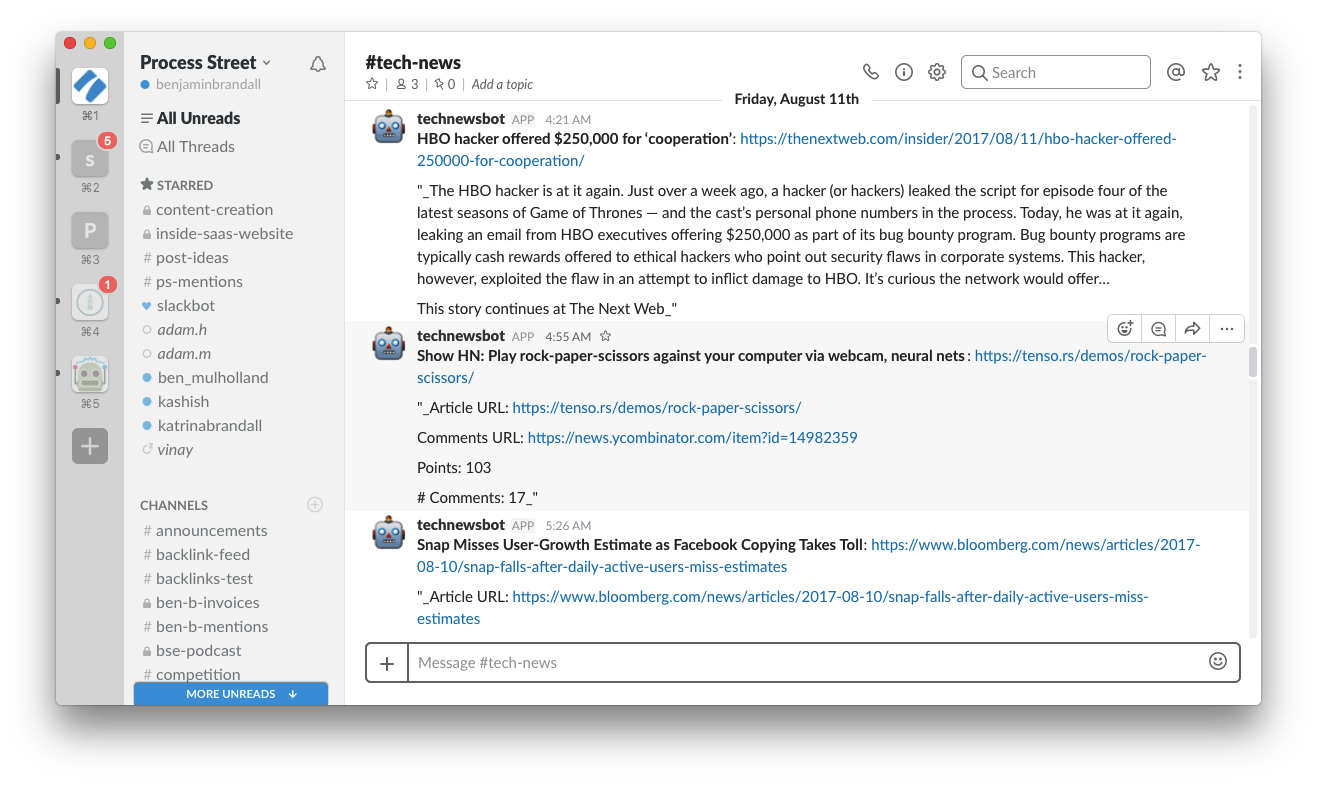
Did you know Slack can also be an RSS reader? You can create your own Slack bot with Zapier for free, and set it up to post in a specific channel (like #tech-news) every time a new item enters the RSS feed.
First create a new Slack channel for the RSS feeds. Next, make a new zap in Zapier, and choose RSS by Zapier as your trigger step:
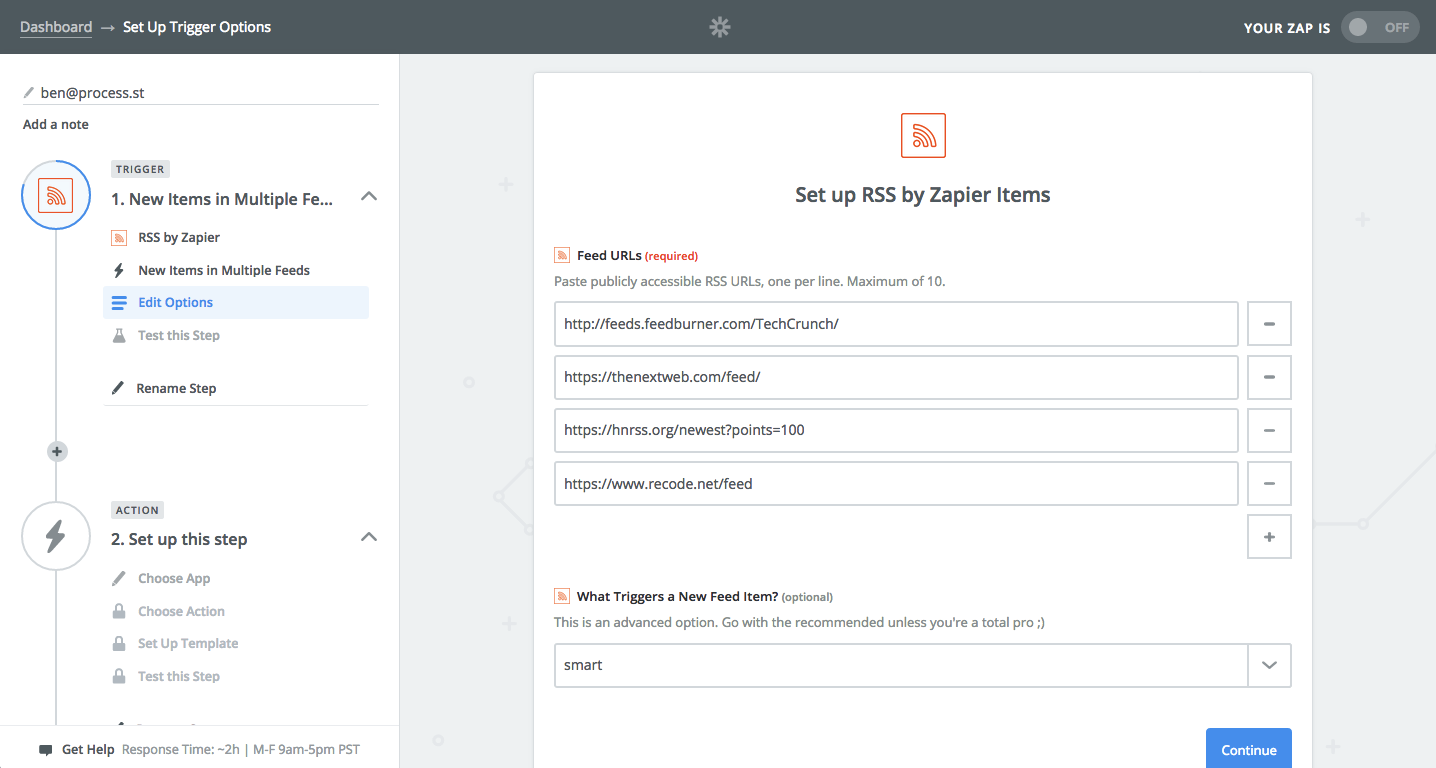
Next, connect Slack as the action step and format your Slack message template:
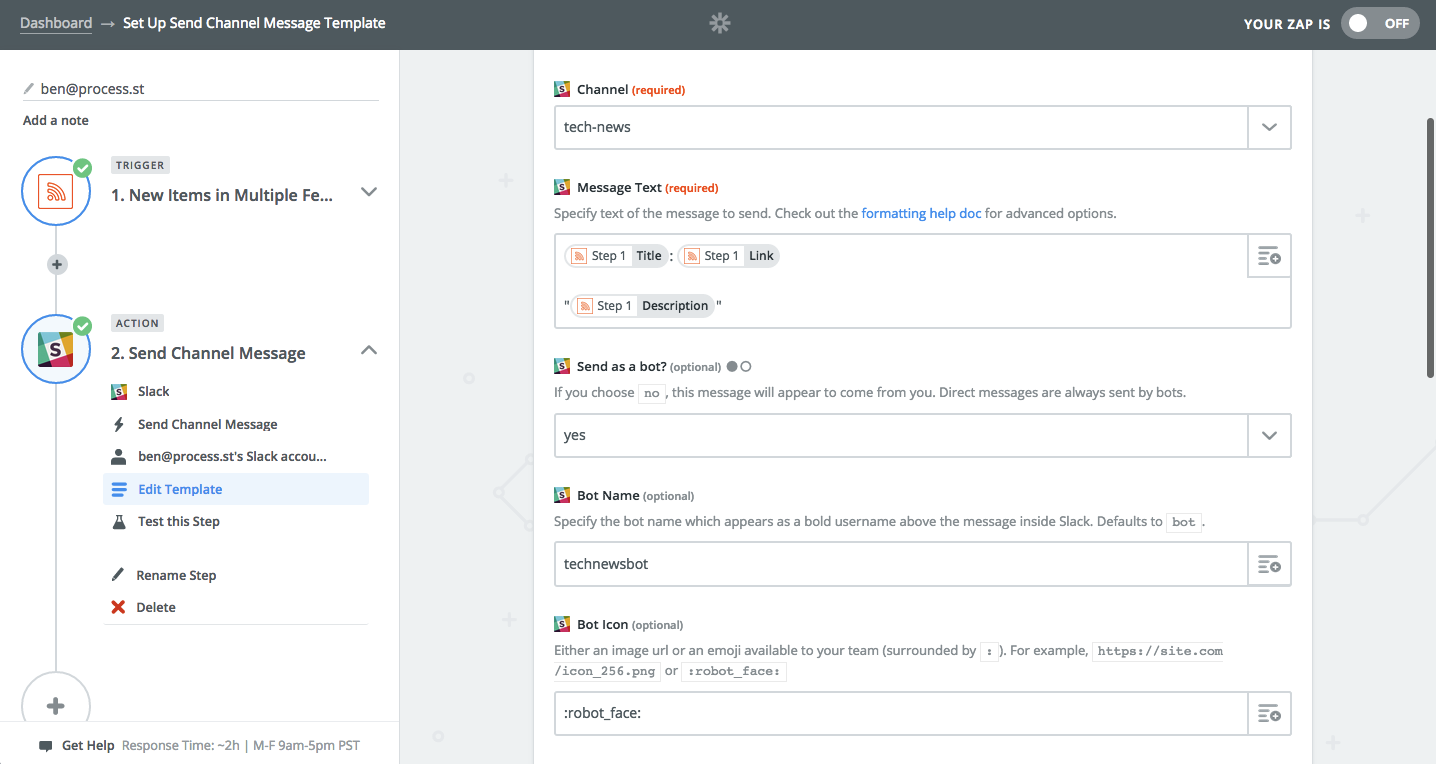
That’s it! Now you’ve got your very own Slack feed of news articles, customizable in any way you like. Why not add the Process Street RSS feed, too, while you’re at it?
Or, if you’d prefer to get started making your own, check out Beep Boop — a Slack app for bot developers. See also this great guide to building a serverless Slack bot in 9 minutes, and these tutorials collected for absolute beginners by BotWiki
I hope this post has taught you about how you can power up Slack and get more done! If you’ve got a Slack bot you think should be on this list, let me know in the comments!








 Workflows
Workflows Projects
Projects Data Sets
Data Sets Forms
Forms Pages
Pages Automations
Automations Analytics
Analytics Apps
Apps Integrations
Integrations
 Property management
Property management
 Human resources
Human resources
 Customer management
Customer management
 Information technology
Information technology



Benjamin Brandall
Benjamin Brandall is a content marketer at Process Street.