Duplicating a workflow is a quick way to reuse or adapt existing processes—whether you’re creating versions for different teams, saving a backup before making changes, or moving workflows between organizations.
Duplicating is useful when you want to:
Users: Only Admins or Members with edit permission can duplicate workflows.
To duplicate a workflow in the same organization you first need to find your workflow in your Library.
Click on your workflow’s name then click the three dots in the top right corner.
Once the drop-down menu is open, click the “Duplicate“, as shown below.
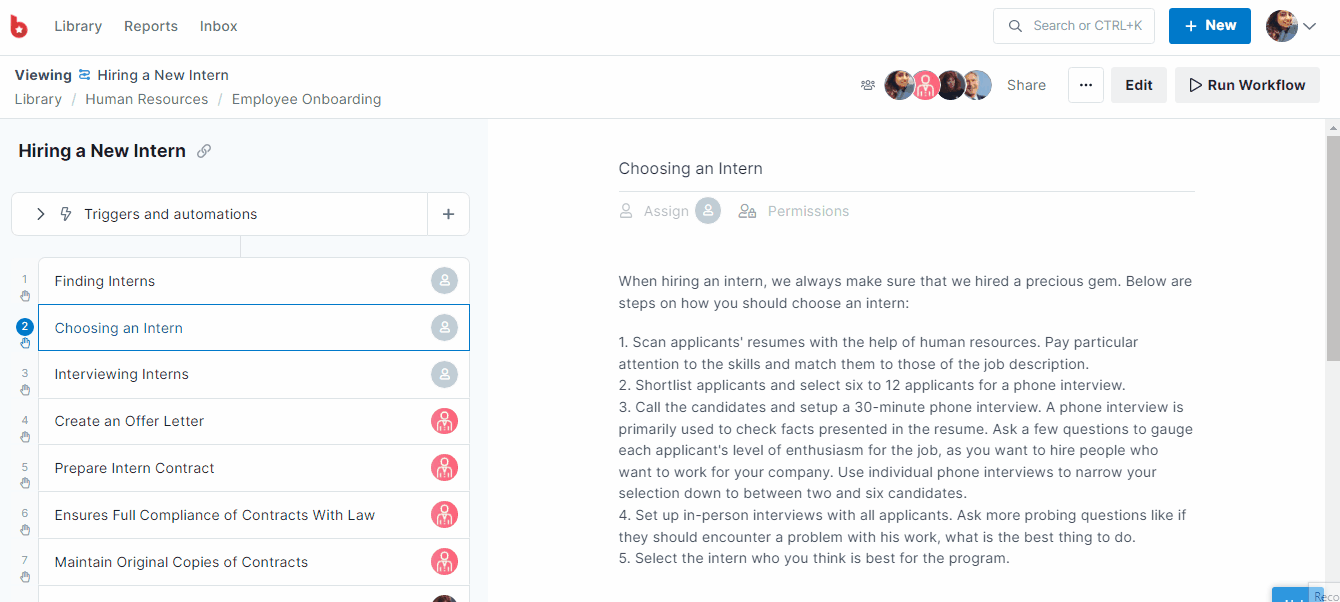
When the duplicate menu opens up, you can select a folder to copy your workflow into. As soon as you click on a folder, your workflow will be copied to it.
If you don’t have a folder to copy it to, you can copy it to your library home screen.
You can now go ahead and change the name of your copied workflow and save the changes when you’re done.
Note: When duplicating workflows, it only copies the workflow and its contents but not the automation within it. You would have to re-create the automation in the duplicate.
If you are part of more than one organization, you can select the organization you’d like to copy the workflow to from the dropdown at the top of the copy menu.
After you’ve selected the organization, you can choose which folder to copy the workflow to, as shown below.
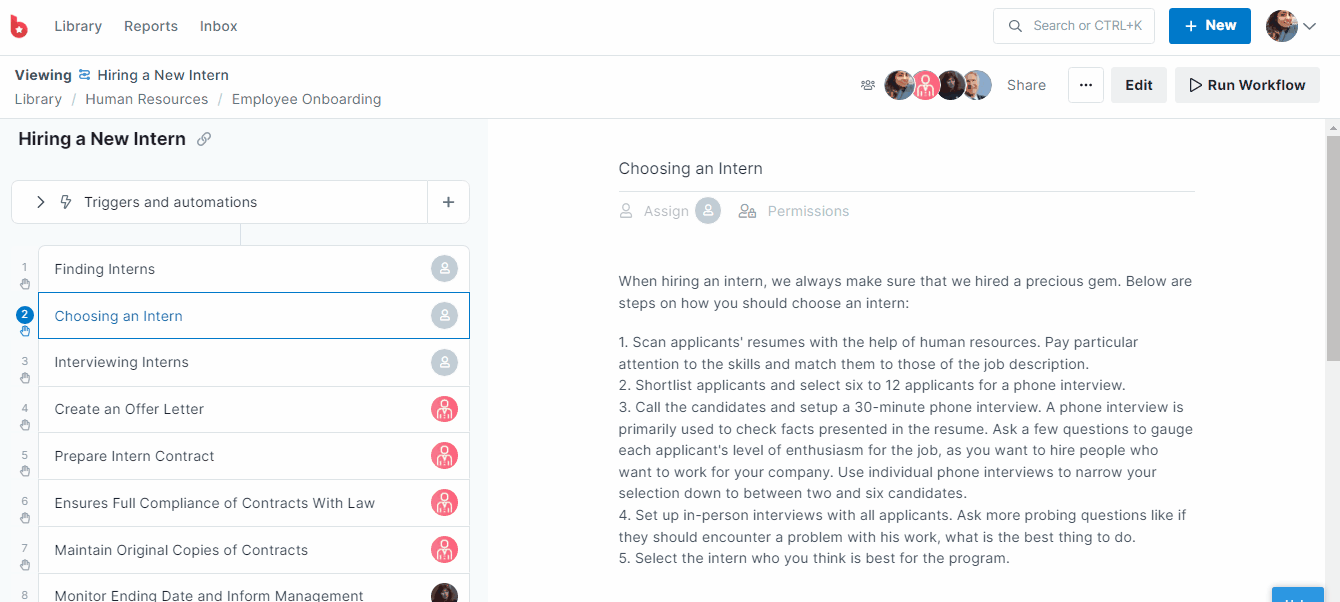
Note: If you would like to copy workflows from one organization to another, you will need to be an Admin of both organizations to do this. Also, when duplicating workflows, it only copies the workflow and its contents but not the automation within it. You would have to re-create the automation in the duplicate.
Learn more about Getting started with workflows and Creating and managing folders.