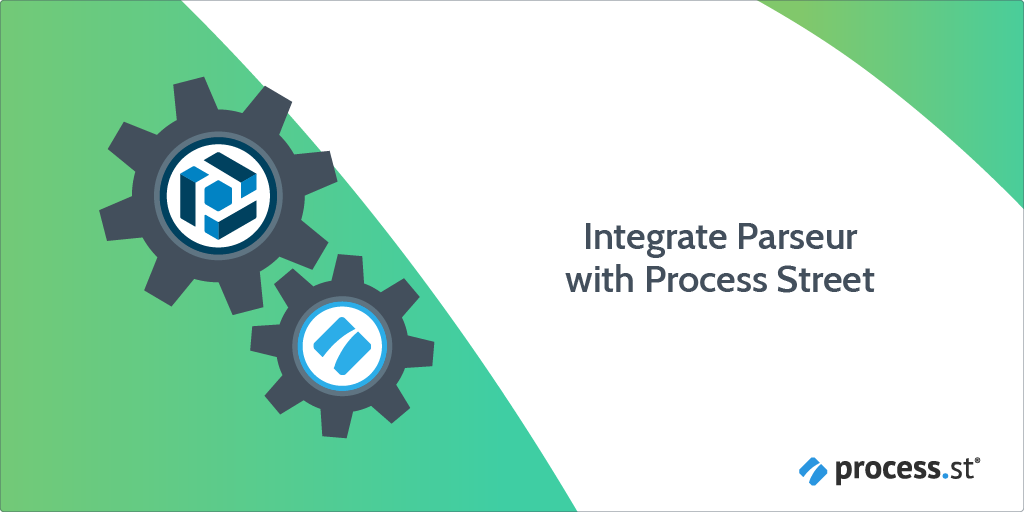
You can integrate Parseur with Process Street workflow runs using Zapier.
Information can be parsed and extracted from your emails with Parseur, allowing you to automatically catch and funnel leads and their data directly into a workflow run for client onboarding.
Parseur will send the parsed information into form fields of a newly triggered Process Street workflow. That means you can focus on higher-quality leads and streamline the onboarding process with Process Street workflow runs.
Plan: This integration is available to customers on all plans.
Users: In order to create an API key for integrations, you must be an Administrator.
Let’s get this set up!
You can either create a new workflow or use an existing one like this client onboarding processs for real estate sales.
Either way, the important thing for this integration is that there are adequate form fields to receive the data parsed and extracted by Parseur.
We’ll need to use form fields so that Zapier will have a place to store the data when it pulls information from the email when the integration is triggered.
You can quickly add form fields by dragging them from the form field sidebar on the right during a workflow editing session:
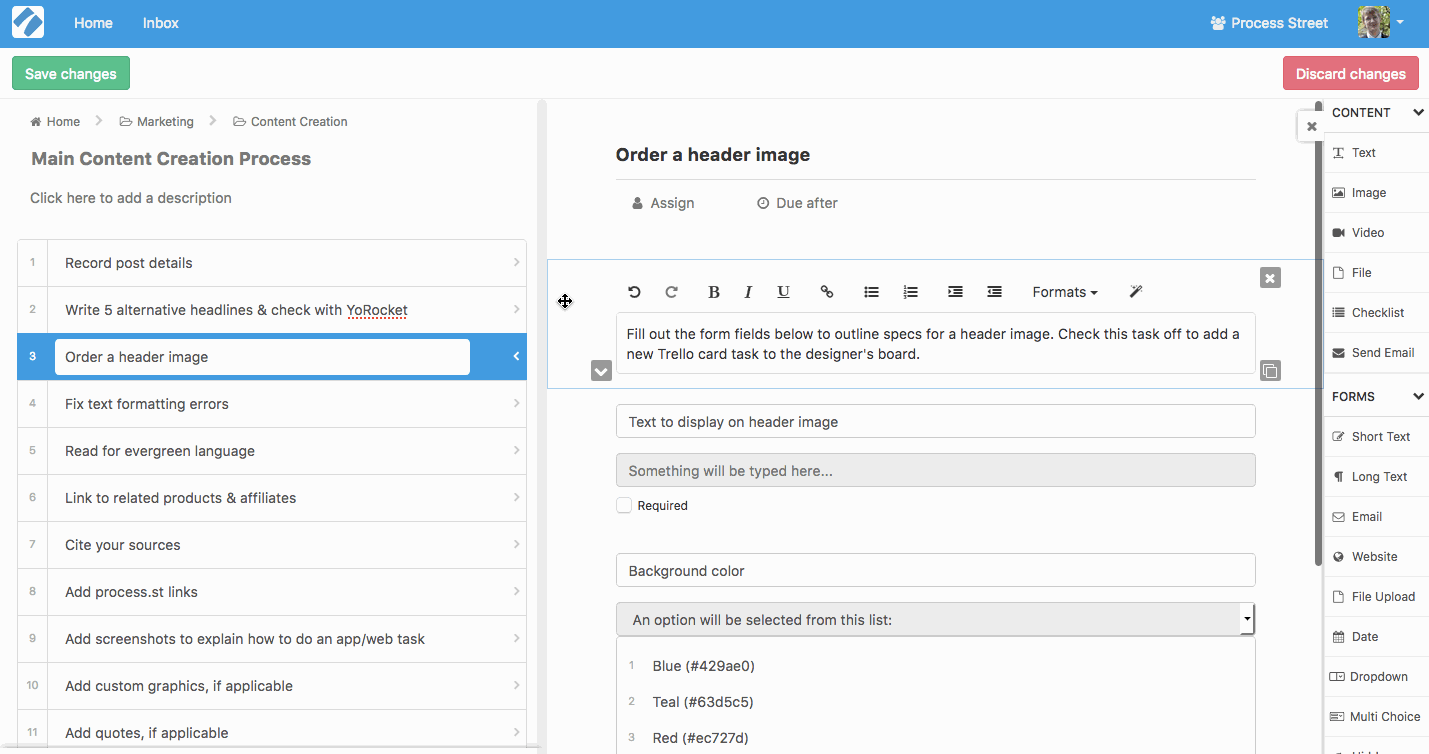
In this case, you’ll want a few basic fields to catch common data from your inbound leads.
You can call them whatever you want, just be sure they’re clearly labelled.
For example:
As a best practice, you want to keep form field names short and unambiguous; imagine you’re writing them to fit onto a spreadsheet view, where clarity and brevity are important.
This is where you’d input the reference ID of the upgrade plan so that Parseur can automatically apply the change to the customer’s profile.
Once that’s done, you’re ready to connect the workflow to Zapier and start automating.
Zapier is a tool that connects over 750 different apps. Any action in any of the supported apps (like forwarding an email or adding an attachment to a task) can be set up to trigger another app’s features automatically. Zapier integrates with both Parseur and Process Street. The whole recipe (trigger + action) is called a Zap.
Log into Zapier or create an account, then click ‘Make a zap!’
In your new zap, select Parseur as the trigger and choose New Document Processed:
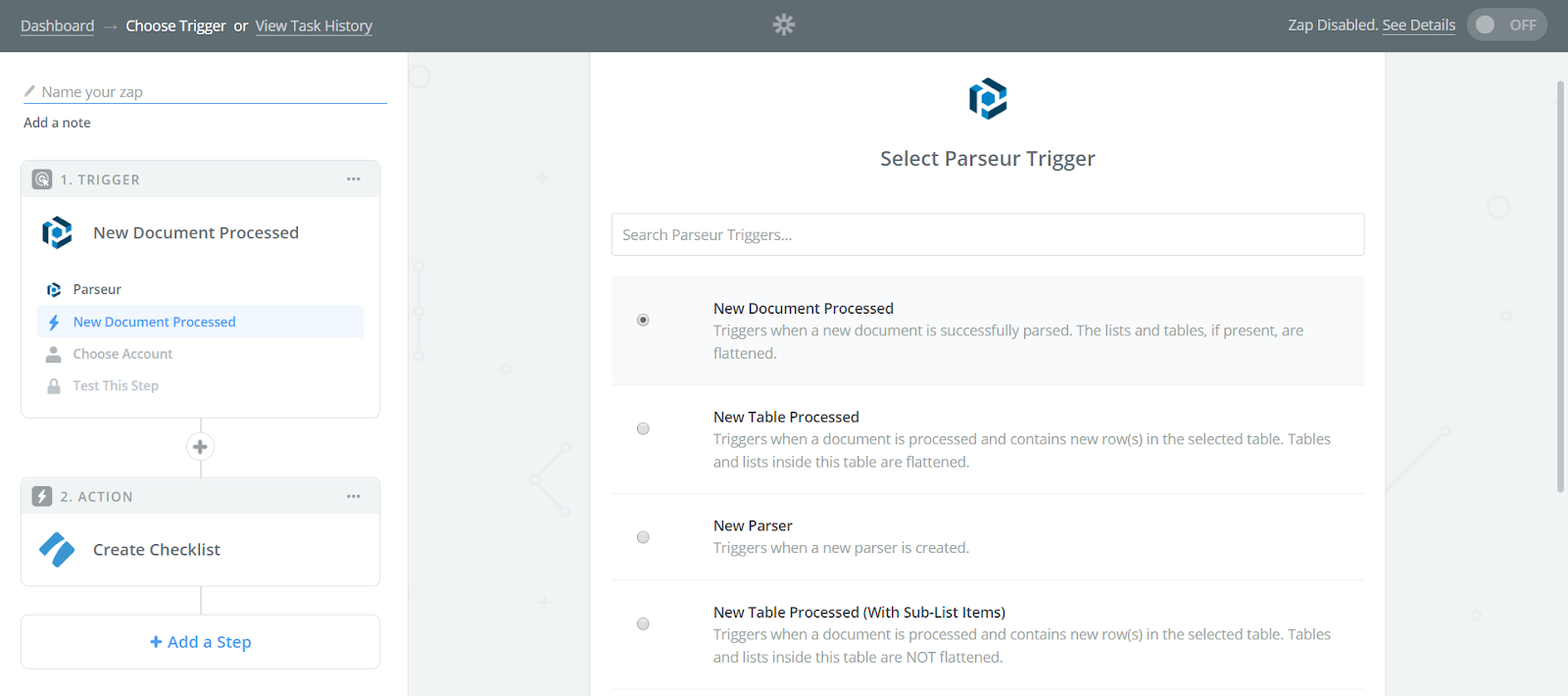
Connect your Parseur account, and proceed to Set Up Options. From the dropdown menus, choose the Parseur Inbox you wish to use.
You’ll then have to forward a test email to the address of that Parseur Inbox to make sure it’s working.
Now we can add the action.
Choose Process Street as the app for the action step, with Run Workflow as the action.
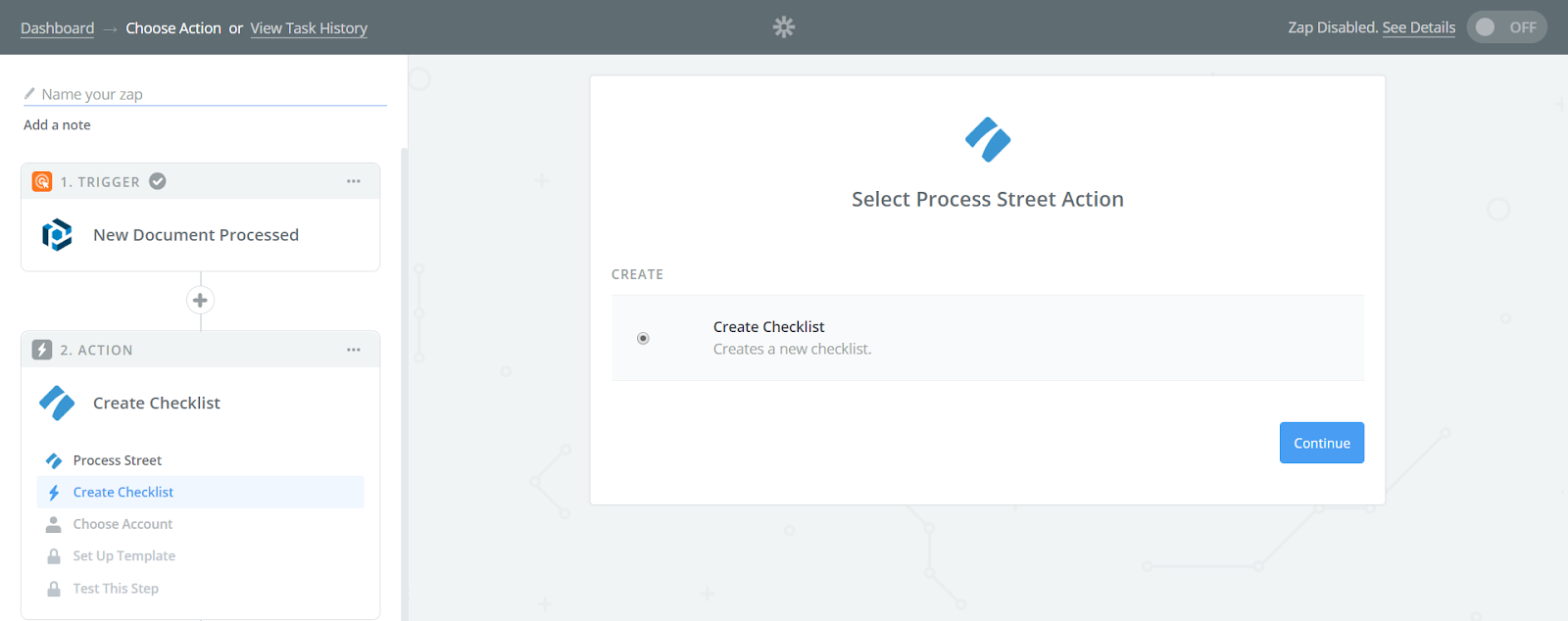
Link your Process Street account and move to Set Up workflow.
At this point, select the workflow you prepared earlier and choose what information to send from Parseur into the workflow run:
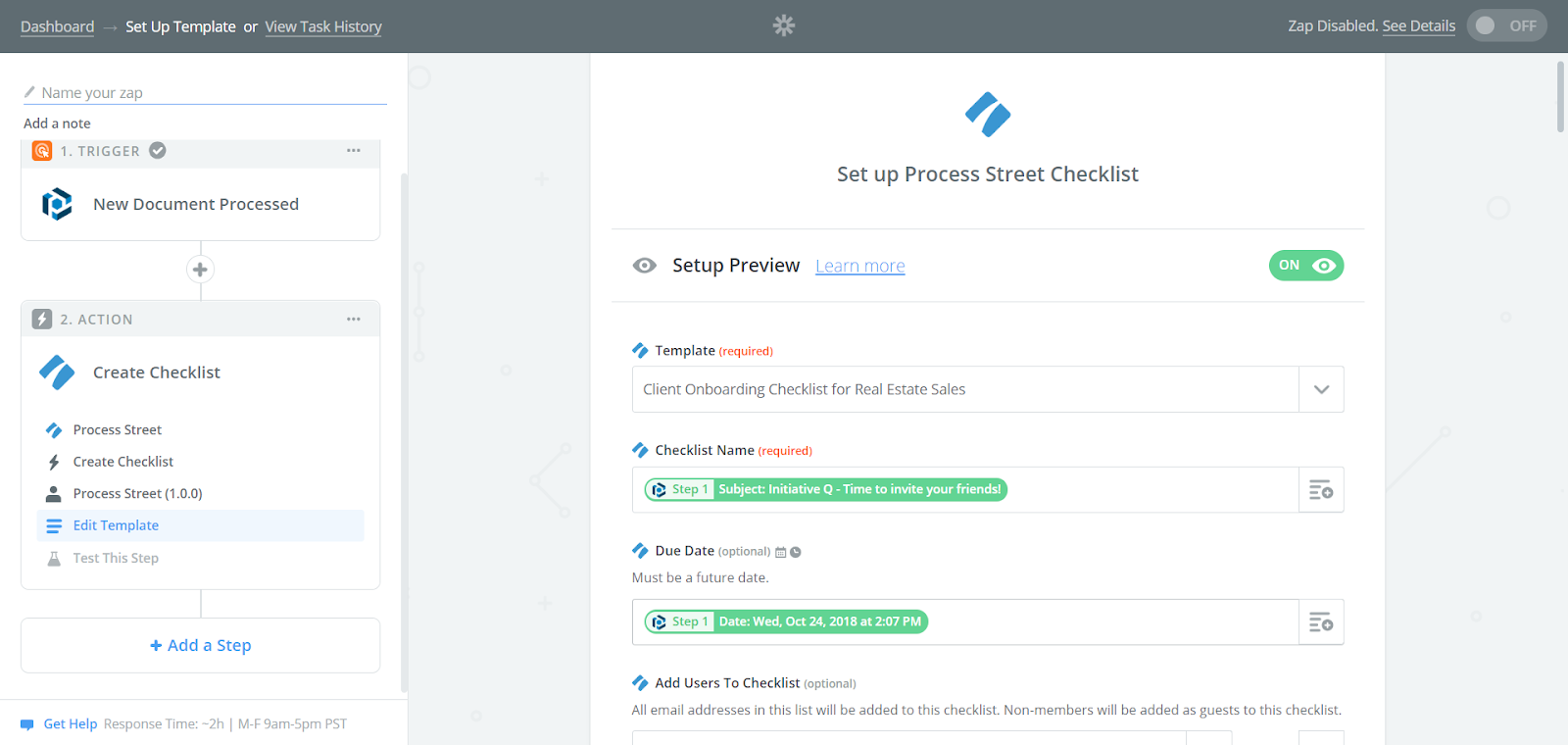
The information you’ll be able to set in this section will depend on how many fields you’ve set up in Parseur.
Now, it’s time to test the Zap.
Hit “Continue” and you’ll move onto the test step to confirm the Zap is working.
Hit the “Send Test to Process Street” button to receive confirmation that the Zap is working.
Then, be sure to name the Zap and turn it from “OFF” to “ON”.
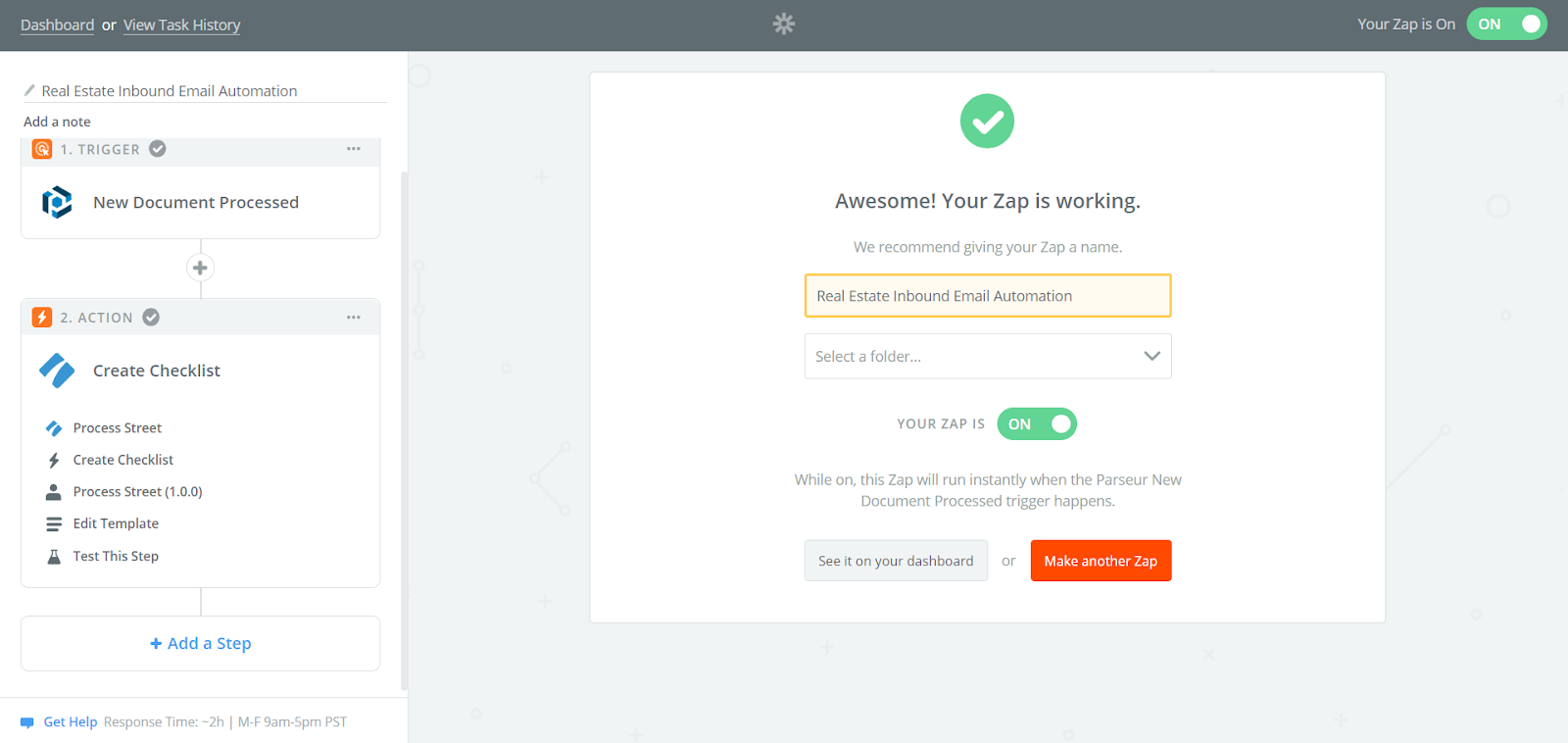
That’s pretty much it!
Now, when you forward an email to the Parseur Inbox address, a Process Street workflow will automatically run, filled out with all of the information from the email.