Webhooks are event-driven messages sent from one app to another. The messages contain a payload that you can exploit to pass or receive data into or out of Process Street.
You can use outgoing webhooks to keep your other tools notified about the status of a workflow run or task in Process Street, or use incoming webhooks (webhook triggers) to run a workflow automatically when something happens in another app.
Users: You must be an Administrator or a Member with edit permissions in order to set up Webhook Triggers.
You can use Process Street’s webhook triggers to listen for event-driven triggers in other apps, to run a workflow in Process Street.
For example, run a workflow when a candidate is marked as hired in People HR, when supplier details change in Hubspot or when a new task is added in Asana.
Be sure to have form fields set up and ready to capture data from your webhook trigger. For example, Employee First name, Employee Last name, Date of contract, Salary etc.
Start by editing the workflow you’d like to set up the webhook trigger on.
Click Triggers to open the setup modal, as shown below.
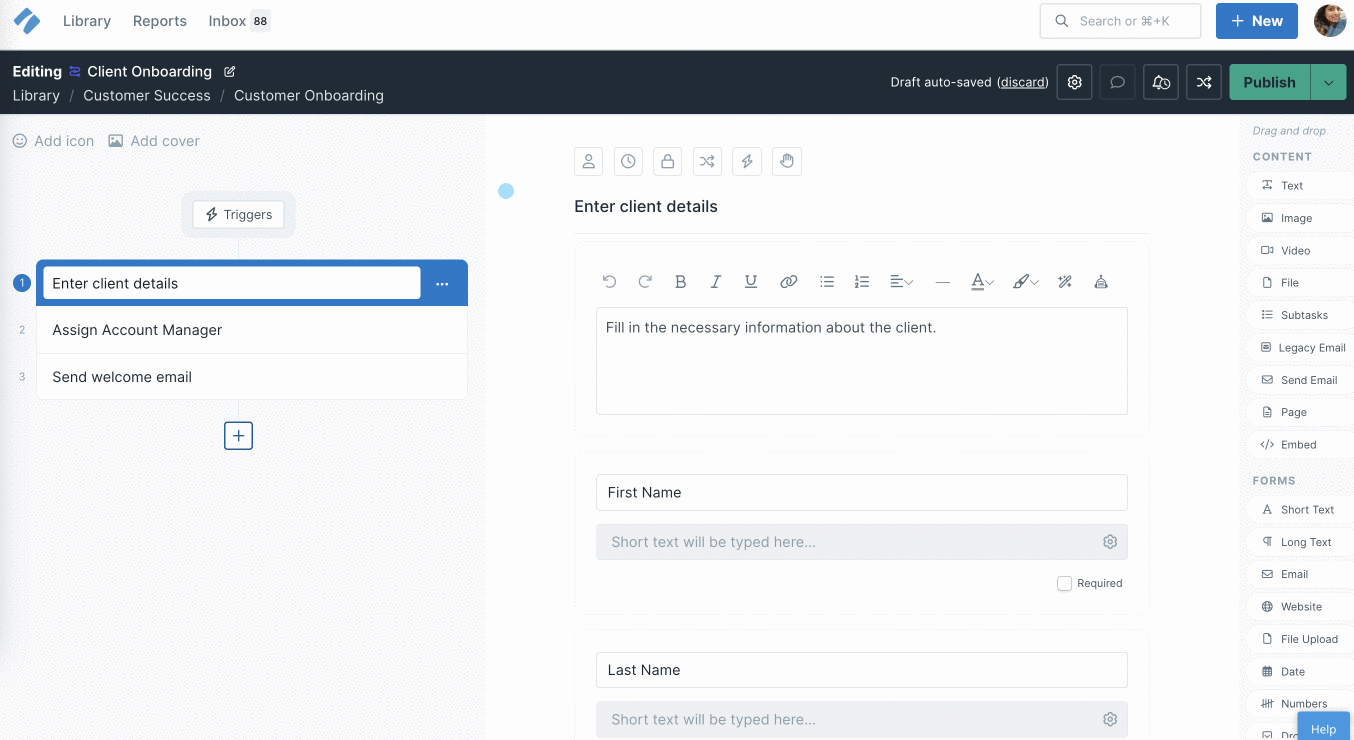
Search for the app you’d like to connect to and give it a name.
Note: You can also set up a custom webhook for any app you’d like. Type webhook into the search box to set this up.
For additional guidance, each of the apps has a link to a help document for webhooks inside the set-up modal.
Note: If your app gives you options for payload content type, be sure to select JSON format.
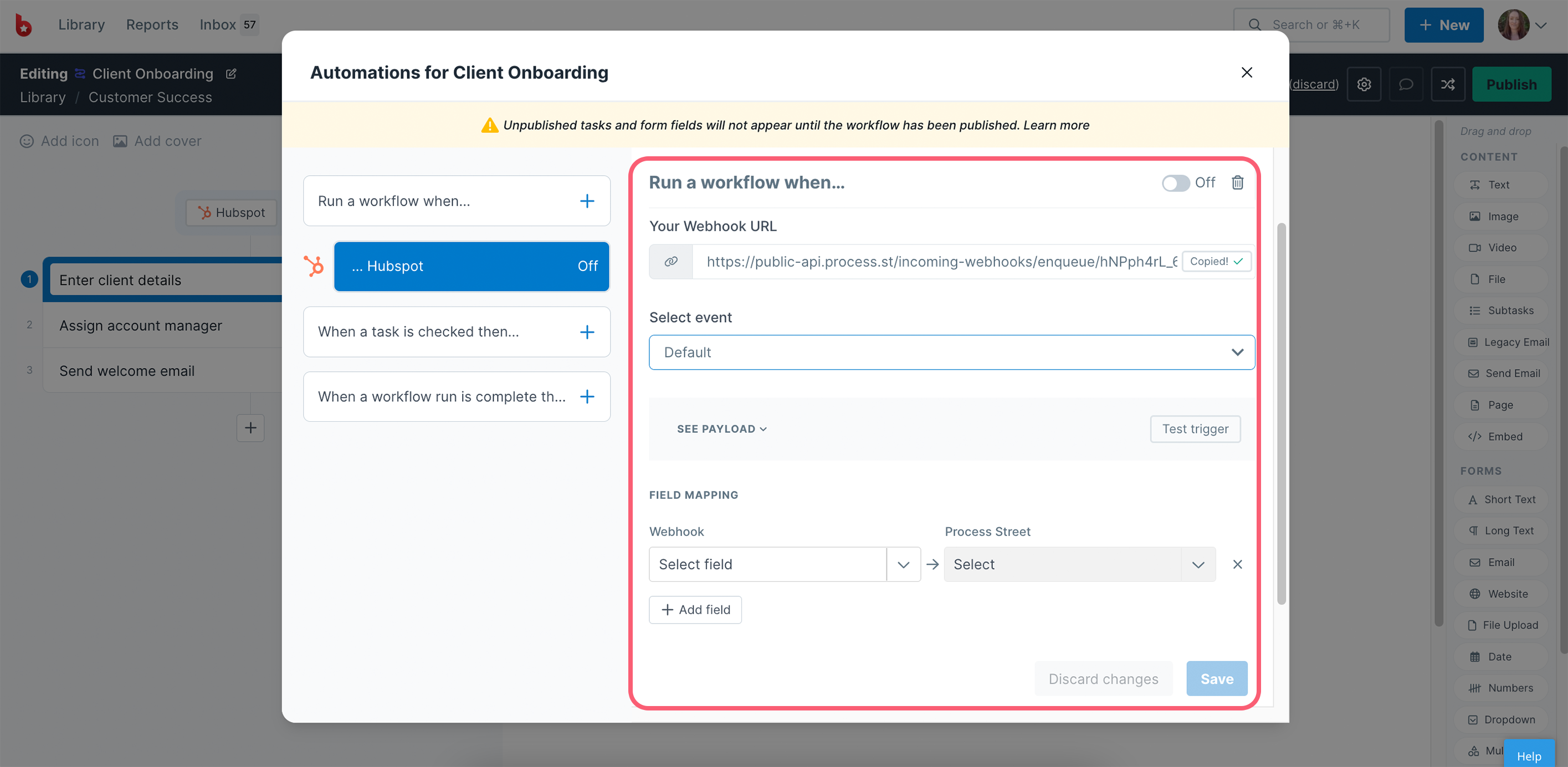
Click to Copy your webhook URL.
Next, select the event you’d like to use as the trigger. Some apps only have one option, in which case, select default as shown above.
Click See Payload to check what data comes in from your chosen webhook.
Now you can map the fields from the webhook to form fields in your workflow. The webhook fields are automatically created for you. All you need to do is map them to your Process Street form fields.
When you’re done mapping fields, turn on the webhook with the toggle switch and click Save to finish.
Now each time the event occurs in your other app, a workflow will be run in Process Street.
There is no specific IP address used when sending webhooks, but it will always be an AWS IP address.
Why isn’t my workflow running?
You may not have completed the setup for the webhook. If you see an orange warning sign like the one below, click the app’s name to complete the setup. Turn on the trigger and click Save to finish setting it up.
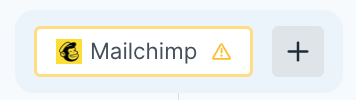
I don’t see the app I want to use in the list
We will be adding more apps to the list over time, but please contact our support team to request the app you’d like to use. Alternatively, you can use the other third-party tools shown in the setup modal to run your workflow.