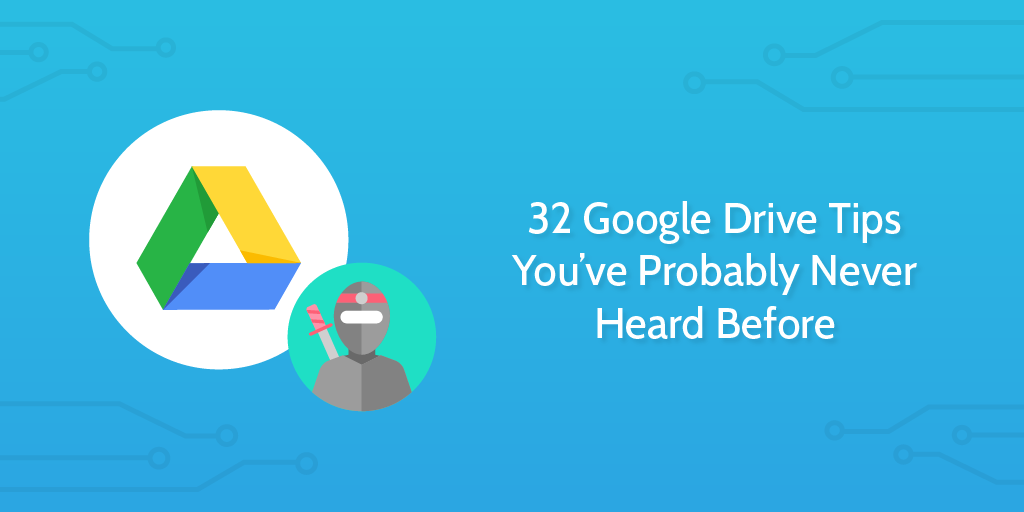
Back in 2014, I moved over from Dropbox to Google Drive and found a few unexpected benefits. At first, I had a little trouble managing the space since the 1TB on my Google Drive was bigger than my HDD, but after I got that sorted I started to learn some of the deeper features of Google Drive, some of which are pretty cool.
Below is a big list of the top tips and tricks I have learned from my experience with the platform.
Bonus: become a Gmail power user
Before we start, I wanted to offer you a bonus upgrade of 25 Gmail tips you can use to get super-fast at reducing your inbox to zero.
Just click the button below to access your Gmail tips.
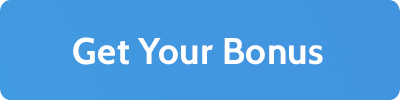
Done that? Now, let’s get onto the Google Drive tips.
1. Work with your team in real time
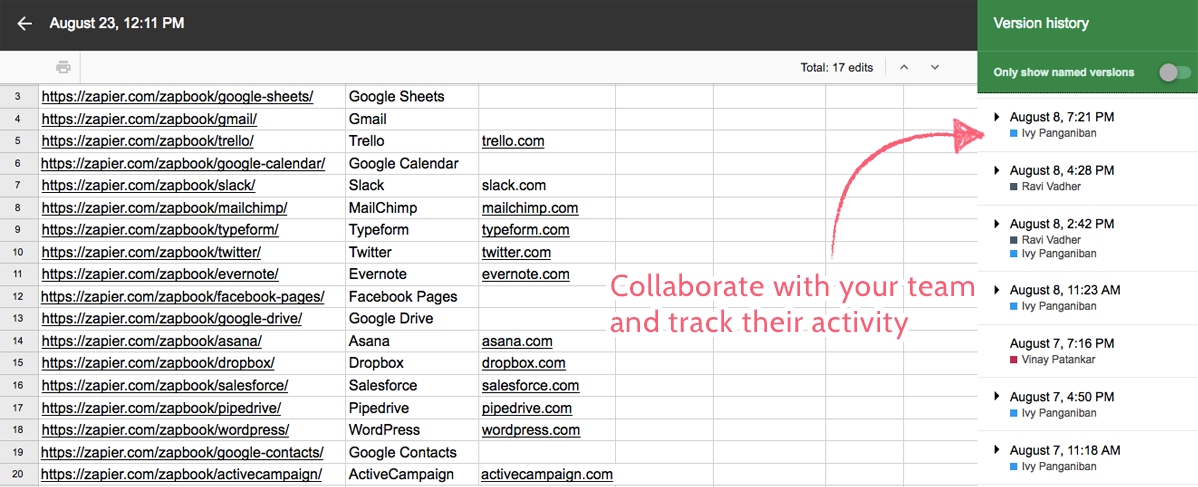
Google Drive got its early breaks in the market by being far superior at collaborating with others than any other tool out there. This still holds true today. You can have a ton of people working on a document simultaneously and things will still run smoothly.
One main advantage of this is that you can always see exactly what everyone is doing in real time, no matter what device they’re on. Activity is also logged so that you can review changes at your leisure – you can always know who edited or deleted an element and when they did so.
Documents are capped to 200 collaborators with only 50 using the document at any given time. While it’s not the great for massive sprawling teams, for 99% of the users this is more than sufficient.
2. Publicly share documents
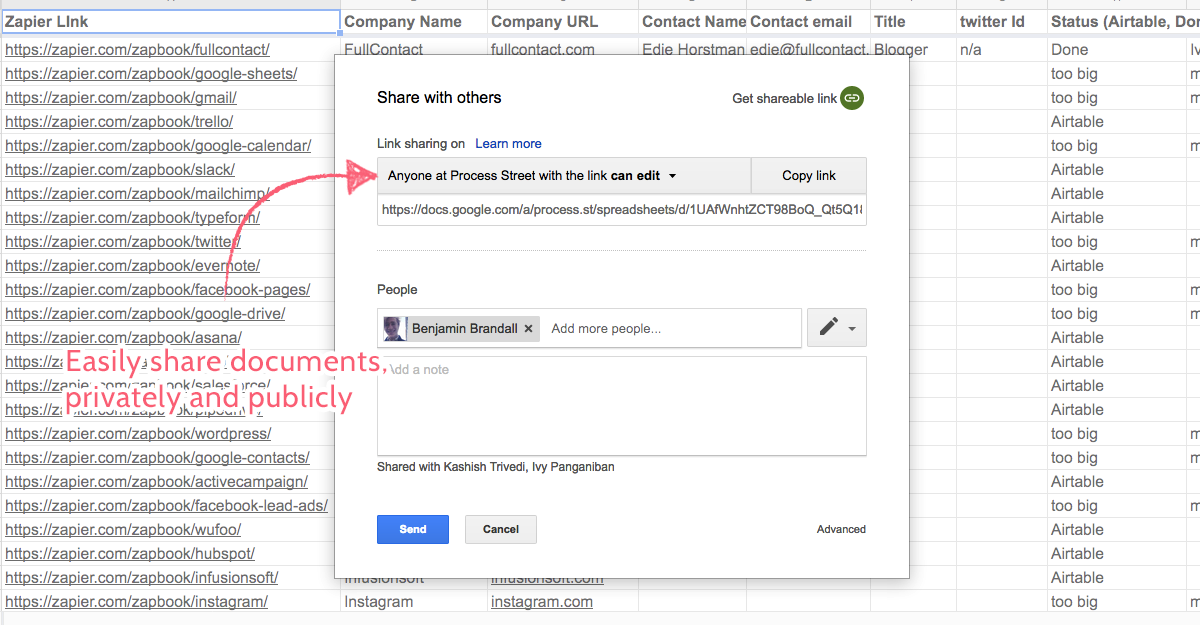
Not only can you share and collaborate with people you invite, but you can also make documents public to avoid the hassle of handling individual user permissions. By setting your work to be public, you can allow anyone and everyone the ability to view or edit it, and even allow Google to use it in its search results.
I have seen some cool examples of public documents being used, like Pieter Levels who used it to source the initial list for Nomads List.
3. Control access levels for security
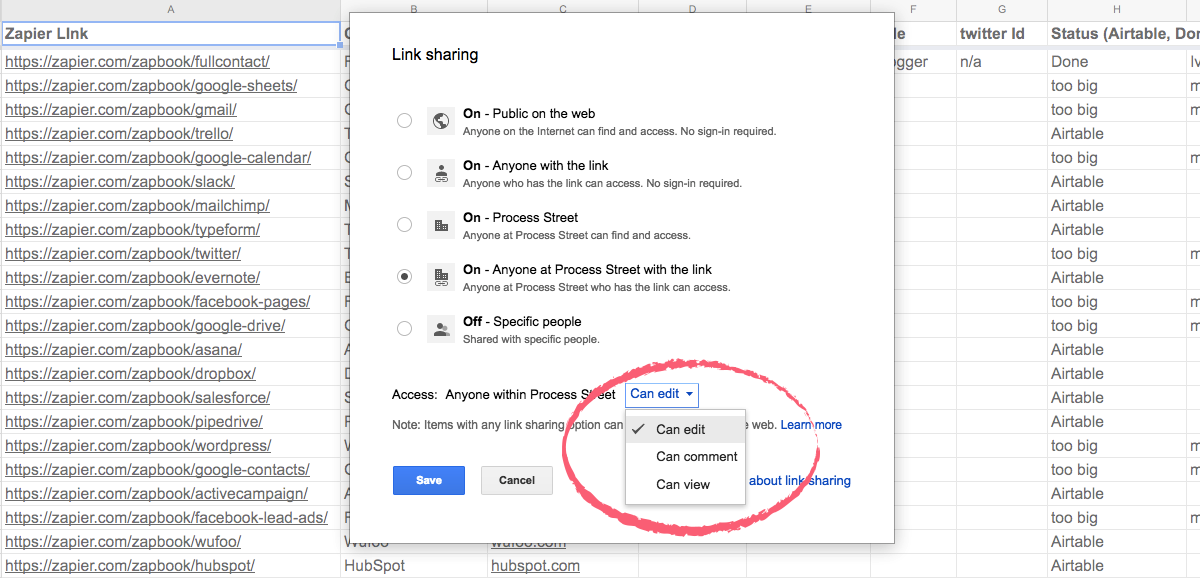
Just because you want to share and work with others, that doesn’t mean you necessarily want people messing with your stuff. Because of that, Google lets you control permissions on documents.
The document itself can be set to be available for specific people you give access to, anyone in your organization, or anyone on the web. You can also decide whether to allow Google to show the document in search results or only allow those with the link, and whether users should be able to view, view and comment, or straight-up edit your work.
4. Chat while collaborating
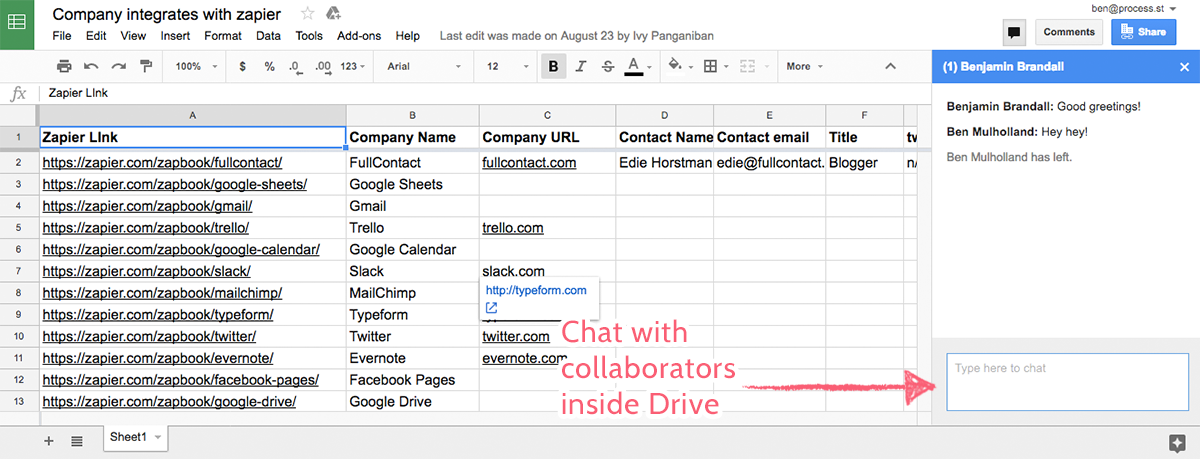
To give collaboration a further kick, you can even have conversations around particular documents and spreadsheets. Just click the speech bubble icon on the top right to open a chat window.
Anyone who is working on the spreadsheet can participate, which makes these conversations great for document-centric discussions. This way you can work on a document and chat all in real time, but all without leaving the page.
5. Search by person

When you use Google Drive a lot you can have a bunch of incoming documents being shared with you in quick succession. Sometimes it’s hard to remember exactly what the name of the document was. Don’t worry, there is a solution for this too.
First, you can check out the “Shared with me” folder for a list of documents that have been shared with you. If that list is too long, just do a search for the person’s name or email address and it will bring up a list of all the documents you are working on with them. Easy!
6. Enhance your experience with add-ons
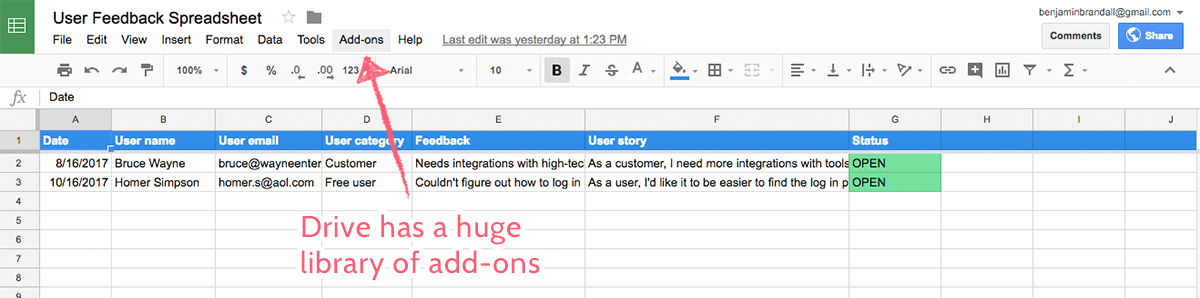
If you’re looking for a functionality boost to your documents, take a look at the add-ons. There is a huge range to try for both documents and spreadsheets, all of which can really give their usability a good boost.
Check out Avery Label Merge, EasyBib and Gliffy to start with.
7. Link apps to streamline your workflow
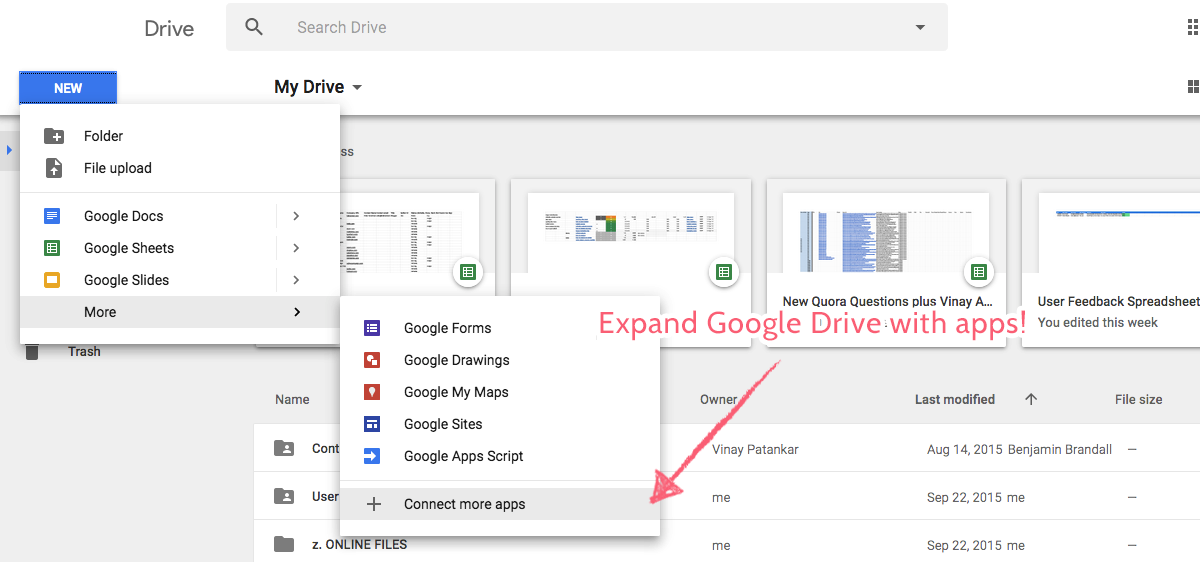
There is also a whole directory of apps that work directly with Google Drive, all of which can help you make the most of your documents and data without so much hard work. Actually, we are planning to build one for Process Street so you can view your Process Street templates straight from Google Drive.
To get you started, however, try Cloudconvert for converting files and DocuSign for signing documents. Google Drive Apps are not to be confused with Google Apps (now called Google Suite).
8. Use drag and drop to upload
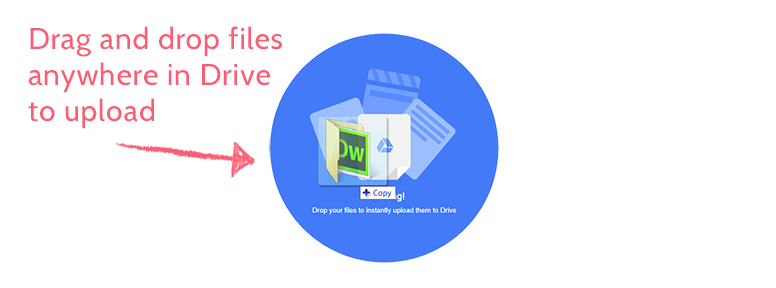
Although Google Drive has a button to select a file or folder to upload, you don’t have to go through the steps of clicking it and finding the thing you want to put on there. Instead, you can drag and drop files from Windows Explorer or the MacOS Finder right into Google Drive and they’ll auto-upload.
9. Use Optical Character Recognition (OCR) to turn images/PDFs into text
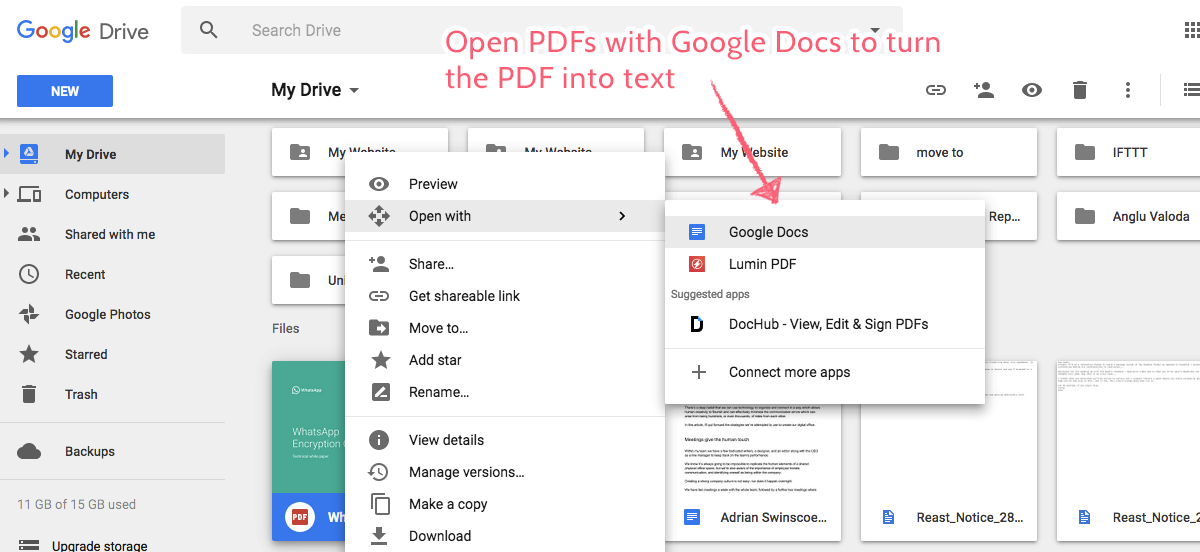
One of my favorite aspects of Evernote is its ability to do OCR on images and PDFs then make them searchable. Google Drive also has this feature, allowing you to OCR your images and PDFs.
To do this, upload your image or PDF to Google Drive, then right click it and select “Open with Google Docs”. Click here for more guidelines.
10. Use the mobile app to scan and OCR
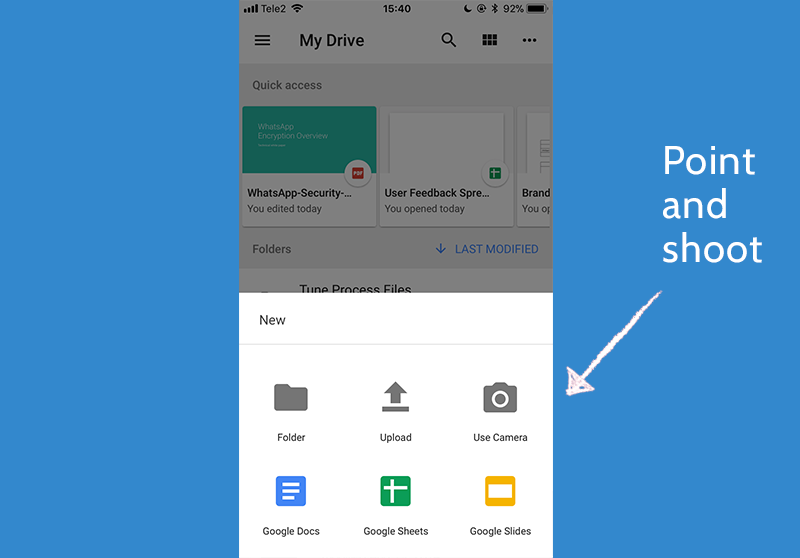
Using the same method as converting your images to text, you can use the Google Drive mobile app to take pictures of documents, signs, business cards etc and then open them in Google Docs to convert them into text and make them searchable.
While Evernote also does this feature very well, Drive’s OCR ability is nothing to be sniffed at.
11. Use bookmark links for quick creation

You can create a bookmark which, when clicked, will create a new document or spreadsheet inside Google Drive. This is a massive time-saver, since you don’t have to open up the relevant app or Drive itself and click “Create New” – you just have to click your bookmark instead.
To create these links, simply drag the one you want below into your bookmarks bar:
Create Document – http://drive.google.com/document/create
Create Spreadsheet – http://drive.google.com/spreadsheet/create
12. Use Drive on your desktop with Backup and Sync
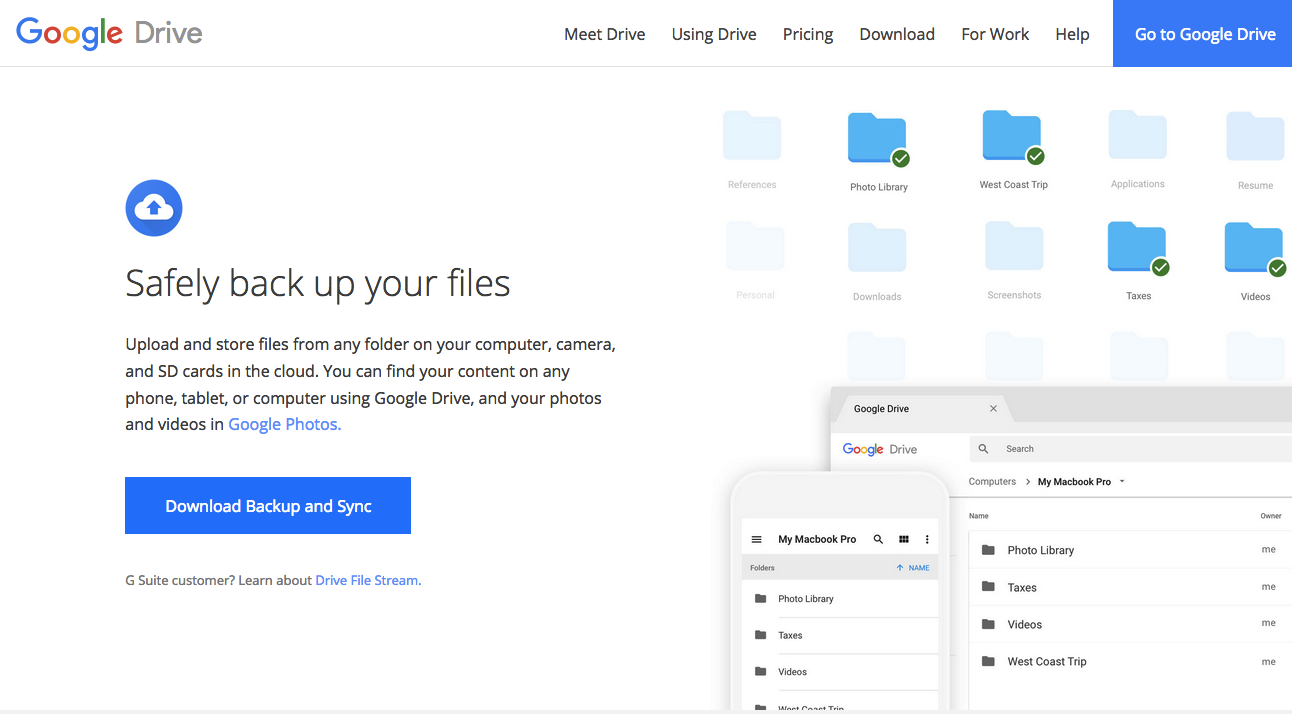 It’s handy to know that you can use Google Drive in the same way as Dropbox – as a local storage solution that’s synced to the cloud – with Google Backup and Sync.
It’s handy to know that you can use Google Drive in the same way as Dropbox – as a local storage solution that’s synced to the cloud – with Google Backup and Sync.
I moved all my files over from Dropbox to Drive back in 2014 and haven’t looked back since. Drive is far cheaper and you can consolidate all your documents, spreadsheets and files into one place, and it even has a much wider range of features than Dropbox. If you are looking for a file syncing or backup solution, it’s definitely worth looking at.
13. Use offline mode to access your documents on the go
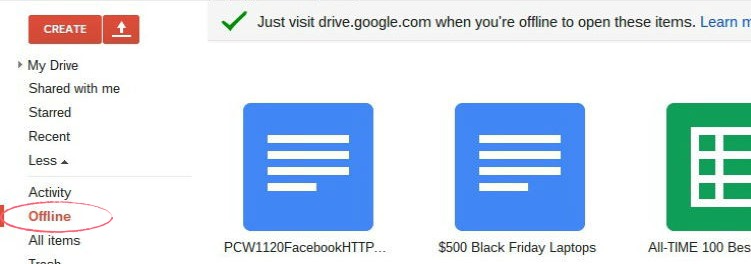
Not only can you access your files offline using the Dropbox-esque desktop app, you can also allow offline access through your Chrome browser. Come rain or shine, internet or no connection, you’ll be able to access and edit your documents.
14. Clip web pages to Drive like Evernote
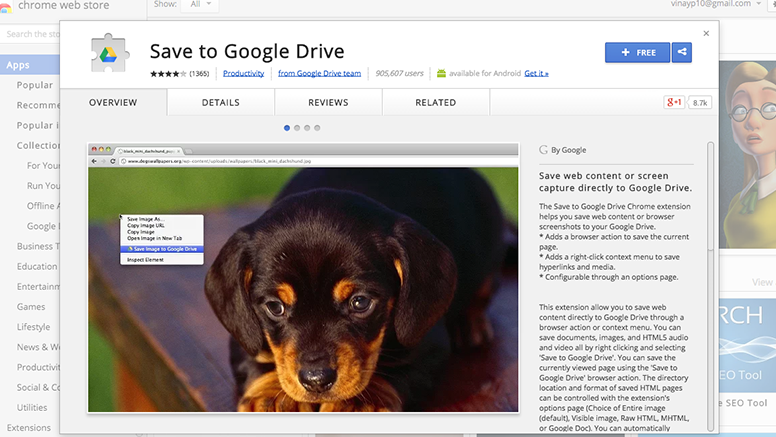
I love Evernote and use it daily as my infinite shoe-box. However, if you haven’t got on the Evernote train yet or you just like the idea of everything being in the same place, you can use the Chrome Extension called Save to Google Drive.
This acts as a kind of sub-standard Evernote Web Clipper, allowing you to save pages and articles directly to Drive. You can’t just copy out the text part, however, as it will save the whole site as a PNG, the HTML source code or transform it to a single document, thus killing the formatting. It’s not very useful if you already use Evernote but still an option.
15. Supercharge your emails with Drive
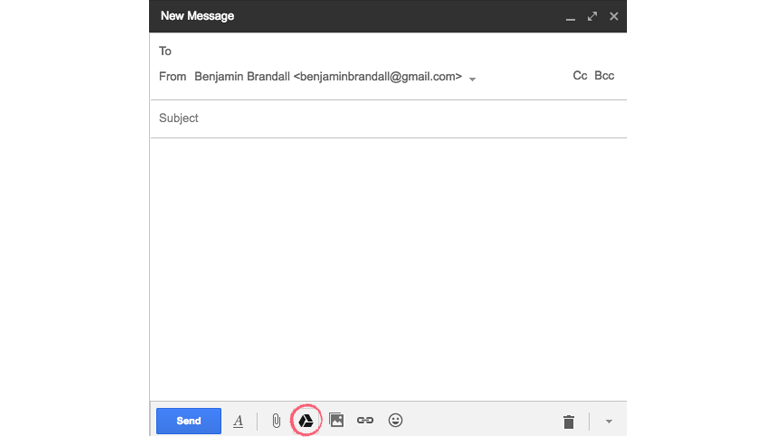
Another huge reason to switch to Google Drive is if you are heavy Gmail user. The first big benefit is when attaching files. You can add files directly from Drive without needing to wait for them to upload, plus you can send much larger files – try 10GB instead of the standard 25mb.
If you are trying to get away from email, you might want to check our post on email alternatives.
16. Search Drive directly from Gmail
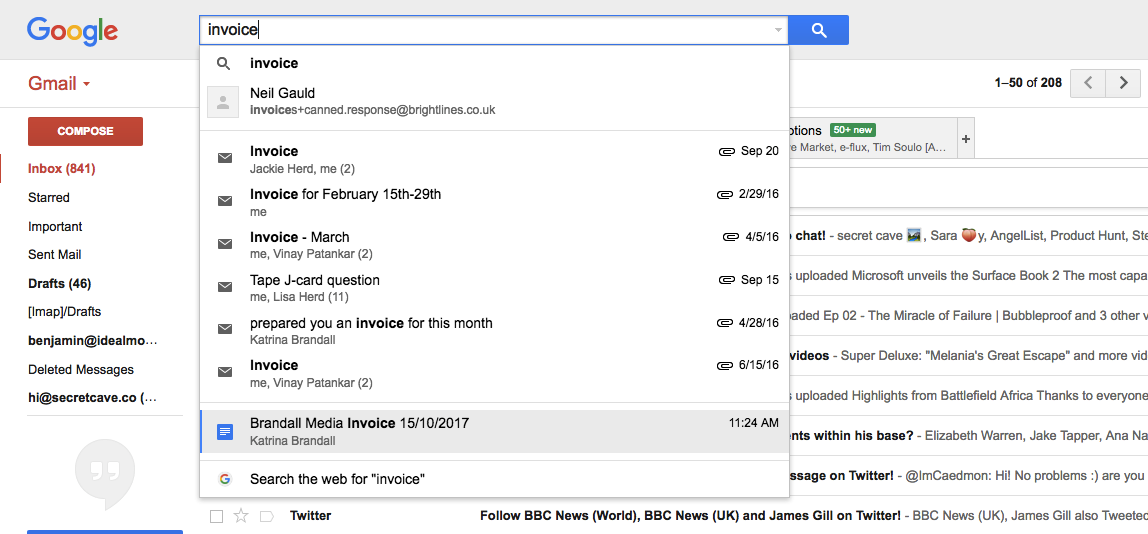
It’s incredibly handy to be able to use the search bar in Gmail to search through Drive, letting you find what you need without having to leave your inbox. Admittedly, though, this is something you would expect from the world’s leader in search.
17. Easily edit documents and spreadsheets with dedicated mobile apps
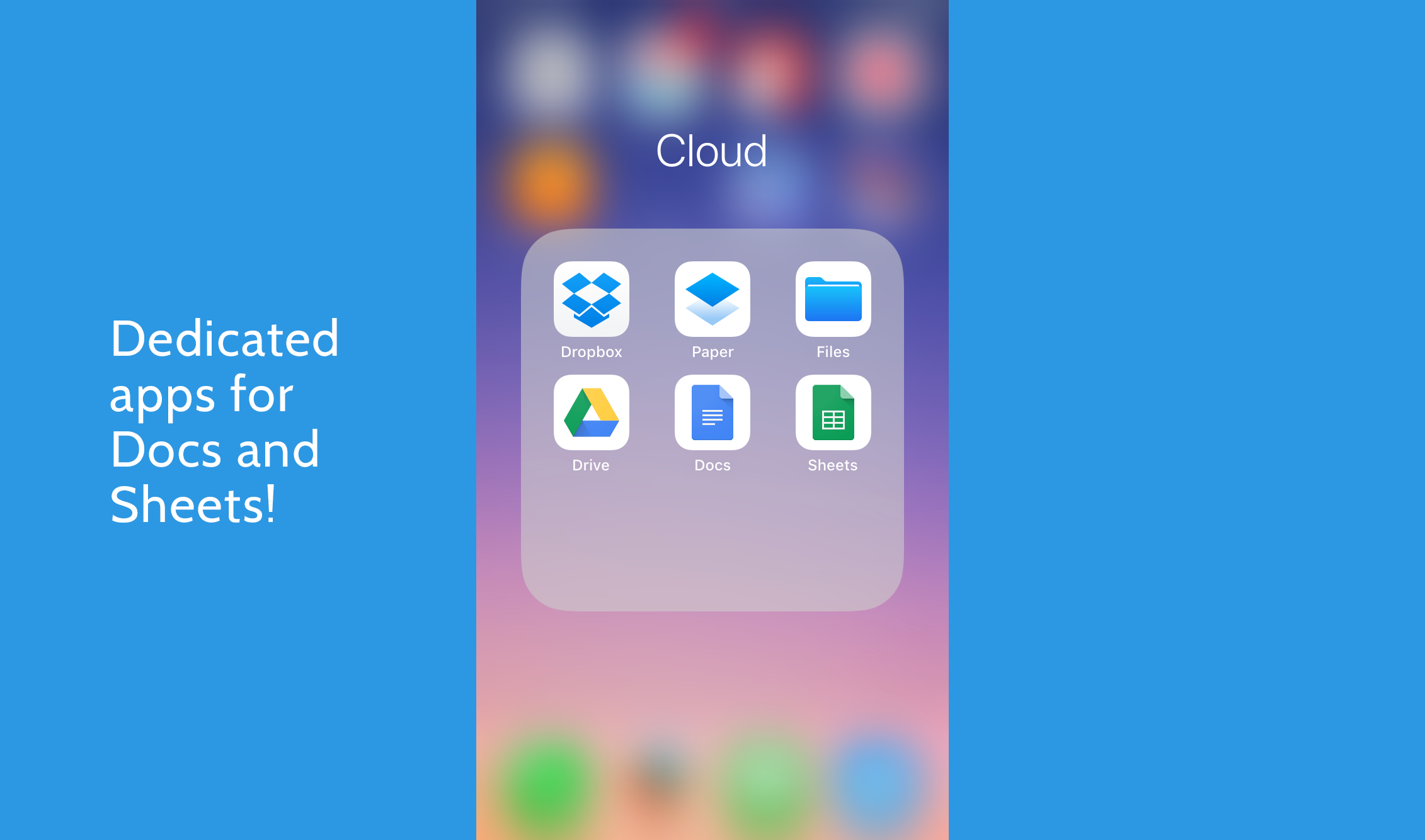
Another cool addition to the Google Drive feature list is standalone apps for Docs and Sheets. This is great if, for example, you spend a lot of time in spreadsheets and want a dedicated, fast app specifically for editing and managing them.
What more could you need? Well, keep reading to find out.
18. Automatically convert to Google Docs format
I have a love-hate relationship with this feature. You can upload MS Word and Excel documents to Drive and it will give you the option to auto-convert them into the Google Docs format.
While converting the document makes it easier to collaborate around and edit from your mobile, Google Docs and Spreadsheets still don’t have the depth of features and customization the MS Office desktop apps have. Hence why this can cause you to lose formatting on your documents.
This isn’t a deal breaker by any means (and it’s better to have the feature even if it is a little janky), but one of my biggest pet peeves from this is that you lose the color on cells in Excel.
19. View any document straight from your browser
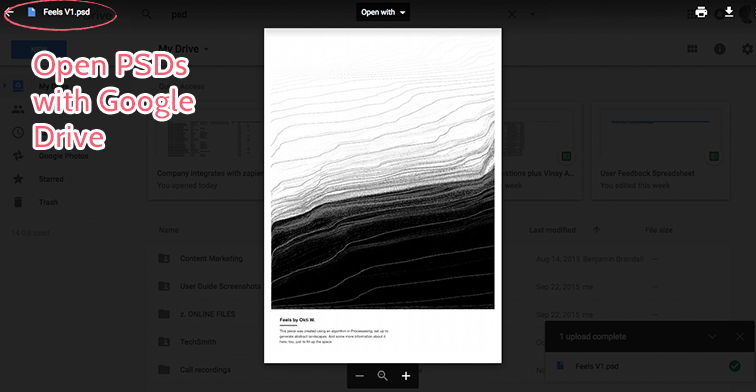
Google Drive continues to impress me with it ability to open almost any format file in the browser. You can even open things like an Adobe Illustrator file to view without booting up another app.
Basically any type of document, image, spreadsheet, PDF, video, audio file, and more can be opened in the browser version of Drive. While there may be some exceptions, I can’t think of a single instance where this feature has failed me.
20. Use forms to collect data
There are a bunch of form builders out there, but Google is completely free with Google Drive for unlimited use. Plus it integrates very nicely with spreadsheets. Each form entry can be added as a row in a spreadsheet and you can then pull that data into other tabs/sheets and manipulate it automatically. Pretty cool.
21. Quickly create images with the in-built drawing tool
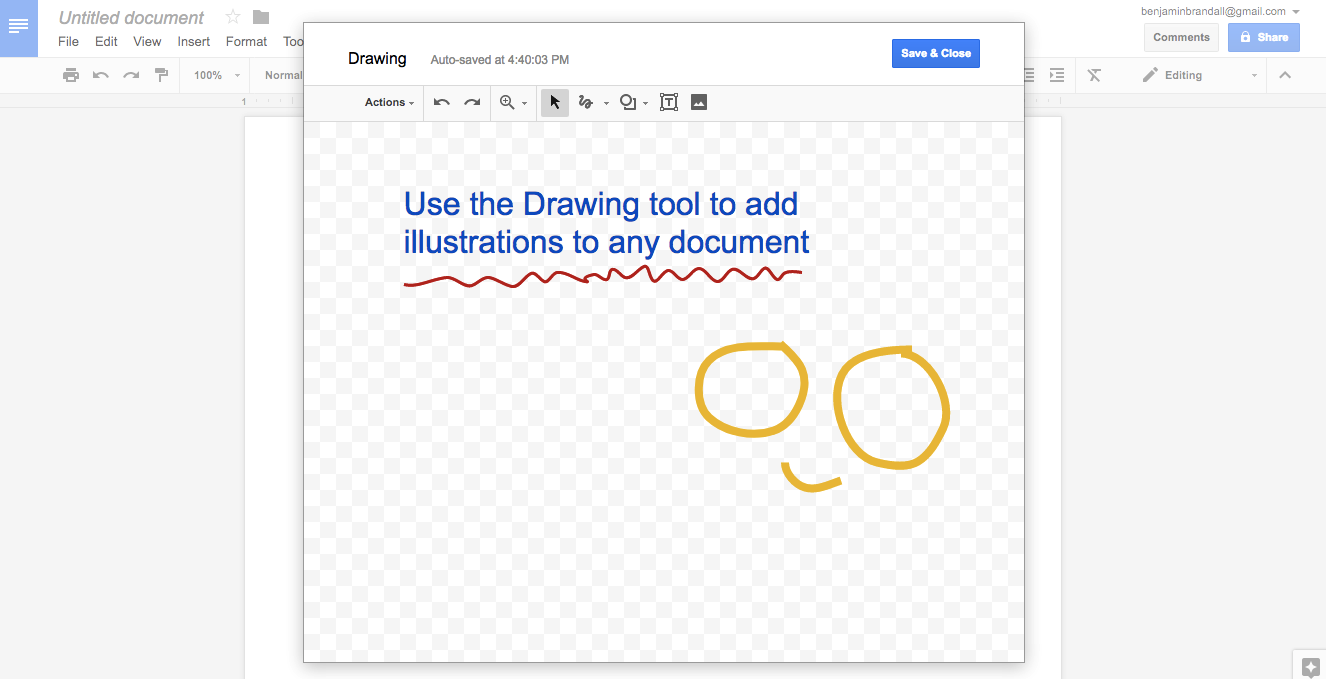
If you want a quick and easy way to add images to your documents, try the built in Drawing tool. Go to the Insert menu in Docs, Sheets, or Slides and select Drawing. You’ll get a scaled back version of the Drawing app that makes it a breeze to include your art. It’s no Photoshop, but it will work just fine for the basics.
22. Go double full screen mode to eliminate all distractions
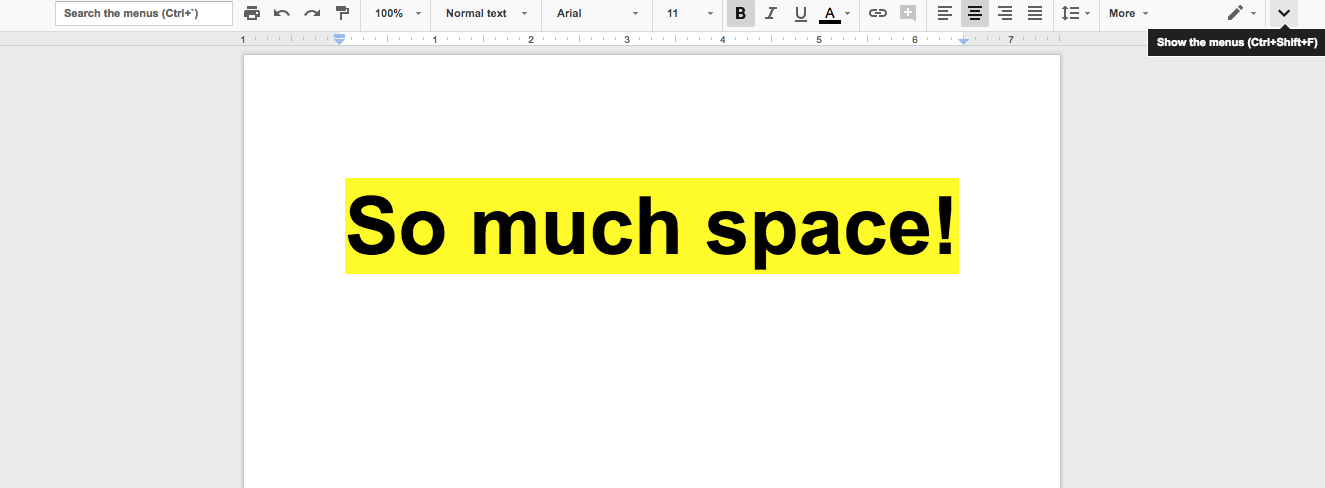
It’s no secret that you can hide the menu in Google apps to focus more on what you’re doing, but it’s even more useful to double down on your full screen efforts and completely eliminate distractions.
Click on the “View” menu then select the full screen option. This will remove the apps toolbar and options, giving you a clean writing screen. Next, go into “double full screen mode” by hitting F11. When you’re done, just hit F11 again to return to your regular browser view.
23. Make research a breeze with the Explore function
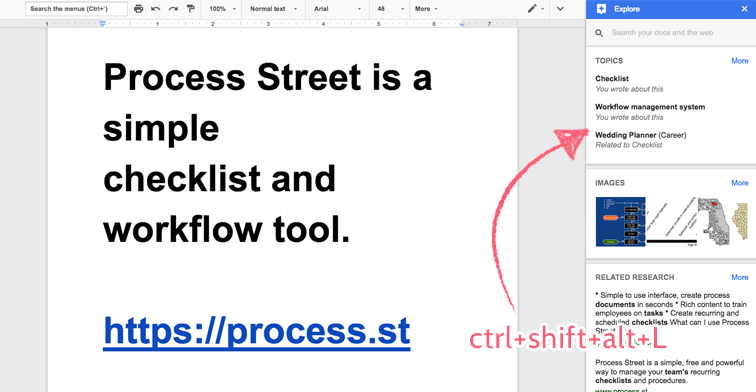
Use the “Explore” function (in Docs only) in the bottom right of your page to do a Google search from inside the document, saving you from searching manually and getting distracted by all that clickbait. You can even pull information from the search and have Google create an auto footnote citation in your document.
24. Auto-generate your Table of Contents
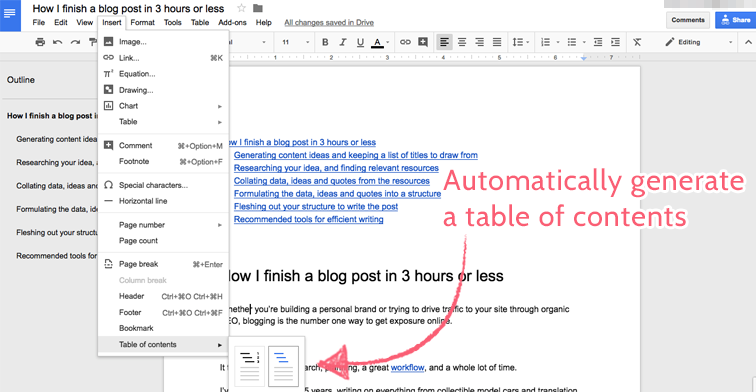
You can use this feature to automatically create your ToC, but first you need to format your headings correctly. Make sure that you’ve set used H1s, H2s, and H3s to correctly segment your work (just as a book would with parts and chapters), then click “Insert” and “Table of Contents”.
25. View every single keyboard shortcut
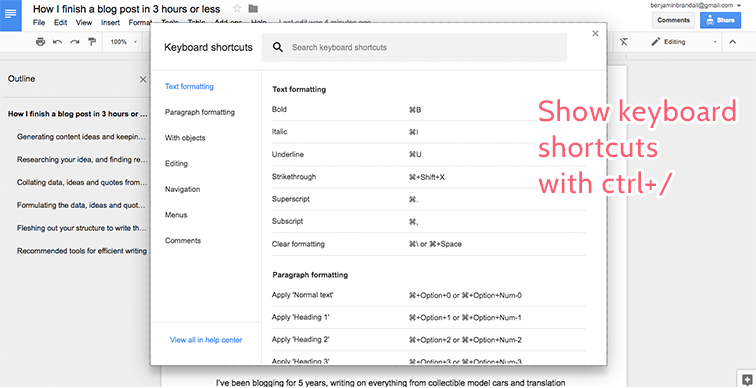
If you want to become a power user of any piece of software you have to master the keyboard shortcuts. Google Drive is no different, but thankfully there is a handy guide that they provide to help you towards that goal. Access a list of all the shortcuts by hitting Ctrl+/.
26. Use Google Photos for unlimited photo storage
That’s right! Store your photos on Google Photos (instead of directly on Google Drive) and they won’t take up any Drive space. Not bad, eh? There is one catch, but it probably won’t bother 90% of people:
The photos have to be under 16MP. That means you can’t upload 4608×3456 originals from your DSLR, but you can still store super-high quality images there for free without eating Drive space.
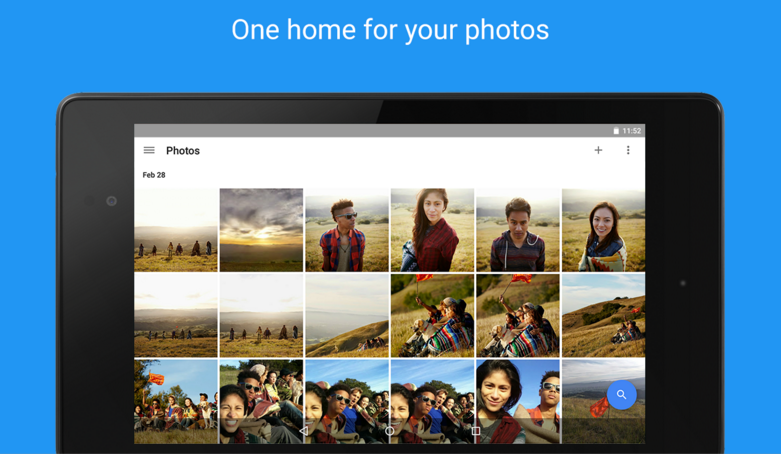
27. Use Insync to manage multiple accounts
In their words, Insync is the most powerful Google Drive client ever built. What that means for you is that you can manage multiple Google Drive accounts from one app – Insync pulls data in from all connected accounts no matter where they are.
As well as that, it automatically converts Google Docs/Sheets/Slides files to their Microsoft Office counterparts, automating a lot of busy work you could end up wasting time on.
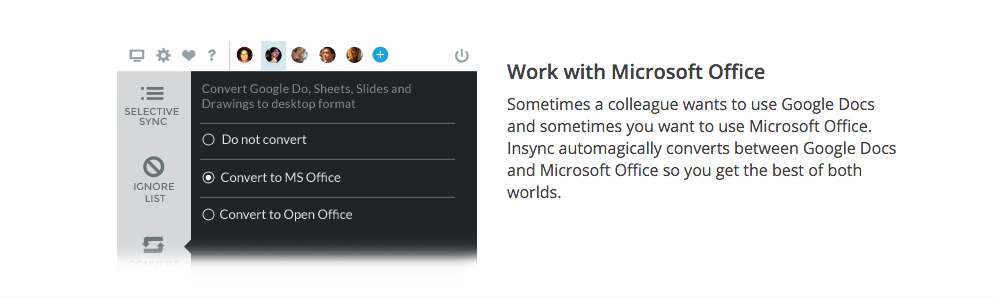
28. Filter your searches within Drive
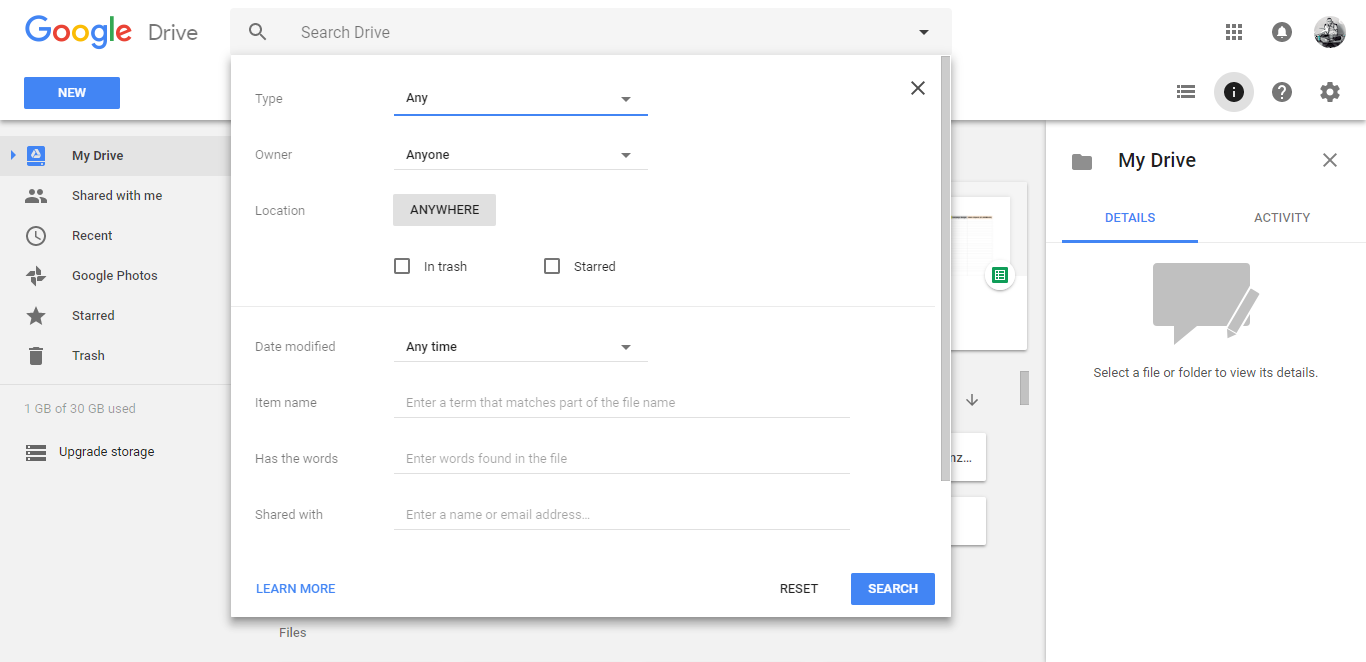 It’s great to have well categorized folders, but sometimes we want to bring up the one document we need straight away.
It’s great to have well categorized folders, but sometimes we want to bring up the one document we need straight away.
I say sometimes, for me it’s always. I would much rather be able to simply type within the search box and have the exact document I’m looking for appear in front of me. Fortunately, within Drive that is as easy as could be.
At the top of your screen you will see the search box. As you probably already know, you can start typing in there and it will suggest the files you’re looking for as you type. This is a useful feature in and of itself. But what if I told you it got better than even that?
There’s a little dropdown arrow at the far right of the search box which brings up a series of filters. With this dropdown, you can search for documents with specific owners, documents which have been starred or moved to trash, or documents from within a particular timeframe. If you’re a Drive power user like I am and have heaps of content to trawl through, this powerful search functionality is a godsend.
29. Dictation helps you work hands free
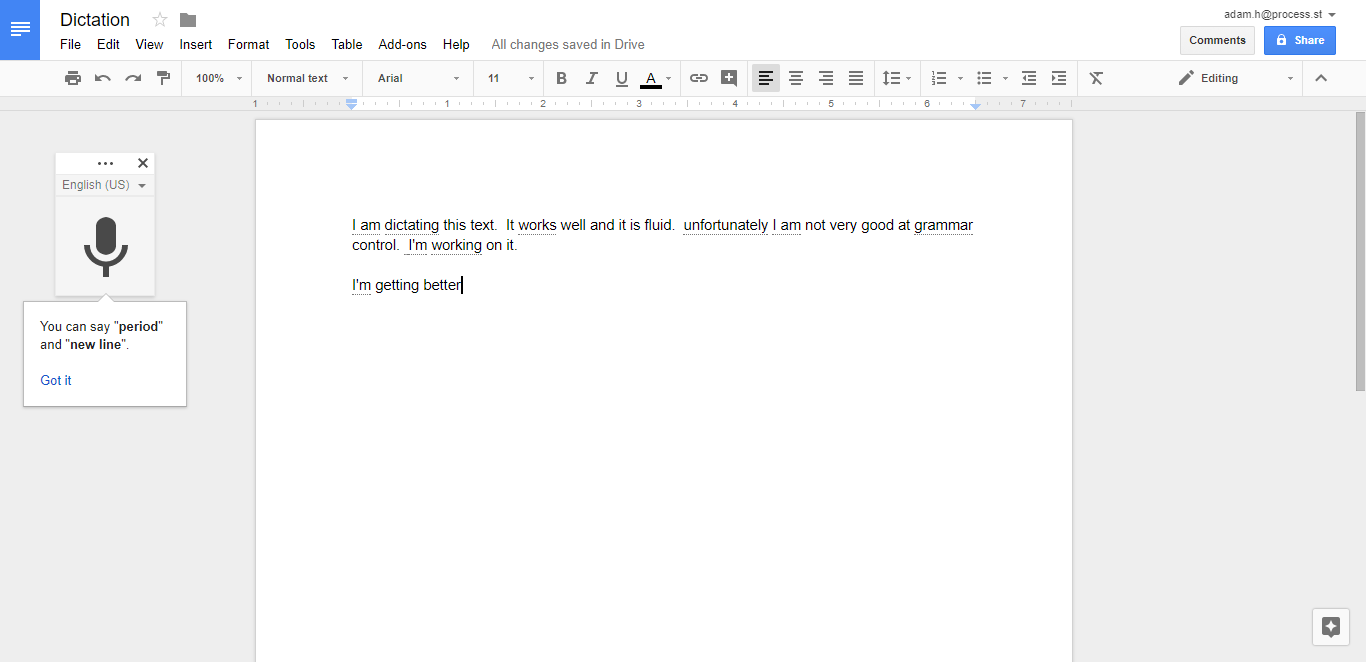 If you’re typing in Google Docs, it’s worth considering factoring their dictation functionalities into your workflow.
If you’re typing in Google Docs, it’s worth considering factoring their dictation functionalities into your workflow.
Often, I’ll find myself wanting to source a book or some other offline resource and include a quote. It has made it very easy for me to simply switch dictation on as I lean back and read out loud the sections I want to record. Google Docs then does the hard work for me and types it all up real time.
The quality of the software is high, but it can make mistakes. Fortunately, these are very easy to correct and I feel I still receive a net gain in terms of time from the dictation feature. There are a lot of options on the market for dictation software, but Google Docs certainly should be checked out!
30. Add links to documents really quickly
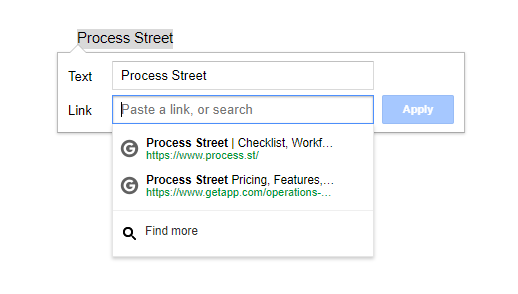 When I’m writing, I often find myself wanting to link a word to a webpage to provide a little more information. Often it will be a link to a company page or a Wikipedia page. Or even an article I know well and think will be relevant in the text. This is where I love the Google Docs feature that does rapid linking.
When I’m writing, I often find myself wanting to link a word to a webpage to provide a little more information. Often it will be a link to a company page or a Wikipedia page. Or even an article I know well and think will be relevant in the text. This is where I love the Google Docs feature that does rapid linking.
If you highlight a word and click to insert a hyperlink, Google will search the web for that term and suggest to you the top two results. If it is a brand name or a Wikipedia article I want to add, this makes the process as easy as possible. If it is an article I know, I can just begin typing the title into the text field and Google automatically brings it up.
A great little shortcut for my workflow.
31. Integrate with other apps to create automations
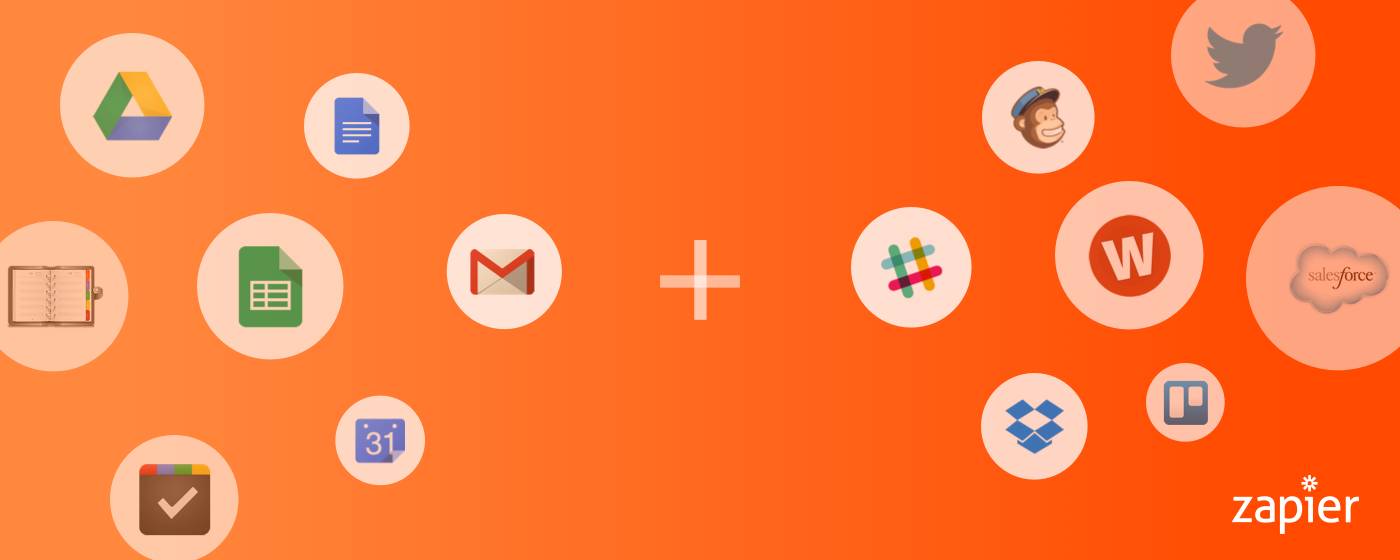 At Process Street, we’re big fans of automating simple tasks to create more time in your day. This boosts your productivity and lets you focus on the most important aspects of your work.
At Process Street, we’re big fans of automating simple tasks to create more time in your day. This boosts your productivity and lets you focus on the most important aspects of your work.
Our go-to platform for third party automations is Zapier, and you can use it to connect your different G-Suite products. Zapier has over 750 different applications you can link together through automations and this allows you to make even more out of Drive’s functionalities.
Check out our ebook, Ultimate Guide To Business Process Automation with Zapier, for the complete breakdown of how to bring automation into your business.
Love using Typeform to gather survey results? Hook it up to a Google sheet to record all your data. You could even connect that Google sheet to Slack and have each response automatically posted into a Slack channel so you can be updated on it in real time.
The possibilities are endless.
32. Create text shortcuts to manage repeated phrases
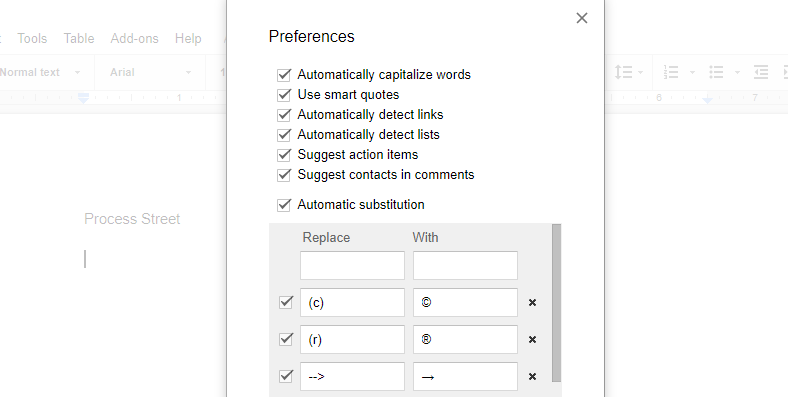 In Google Docs, you can create shortcuts based on what you type into the documents.
In Google Docs, you can create shortcuts based on what you type into the documents.
For example, you might be a project manager who regularly types “needs more information” or some other key phrase. With this autofill text function you can set it to auto write the phrase when you type a shortcut like “nme”. So any point in the text you can type “nme” and it will autocorrect to “needs more information”.
You can do this with multiple other examples; the value proposition for your startup, for example. The possibilities are endless. Simply go into Tools then Preferences then play with your automatic substitution settings.
And that’s it for my list of Google Drive tips, if you know any I missed out please leave them in the comments.







Vinay Patankar
CEO and Co-Founder of Process Street. Find him on Twitter and LinkedIn.