Archiving workflow runs lets you file away completed, tested, or obsolete instances without permanently deleting them.
This feature is ideal when circumstances change, a run is no longer needed, or you want to clear out test runs, all while preserving your data for future reference.
Users: Admins and Members can archive workflow runs.
When you view any workflow run, you’ll see a button to “Archive” over in the right-hand menu. This allows you to archive workflow runs one at a time.
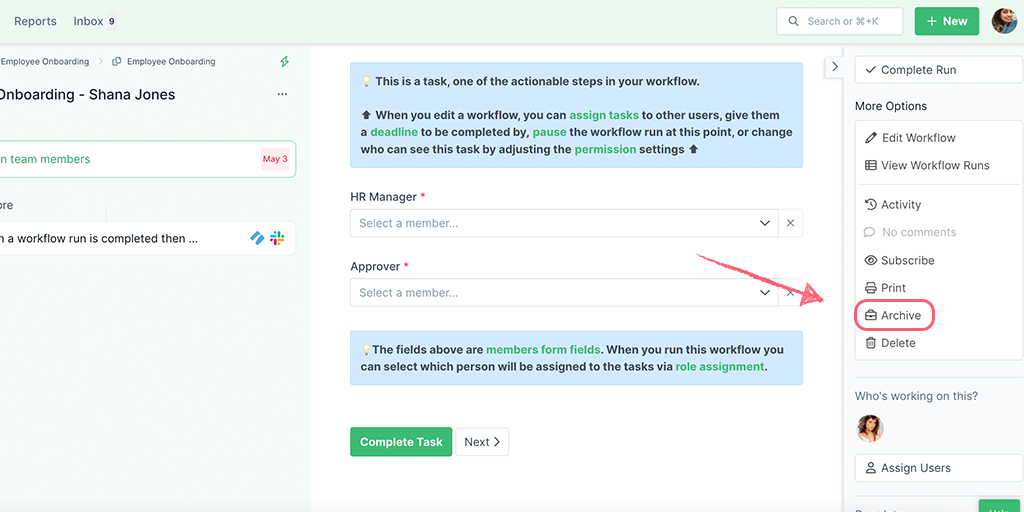
If you are an admin or have edit permission on a workflow, you can bulk archive workflow runs from the Reports tab.
Head to Reports and hover over the workflow runs you’d like to archive.
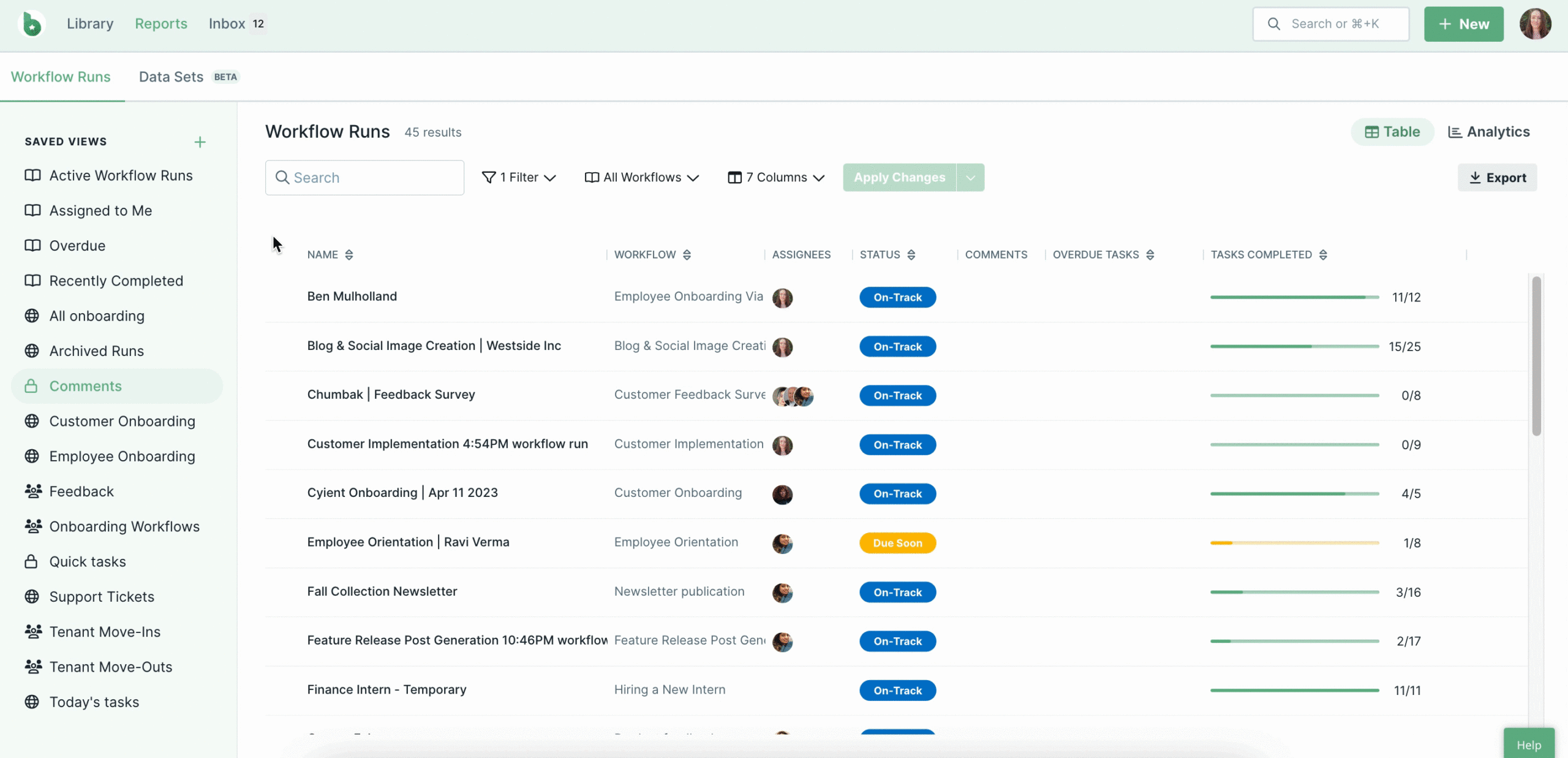
Use the checkboxes to multi-select workflow runs or use the select all checkbox at the top.
Select archive and confirm your selection.
If you want to archive all the workflow runs associated with a workflow, you can archive the workflow, which automatically archives all its workflow runs at the same time.
Start in your Library and search for the required workflow.
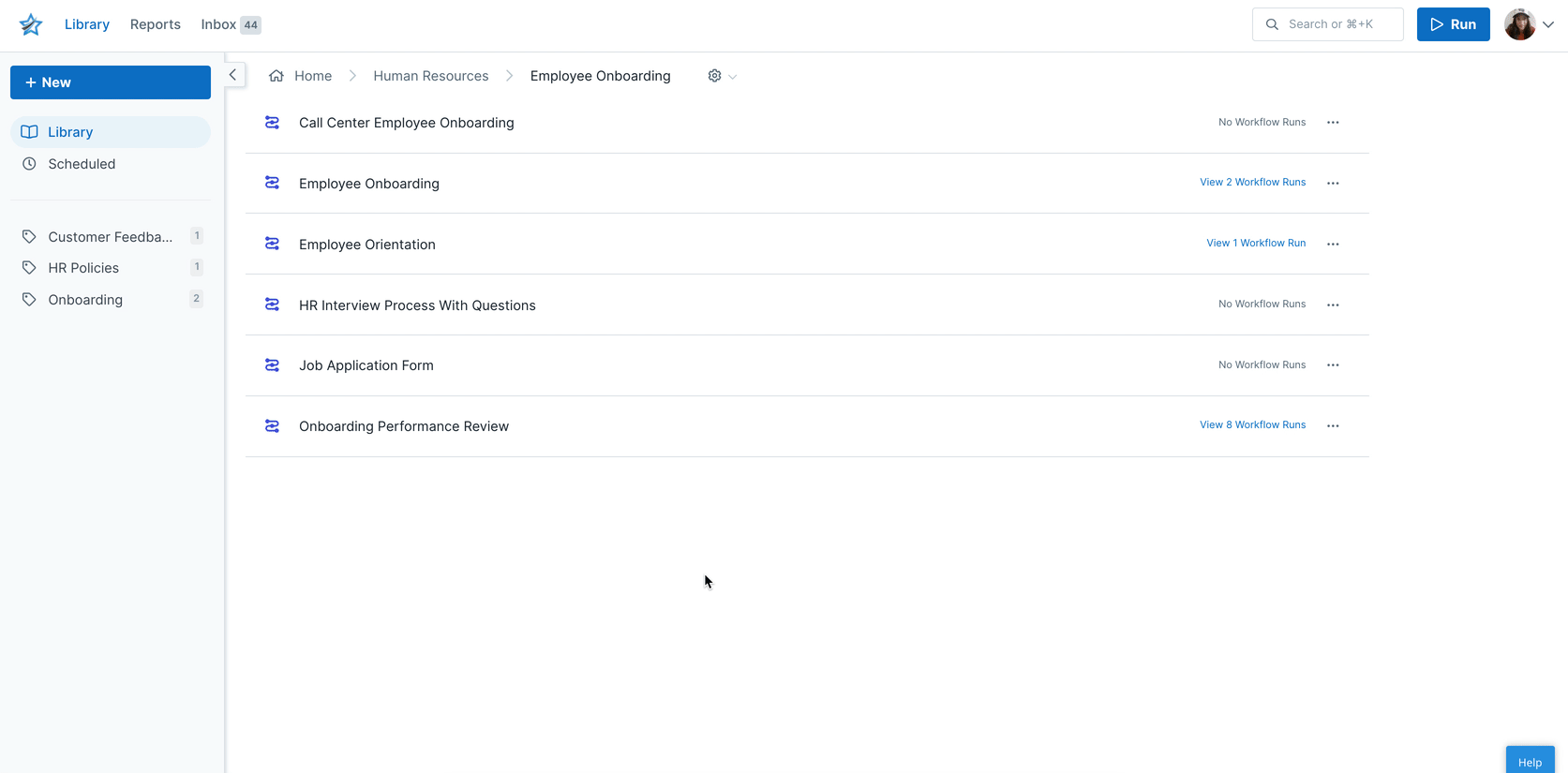
Click the three dots next to your workflow’s name (or click its name) to open the dropdown menu. Next, select “Archive” as shown above.
Finally, unarchive the workflow and the workflow runs will remain inactive.
If you are using an integration tool such as Zapier, you can change the state of your workflow runs to “Archived” when using the “Update a workflow run” action.
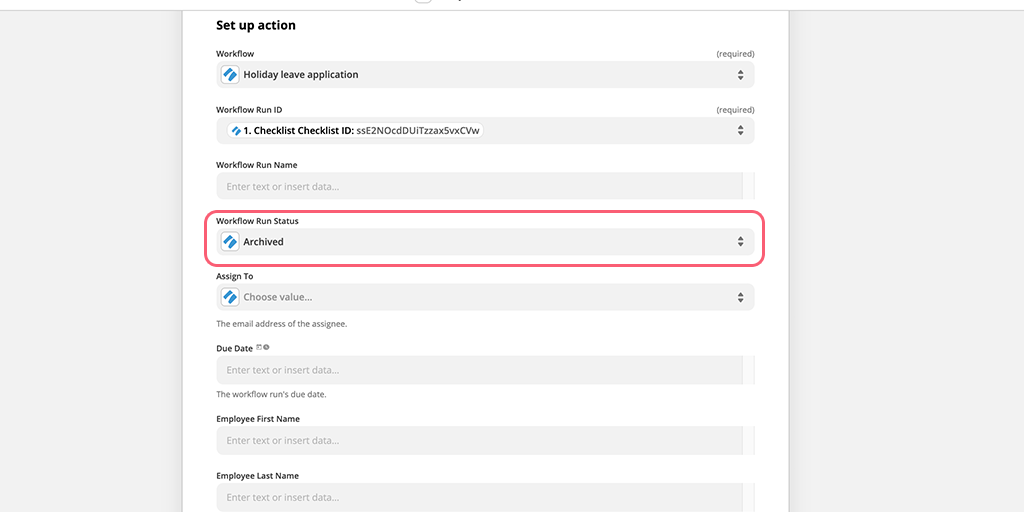
In the “Workflow Run Status” field use the dropdown to select “Archived” as shown above.
Your workflow runs will identify at the top of the page that they have been “Archived by Zapier”.
You can view archived workflow runs from your Reports area or from your organization’s activity feed.
Click “Reports” in the header bar at the top of your screen.
You can search in saved views you already have created, or create a new saved view. The example below shows you how to create a new saved view just for archived workflow runs, from all of your workflows.
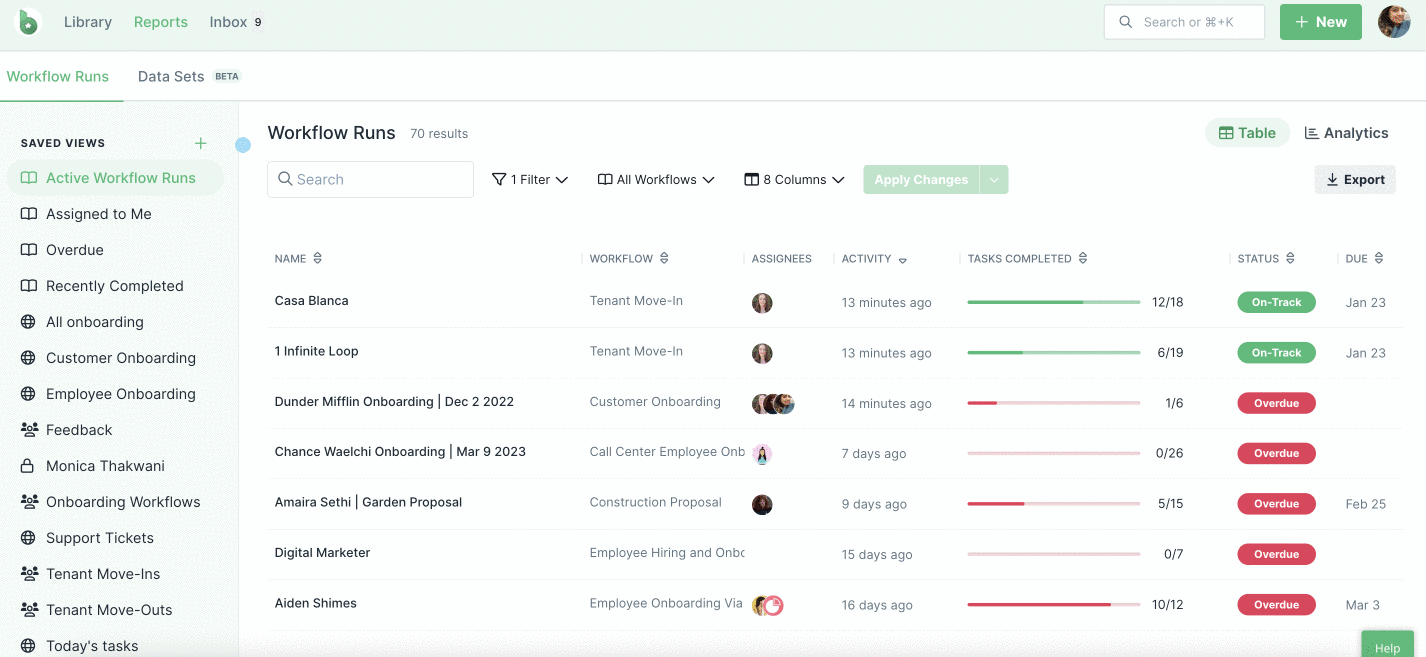
First, create a new saved view by clicking the + button on the top left side of your screen, then select the workflow/s you want to view. Next set the filter to show workflow runs that contain the status “Archived”.
Save the view when you’re happy with the layout and it appears on the left of your screen under the default saved views.
To see which user archived a workflow run, you can head to the activity tab in your organization manager screen.
Note: Only admins can view the organization activity feed.
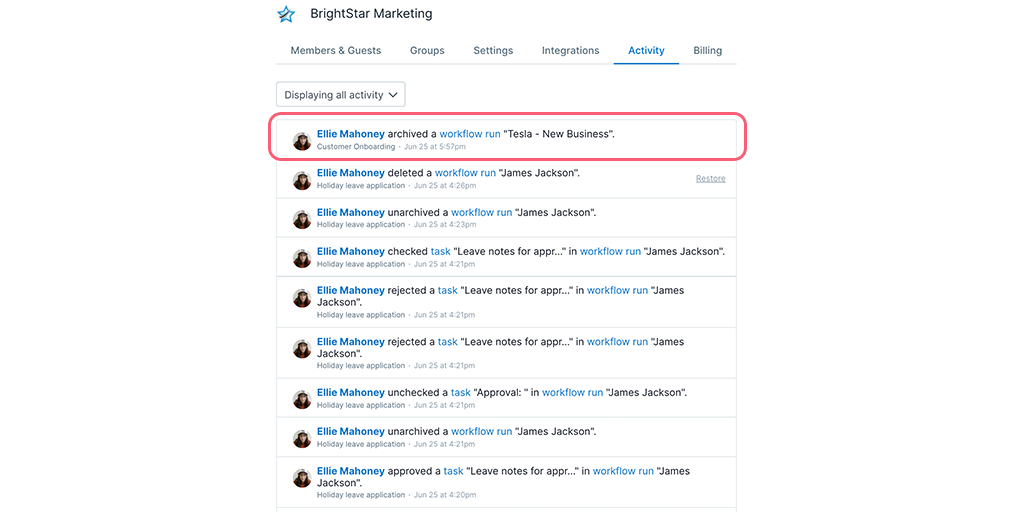
Click the link for “workflow run” to open this up if you’d like to unarchive it.
Recent activity is shown at the top of the page, you may want to load more results and search for the word “Archived” for older activity feeds.
There is no limit to the activity logs, so all activity since you began your account will be recorded here.
Note: If you have used an automation (e.g. Zapier) to archive workflow runs, they will show in your activity feed as well.
To unarchive (or delete) an archived workflow run you first need to find it in Reports (or in your activity feed as shown above) and then click its name to open it.
In the right-hand menu, you will now see two buttons; “Unarchive” and “Delete”. Click the option you want to carry out, as shown below.
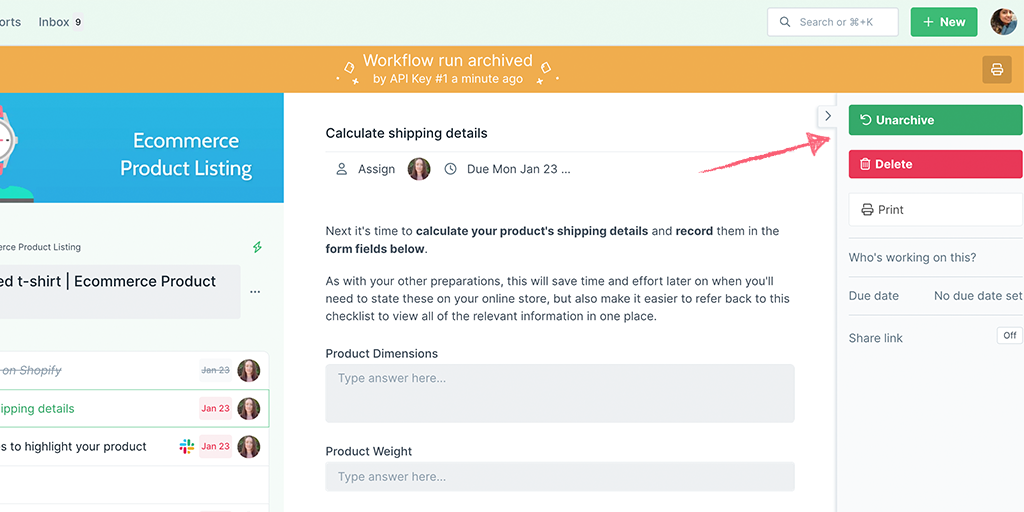
Learn how to recover deleted workflow runs.