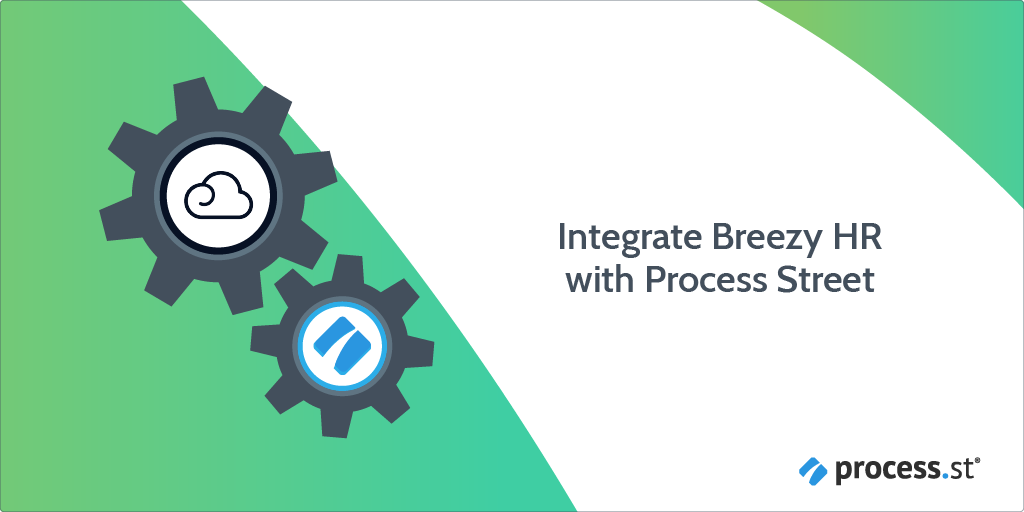
Breezy HR has everything you need to attract and hire better employees, in less time. You can supercharge your hiring process in Breezy HR by integrating it with Process Street via Webhooks or Zapier. For example, when your candidate is hired in Breezy HR, that could trigger an Employee Onboarding workflow in Process Street.
A Webhook integration can bring information from Breezy HR that would trigger a new workflow run in your Process Street account. Webhooks are automated messages or payloads sent from apps as a trigger to cause an action in a receiving app.
In this example, we will create a Webhook that runs the Call Centre Employee Onboarding workflow when a candidate in Breezy HR reaches the Hired stage.
Now, let’s jump into the integration.
First, create a Workflow in Process Street and ensure to add form fields that are relevant to the data fields in Breezy HR. This will help you to map the relevant information from Breezy HR to Process Street.
This information is stored in Breezy HR when a candidate was created. So, we need to create relevant form fields in our workflow to push that information through to Process Street. For our example, these form fields should include the candidate’s name, job title (short text fields), phone number (number field), email address (email field), start date (date field), and so on.
This will mean that whoever is onboarding the candidate won’t have to look up their information in Breezy HR, but can instead see all their details in Process Street.
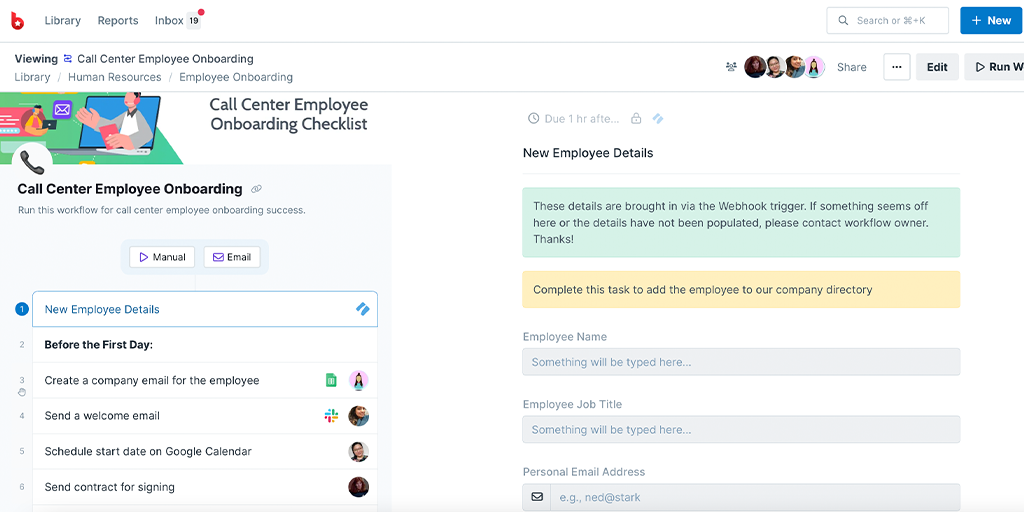
Log into your Breezy HR account or create a new account. Since we want to trigger a new run in Process Street when a candidate is hired, we will be working with the Hiring dashboard for that position in Breezy HR. To set this up, click the + icon next to Positions/Pool in the left panel then click + Add Candidate in the top right corner. If you have existing positions or candidates, you can use that to create your trigger as well.
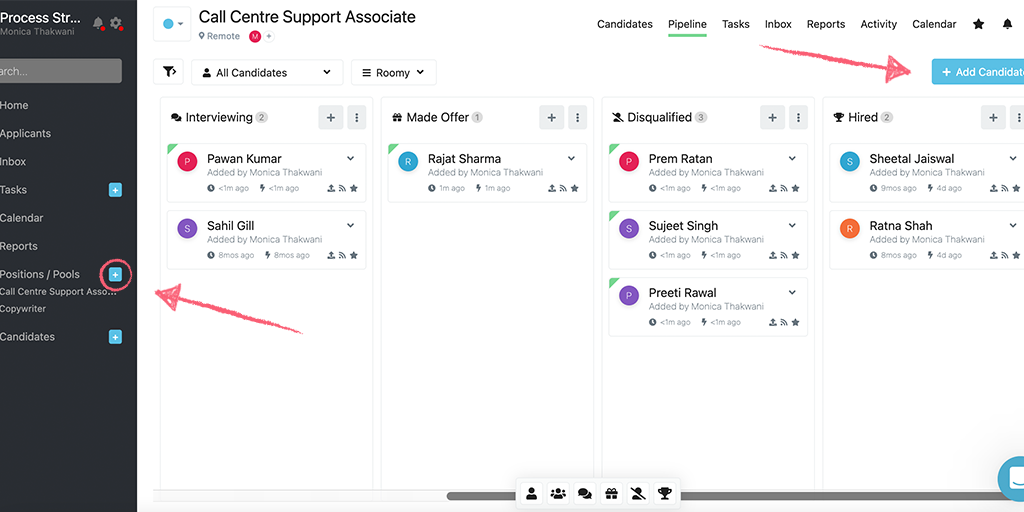
Note: You want to ensure that the form fields you have in your workflow match the candidate’s information you have in Breezy HR. If you find any fields missing, you can create custom fields to add to your candidate’s information. However, these custom fields can be populated in Process Street only via API as of now. You can contact Breezy HR’s support team for more information.
To get the webhook URL from Process Street, when you’re editing your workflow, click the + icon above your task list on the left. Here, you can look for Breezy HR as a Trigger to Run this workflow.
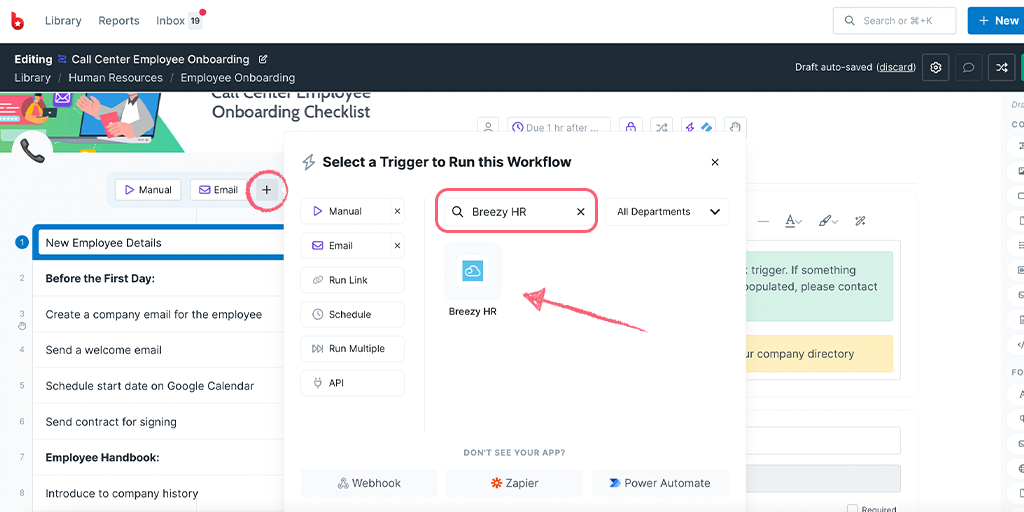
You can name your webhook as the app name or any phrase that helps you identify the Trigger. Then copy your Webhook URL.
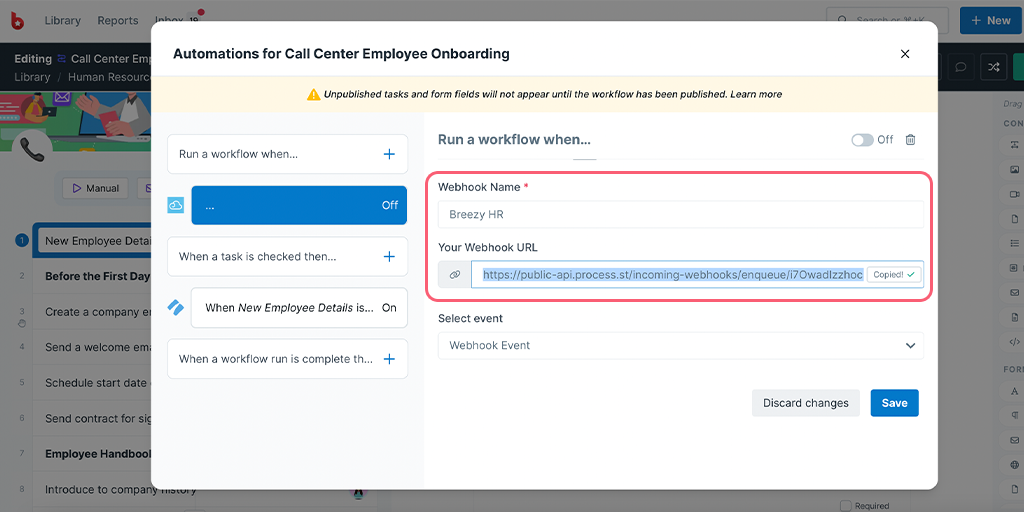
To set up webhooks in your Breezy HR account, please contact their support desk as they will set this up for you in the backend.
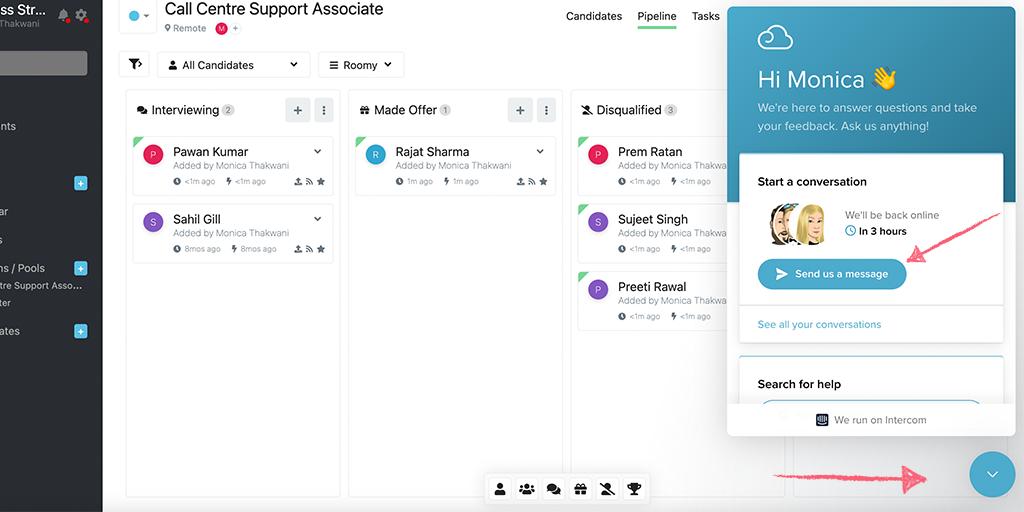
Once Breezy HR’s support team has set up the webhook for you, come back to Process Street and test your trigger. Your payload should return as a success but if it doesn’t, you might want to go back to Breezy HR and move a candidate to the Hired stage.
When your test returns successful, you can proceed to map your fields from Breezy HR properties to your Process Street form fields.
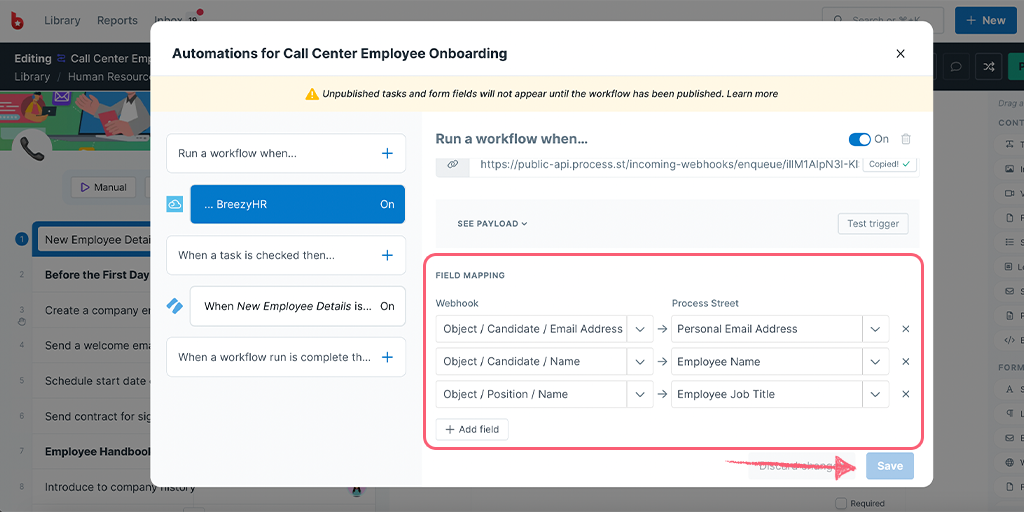
Lastly, turn your webhook On and Save it. Then Publish your workflow and you’re all set!
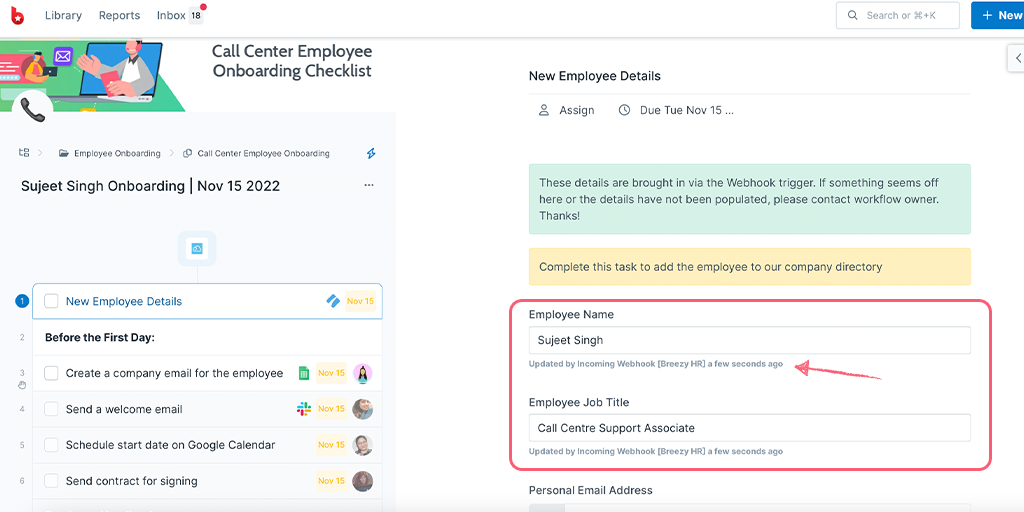
As an extra step, you can go to Breezy HR, move a candidate to Hired then come back to Process Street in the Reports Dashboard to confirm a new workflow is run.
Zapier connects over 1,000 apps together. It’s an “if this, then that” tool, meaning that once a trigger has occurred, an action will then take place. This helps to save you time and effort by automating processes.
In this example, we will look at how you can automatically run your Employee Onboarding workflow whenever a candidate is hired in Breezy HR.
Users: In order to create an API key for integrations, you must be an Administrator.
Let’s look at how you can do this.
First, create a Workflow in Process Street and ensure to add Form Fields that are the same as the data fields in Breezy HR. This will help you to map the relevant fields from Breezy HR to Process Street.
In this example we are triggering an Employee Onboarding Workflow Run when a candidate is Hired for an open position. The data we want to copy into the onboarding workflow comes from a form that the candidate has filled in while applying for the job. So, we need to create relevant Form Fields in our workflow to store this data, like the candidate’s first and last names (short text fields), email addresses (email field), and so on.
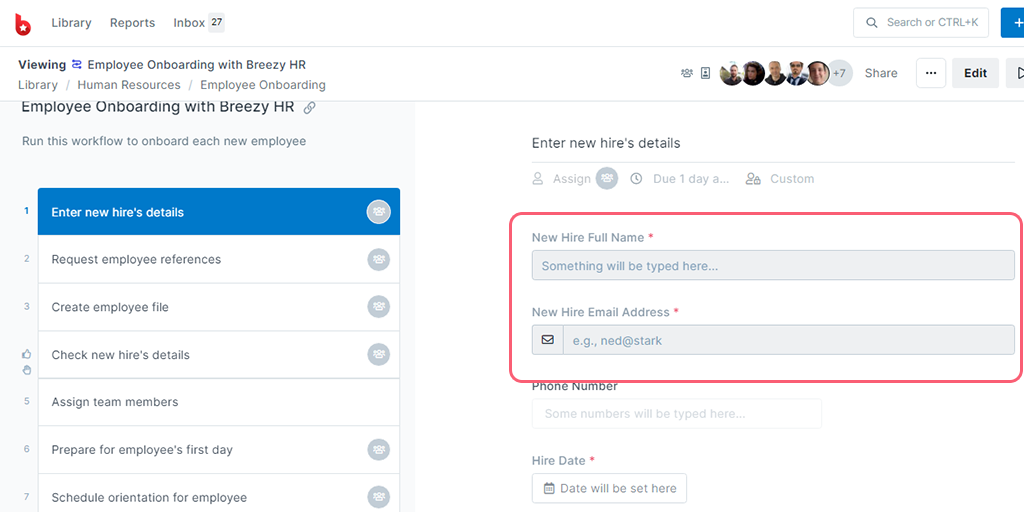
Log into your Breezy HR account or create a new account. Then click on Add position to create a new job. Fill in the details like job title, description, and more, then publish your job. This will enable you to apply as a candidate to have some dummy candidates to test out your Zap.
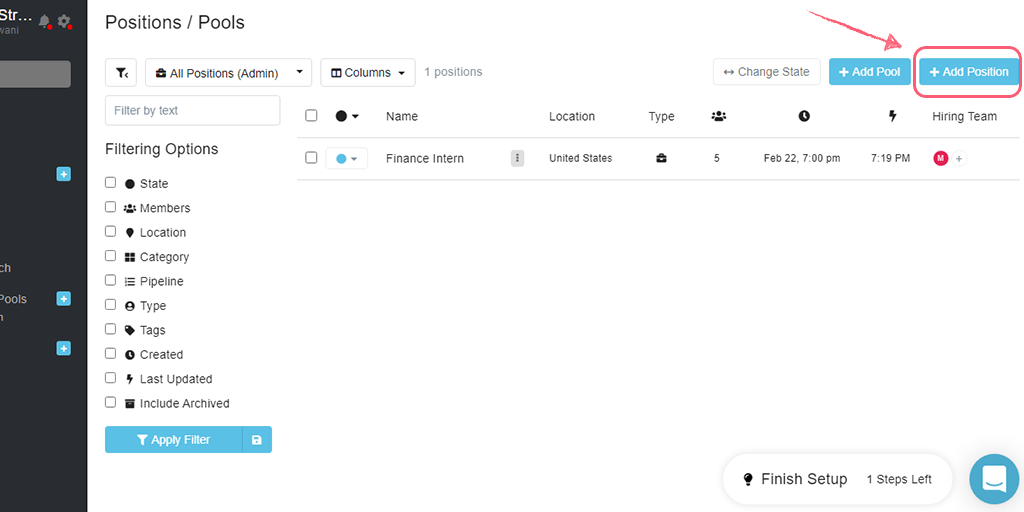
Next, apply for the job you created to have at least one candidate for the open position. Make sure to fill in the first name, last name, and email address since we will require that data to create the Zap.
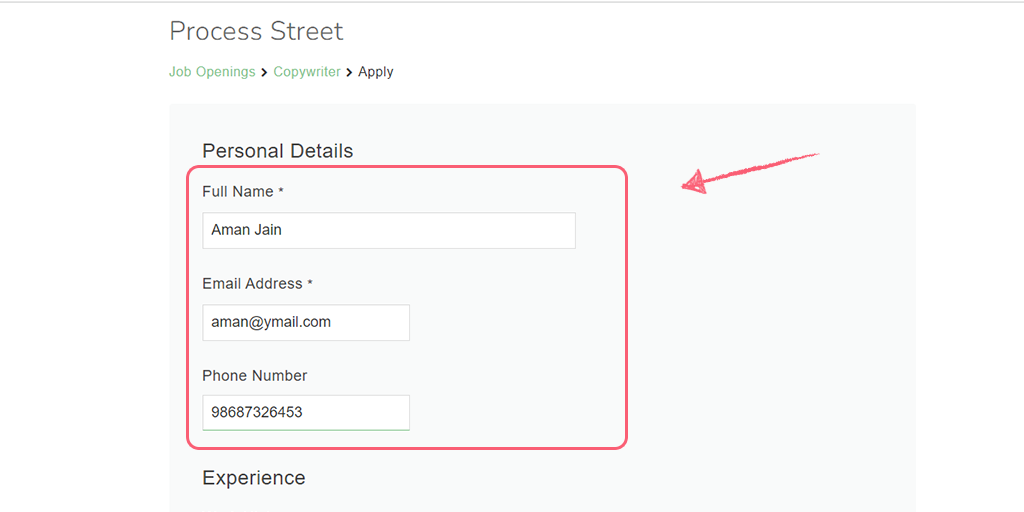
Then, in the backend, change the hiring stage of this candidate to Hired.
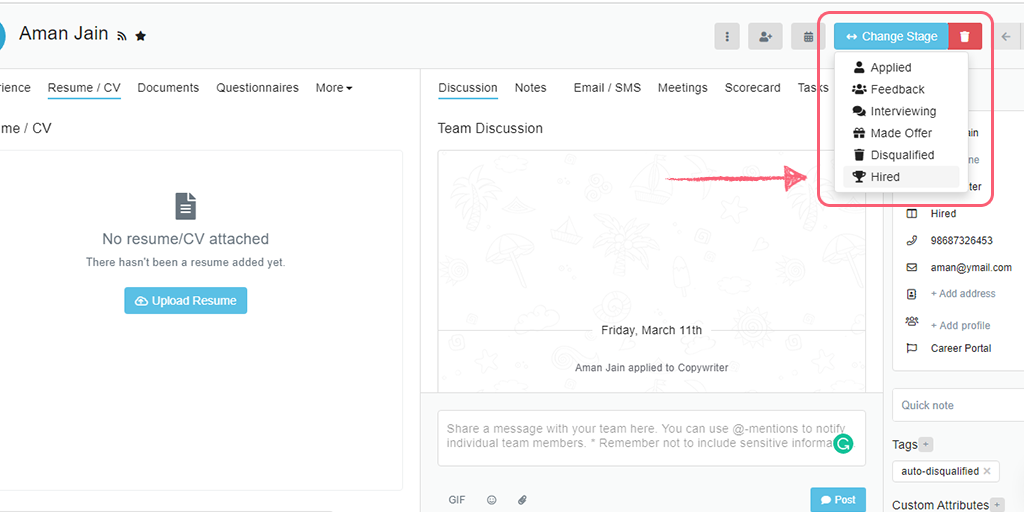
This will ensure that you have a candidate to create your Zap with and test it successfully.
Log into Zapier or create an account, then click “Create Zap“. This will be your Zap to automatically run a new workflow when the candidate reaches the ‘Hired’ stage.
Here, choose Breezy HR as the Trigger and New Candidate in Stage as the Trigger Event.
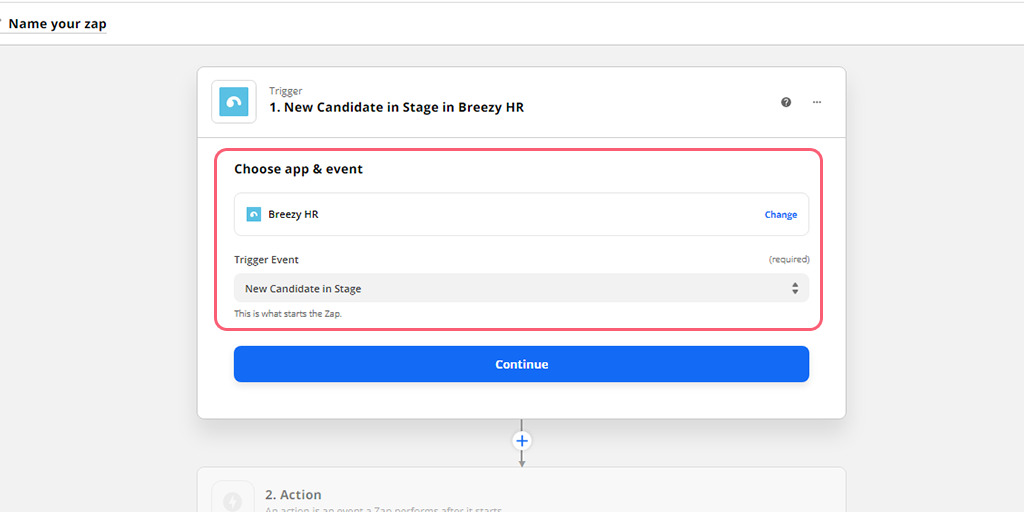
Choose or connect your Breezy HR account, then set up the Trigger by selecting your Company in Breezy HR, the Position you’re hiring for, and the Pipeline Stage as Hired.
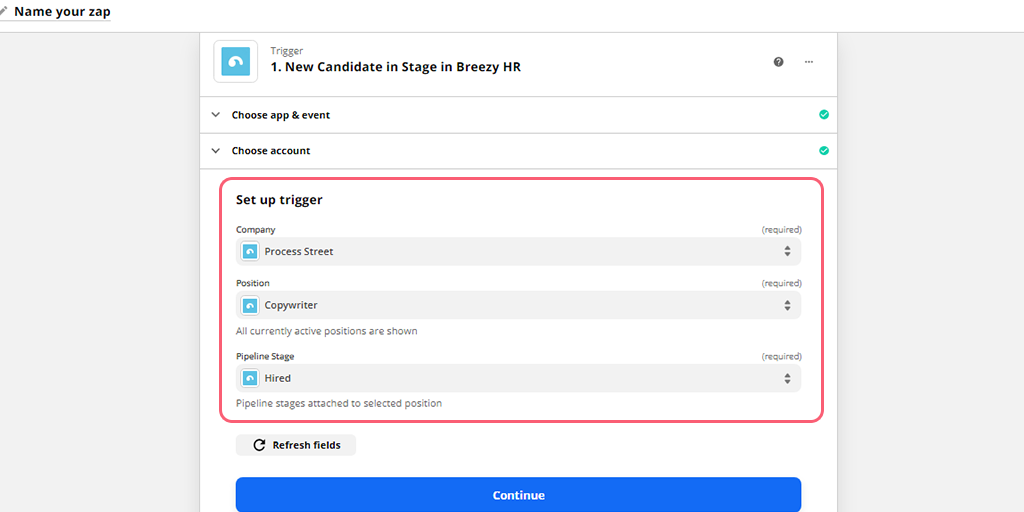
In our example, this means whenever a candidate enters the ‘Hired’ stage for the ‘Copywriter’ position, Zapier will run the workflow in Process Street.
Next, you want to test your Trigger to make sure the right account is selected in Breezy HR and the Trigger was set up perfectly. A successful test would look like this:
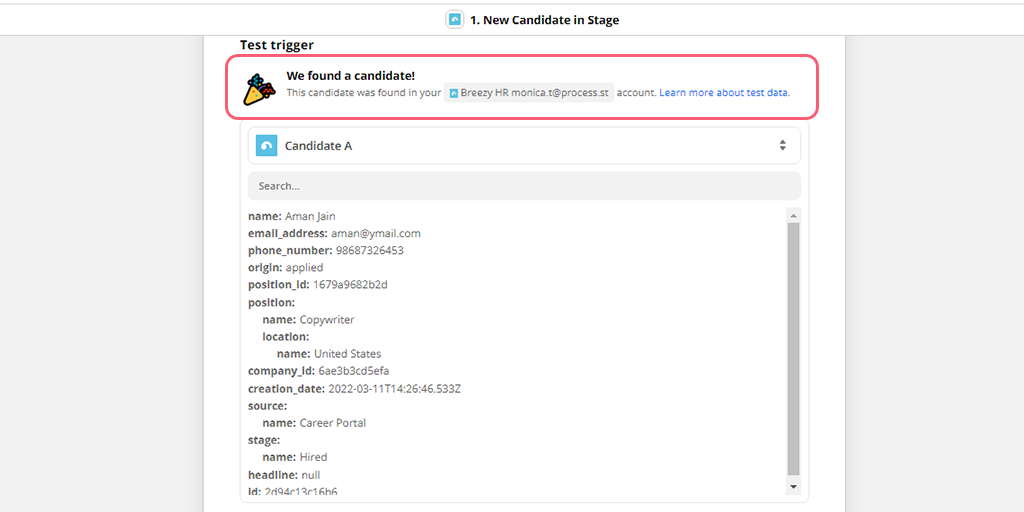
For the test to pull sample data into Zapier, you need to ensure you have a candidate for that job in the Hired stage as you set up while preparing your Breezy HR account earlier.
Once the test comes back successfully, set up the Action by choosing Process Street as the Action app. Next, select Run Workflow. This will make our Zap run a workflow in Process Street when the Trigger is detected.
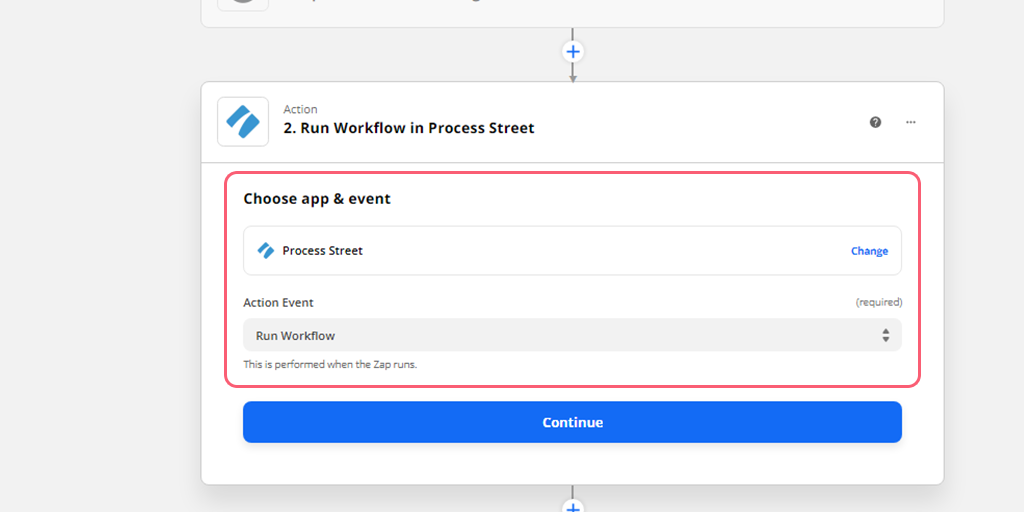
Select or connect your Process Street account, then set up the Action by choosing the workflow you want to run. In our case, this is the Employee Onboarding with Breezy HR workflow. Next, map the data fields from Breezy HR to the Form Fields in your Workflow.
For example, you can see below that we’ve mapped the Form Fields in our workflow to the fields in the job application in Breezy HR to store information like their full name, email address, and so on.
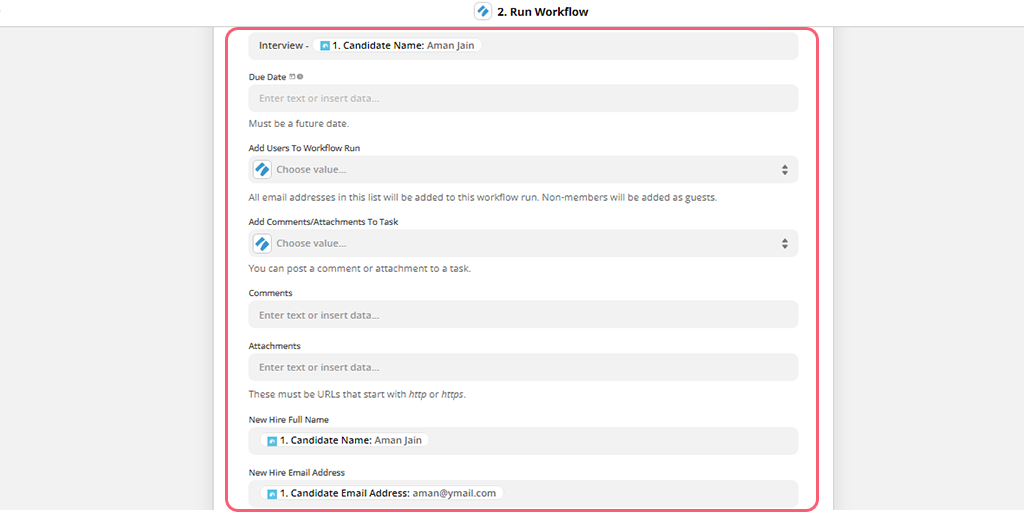
Now, click Continue to test your Zap. A successful test should look something like in the image below. You should also preview the information here and verify if you have your data mapped correctly.
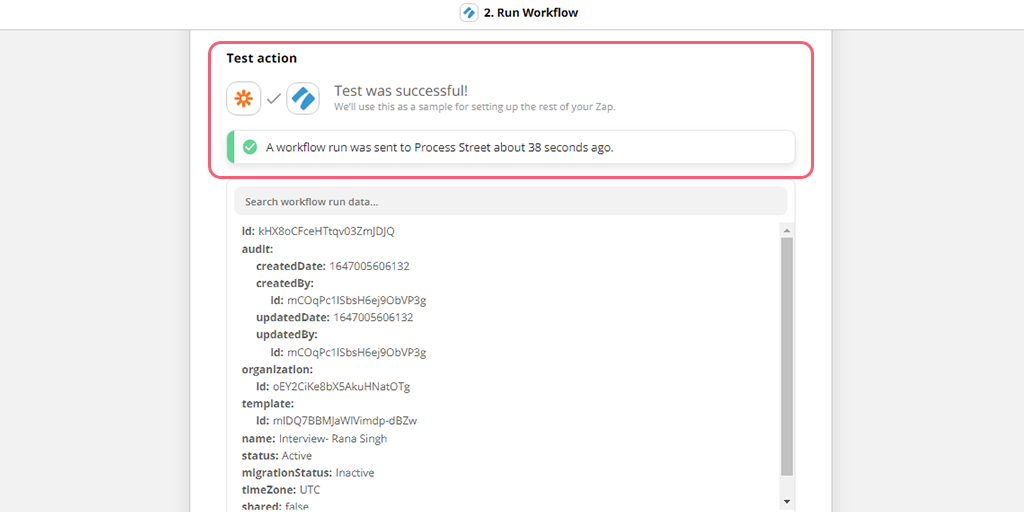
When your test returns successful, you can also locate the new run in your reports dashboard in Process Street.
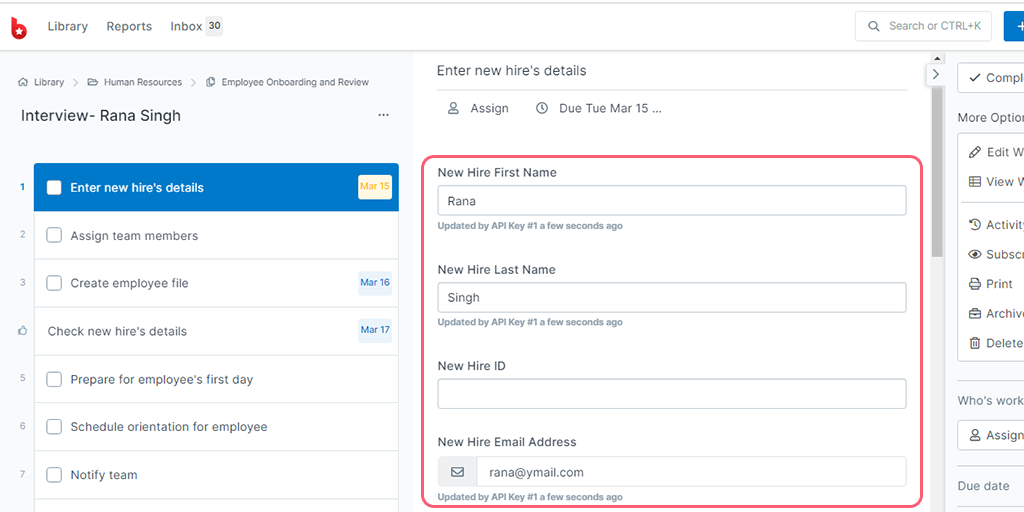
Now, remember to give your Zap a name and turn it on.
Congratulations, you’ve now automated your data transfer and workflow creation process!
Zaps allow you to automate the busy work in your workflows, whether they’re HR-related or not. Try testing out the different Triggers and Actions yourself with Process Street and other apps to see what work you can wave goodbye to!