Linked Dropdowns are dropdown form fields that you have connected with a Data Set.
After creating a Data Set, you can connect it to a Workflow making that data available as dropdown selection options in that workflow’s runs.
To connect a Data Set to a workflow, you first need to create a saved view of your Data Set.
To create a saved view, first set the filters and fields you would like to display. This determines what data is shown in your Linked Dropdown. Next, click the button Create a Saved View and give it a name.
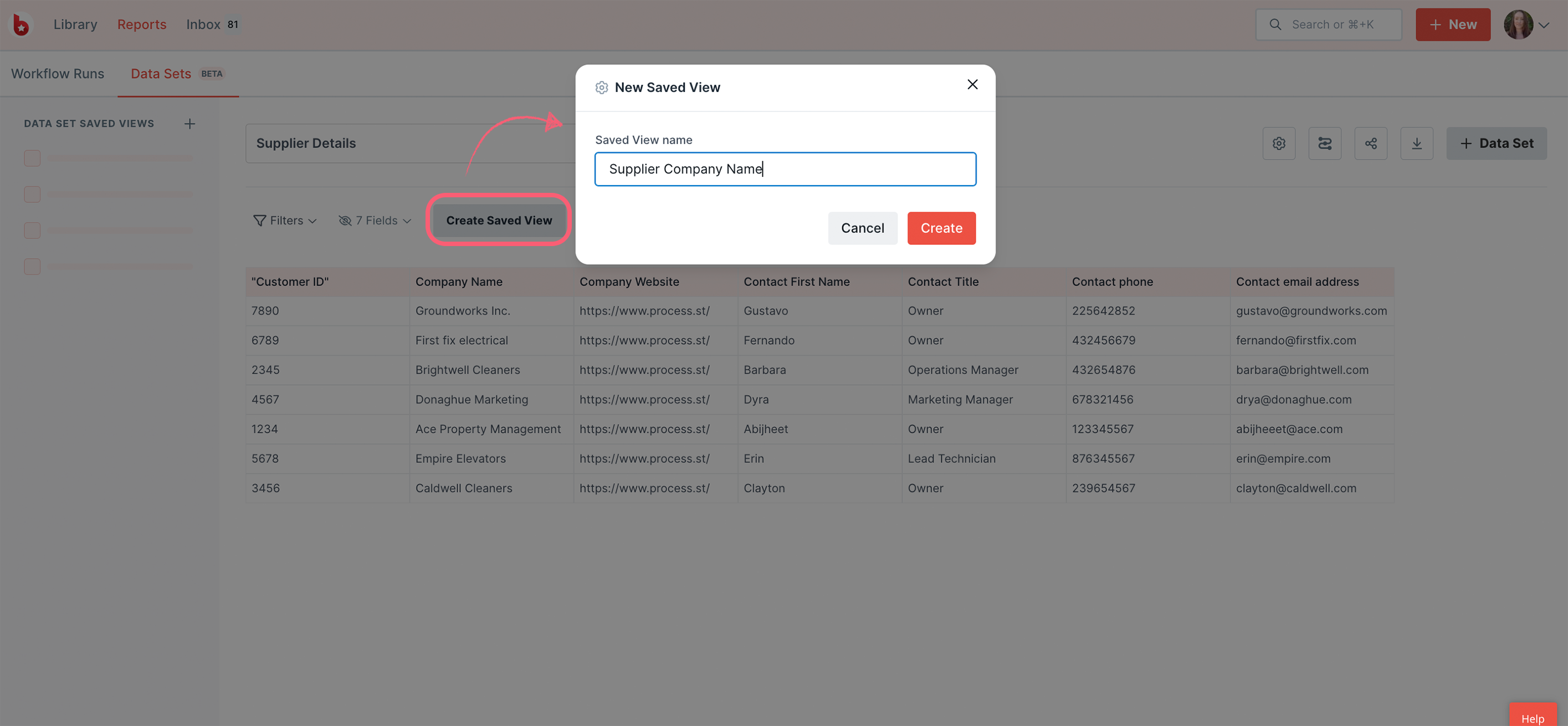
Note: If you have sensitive data in your Data Det, be sure to hide those columns first, before creating a saved view.
If you’re building a new Workflow, add a dropdown form field and click the three dots at the right of the form field, shown below.
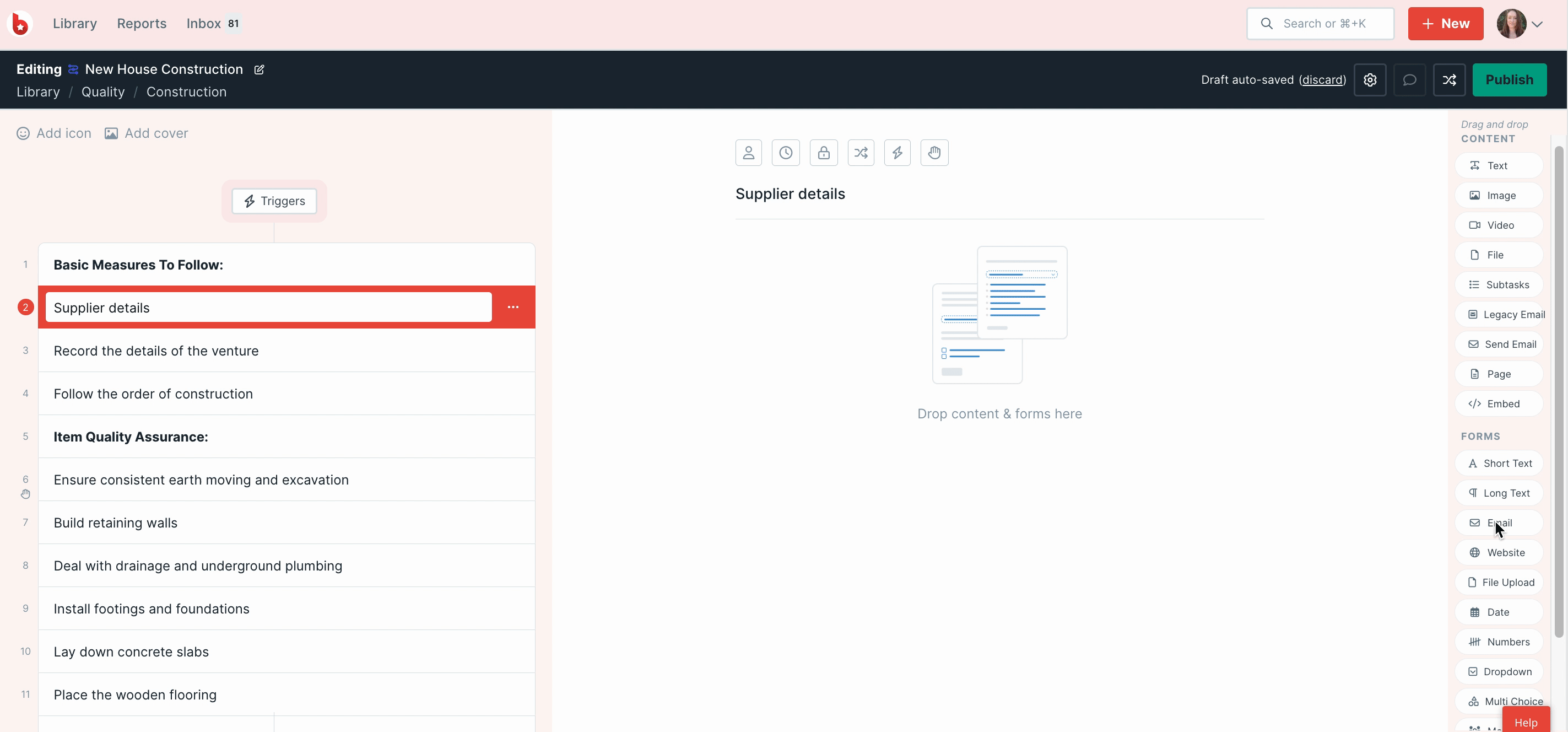
Select the saved view you’d like to use and the field that will become the pick list in your Workflow runs, as shown above.
Publish and Run your workflow. Now you can select from the options in your dropdown that are connected to your saved view.
If you already have a workflow with a dropdown in use, you can edit your workflow and connect a saved view to it. This effectively overwrites the selections in your existing dropdown with new ones.
If you publish changes to your workflow and don’t update active workflow runs, then nothing will change in the existing runs.
If you do push changes to all active workflow runs, any selections that were previously made in the dropdown will be retained. Anywhere there was no selection made, the dropdown will show the new list.
Any new workflow runs created will show the new options in your dropdown field.
When you duplicate a Linked Dropdown, the saved view will also be duplicated. You can then move this field to another task.
If you’d prefer to use another saved view for the duplicate, click the three dots and disconnect the original saved view, then connect a different one.
Once you’ve created a Linked Dropdown, all of the fields in that saved view can be used as variables.
In the variables menu, you can identify which ones you need from the headings for global, workflow and Data Sets variables, as shown below.
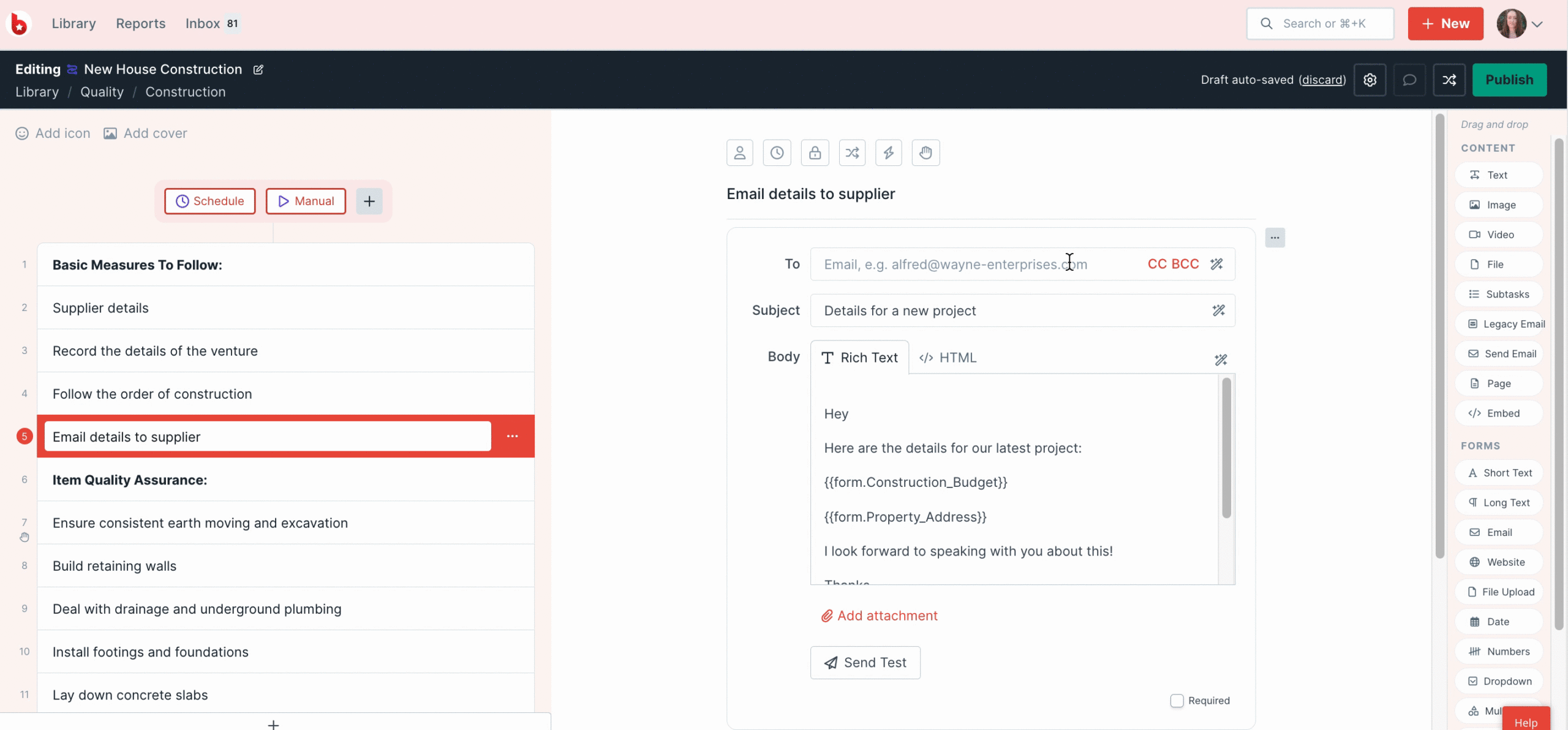
You can also use Data Set variables to auto-fill form fields. For example, when you make a selection in a dropdown, form fields that you’ve connected with Data Set variables will be filled with information from that Data Set.