My Work is your centralized hub to take action on all the work assigned to you. Here you can efficiently manage tasks, approvals, and workflow runs without having to manually comb through each workflow run to get your work done.
For managers and team leaders, it’s also a great place to help monitor and manage the rest of your team’s work.
Users: All members and guests can access My Work.
To get started, you’ll need to assign tasks, approvals or workflow runs to users (or groups) so that they appear in each user’s My Work.
A best practice is to also set due dates on your tasks or the whole workflow runs, that way users have a deadline to work towards and this also helps prioritize items in My Work.
If you don’t see anything on your list in My Work, it is because you haven’t been assigned to any tasks or workflow runs yet.
In My Work, your default view is one where all the tasks and workflow runs are assigned to you and grouped by due dates. You can sort and filter your work as you go through your list.
The icons next to each item on your list help you identify the work assigned to you.

Click on a task or workflow name in the first column to work on it. Here you can fill form fields, upload attachments, add comments, or mark tasks as complete.
Completing a task will expand the next item on your list as per the filters, sorting, or grouping applied.

Note: If you’re unable to mark a task complete, it’s likely due to an incomplete required field or form field validation.
From My Work, you can also navigate to the workflow run or workflow where you have tasks assigned by clicking their names in the table.
You can snooze a task or a workflow run to hide it from your list until you’re ready to get back to it.
To snooze a task or a workflow run, click the Snooze icon next to its name then select the date and time until you want to snooze it, as shown below.
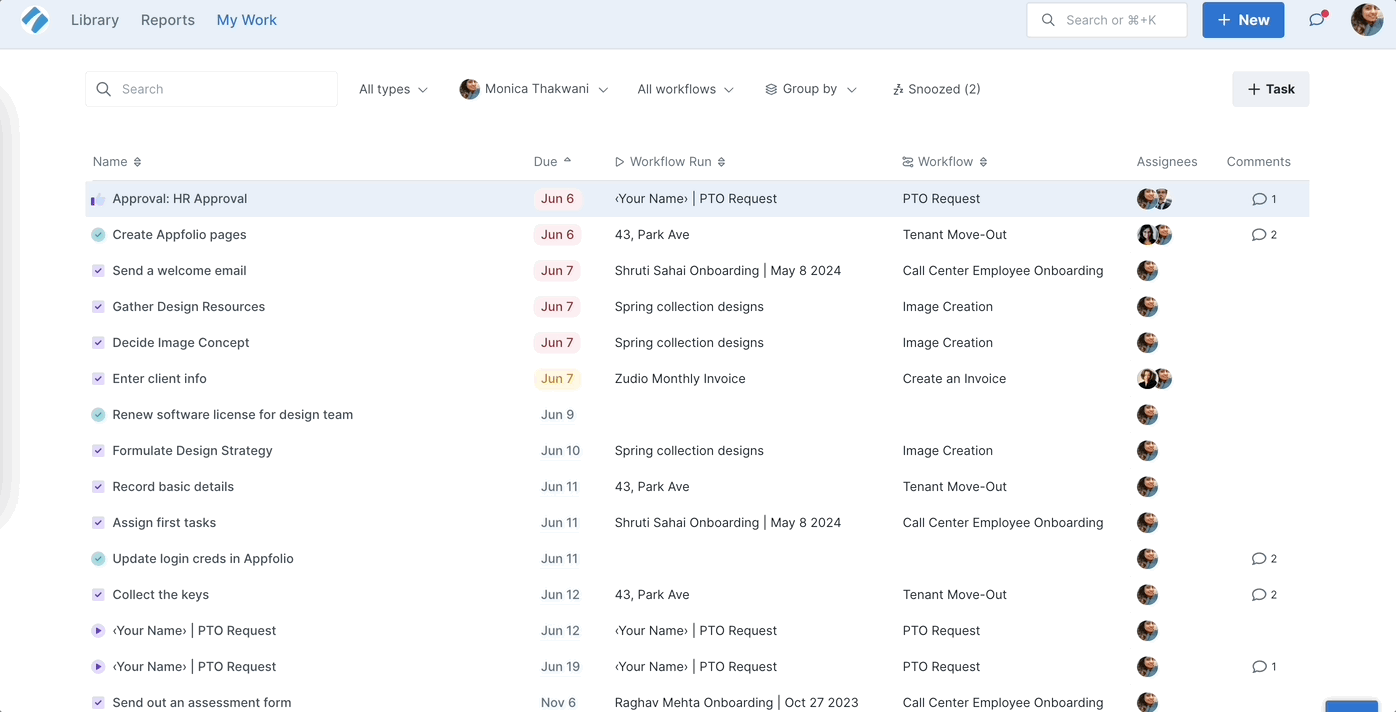
To find your snoozed tasks, click the Snooze filter at the top. You can unsnooze your tasks from here, as shown below.
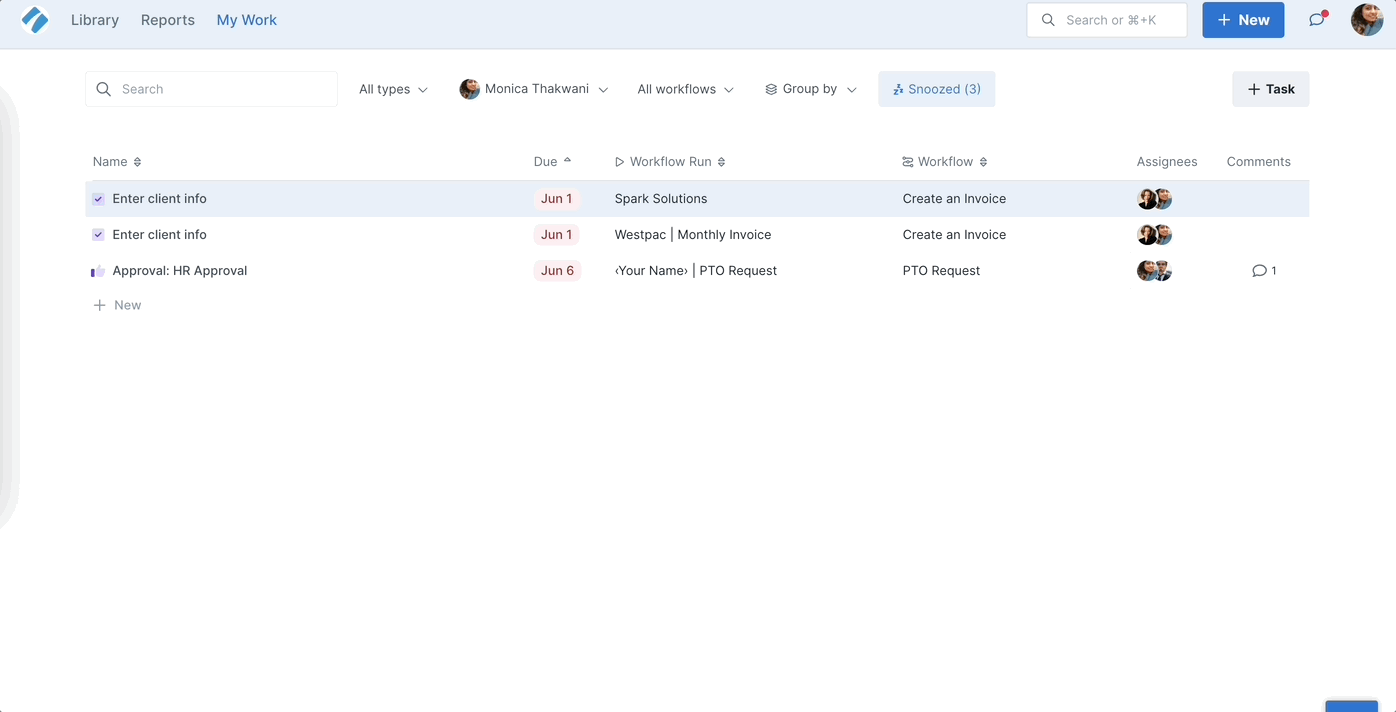
To exit the snoozed filter, click it again, as shown above.
Note: Snoozing a task will not affect its due date. Nor will it snooze in any other task assignees’ My Work.
While working on tasks, you can leave comments to keep your team in the loop or to request action from them.
To access these comments in My Work, click the Comments icon next to each task or workflow run, as shown below.

You can look for a specific task by entering a relevant term in the search bar.
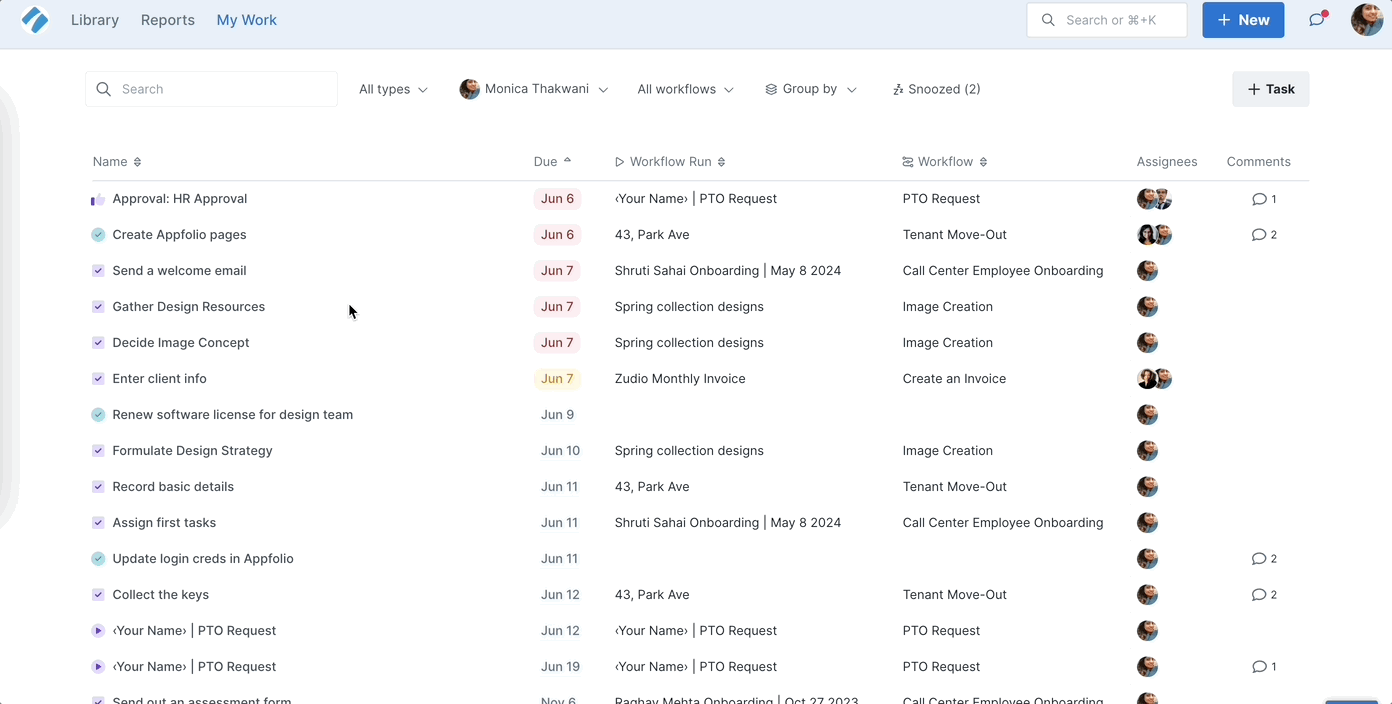
You can also sort your view by clicking the arrows next to the column names to look for your tasks, as shown above.
If it’s easier for you to work on our list when it’s grouped, you can group it by due dates or workflow runs.
To group by the due date, click Group by then select Due date.
When you group your tasks by due date, all your overdue tasks will move to the top of your list for your immediate attention. These are followed by tasks that are due this week, due this month, due later, and lastly, the ones that don’t have a due date.
You can expand or collapse the due dates to focus on a specific set, as shown below.

To group by workflow runs, click Group by then select Workflow run.
When you group your tasks by workflow runs, your active workflow runs will appear in alphabetical order and you can sort the tasks under them, as shown below.
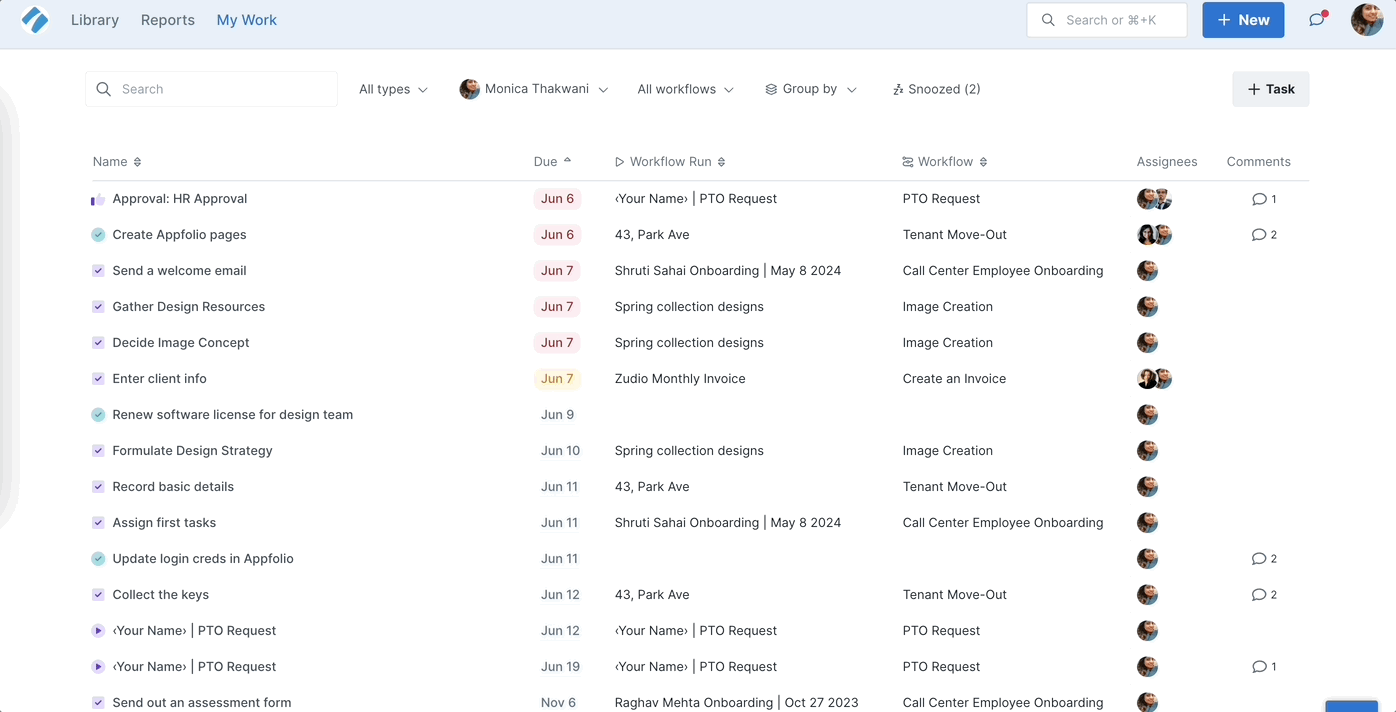
To ungroup your tasks, click the Group by filter and select None, as shown above.
You can further filter your view to work on certain kinds of tasks.
Using the All types filter, you can select all the workflow tasks, workflow runs, approvals, and tasks assigned to you.
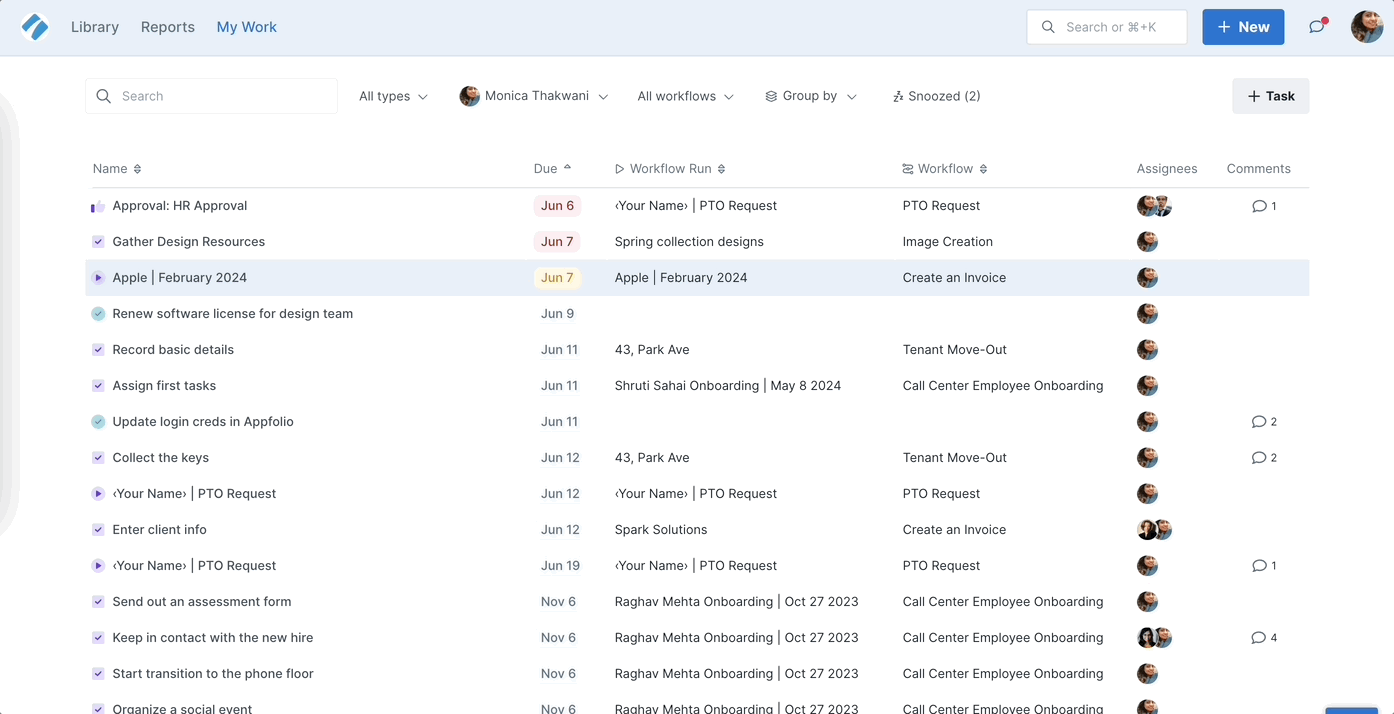
If you want to focus on your list by workflows instead, you can use the workflow filter, as shown above.
Note: If you have set filters, when you come back to My Work, you will see the same view as the previous filters until you reset them.
To assess your team’s workload or get a quick look at who’s working on what, you can filter your view by Assignees.

Note: Only Admins and Members can view tasks assigned to other users. Guests (External) can view only their own tasks.
You can reassign tasks from My Work to manage workloads within your team.
To add or remove assignees, navigate to the Assignees column and hover over any of the assignees. Click the edit button and make changes, as shown below.
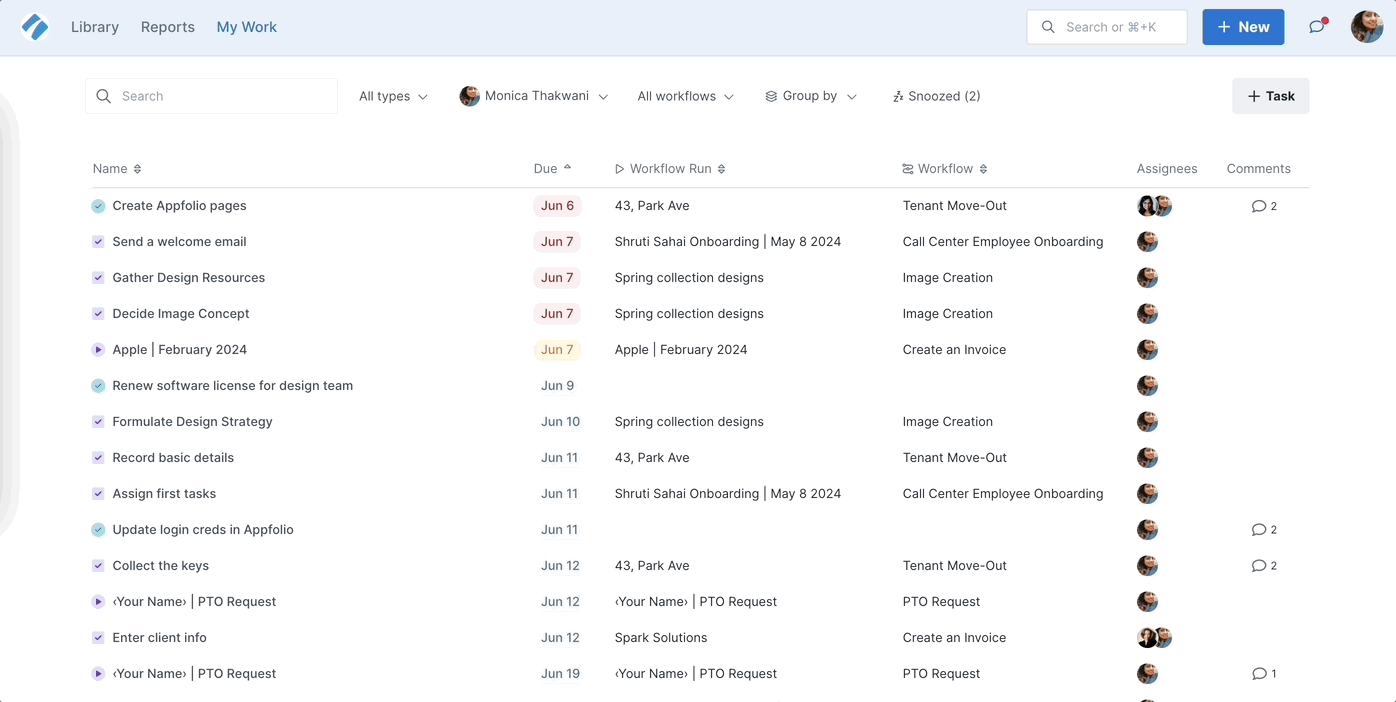
As you manage your tasks if you find that the due date on a task or a workflow run has been updated, you can edit, add, or remove the due date by clicking on it, as shown below.
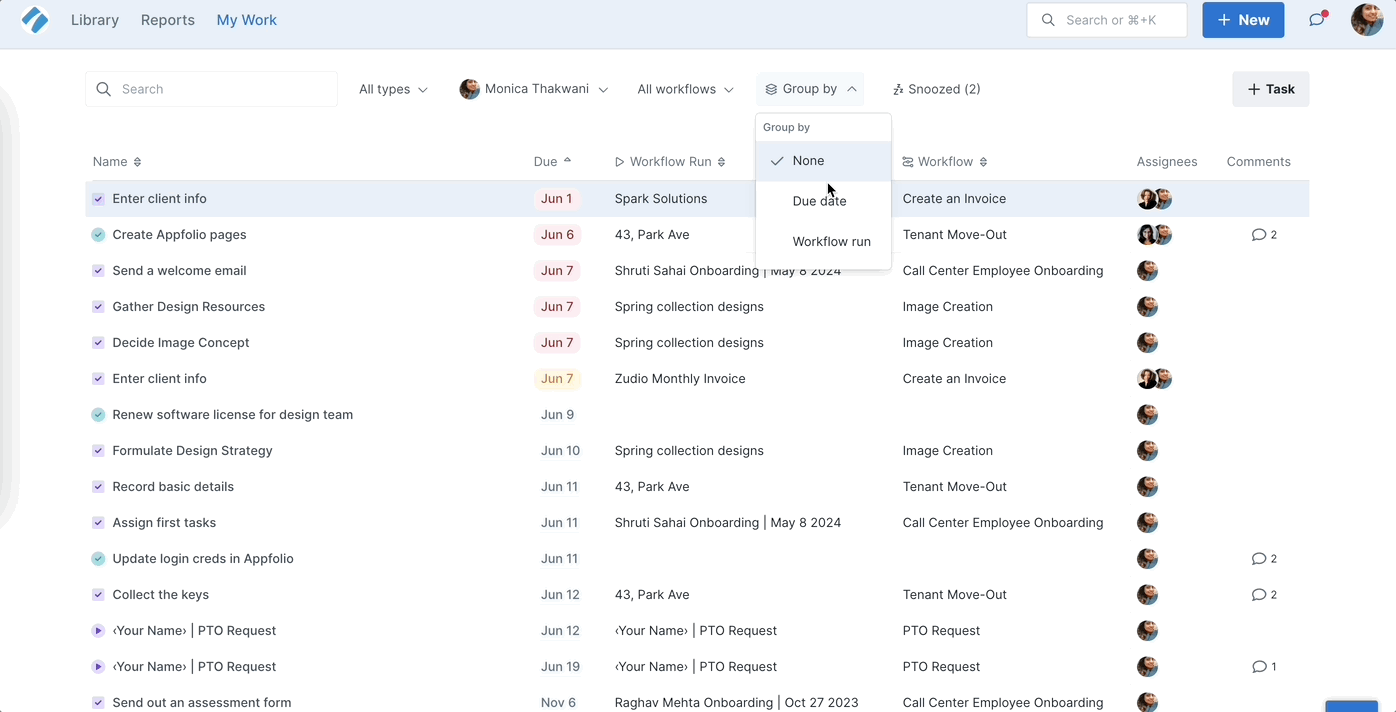
To manage and declutter your tasks, you can mark them as complete or snooze them in bulk.
Check the box next to a task or workflow run then select Mark as complete or Snooze from the floating menu at the bottom of the screen, as shown below.

You can also unsnooze tasks in bulk in the Snoozed filter, as shown above.
Note: If you’re unable to mark a task complete, it’s likely due to an incomplete required field or form field validation.
As you work through your tasks in My Work, you can also add to your action items by creating Tasks.
Click the + Task button in the top right of your screen and create a task. This can be your own to-do item, or you can assign it to your team.
You can also attach it to an active workflow run, as shown below.
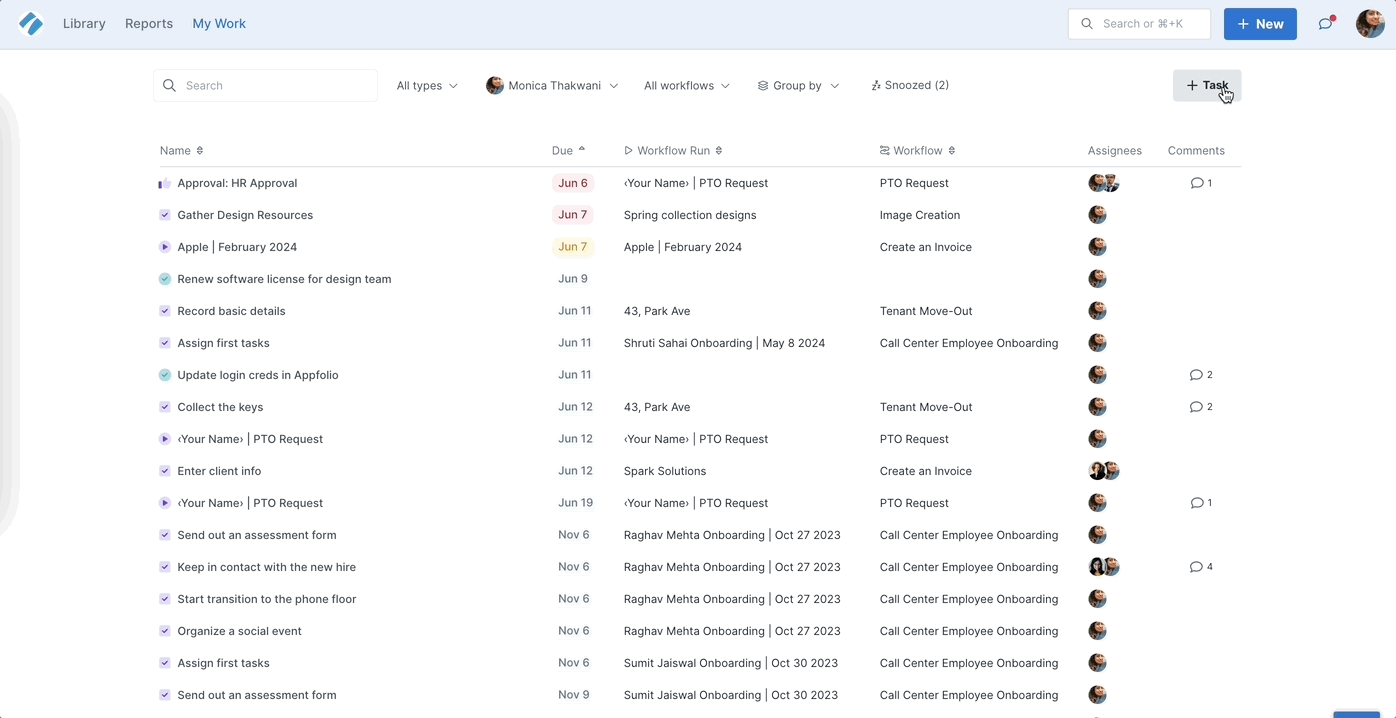
Learn more about Tasks.