Setting up a naming convention for your workflow runs is an important way to manage your processes for later reference, creating reports, and keeping your and your team’s work organized.
A workflow run’s name will be different from the name of its parent workflow and will typically be unique each time that workflow is run.
Users: All users can change the name of a workflow run when active. In order to run workflows, you must be an Administrator or a Member with “edit”, “view all” or “run” permissions.
Deciding or agreeing on a naming convention with your team should be done when you’re first starting to run your workflows, or even before!
You can name your workflow runs in a manner that will help you easily find them again, such as in these examples:
The most effective way to name your workflow runs is to set default run names while editing your workflow. This means, whenever you run a workflow, the run name could be a predefined value that doesn’t need to be manually updated.
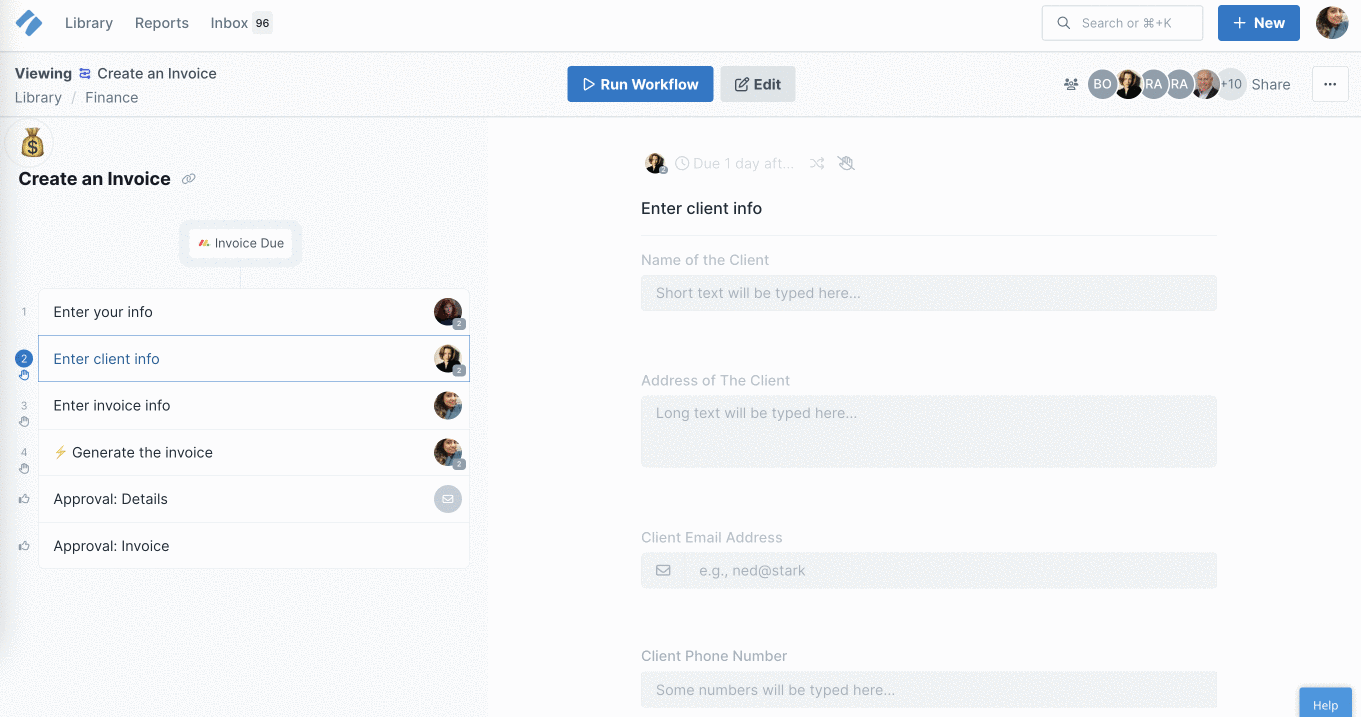
To set this up, edit your workflow then click the Edit button next to your Workflow Name. Here, you can enter some static text as the default run name, choose from the list of variables, or create a combination of both.
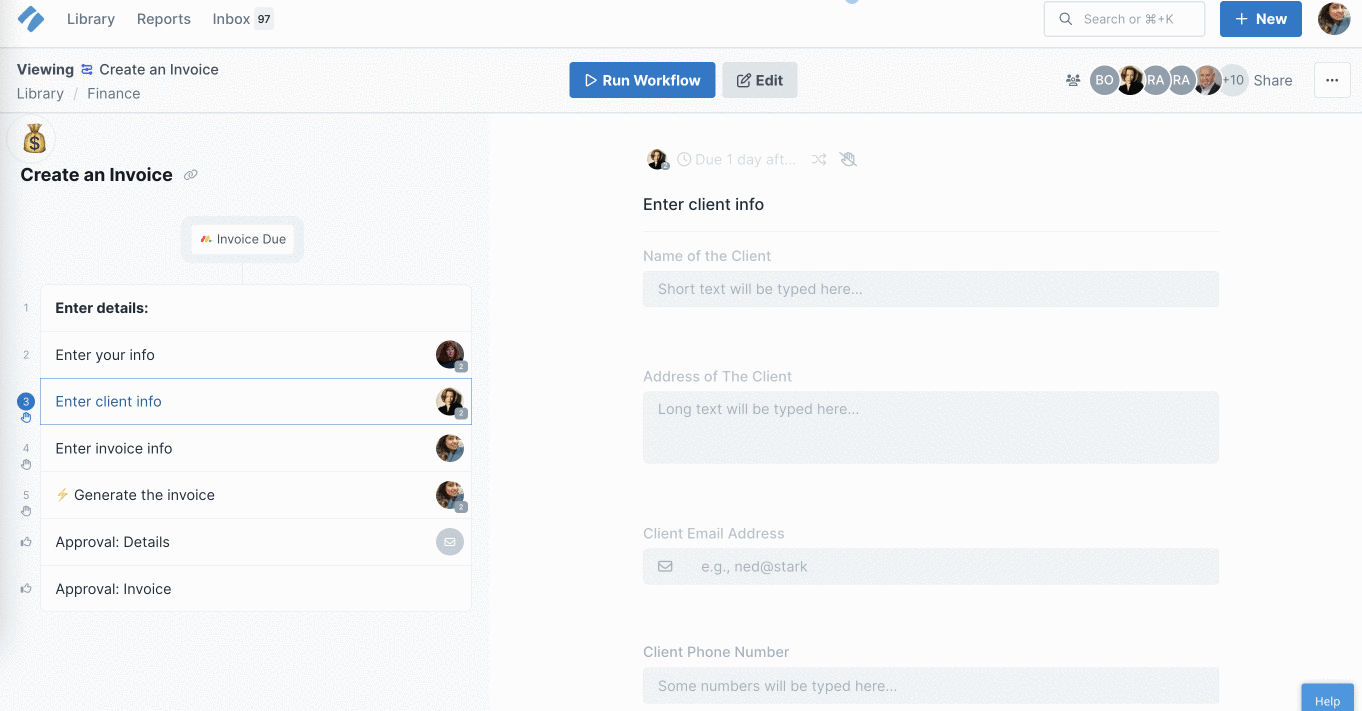
You can also add form field variables in your workflow run names. The form field value will reflect in your run name as soon as you populate the form field and click outside it.
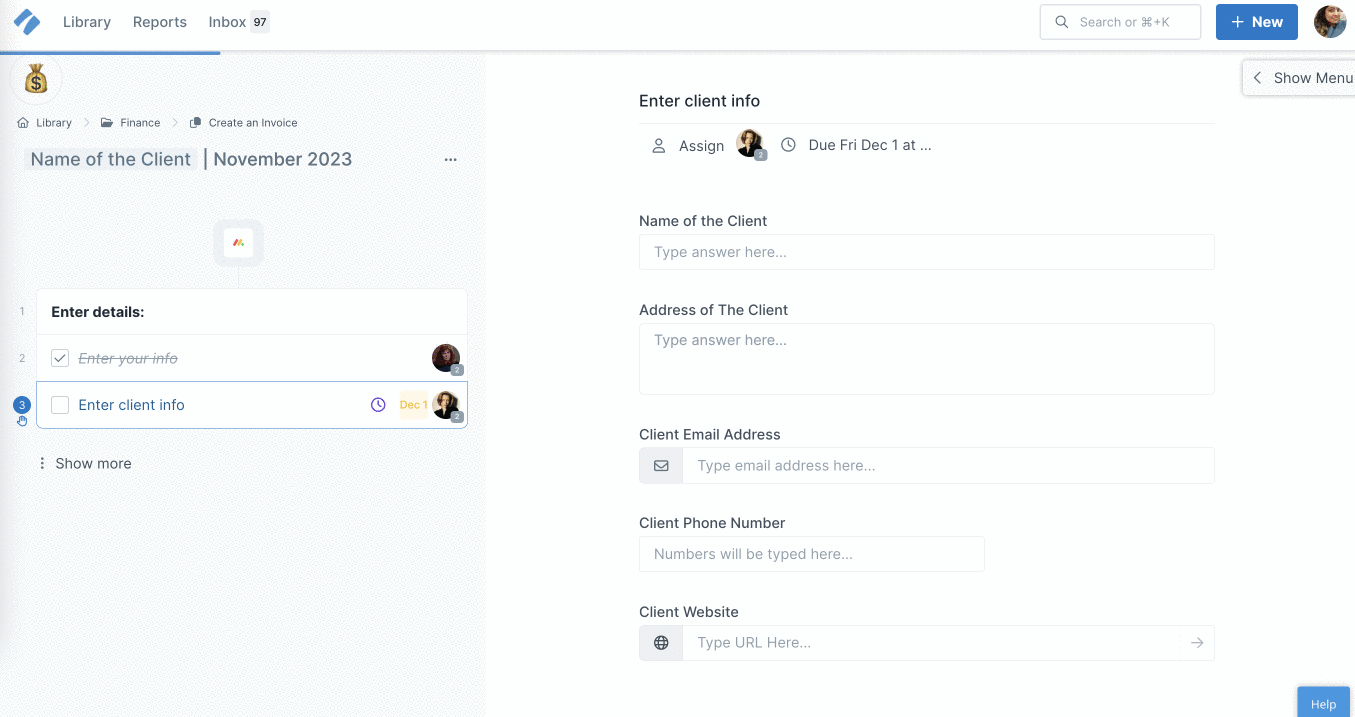
If you have a Data Set connected to your workflow, you can also use the Data Set values as variables to name your workflow automatically.
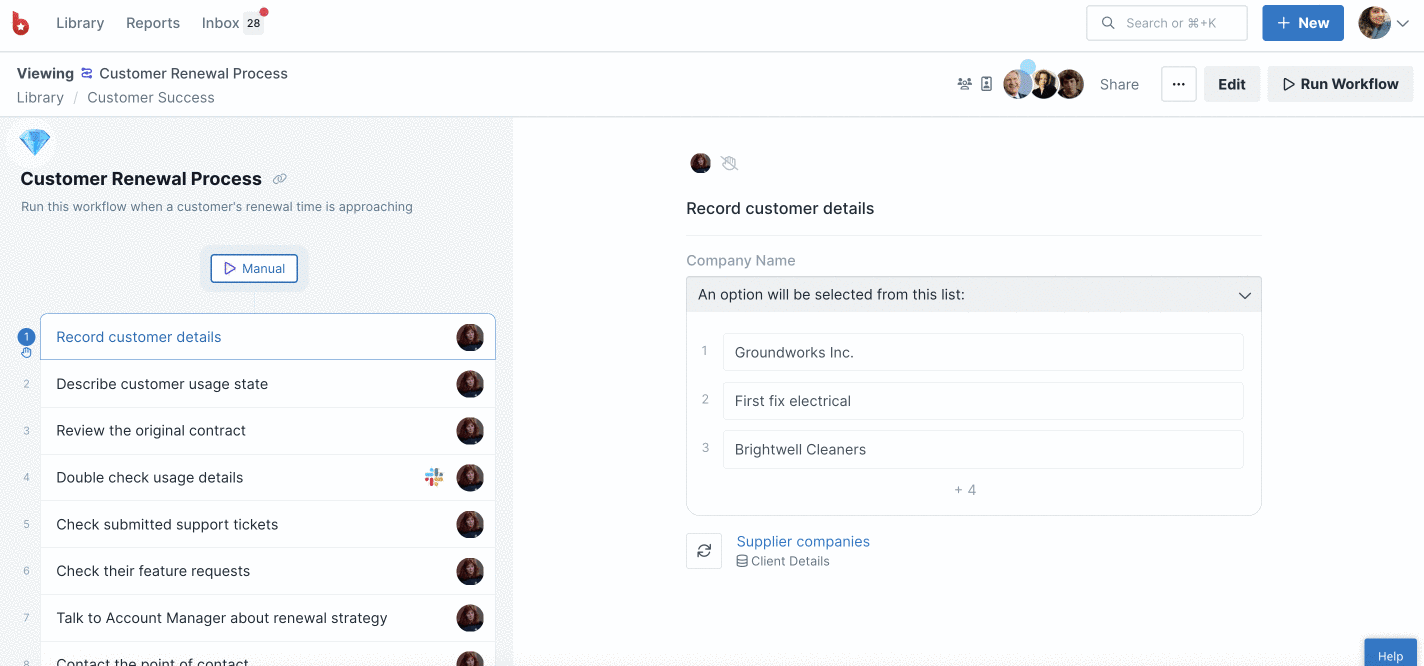
To set this up, first, connect a Data Set to a dropdown field in your workflow. Next, click the Settings cog and go to your Workflow Run name. Here, click on the magic wand to expand the list of variables and look for that Data Set’s variables. Select the desired variable that should name your workflow and Save.
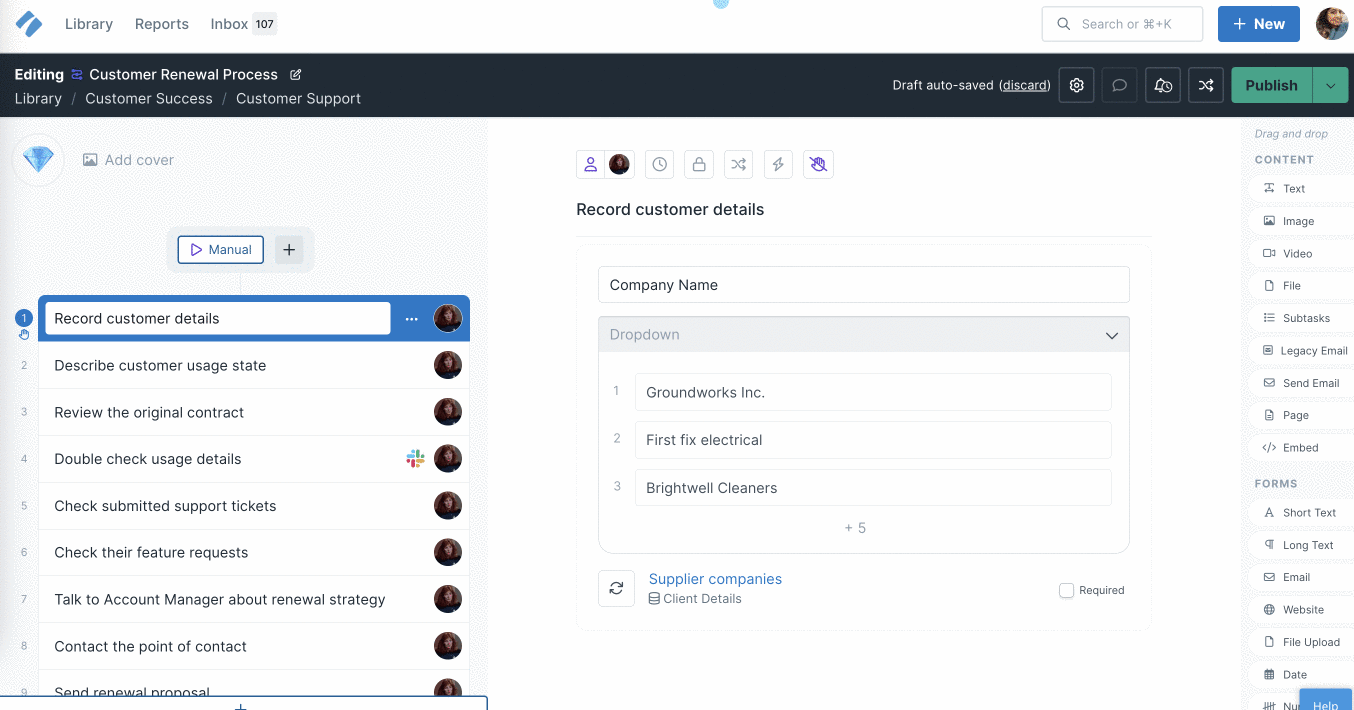
If you have not set a default run name for your workflows, you have to manually name each workflow when you run them.
Click the “+New” button in the top right corner of your screen. Then click “Run a Workflow” and search for a workflow to run.
By default, the name will be set to the workflow name plus the time the workflow run was created, for example, “Create an Invoice 11:46PM workflow run”. Delete this and give your workflow run a different name, as shown below.
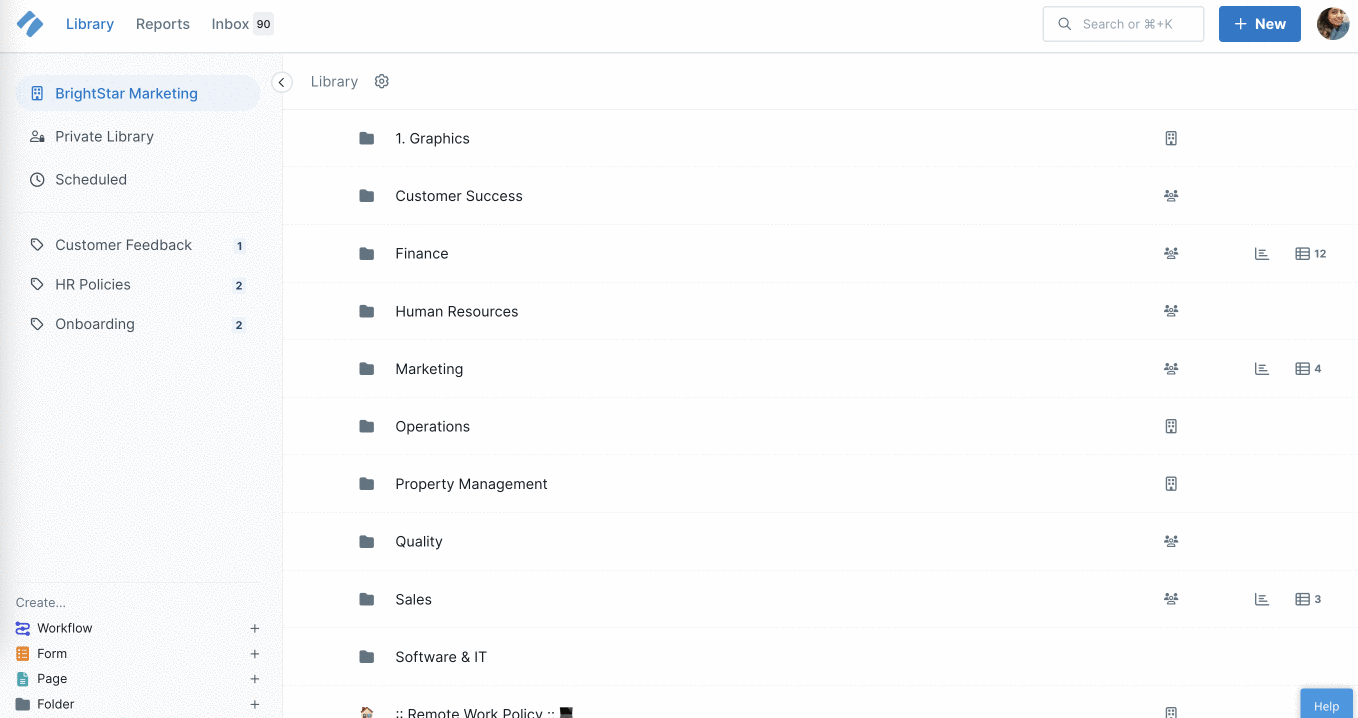
You can also set workflow run names in advance when you schedule your workflows to run.
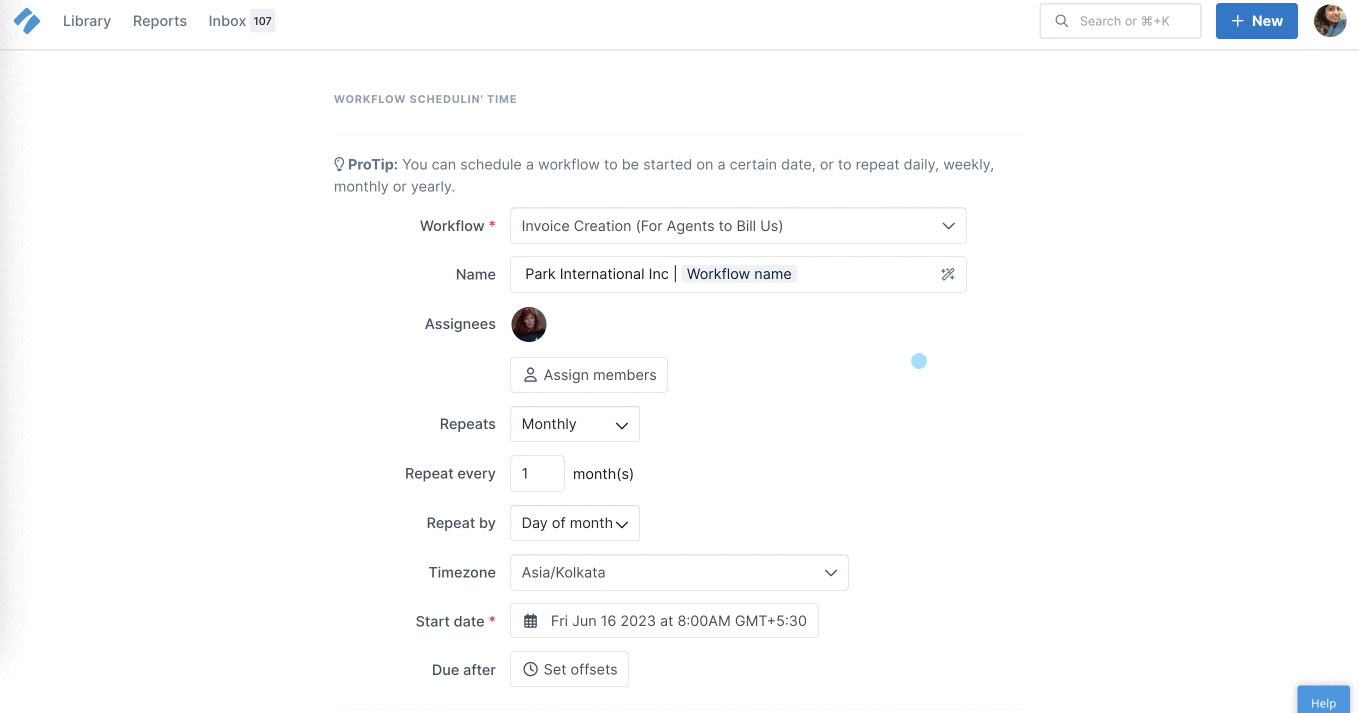
Naming a workflow run via integration or automation is another common way to set names when your workflow runs.
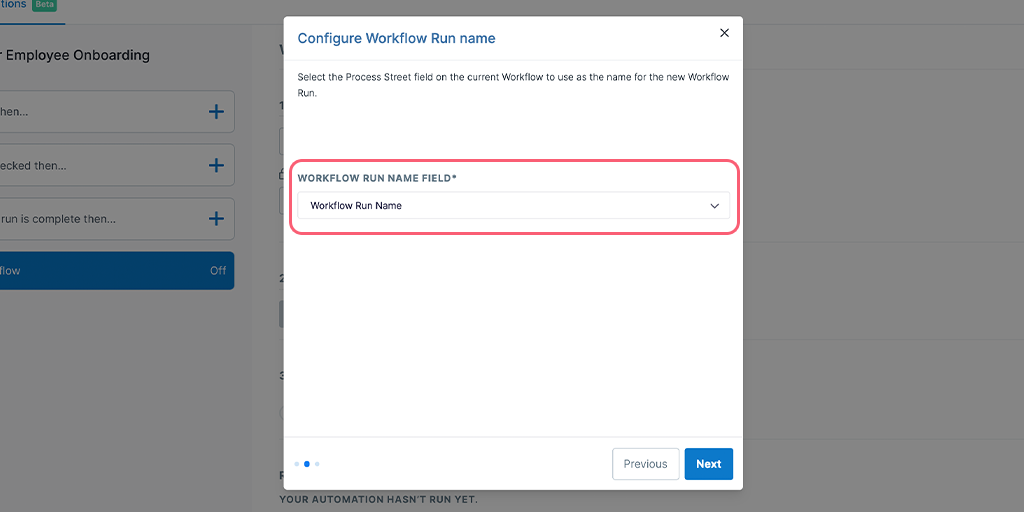
From your Reports area, click a workflow run’s name to open it, and then click on its current name to start editing and change it, as shown below:
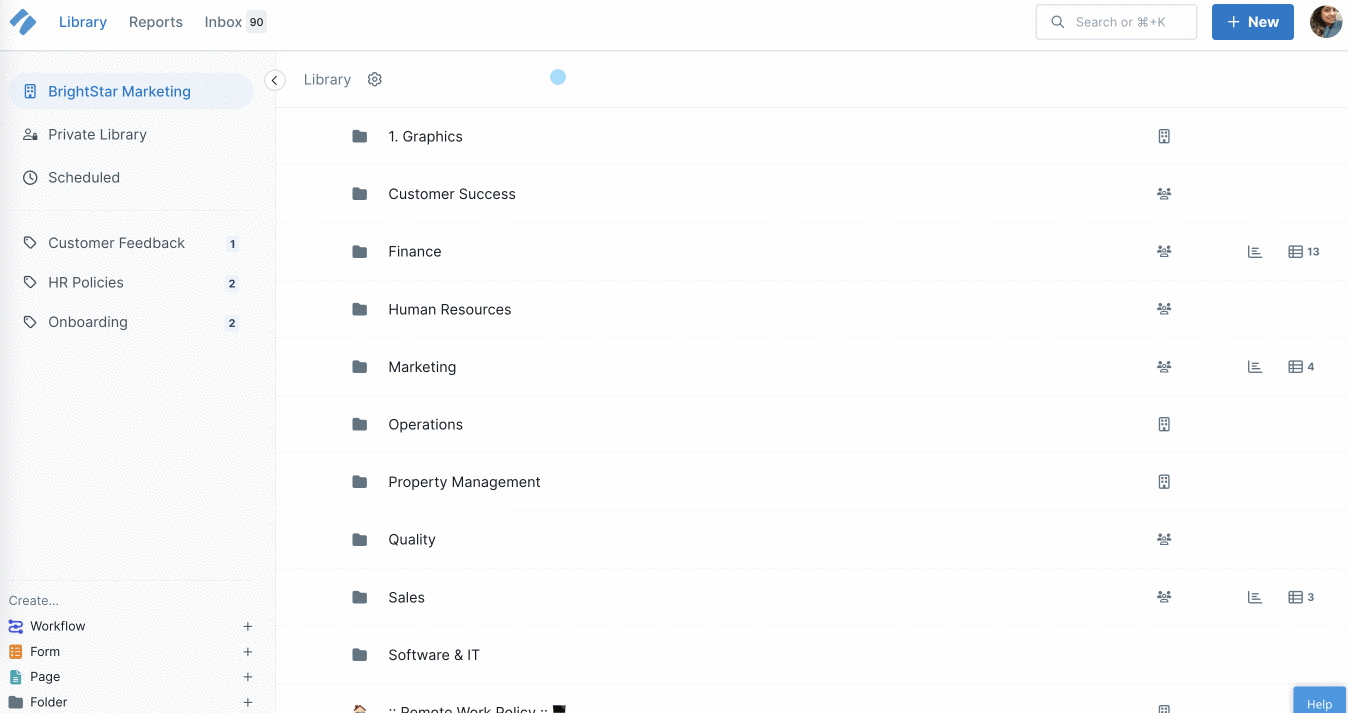
Once you have edited the name, you will see a flash notification at the top of your screen “Workflow run name updated” which tells you that your changes have been saved.
If you’re using an integration tool like Zapier you can update the name of a workflow run automatically when using the step to “Update a workflow run”.

Note: Your workflow run name’s character count limit is 255 characters, irrespective of how you update it.