Process Street‘s scheduling tool allows you to schedule Workflows to run automatically for you, to guide and track upcoming, one-off or recurring events.
For example, an employee onboarding process could be scheduled to run on the date you’re onboarding your next new employee, whilst an office cleaning process could be set to run every day of the week, or an invoicing process could be scheduled to run every month for each of your clients.
Users: To be able to schedule a Workflow run you must be an Admin or a Member with either “Edit”, “View All” or “Run” permissions.
There are two ways you can schedule a Workflow run; from your library or from a Workflow’s menu.
Click “Library” at the top of your screen and then click “Scheduled” on the left side of your screen, as shown below.
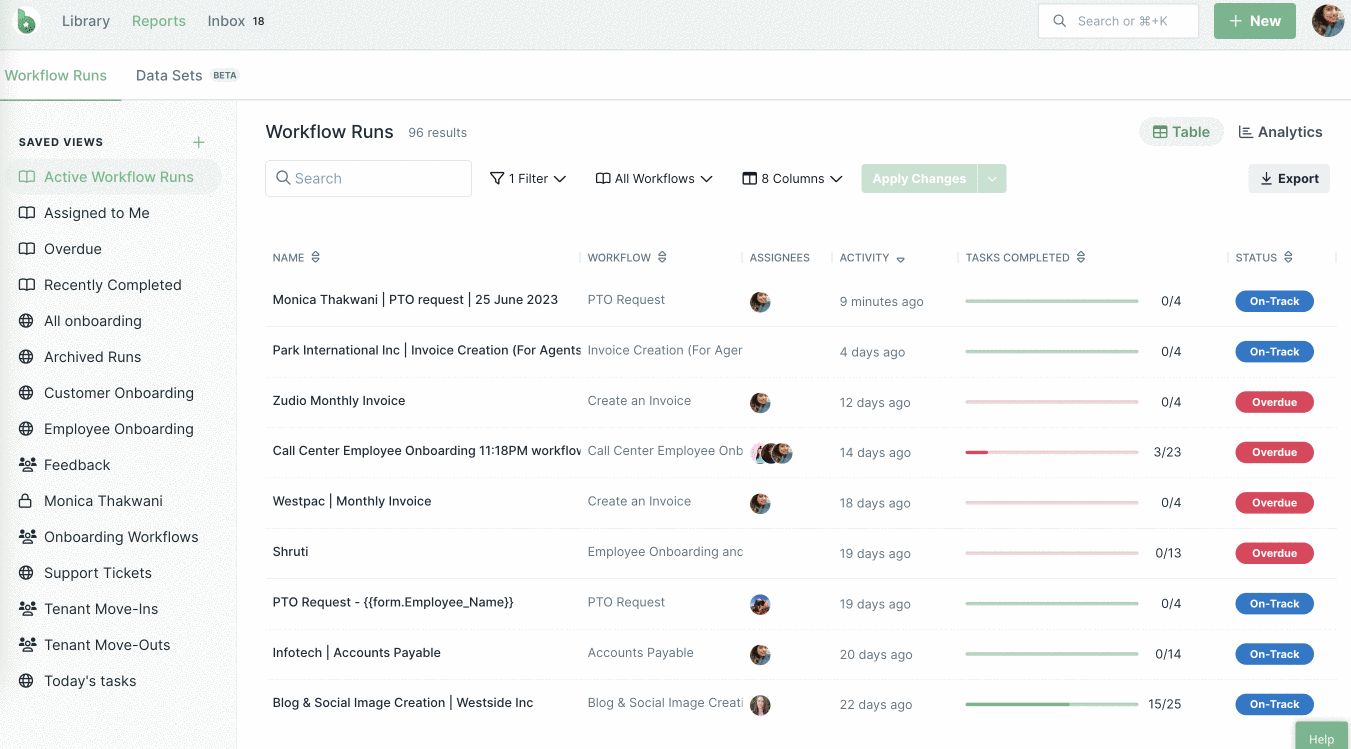
If you’ve not scheduled any Workflow runs before, you’ll be prompted to do this by clicking the blue button in the center of your screen.
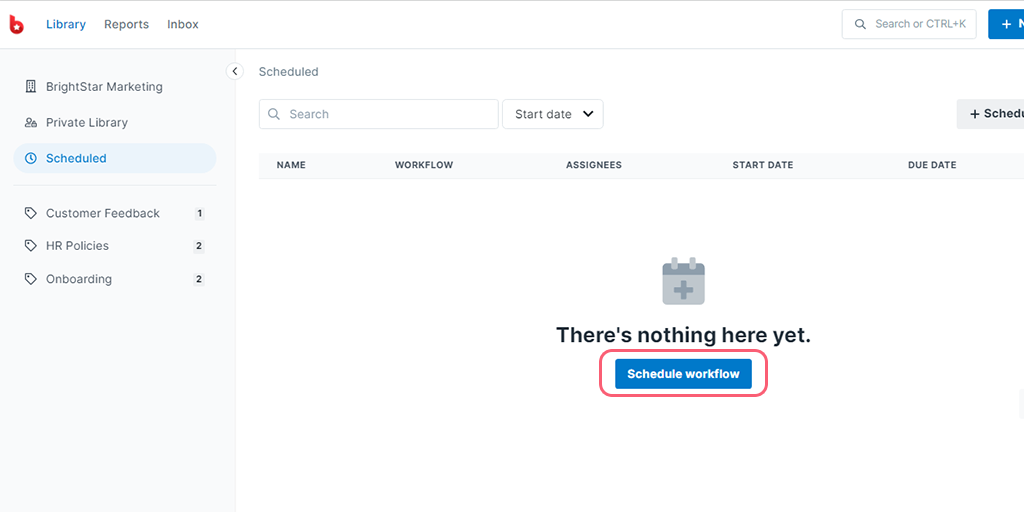
If you already have a schedule/s set up you can click the “+ Schedule Workflow” in the top right corner, as shown below.
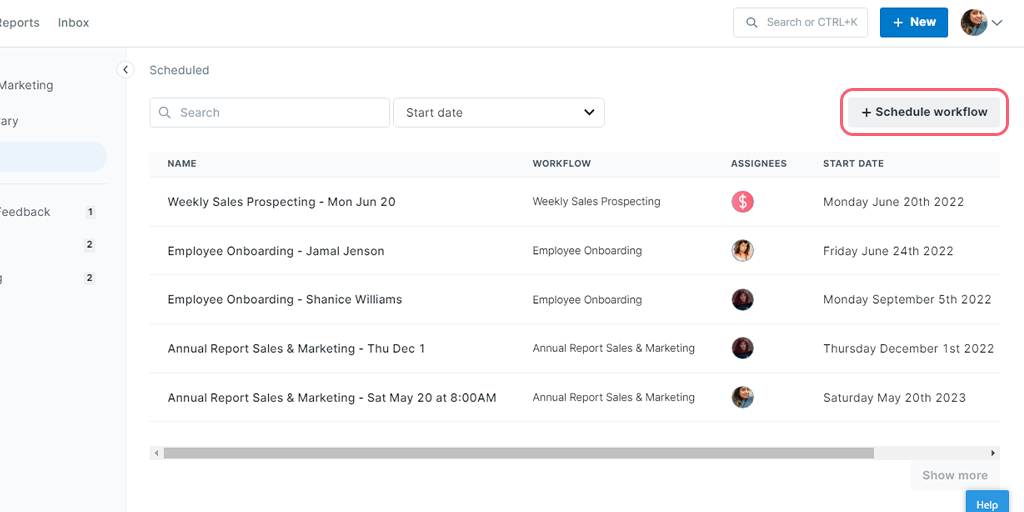
Note: To manage scheduled Workflow runs once they have been set up, click one of the run names in the list to open up the schedule to change, copy or delete it.
You can also schedule Workflows to run from your Workflow’s menu.
Navigate to the Workflow you want to schedule and click “Triggers” then select “Schedule” to open the scheduling tool where you can make your selections.
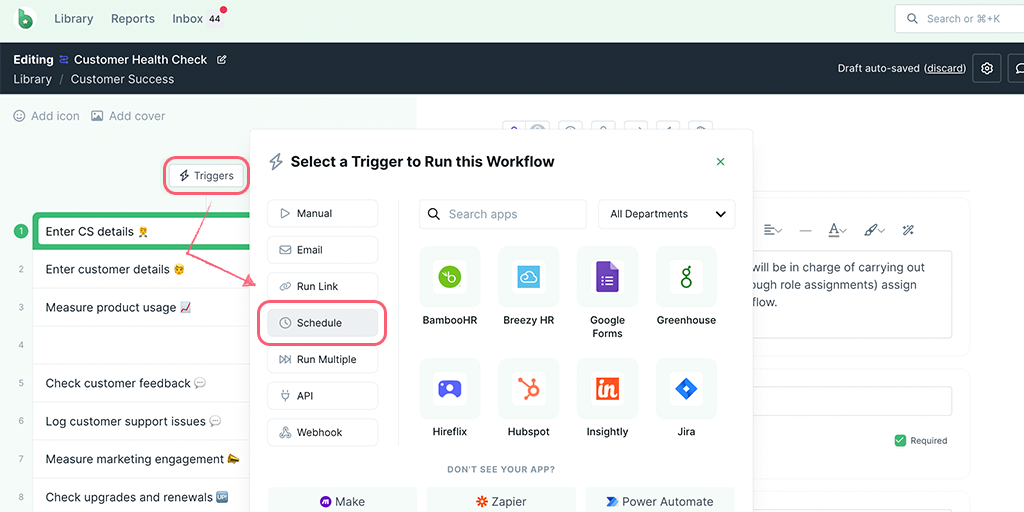
Once you have opened the schedule settings, you can set all the options for your scheduled or recurring Workflow run.
Here are the options you are presented with, in order from top to bottom:
You can choose any Workflow in your organization to schedule Workflow runs from. Click on the dropdown to search through them.
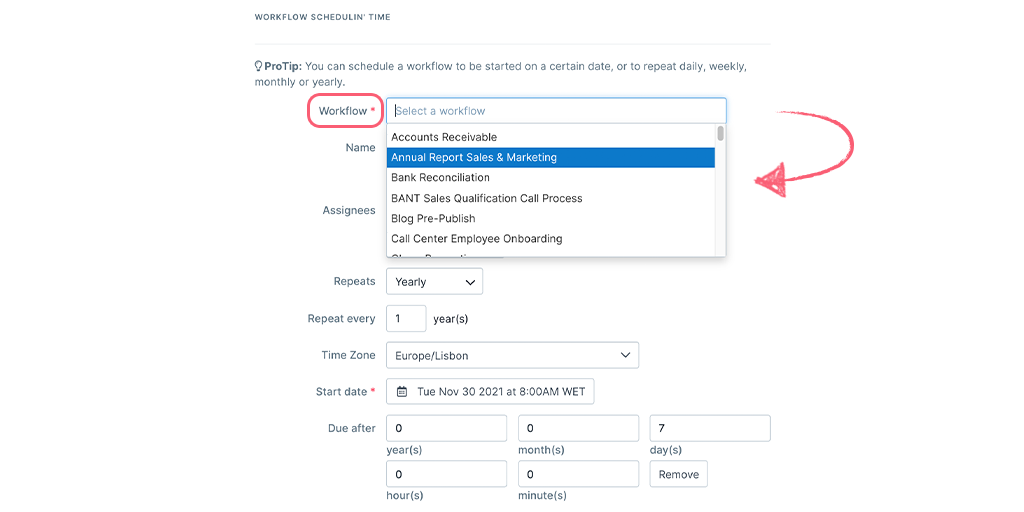
Workflows will appear in alphabetical order which you can scroll through, or you can type a Workflow name in the search box to narrow down your choice.
This is a required field, so you must select a Workflow to be able to schedule a Workflow run.
The name field lets you set the name for your scheduled Workflow run.
You can use custom fields such as “{{ checklist.date }}” and “{{ checklist.time }}” to include the date and time the Workflow was run in the title, respectively. Keep or delete these fields as required.
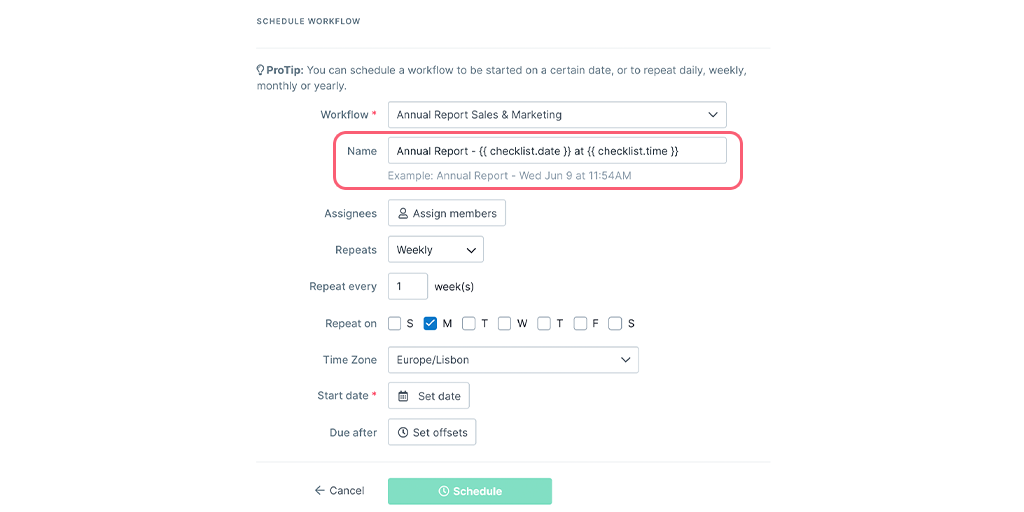
Note: These are the only variables you can use for your Workflow run name in the scheduler. If you would like to have the name created automatically with different variables, consider using Zapier scheduler or an Make automation to achieve this.
You can assign whoever you need (yourself, Members or groups) to be automatically assigned to a scheduled Workflow once it has run.
Note: Only Members of your organization can be assigned to a scheduled Workflow run. Guests (Internal) and Guests (External) cannot be assigned here.
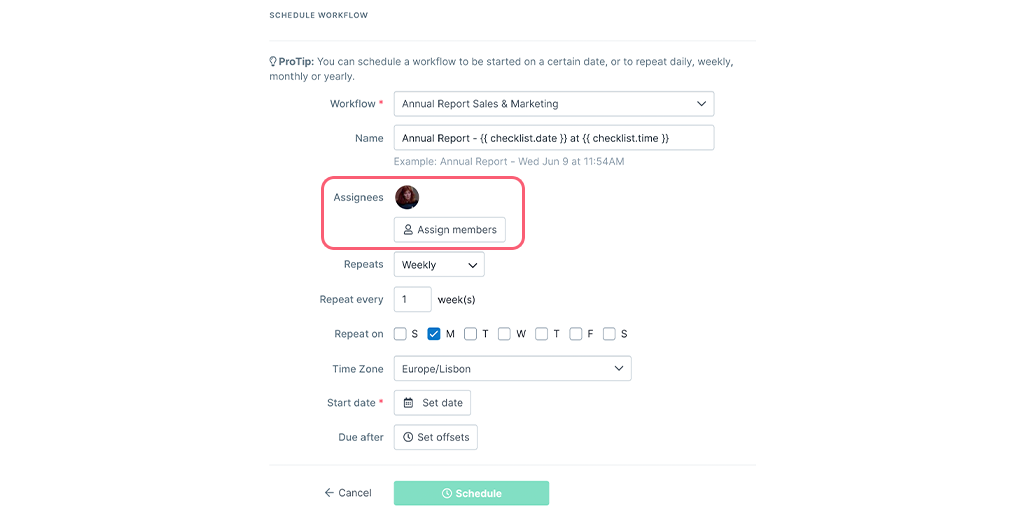
Click “Assign members” and select the user or group you want to assign from the dropdown menu. You can also type their name in the search box to help narrow down your search.
Anyone assigned to a scheduled Workflow run (including yourself) will receive an email notification when the Workflow is run. Learn more about using email notifications.
The “Repeats” dropdown menu will let you select how often your Workflow will be run.
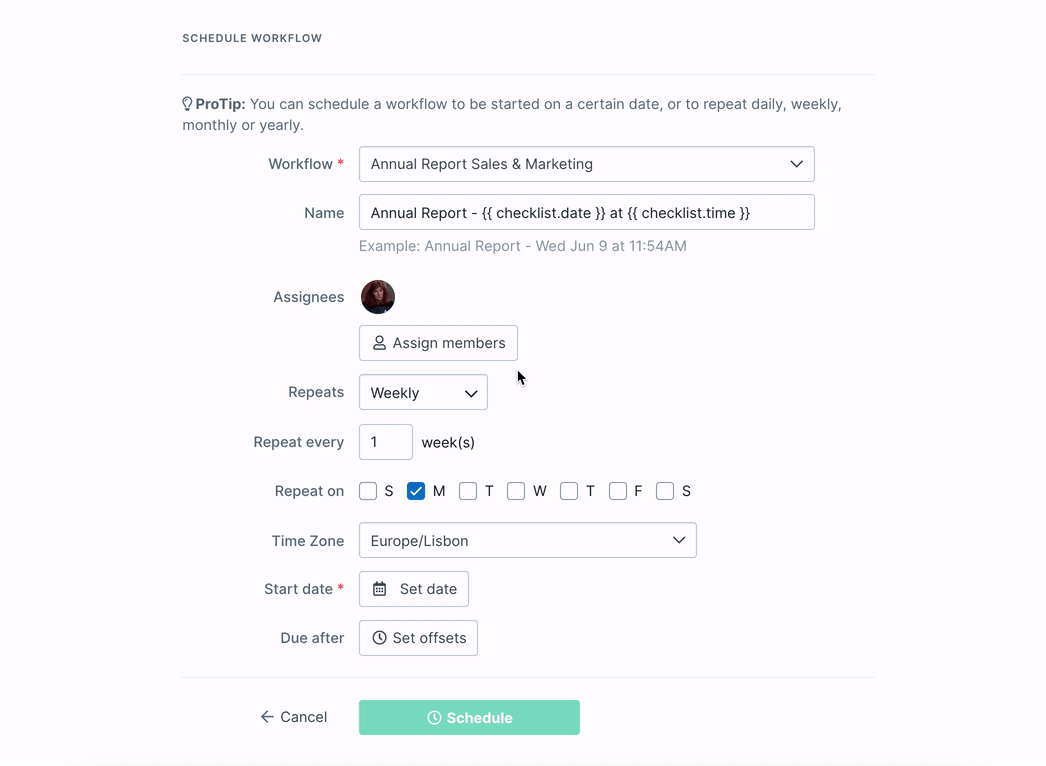
The timezone dropdown field lets you select the timezone your Workflow run will be based on. For example, if one of your team works in a different time zone to you, you can schedule your workflow to run for them in their own time zone.
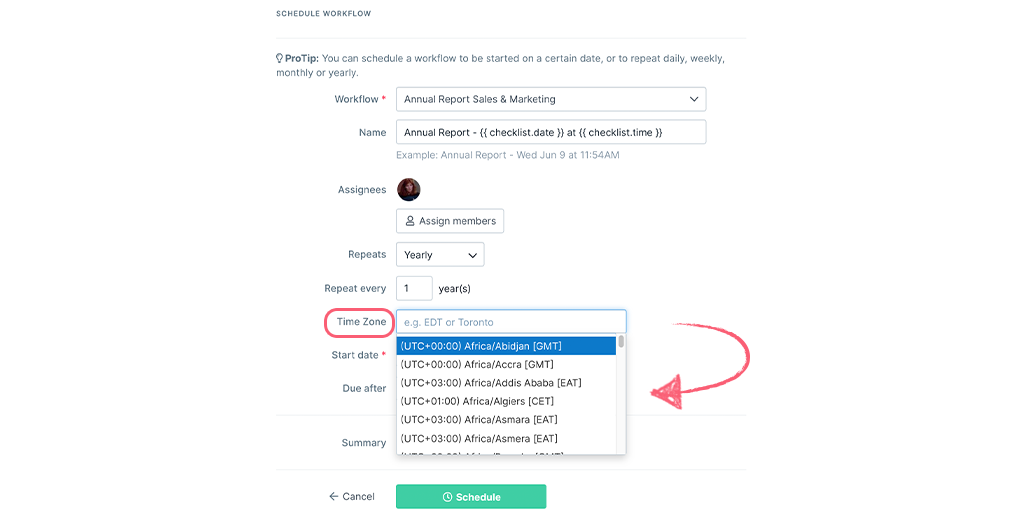
Type the city in the time zone search box shown above, to help narrow down the timezone you want to choose.
Note: You can set your personal timezone in your profile and settings page.
The start date is a required field and it’s where you can select the date and time that your first scheduled workflow will be run on.
Remember that this will influence the day or date your workflow run recurs if you use a repeating schedule.
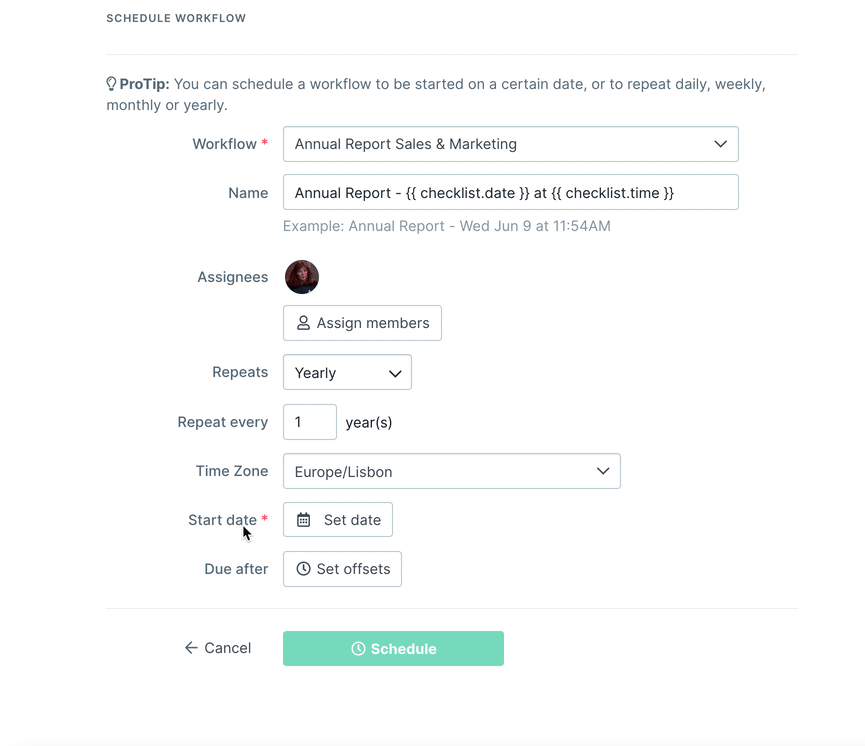
Click “Set date” to open up the date picker. Set the date and time required and then click “Save” to finish.
Note: You can only schedule workflows to run on future dates and times.
The “Due after / Set offsets” field lets you select when your scheduled workflow runs will be due. This effectively gives your workflow run a deadline to be completed.
Click “Set offsets” to be able to make your selections, which are automatically saved.
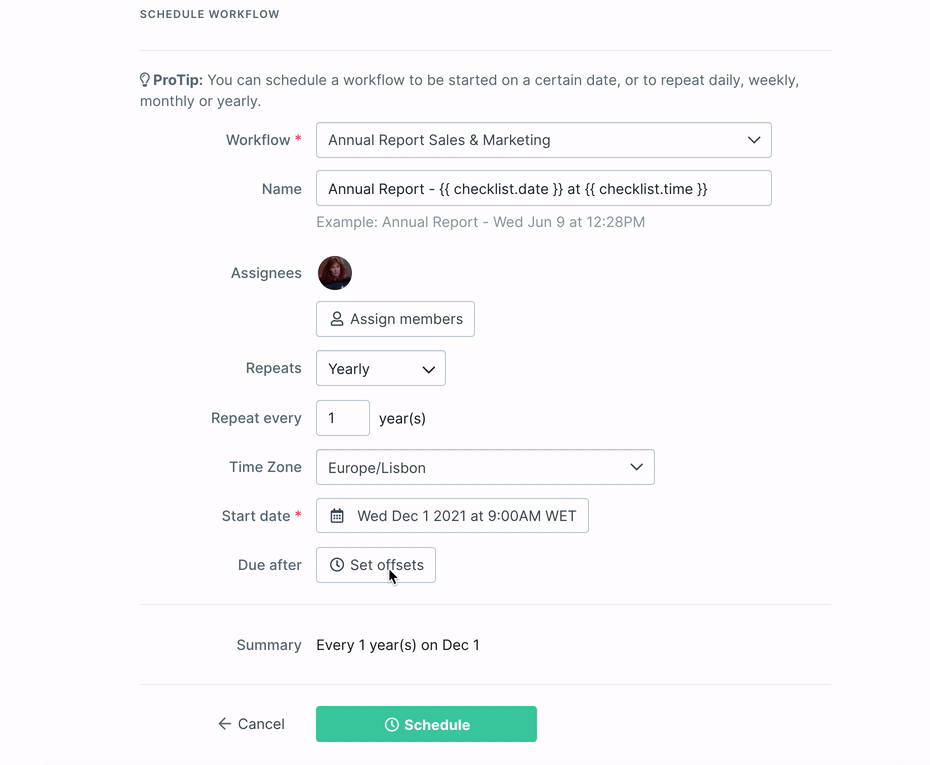
This Due After date is based on when your workflow is run, so for example, a 7-day offset sets the due date to be one week after the workflow is run, as shown in the example above.
If the workflow your scheduling has a default Workflow Run Due Date, this Due After date will override the default date. However, if you don’t specify a Due After date, your scheduled workflow run will be due as set by default.
Click “Remove” if you’d like to delete your due date offset.
Once all your options are chosen, read the summary at the bottom to double-check that your settings are correct.
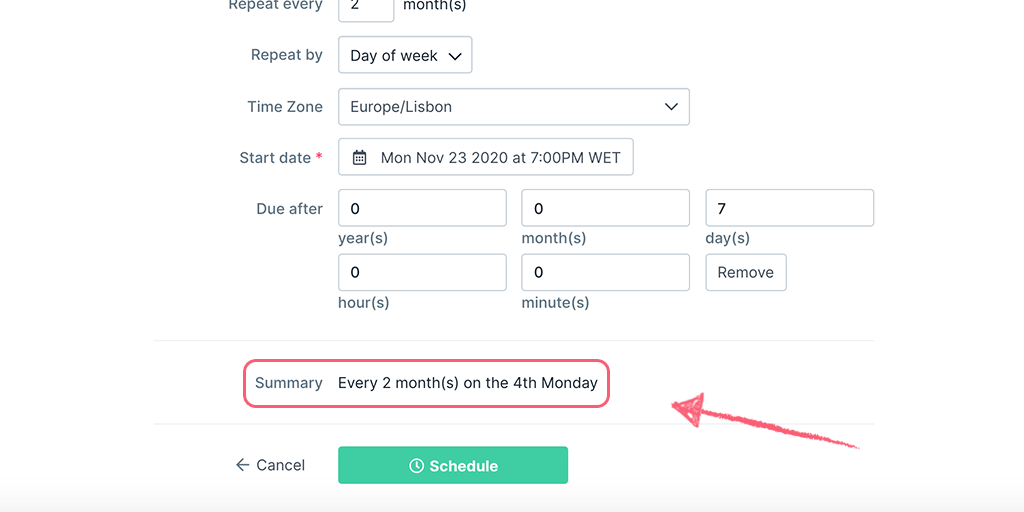
If you’re happy to save this schedule, click the green “Schedule” button at the bottom of your screen to finish.
Note: You will only see a Workflow run from the scheduler in your Inbox (and any tasks that have been assigned to you within it) once the Workflow has been run.
To manage your scheduled Workflow runs click the “Scheduled” button in the left-hand menu in your Library.
From here you can update or change settings to a schedule, copy a scheduled workflow run or delete a scheduled workflow run.
To update or change the settings of an existing schedule, start by clicking on the run name in the list to open up the settings menu.
Make the changes you want to make and when finished, click the “Update” button at the bottom of the page to save your changes.
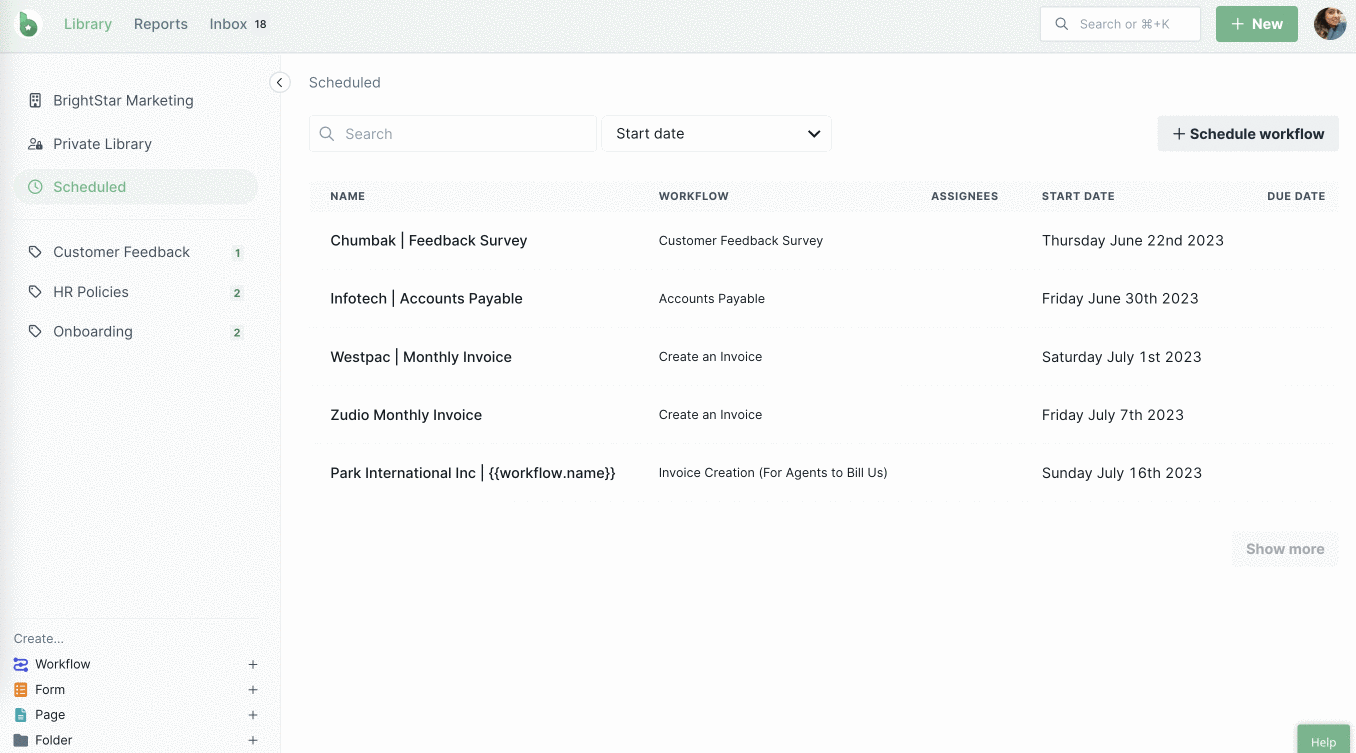
Note: When you update a recurring workflow run, this will update all future workflow runs created from this schedule, but not existing ones that have already been run.
You can run a scheduled Workflow at different dates and times (or for different team members) from the same workflow by copying a schedule.
Start by clicking on the run name to open up your scheduled workflow run so that you can see the settings.
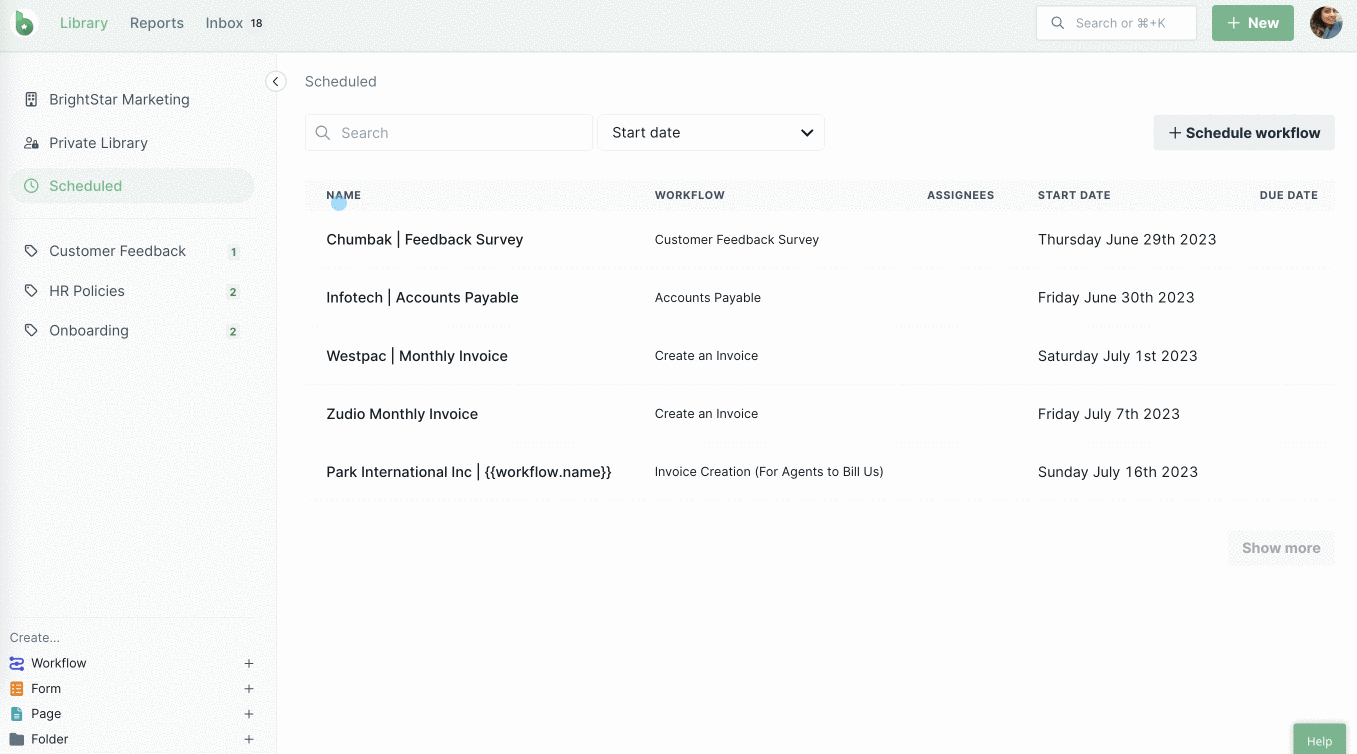
Click “Copy” at the bottom of your screen, make your selections for the copy and click “Schedule” to save your selection.
If you no longer need the schedule to run, you can delete it.
Click on the run name to open the schedule for that workflow run, and click the “Delete” button at the bottom of the page.
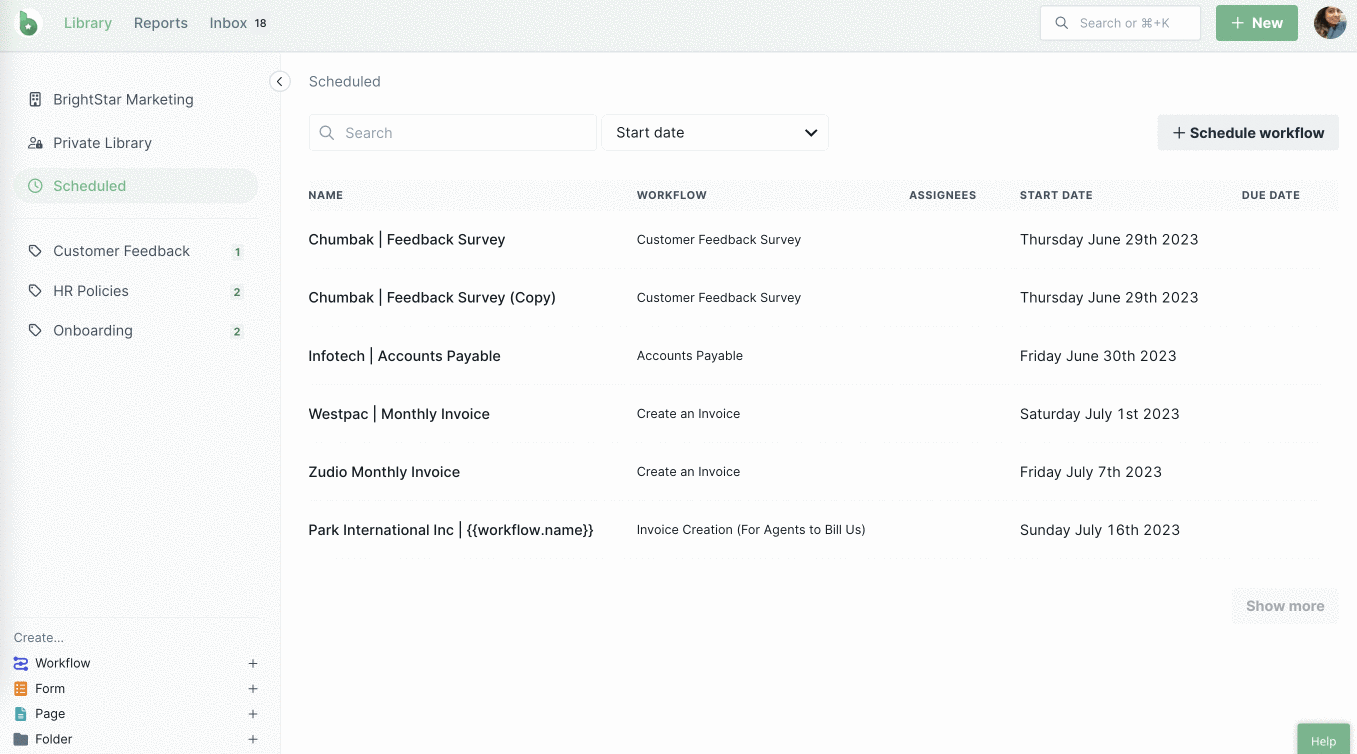
Note: Deleting a recurring workflow run will prevent any future workflow runs from being created via the scheduler, but this action will not affect your workflow or any active workflow runs you already have created.