Managing your users’ permissions is a great way to ensure the safety and confidentiality of your company’s documentation and processes inside Process Street.
By selecting a user role for each of your team members (Admin, Member, Guest (Internal), or Guest (External)) you can define the level of access they have to your organization.
Furthermore, you can select permissions for members that allow you to have granular control over your folders, workflows, workflow runs, forms, and pages.
Users: To invite users or change their user role you will need to be an Administrator.
To manage top-level user permissions, you need to go to your organization manager. Click your profile picture in the upper right corner of your screen, then click “Settings” and go to the Members & Guests tab to access this page.
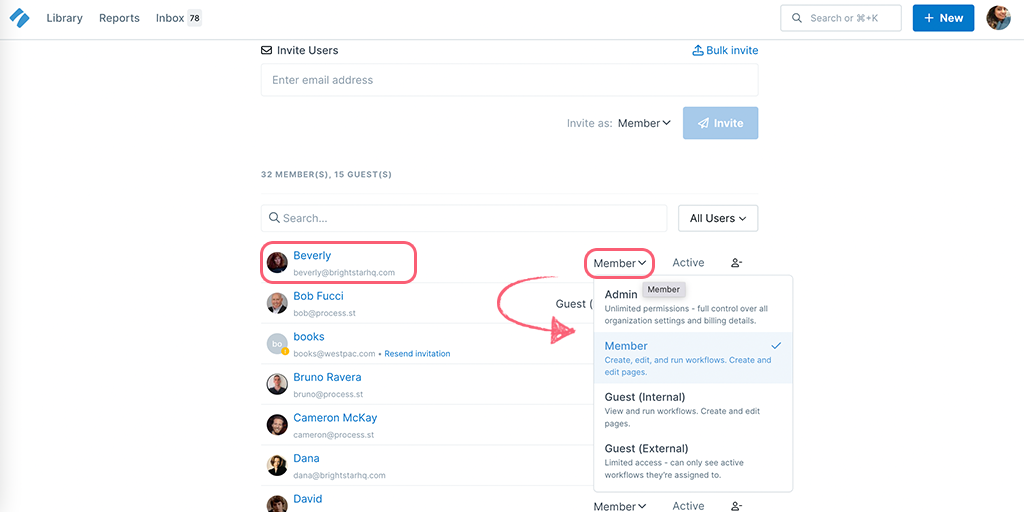
You will see an entry for each user in your organization, and to the right of the entry will be a display of their current user permission level (either Admin, Member, Guest (Internal), or Guest (External)).
The current selection is highlighted, so to change the user role, click on one of the remaining fields. You can promote a user from Guest(External) to a Guest (Internal), a Guest (Internal) to a Member, or from a Member to Admin (or back again) by clicking on the dropdown box shown above.
Note: On our paid plans, when you promote a Guest (Internal or External) to a Member, you will pay for this Member on a pro-rata basis (for the month or the year depending on which subscription your organization is on).
Users can be deleted from your organization entirely by clicking the remove user icon on the right-hand side.
Note: When you delete a user, they will immediately be unassigned from all workflow runs and tasks.
There are 5 different user roles Admins, Members, Guest (Internal), Guest (External), and Guest (Anonymous), which affect how much access they have in your organization, and what they can see or do.
Admins are the top-level users in your organization. The person who creates your account will always be an admin and they can add more users as Admins.
They have unlimited permissions and can create and manage groups, folders, pages, or forms. They can also manage billing, and delete or restore deleted workflows, workflow runs, pages, and forms.
Admins can see and do everything in your organization, no matter what permissions you have set on folders, workflows, workflow runs, tasks, forms, or pages.
To restrict a user’s access in any way they must be either a Member, a Guest (Internal), or a Guest (External).
Members are people who need to create, edit, and manage your processes, like team managers or process managers. They can do everything Guests (Internal) can do, plus they have more access to folders, workflows, and workflow runs.
You can also add members to groups and folders for easy permission control and pre-assign them to tasks in workflows.
In addition, Members can be given one of four separate levels of permission, which gives you more granular permission control on folders, workflows, pages, and forms.
These users are the next user level down from an admin and you pay for each member based on your chosen subscription plan.
Learn more about Members.
Guests (Internal) are people who only need to work on tasks and workflow runs assigned to them, without changing anything in your organization. These could be employees working under a manager or individual contributors.
They can do everything Guests (External) can do plus they have controlled access to your library and its folders, workflows, and workflow runs. They can also access Pages.
You can also add Guests (Internal) to groups and folders for easy permission control and pre-assign them to tasks in workflows.
Learn more about Guests (Internal).
Guests (External) are people who require limited access to your organization now and then. These could be your clients or vendors who occasionally need to fill out workflow runs or forms. They have their own login for your Process Street organization so you can assign them to tasks and view them in reports.
Guests (External) do not have access to Pages or your Library.
Learn more about Guests (External).
Guests (Anonymous) are typically external people who are not part of your organization on a day-to-day basis and have the most limited access to it.
They don’t need to log in to a Process Street account to enter details into your workflow runs.
Learn more about Guest (Anonymous).
Process Street allows you to give members different permissions to each folder and workflow, so you can precisely control who views or edits them.
You can set individual permissions for users and groups in folders, on a folder-by-folder basis. This effectively sets the same permission level on any workflows contained in that folder, so that you don’t need to set permissions on a workflow-by-workflow basis.
To manage folder permissions head to your Library, click the cog next to your folder’s name, then select “Share“. Then go to the Permissions tab.
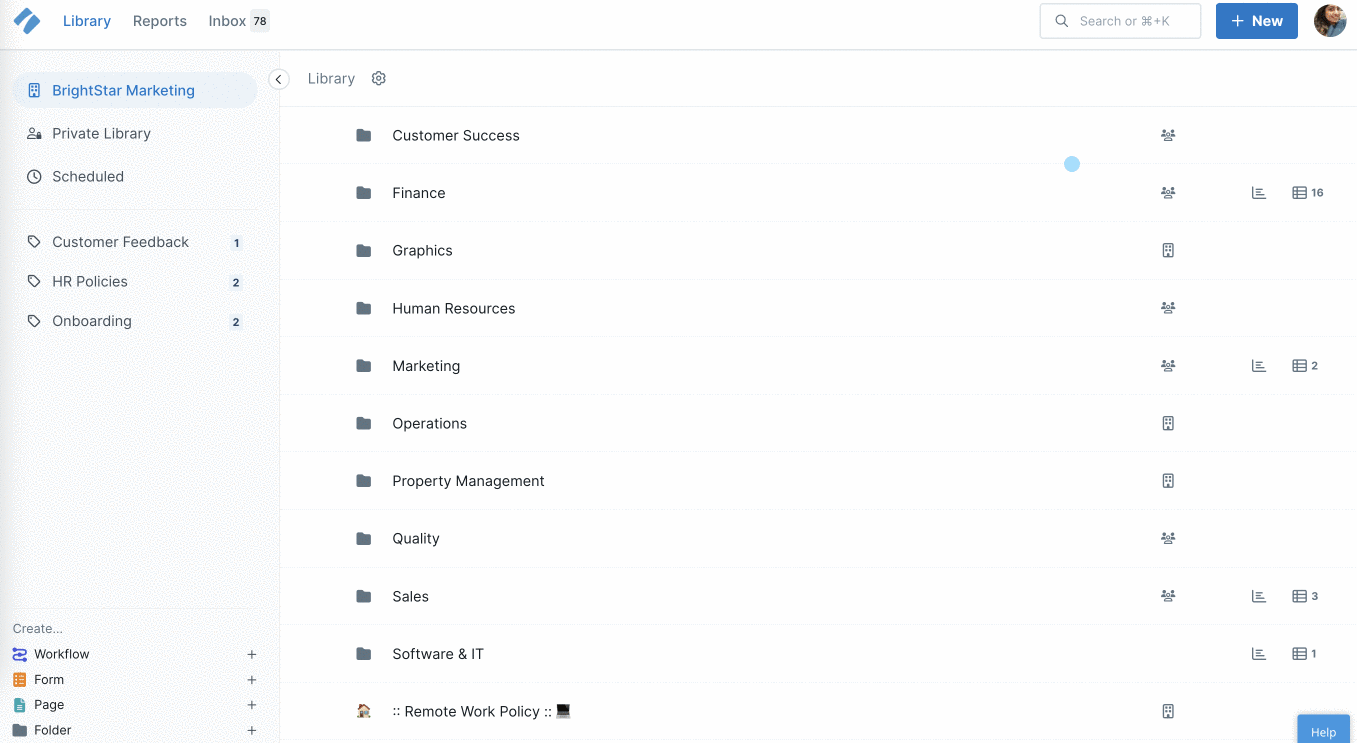
Here you can view and change the permission levels for users or groups that you see, invite new users, and set their permissions.
As an Admin, you can change permissions for users and groups by choosing an option from the dropdown menu next to a user or group (as shown above). The current selection is highlighted, so to change the permission level, click on one of the remaining fields in the dropdown.
Learn more about folder permissions.
You can manage workflow permissions for users and groups on a workflow-by-workflow basis.
Start in your Library and click the Permissions Visibility icons next to your workflow’s name to be taken to the “Permissions” tab.
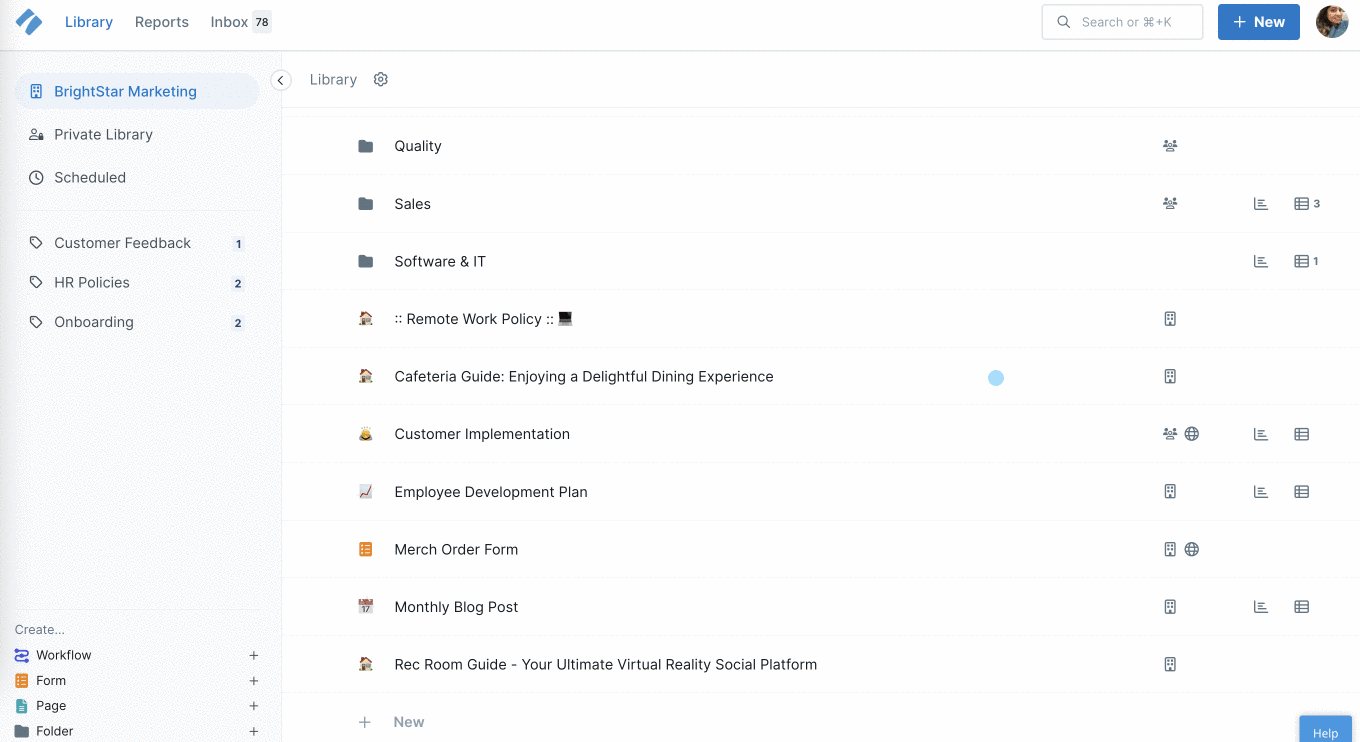
From here you can add users and groups and set their permission levels, in the same way as you can when setting folder permissions.
Learn more about workflow permissions.
You can manage workflow run permissions on a run-by-run basis.
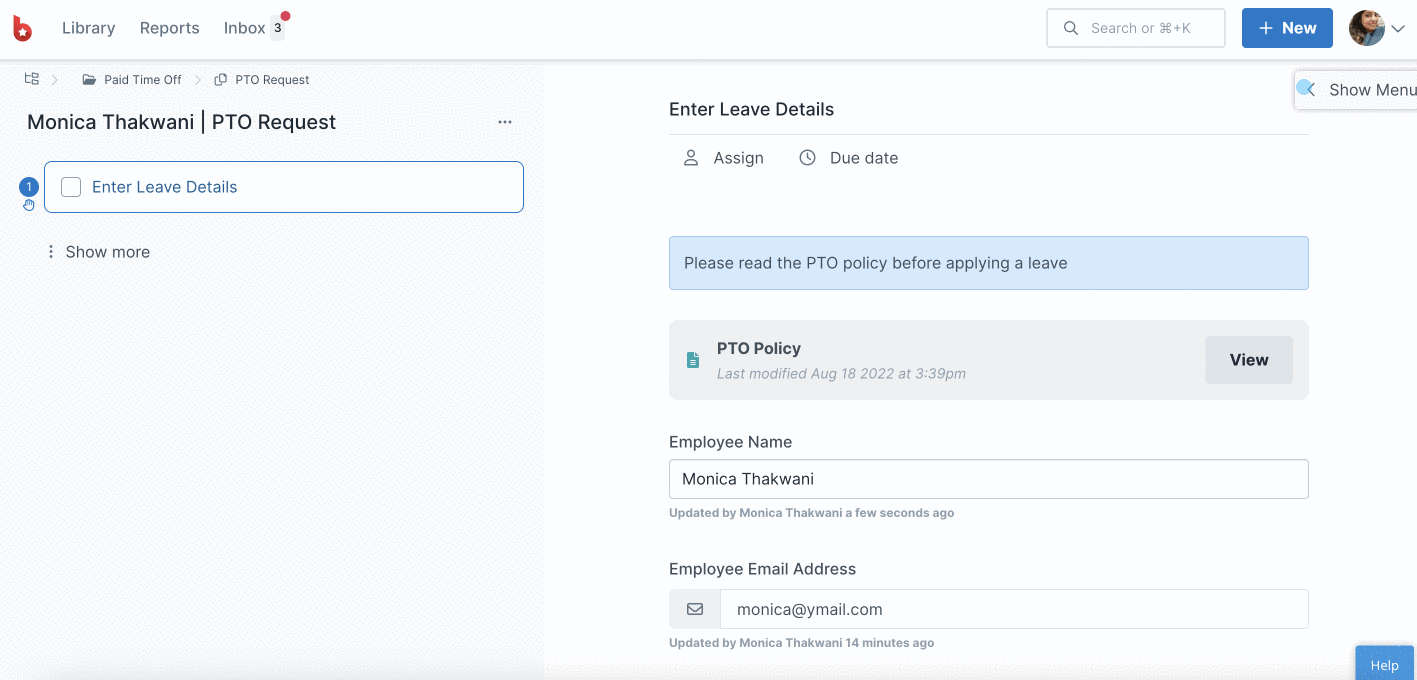
By default, the person who ran the workflow is assigned to it (unless you have run it as a scheduled workflow run or via an integration). You can also change the default run assignee while running the workflow.
To give more users or groups permission to see this workflow run, open it and click “Assign users” from the right-hand menu.
Learn more about assigning users to workflow runs.
You can also manage user and group permissions on a task-by-task basis when editing your workflows.
You can choose the level of permission (visibility) you want to give different users or groups for certain tasks.
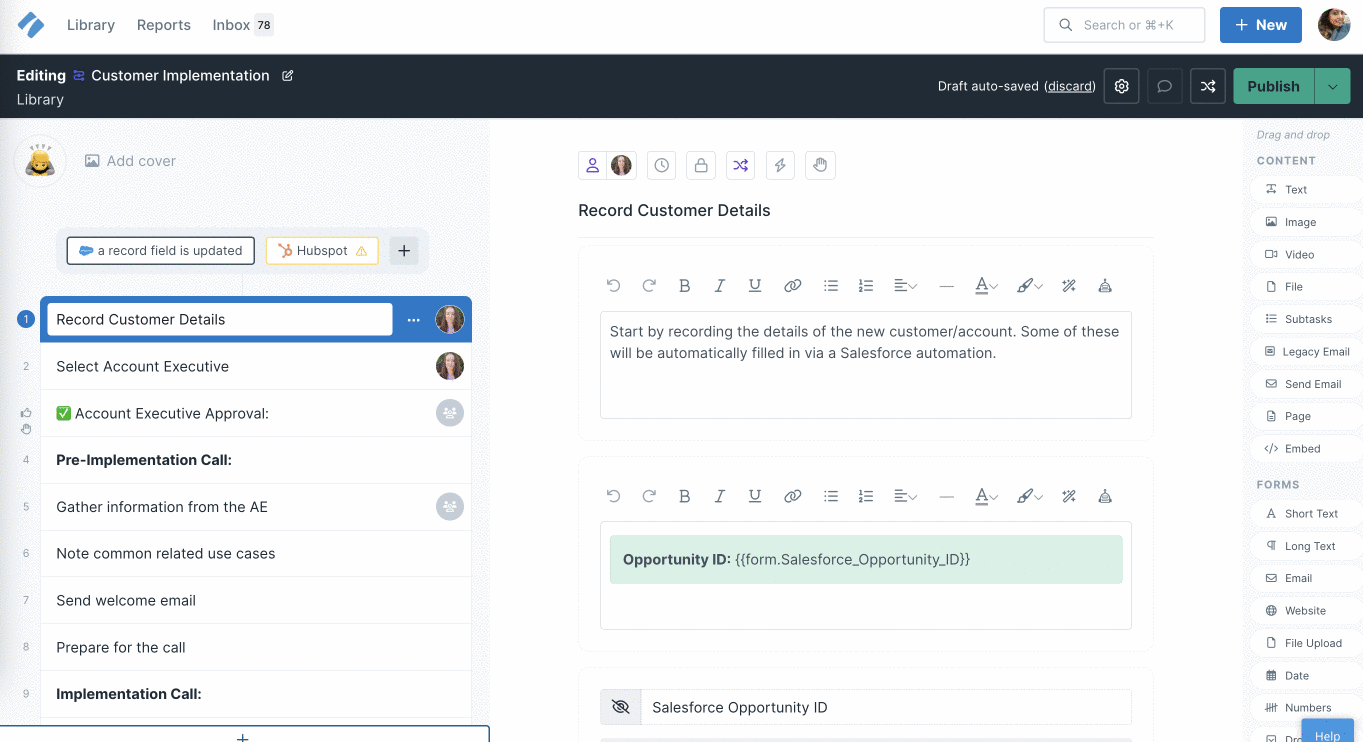
Learn more about setting up and using Task Permissions.
You can manage who accesses your forms by setting individual form permissions.
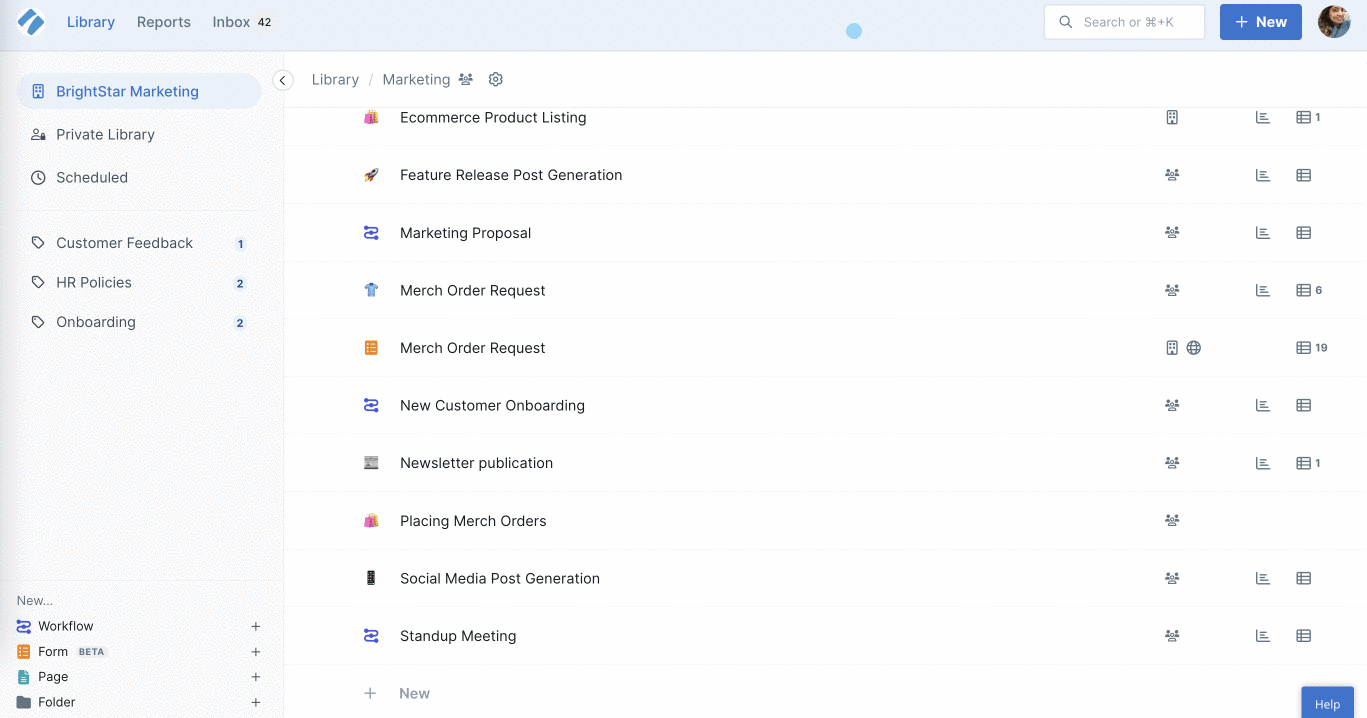
You can manage these permissions from your library by clicking the Permissions Visibility icon next to your form name. Or you can go to your form and click on the icon in the top right corner to access permissions, as shown above.
You can manage access to your pages by setting individual page permissions.
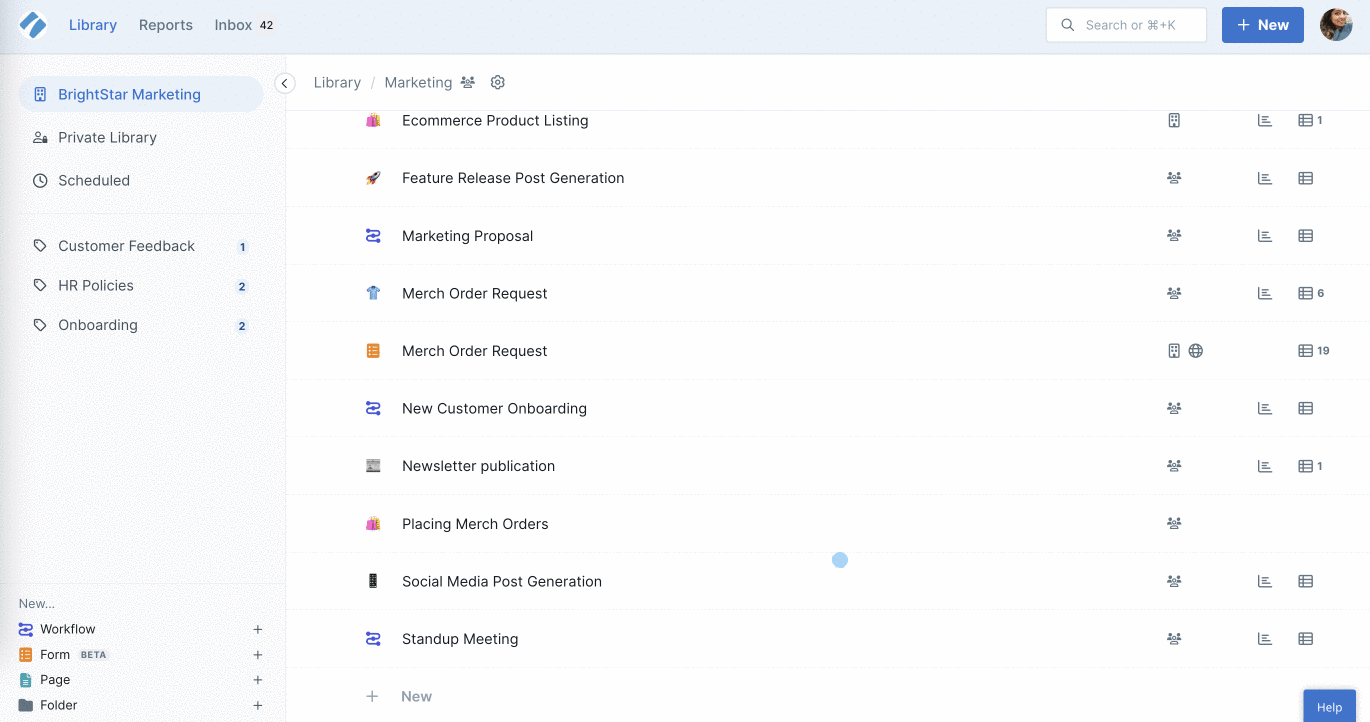
From your library, click the Permissions Visibility icon next to your page name. Or go to your page and click Share in the top right corner to access permissions, as shown above.
You can see which users have inherited permissions from a folder when you open up the workflow sharing modal, as shown below:
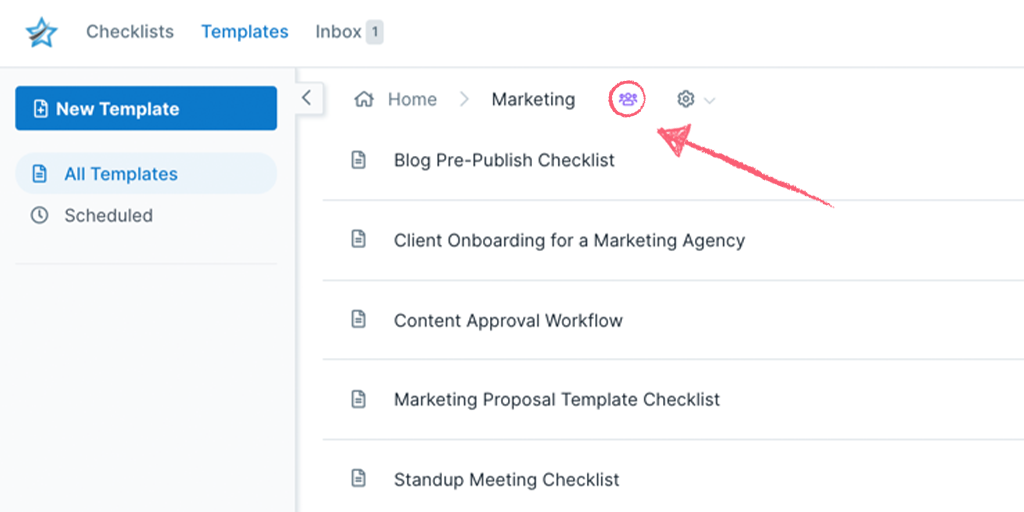
When a member is added to a workflow with ‘Edit’ or ‘View All’, they inherit the permission to view its workflow runs.
Users with ‘Run’ or ‘View’ permission can only see the workflow runs assigned to them.
To see who has inherited permissions on a workflow run, open it up.
Next, click on “Activity” from the right-hand menu, and then select the “Members” tab to see the inherited permissions (either directly on the workflow run, the workflow, or the folder the workflow is housed in).
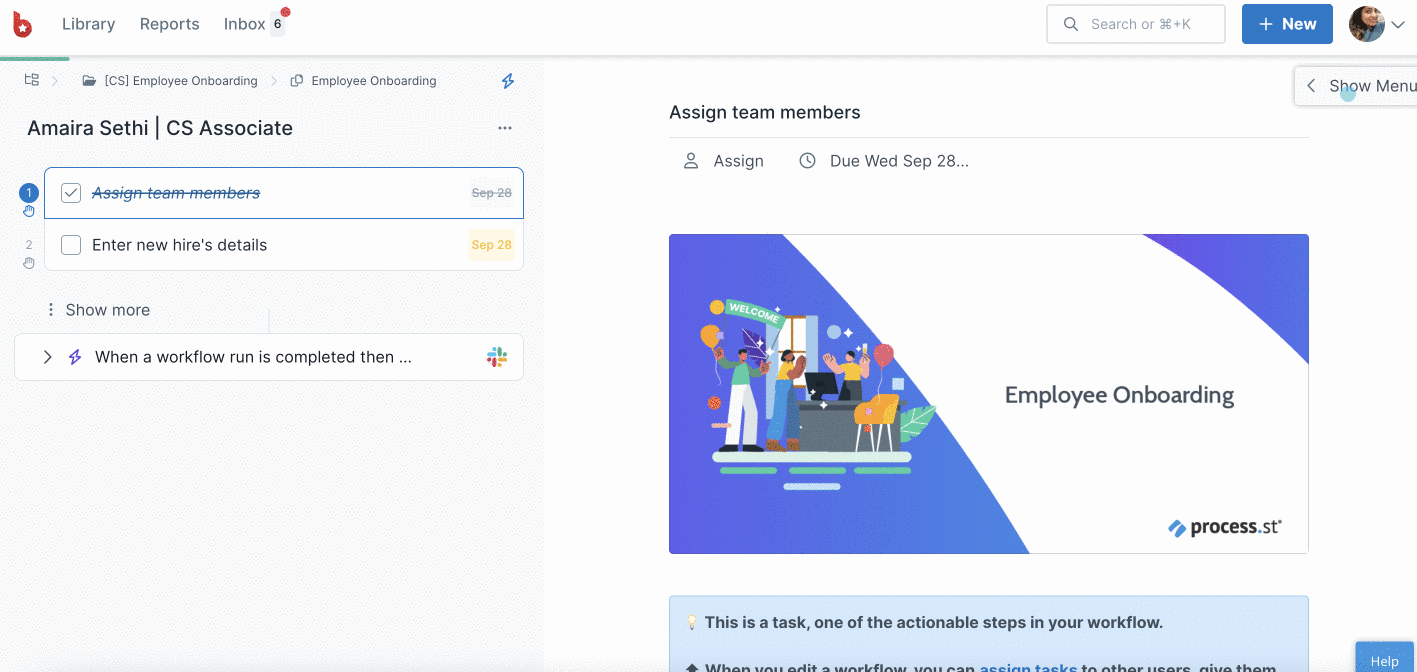
To see which users have inherited permissions to a form, click the permissions visibility icon next to its name in the library or click the share button in the top right corner when viewing a form.
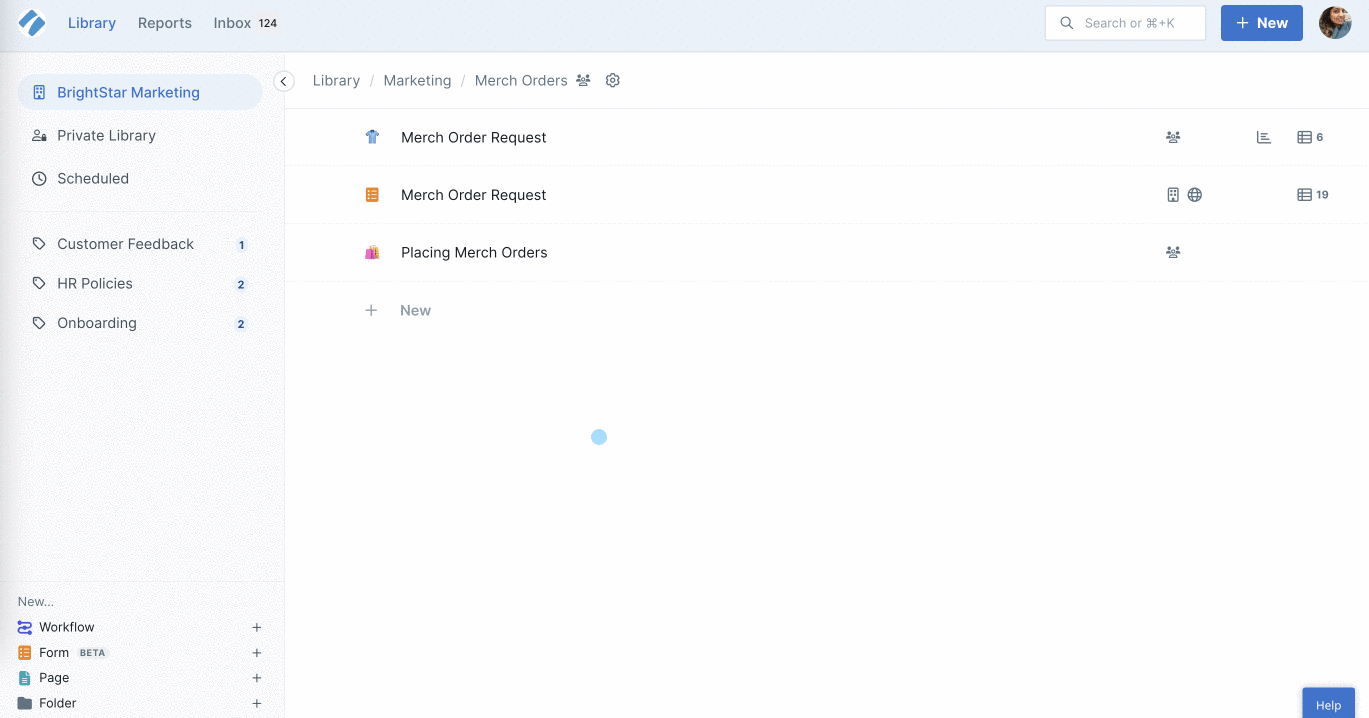
When a user is added to a form with ‘Edit & View All’ or ‘View’, they inherit the permission to view all the form responses.
Members with ‘Respond’ permission can only see the form responses they have submitted.
To see which users have inherited permissions to a page, click the permissions visibility icon next to its name in the library or click the share button in the top right corner when viewing a page.
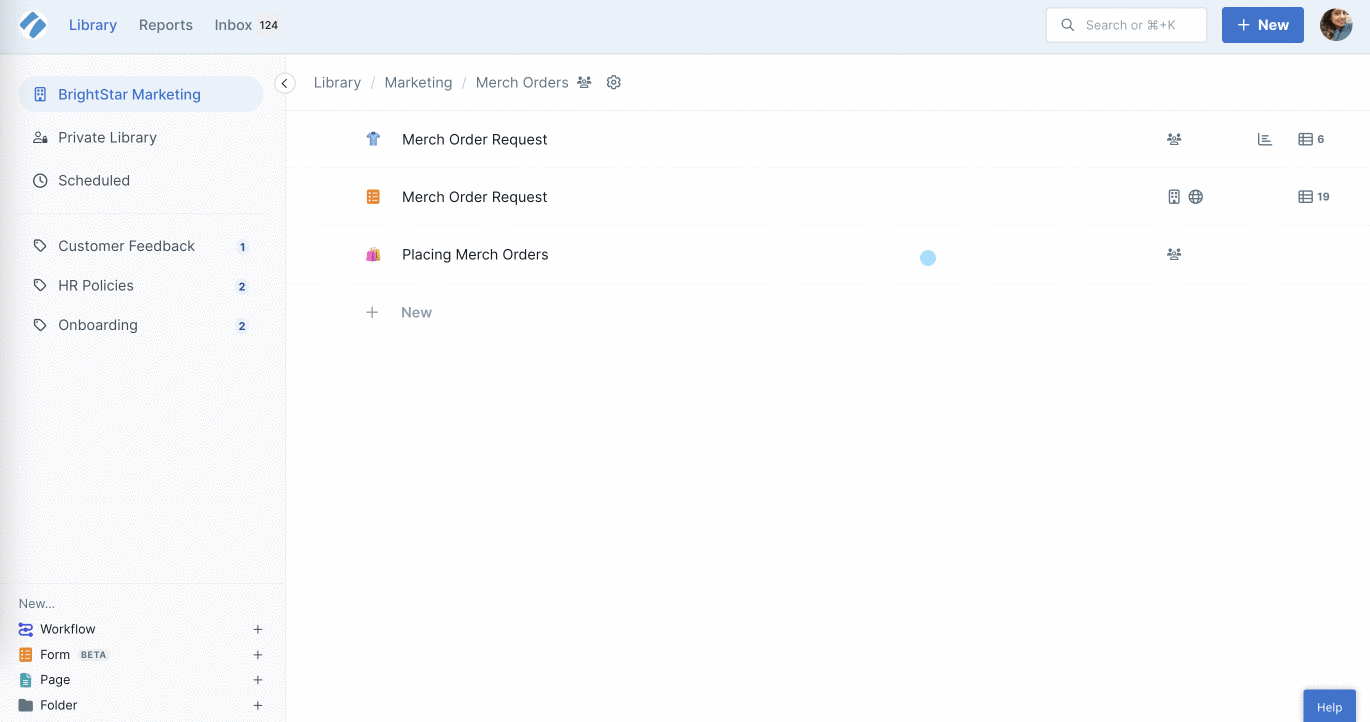
When a member is added to a page with ‘Edit & View All’ or ‘Edit’, they inherit the permission to edit, share and view the pages within.
Users with ‘View’ permission can only view the page shared with them.