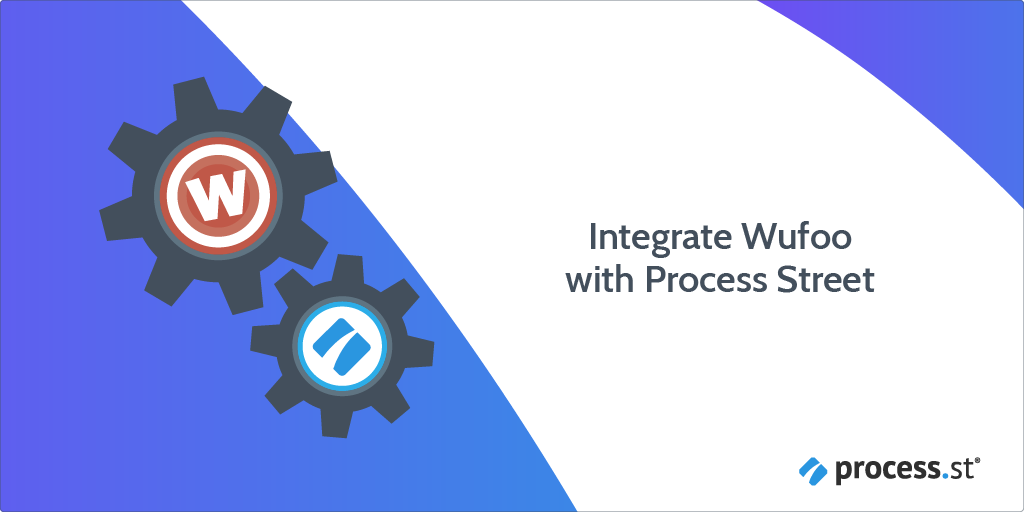
Wufoo is a user-friendly form builder with a drag-and-drop interface that makes it easy to create custom forms without any coding knowledge. You can integrate Wufoo with Process Street to make your workflows super powerful and automate your work via Webhooks or Zapier.
A Webhook integration can bring information from Wufoo that would trigger a new workflow run in your Process Street account. Webhooks are automated messages or payloads sent from apps as a trigger to cause an action in a receiving app.
In this example, we will create a Webhook that runs the Merch Order Request Workflow when a new form response is submitted in Wufoo.
Now, let’s jump into the integration.
First, create a Workflow in Process Street and ensure to add form fields that are relevant to the data fields in Wufoo. This will help you to map the information from Wufoo to Process Street.
This information is stored in Wufoo when a response is submitted. So, we need to create form fields in our workflow to push that information through to Process Street. For our example, these form fields should include the customer and product name (short text fields), customer email (email field), customer phone (number field), and so on.
This will mean that whoever is processing the order won’t have to look up information in Wufoo, but can instead see all the details in Process Street.
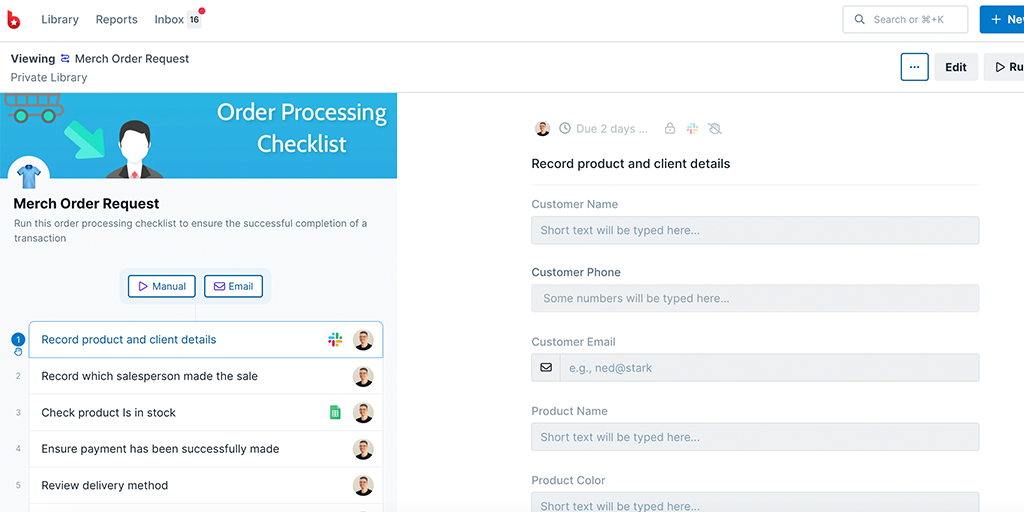
Log into your Wufoo account or sign up for a new account here. Since we want to trigger a new run in Process Street when a new form response is submitted, we will start by creating a form first. If you have an existing form that you would want to integrate with, you can use that one.
To create a new form, click on + Create Form in the top right corner. You can build one from scratch or choose to create one from their available templates.
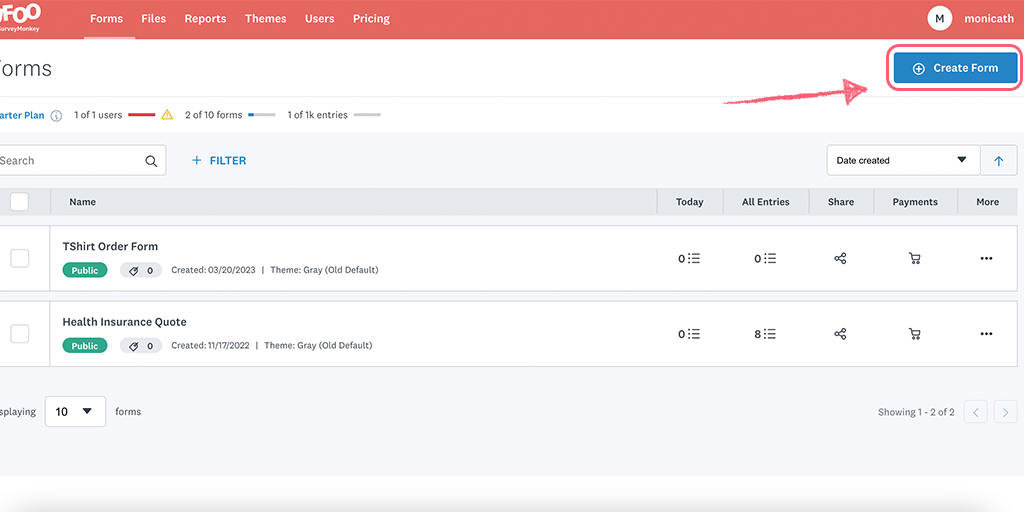
If you’re working with a template, you can edit the form questions to suit your need.
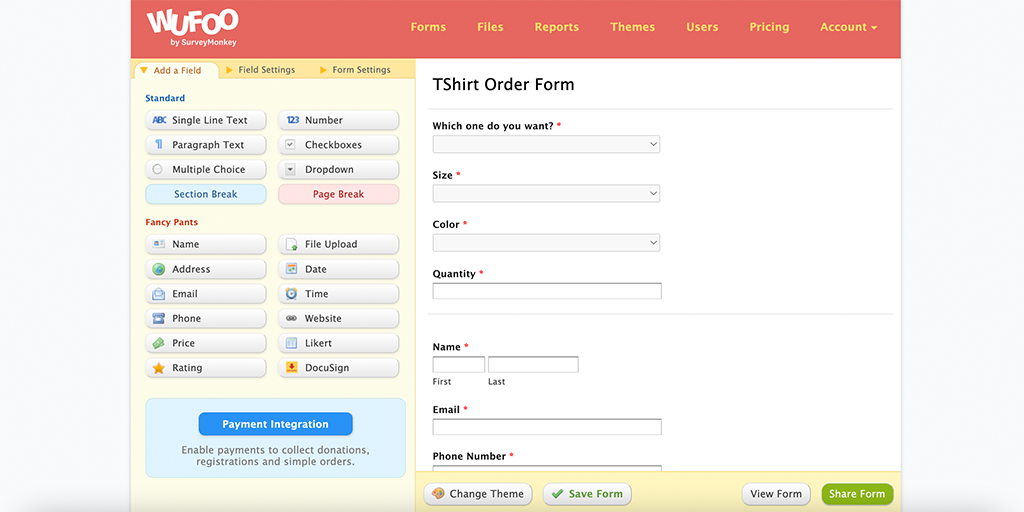
Note: You want to ensure that the form fields you have in your workflow match the fields you have in Wufoo.
To get the webhook URL from Process Street, when you’re editing your workflow, click the + icon above your task list on the left. If you don’t have any existing triggers to run your workflow, you would see a Triggers button above your task list.
Here, you can look for Wufoo as a Trigger to run this workflow.
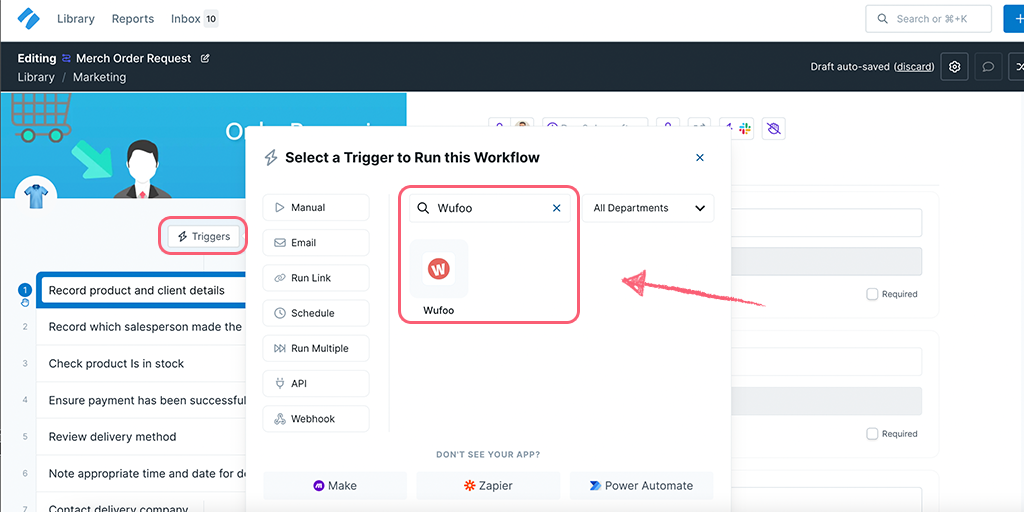
You can name your webhook as the app name or any phrase that helps you identify the Trigger. Then copy your Webhook URL.
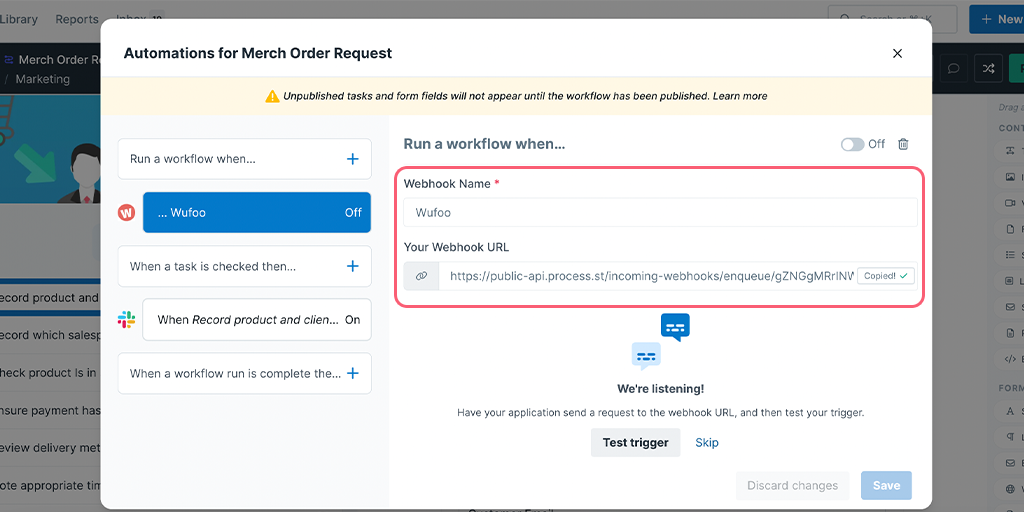
To create a webhook in Wufoo, go to your Forms dashboard and click the three dots next to your form name. Click Integrations from the dropdown menu.
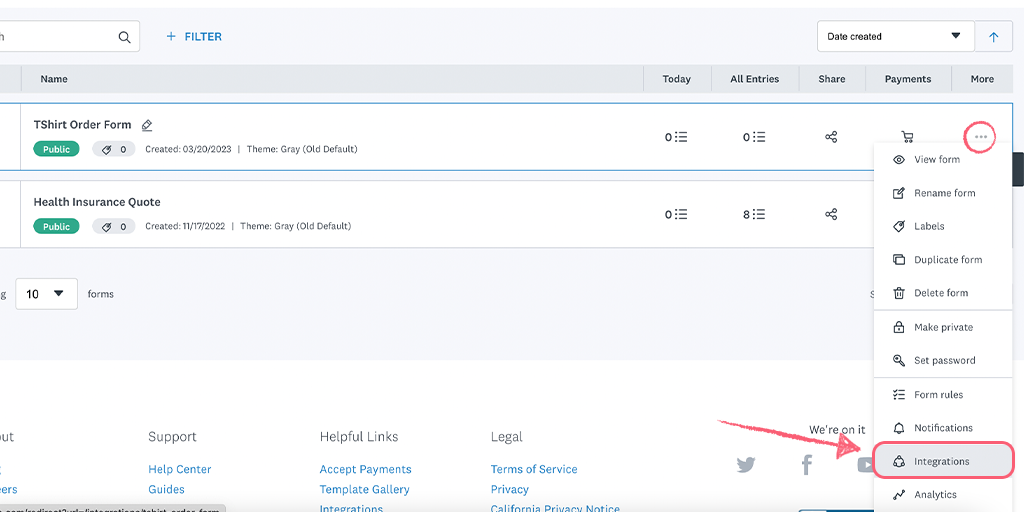
Scroll down and add Webhooks as another application for integration.
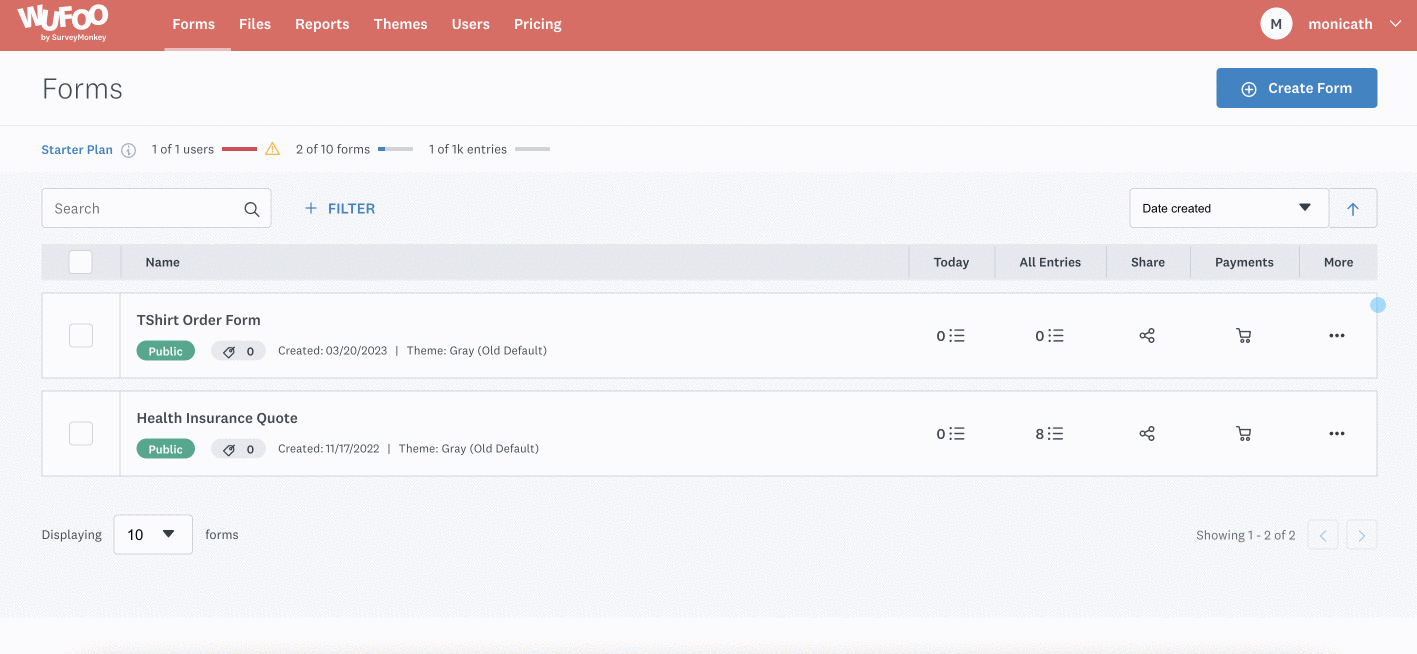
Here, paste the webhook URL you copied earlier, check the box to include form and field structure then click Save.
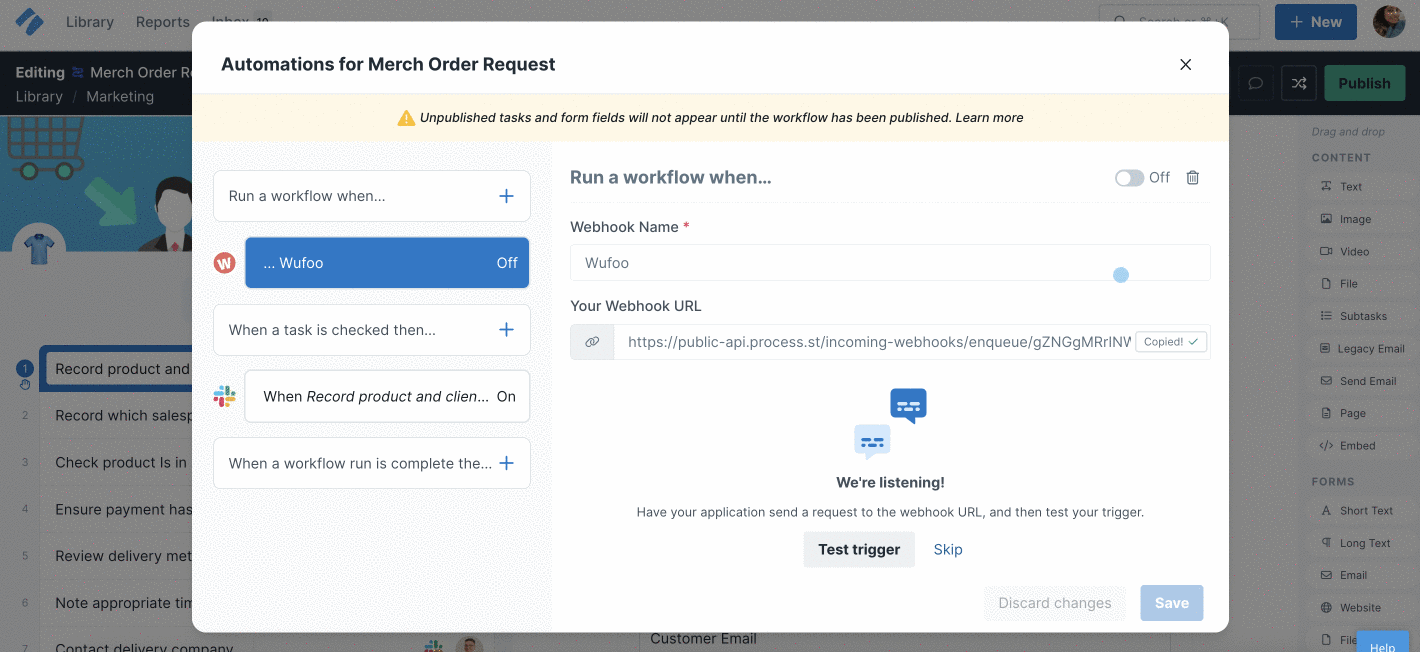
Submit a form response so you could test your trigger in Process Street.
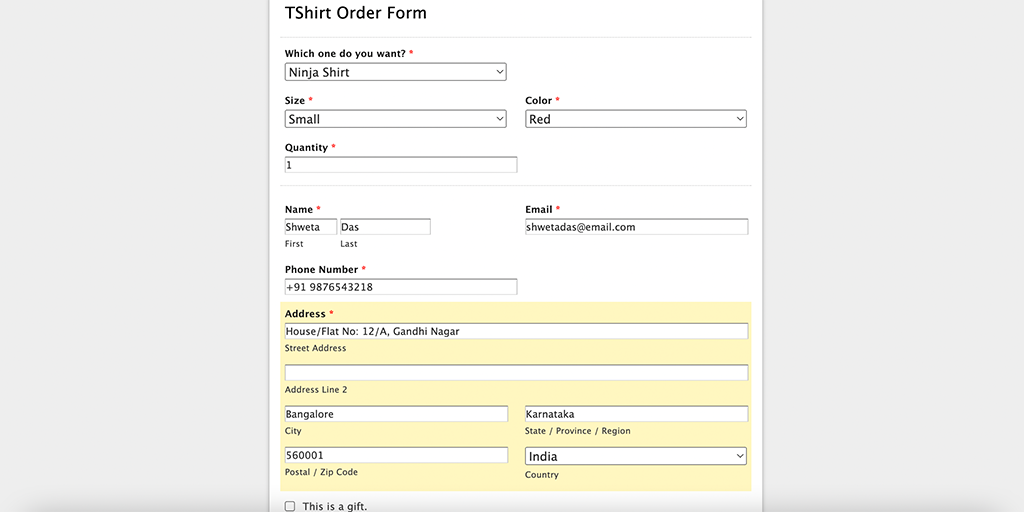
Now come back to Process Street and test your trigger. Your payload should return as a success but if it doesn’t, you might want to go back to Wufoo and submit a new response.
When your test returns successful, you can proceed to map your Wufoo parameters to your Process Street form fields.
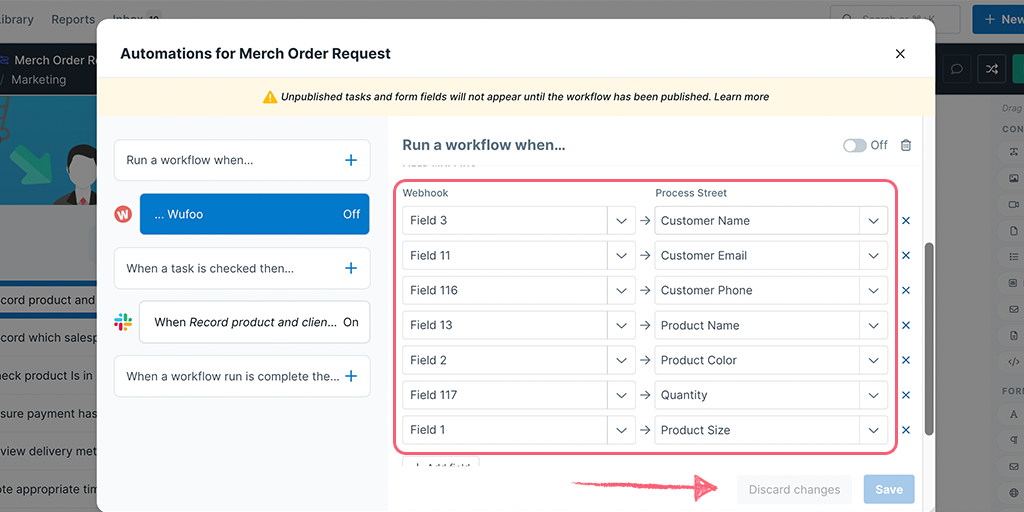
In case the field mapping doesn’t show you the value names from Wufoo, click on See Payload and refer to the field names that are associated with the form field names in your workflow.
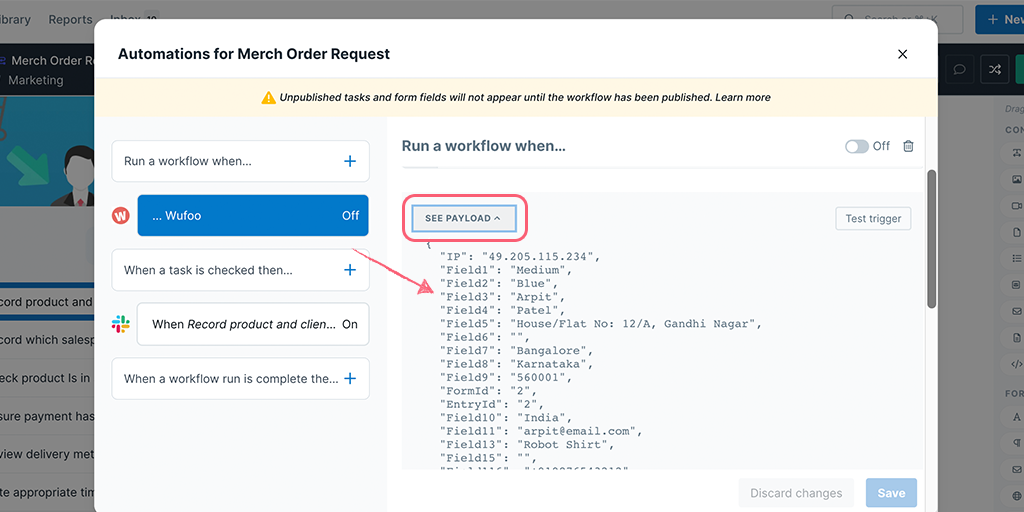
Lastly, turn your webhook On and Save it. Then Publish your workflow and you’re all set!
As an extra step, you can go to Wufoo, submit a new response then come back to Process Street in the Reports Dashboard to confirm a new workflow is run.
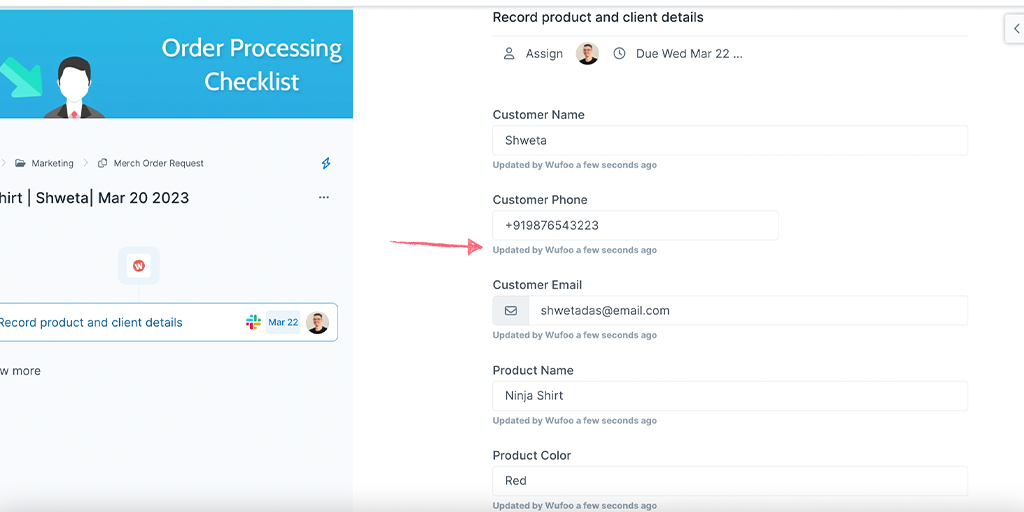
Zapier is an integration platform that connects over 2000 different apps. An action in any of the supported apps (like forwarding an email or adding an attachment to a task) can trigger another app’s features automatically. Zapier integrates with both Wufoo and Process Street. The whole “recipe” sequence (“if X happens, do Y”) is known as a Zap.
In this example, we’ll be walking you through how to set up a Zap that connects Wufoo and Process Street.
Users: In order to create an API key for integrations, you must be an Administrator.
Let’s look at how you can do this.
Create a workflow in Process Street that includes form fields relevant to the data you want to collect in your form. In our example, we have created the Merch Order Request workflow as shown above.
Create a form in Wufoo to collect merch order requests as shown above. When this form response is submitted, it would trigger a zap in Zapier to run a workflow in Process Street.
Log into Zapier or create an account, then click “Create Zap“.
Here, choose Wufoo as the Trigger and New Entry as the Event.
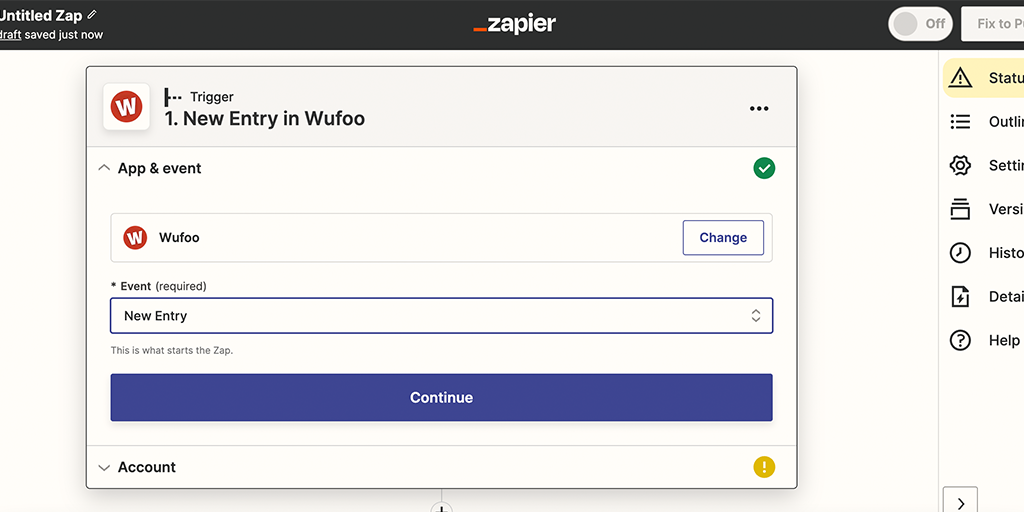
Choose or connect your Wufoo account, then set up the Trigger by selecting your Form in Wufoo. In our example, we have chosen the TShirt Order Form we created earlier as shown above.
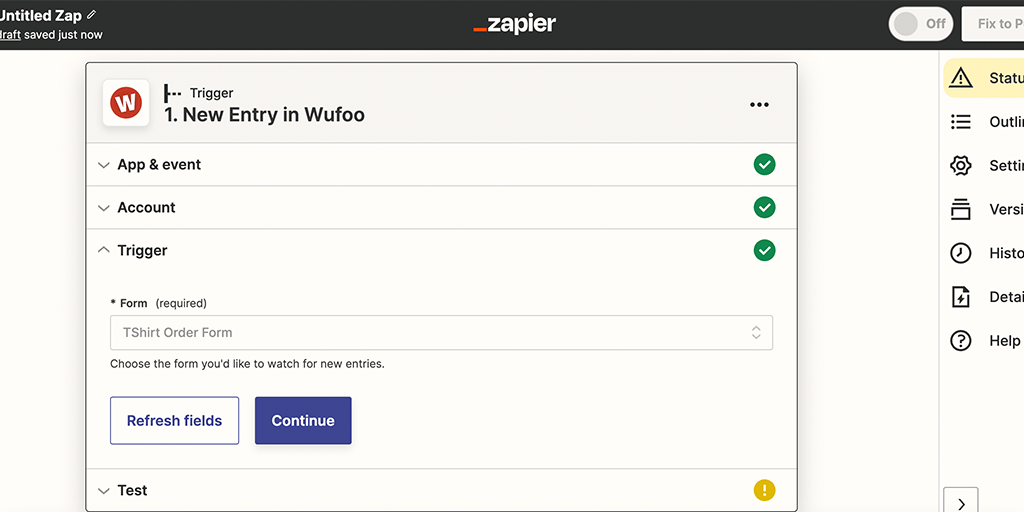
Next, test the Trigger to make sure the right account is selected in Wufoo and the Trigger was set up perfectly. A successful test would look like this:
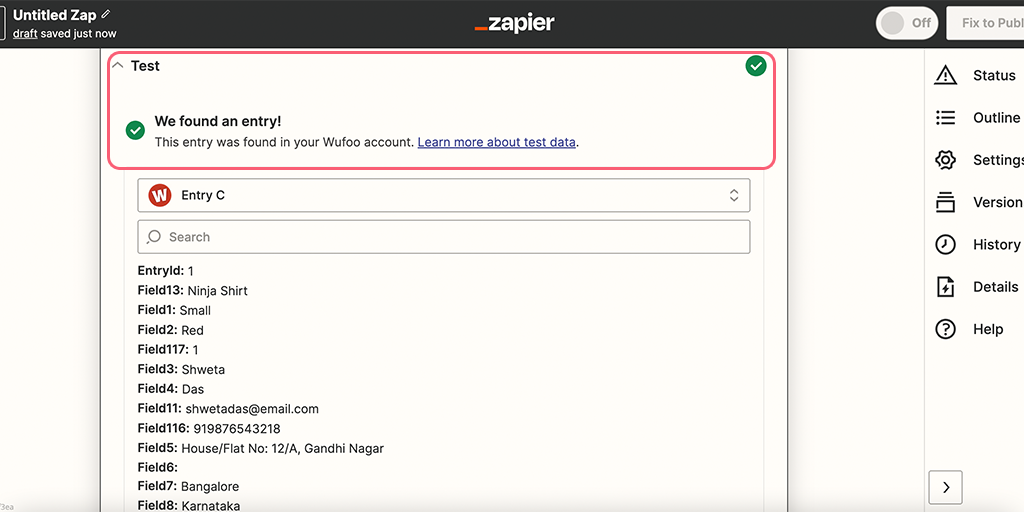
For the test to pull sample data into Zapier, you need to ensure you have submitted at least one form response.
Once the test comes back successfully, set up the Action by choosing Process Street as the Action app. Next, select Run Workflow. This will make our Zap run a workflow in Process Street when the Trigger is detected.
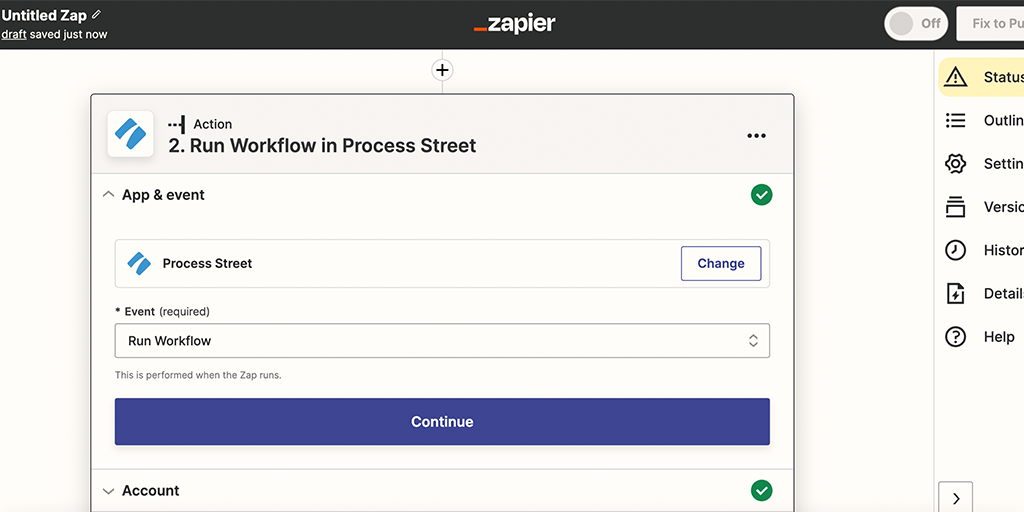
Select or connect your Process Street account, then set up the Action by choosing the Merch Order Request workflow. Next, map the fields from Wufoo to those in your workflow.
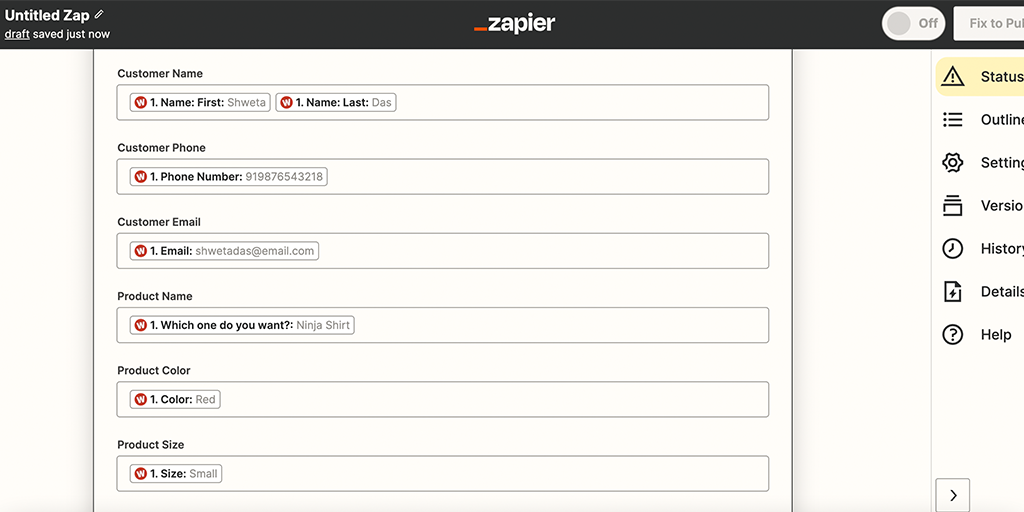
Now, click Continue to test your Zap. A successful test should look something like in the image below. You can also preview the information here and verify if you have your data mapped correctly.
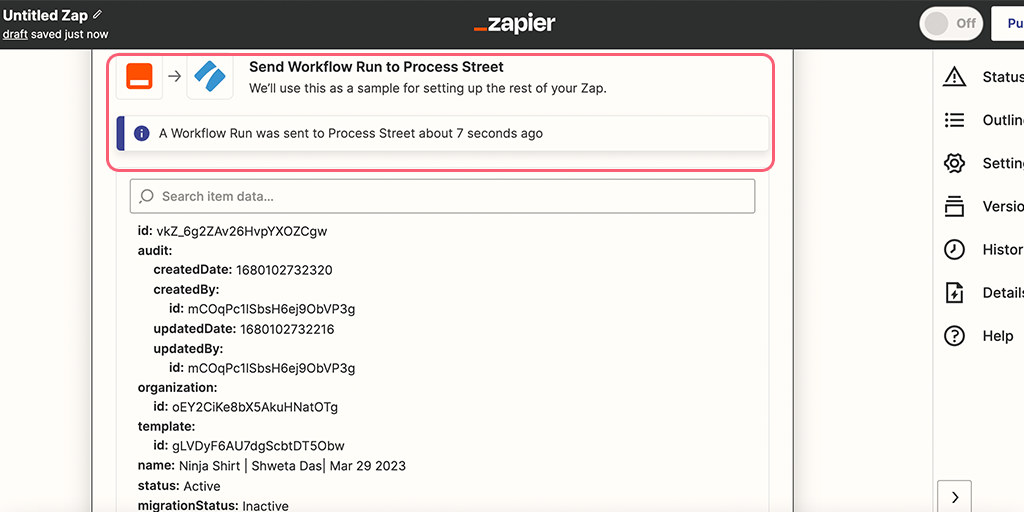
When your test returns successfully, you should also check the new run via your Reports dashboard in Process Street.
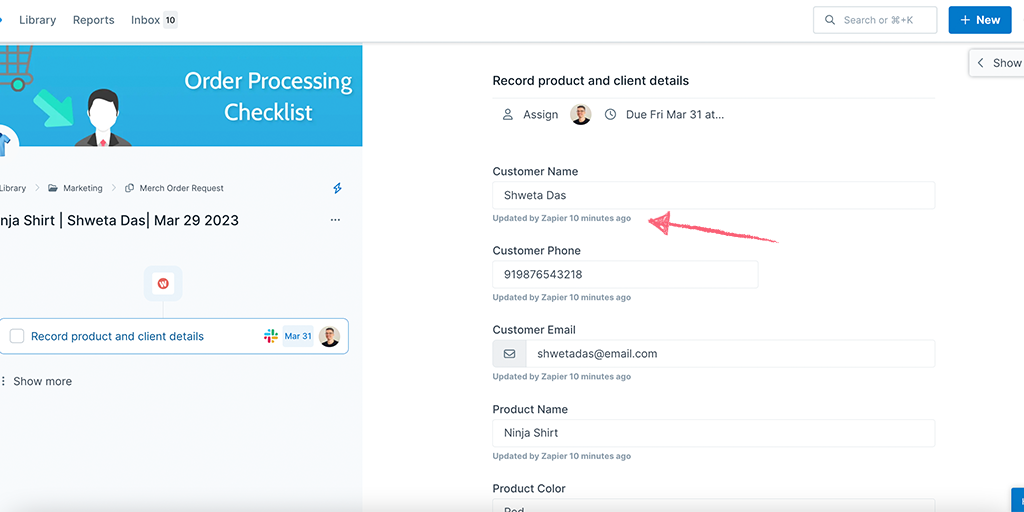
Now, remember to give your Zap a name and turn it on.
Congratulations, you’ve now automated your data transfer and workflow creation process!
Zaps allow you to automate the busy work in your workflows, whether they’re HR-related or not. Try testing out the different Triggers and Actions yourself with Process Street and other apps to see what work you can wave goodbye to!