User permissions can be managed on a Workflow-by-Workflow basis which allows you to have full control of who can see, access, and/or edit each of your Workflows.
For example, if you’d like to share a Workflow with a certain user or group, you can do that, or if you’d like to restrict access to a Workflow you can set the permissions accordingly.
You can have your sales team able to see all your sales Workflows, or your HR team able to see all your HR Workflows, but they won’t be able to see each others’.
Users: In order to manage Workflow permissions, you must be an Administrator or a Member who has been given ‘edit’ permission by your Administrator.
Start in your Library and click the three dots next to your Workflow’s name to open the dropdown menu. From there click “Share“.
When the pop-up window opens click on the ‘Permissions’ tab.
Pro Tip: You can also click on the permission icons next to your Workflow’s name in the library. This would open the pop-up window in the ‘Permissions’ tab by default.
To invite a new user or group, type their email address or name in the provided field and click their name to add them, as shown below. If they are a new user in your organization, click “Invite” to send an invite to them via email.
Once a user or group has been added to your Workflow, the default permission setting is “View All”. You can change their permission level by clicking this field and selecting the permission level you would like them to have.
If you move your Workflows into a folder, note that the “All Organization” group is added to each new folder you create by default. This means that all your members can see the Workflows in that folder unless you remove that group.
If you see that there are folder permissions set in the view shown above, you will be unable to change that from here. You will need to go to the folder to change the assignees and permissions at the folder level.
Learn more about managing folder user permissions.
You can see the Workflow permissions of existing users in the same permissions screen shown above.
To change a user or group’s permission level, click on the current level and select a new one.
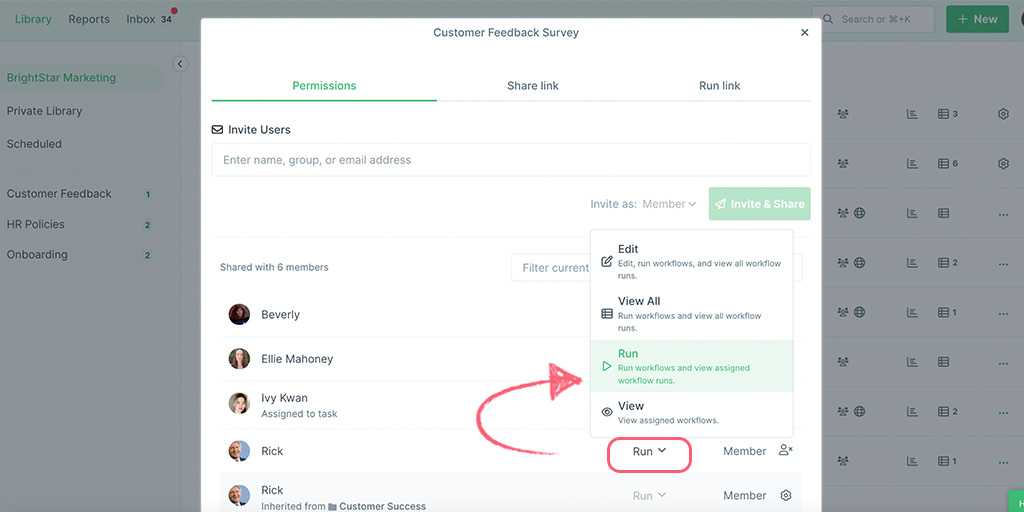
You can also remove users from this Workflow, which effectively revokes their access to it. Click the “remove user” icon to the right of their details.
Learn more about managing user permissions, folder permissions, and Workflow run permissions.