Data Sets are a great way for you to collate important information in one place then use it to populate multiple workflow runs at once. For example, if you create a Data Set for your employee data, you can use this data to pre-populate your workflow runs in your employee onboarding process or employee review process.
With Data Set Automations, you can update your Data Sets, linked dropdowns or workflow runs when information is added or updated at a single source.
There are a number of ways to create your Data Set Automations. You can create an automation from a Data Set to run a workflow or you can create an automation from a workflow that adds to or updates your Data Set from a workflow run.
Users: Admins and Members can create Data sets, saved views, and Data Set Automations.
In this article, we will go through:
You can bring in data into your Data Set from a third-party app via webhooks.
To set this up, you first need to create a Data Set or you can use an existing one that you may have.
Click on the Automations icon in the top right corner then select Update a Data Set when.. then copy the webhook URL.
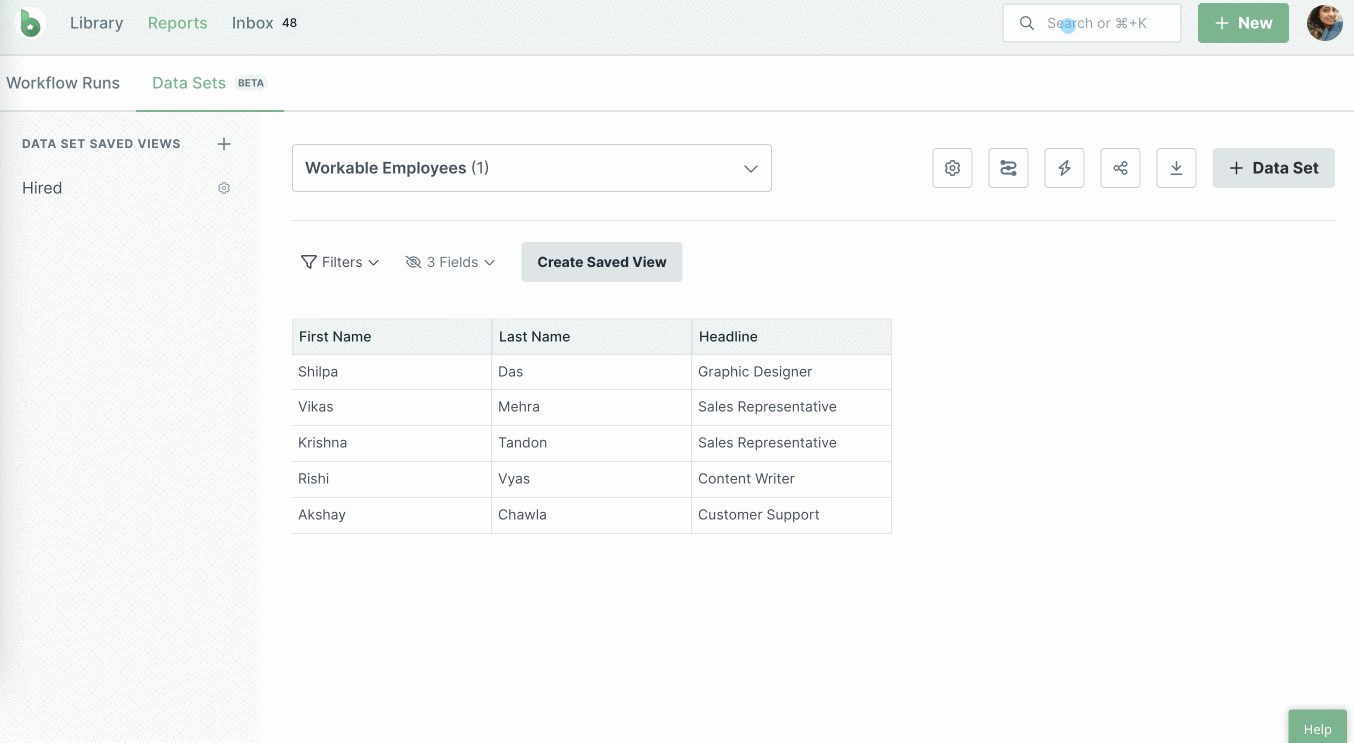
Go to the third-party app from where you want to bring in the data and configure the webhook in that app.
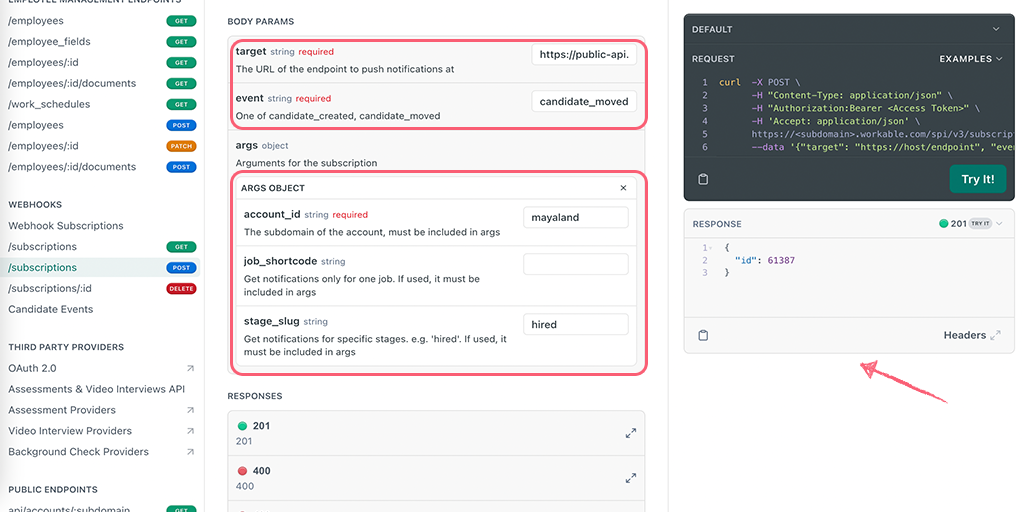
Once you have successfully set up the webhook, come back to your Data Set automation, test the trigger and map the form fields from your third-party app to your Data Set fields.

You can also create a new field in your Data Set while mapping your fields.
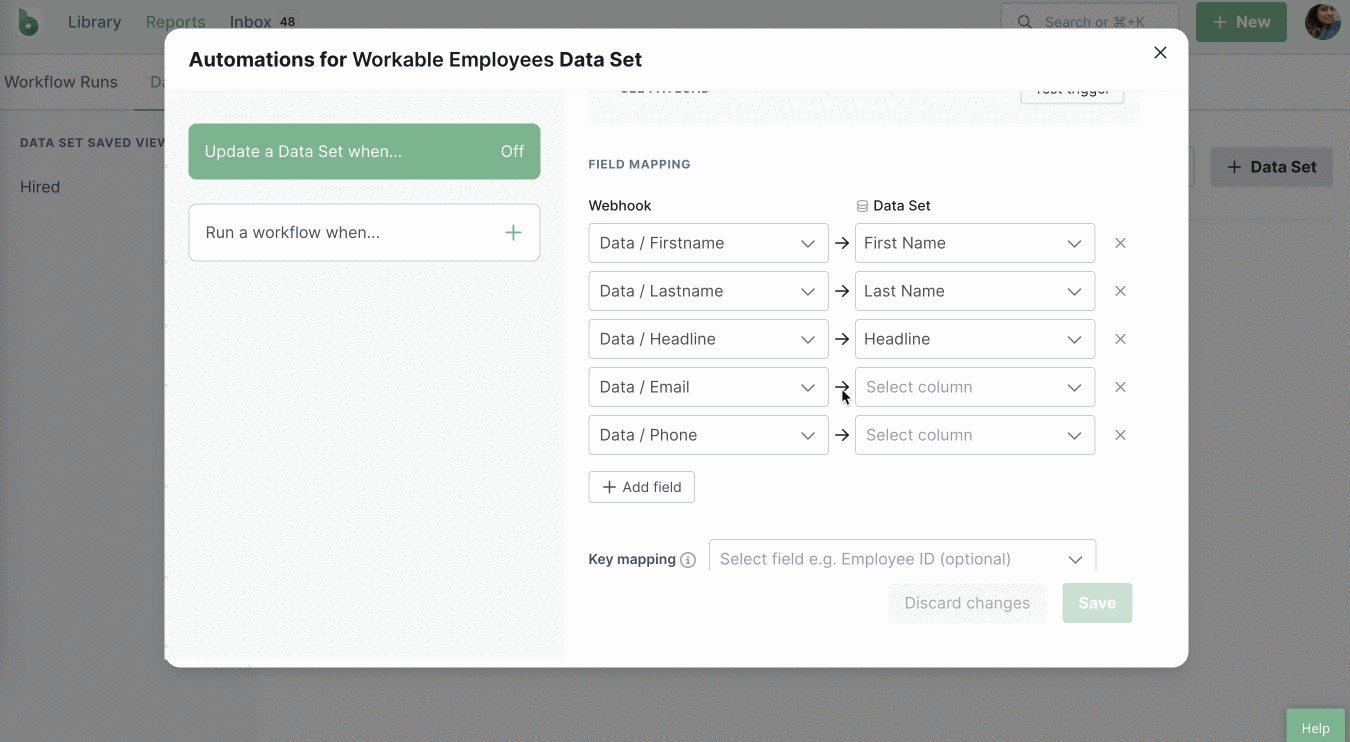
Then Save your automation and turn it on.
Once you have created new fields via the automation, come back to your Data Set saved view. Here, update the filter to show the new fields so you can use these fields in your workflows.
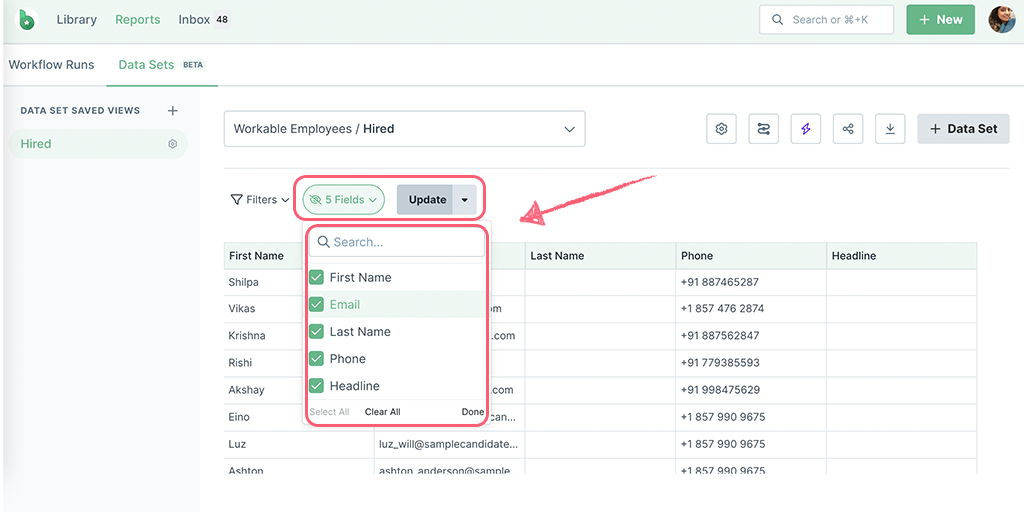
Now every time a candidate hits the Hired stage in Workable, a new Data Set record will be created in your Data Set.
When you trigger a webhook, it updates the run logs so you can verify that your webhook has run successfully to create a new record.
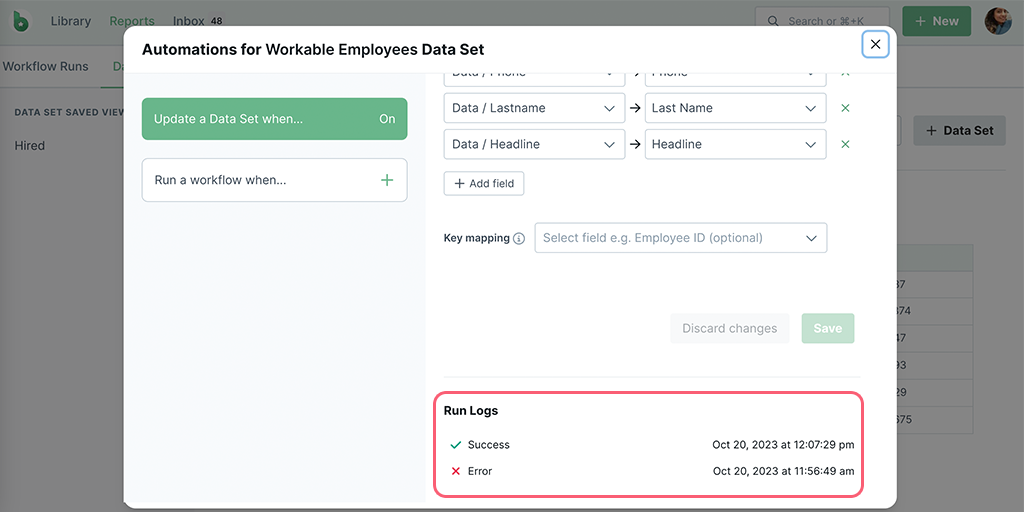
If you see an error in the run logs, click on the error to see what caused it. Once you have addressed the error, test your trigger again.
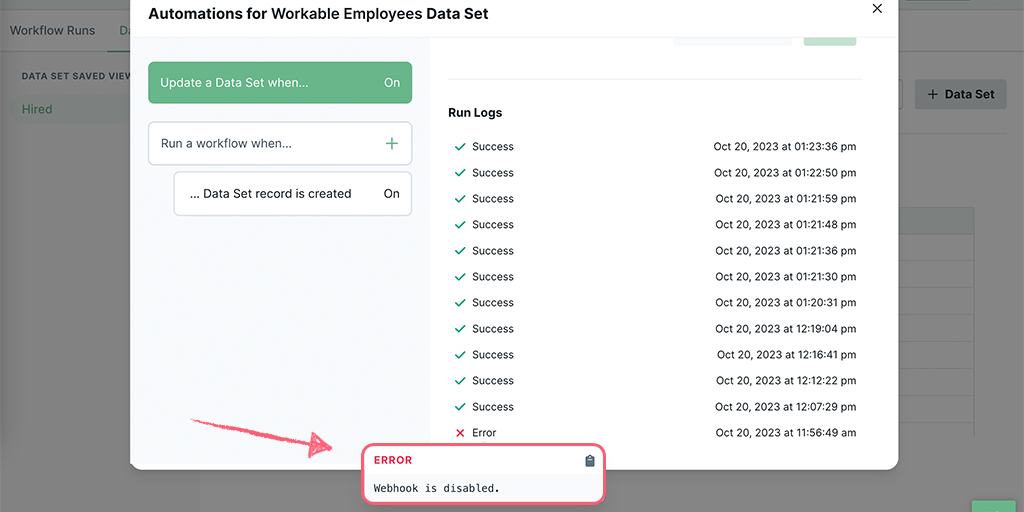
You can also set up outgoing webhooks when you add, update, or delete a Data Set record.
To create an automation in your Data Set, you need to first create a saved view of your Data Set.
With this automation, you can:
For example, in your employee hiring and onboarding process, as soon as you mark an employee as Hired in your HRMS, that will trigger a webhook and create a new record for that employee in your employee Data Set in Process Street. Then, as soon as a new record is created, a new workflow run can be triggered automatically, so you can have a smooth onboarding process.
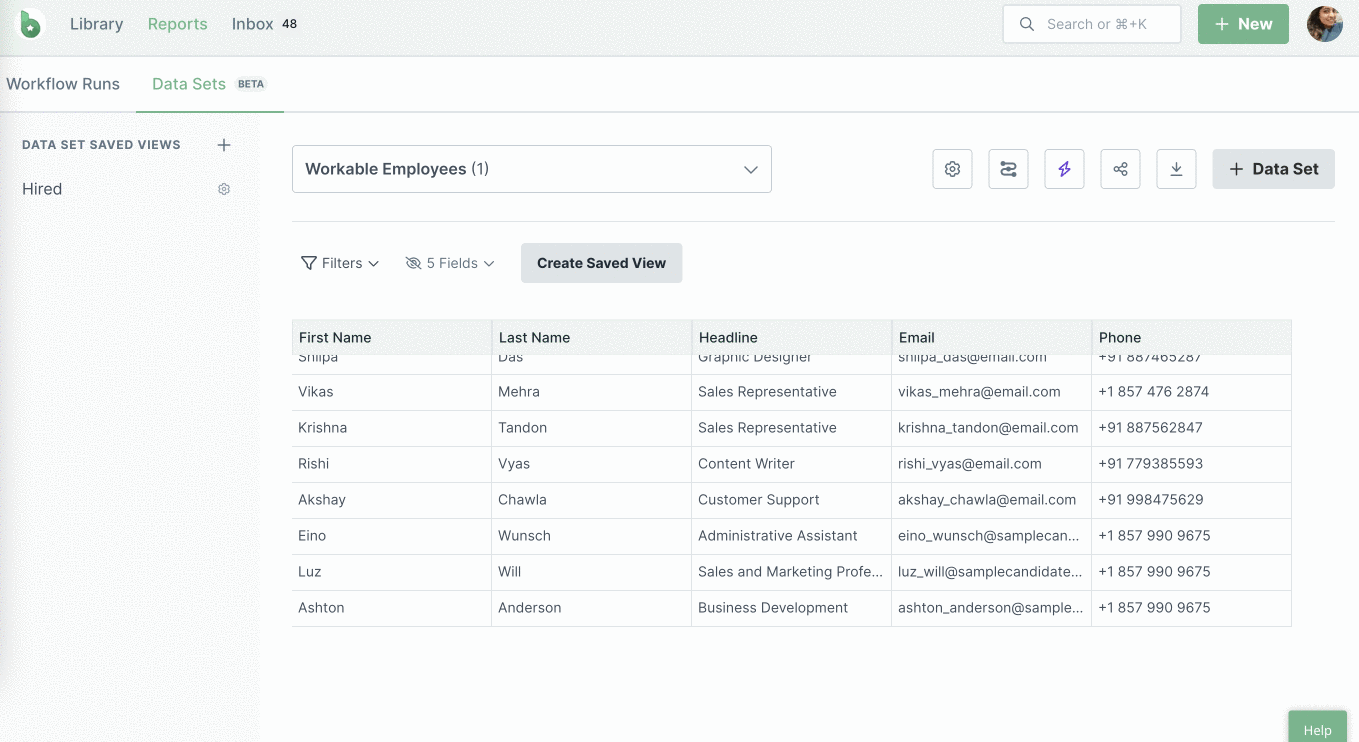
You can trigger a new workflow run as soon as a new record is added to your Data Set manually, via automation or via the webhook trigger mentioned above.
In a Data Set saved view, click on the Automations icon in the top center of your screen. Select Run a workflow when and select the trigger as When a Data Set record is created.
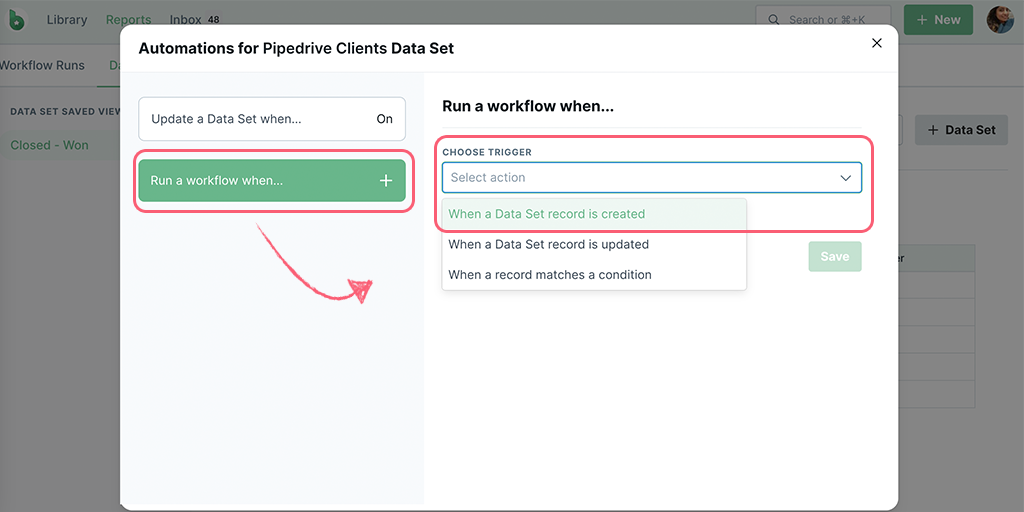
Select the saved view, and the workflow to run, click Save and turn on the automation.
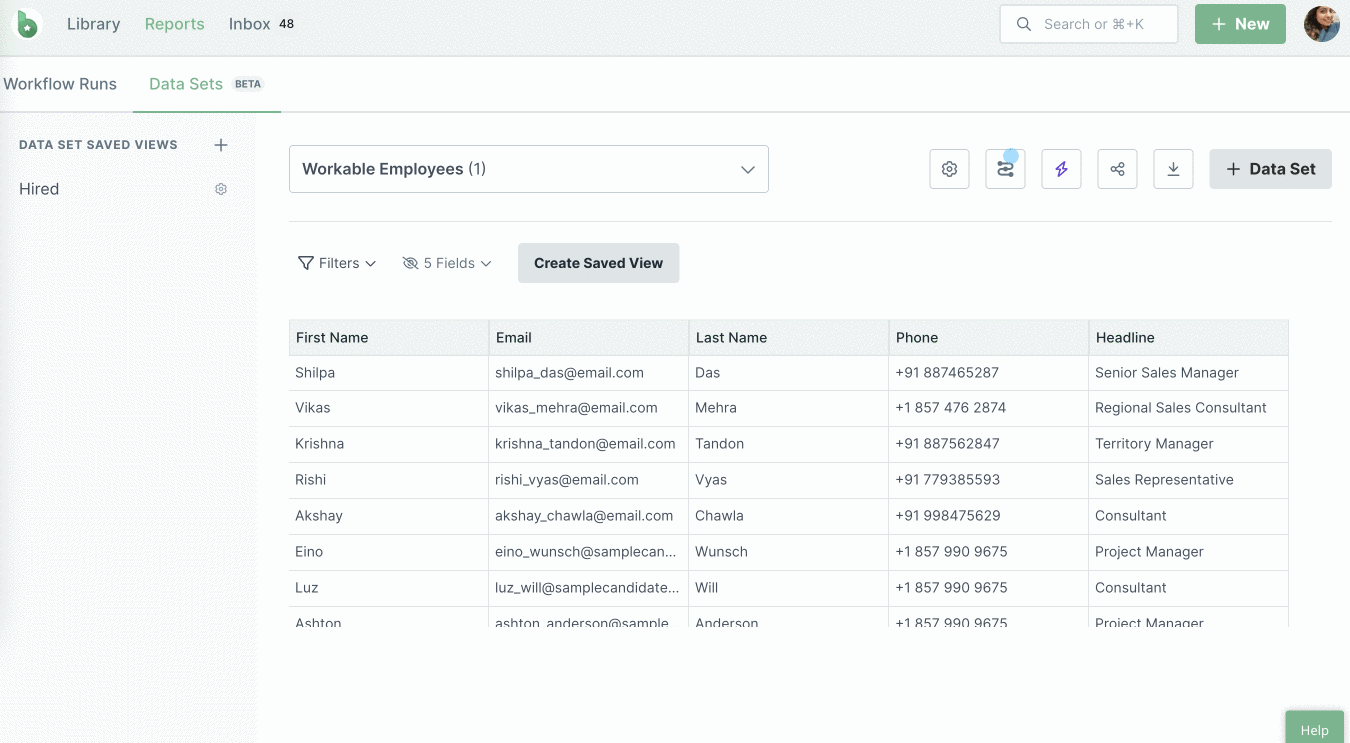
To map the fields from the Data Set record to the workflow run, go to the workflow you selected and edit it.
Go to the form fields to be populated by the data set and click on the settings cog next to it to set a default answer. Populate these fields with the related variables then Publish changes to your workflow.
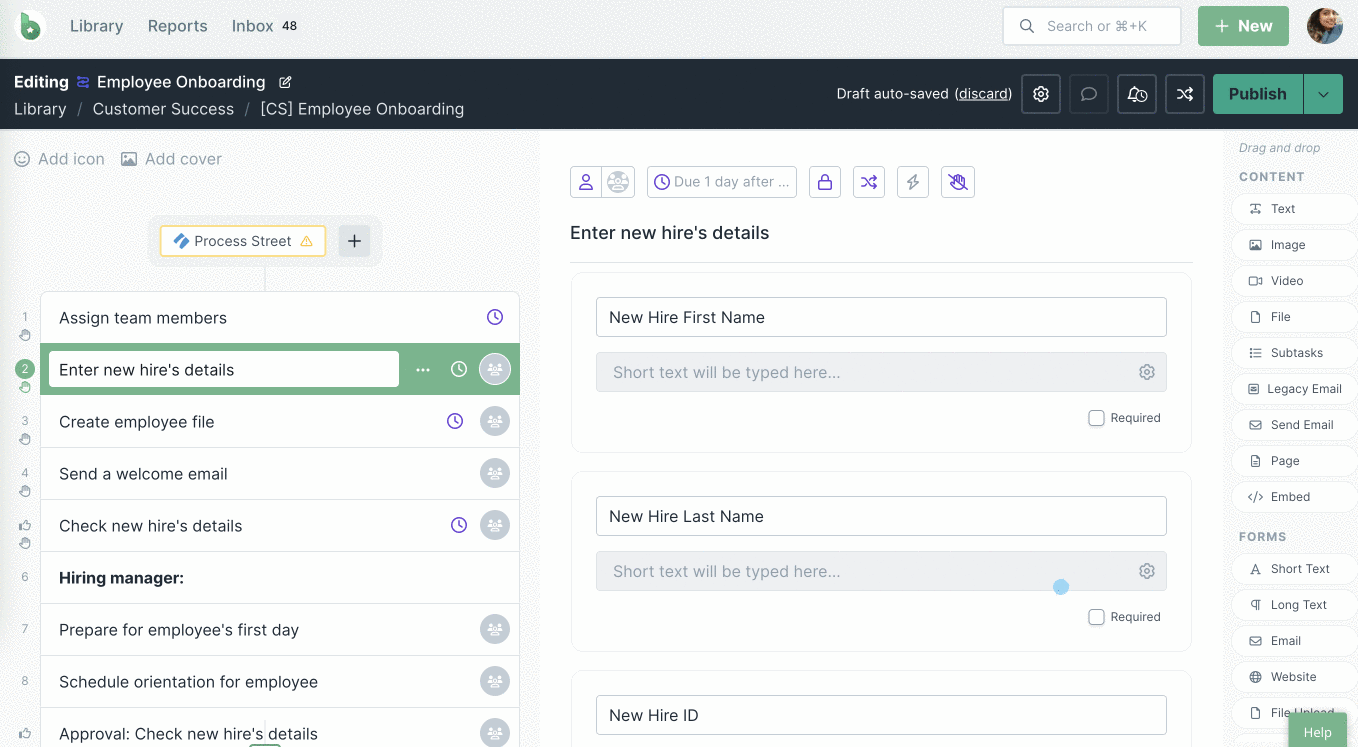
Note: If you are unable to view any Data Set fields as the Data Set variables in your workflow, go back to the Data Set and update the saved view to show the desired fields.
Now every time a new record is created in your saved view, it will trigger a new workflow run.
You can trigger a new workflow run as soon as a record in your Data Set is updated manually or via an automation.
In a Data Set saved view, click on the Automations icon in the top center of your screen. Select Run a workflow when and select the trigger as When a Data Set record is updated.
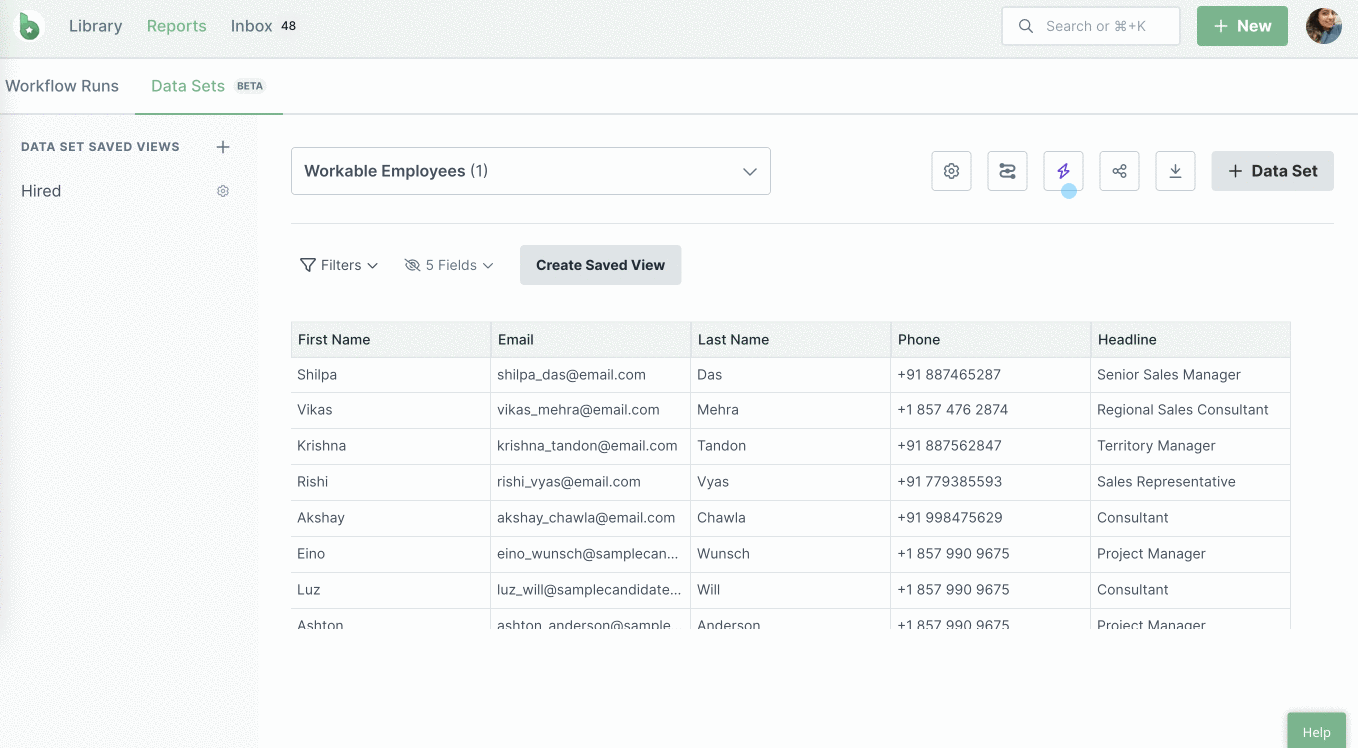
Select the saved view where the record will be updated and select the workflow to run. Save the settings and turn on the automation.
If you have added a new field in your Data Set and updated a record, you can send this new data to the workflow you run. To do this, edit the workflow to run, go to the corresponding form field to be populated by the new Data Set field, and set a default answer using a Data Set variable.
You can trigger a new workflow run as soon as a Data Set record matches a specific condition you set when a record is created manually, via automation or via the webhook trigger mentioned above.
In a Data Set saved view, click on the Automations icon in the top center of your screen. Select Run a workflow when and select the trigger as When a record matches a condition.
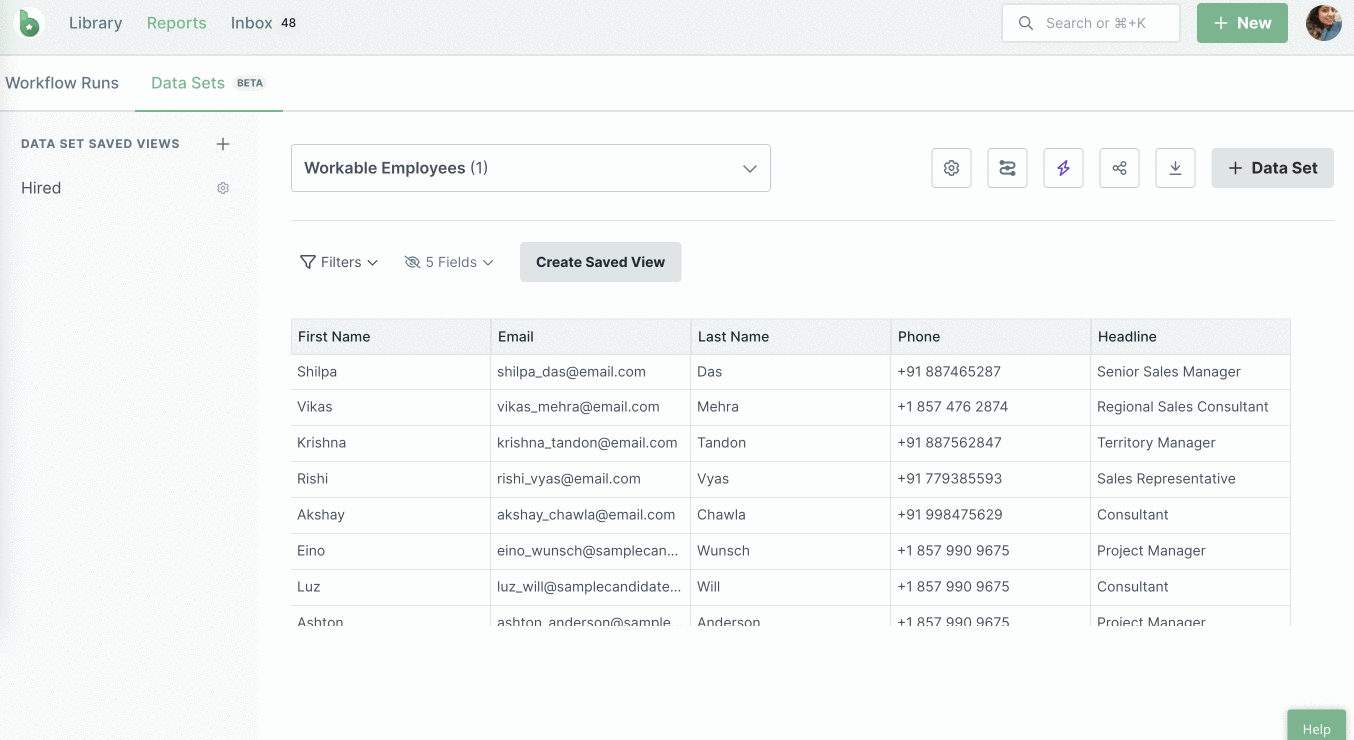
Select the saved view where the record will be created or updated and select the workflow to run.
Select the Data Set field that should match the condition. Then select the condition to match.
You can choose from the following conditions, as shown below.
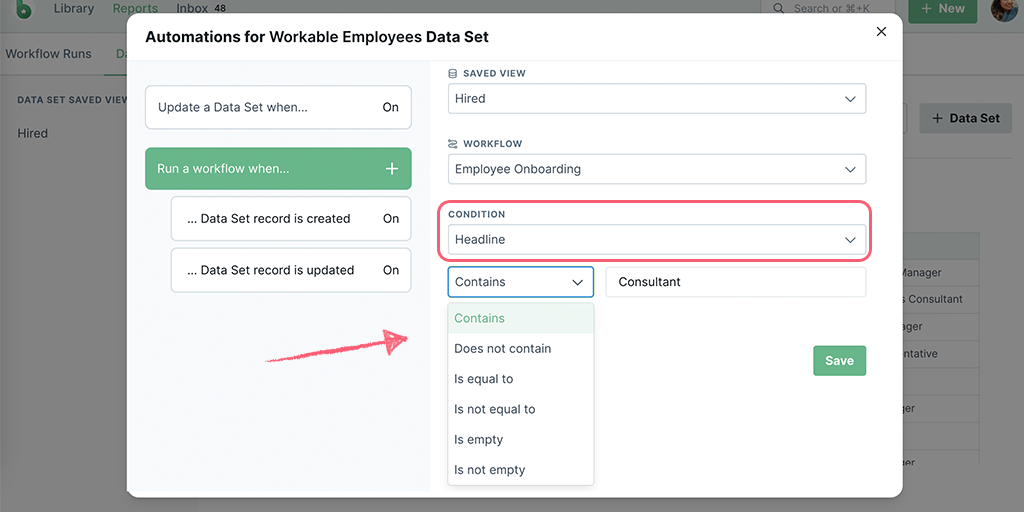
Save the settings and turn on the automation.
To map the fields from the Data Set record to the workflow run, go to the workflow you selected and edit it.
Go to the form fields to be populated by the data set and click on the settings cog next to it to set a default answer. Populate these fields with the related variables then Publish changes to your workflow.
Note: This automation triggers a workflow run only once when a record matches the condition you have set.
You can create automations between workflow runs and Data Sets to create, update, or delete your Data Set records.
With this automation, you can:
For example, in your Employee Onboarding process, when you onboard a new employee, you want to create a new Data Set record. When that employee has passed their 90-day review, you want to update their Data Set record with a Permanent status. And if that employee does not pass their 90-day review, you will terminate the employee and delete their Data Set record.
To automate creating, updating, or deleting Data Set records, you first need to create a Data Set then come back to your workflow to set up the automation.
Edit your workflow and navigate to the step that will trigger the automation, then click on the Automation icon in the top-center of your screen.
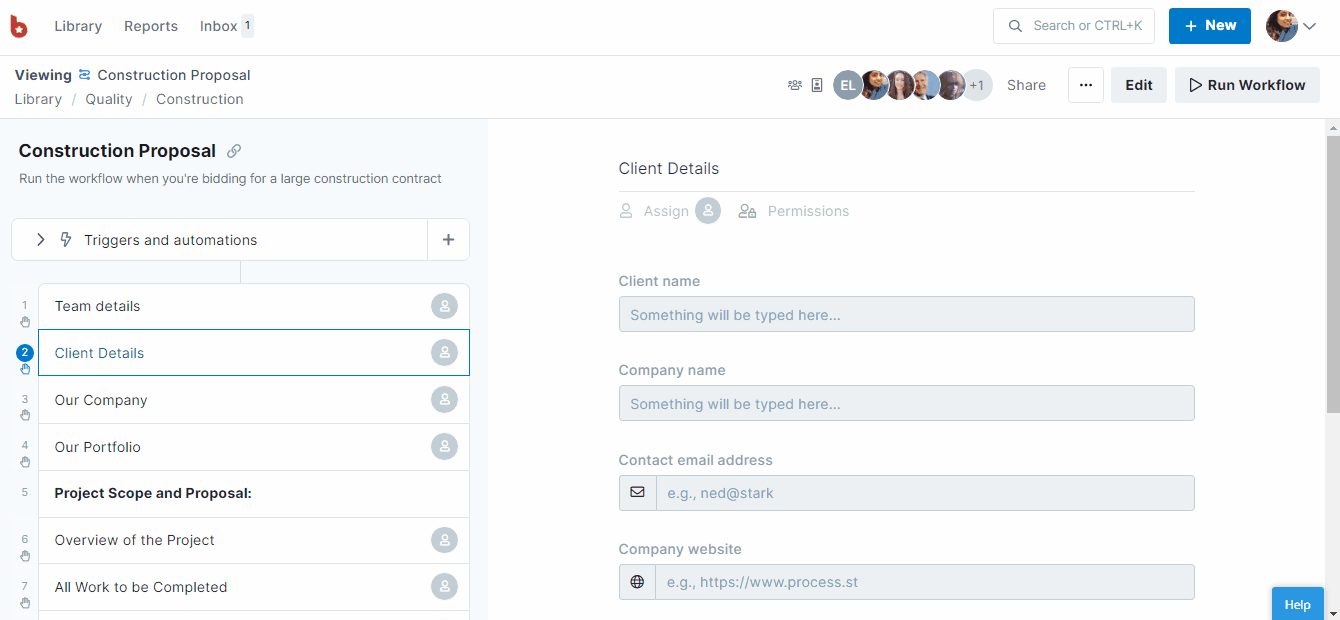
Select Process Street as the app and select create a data set record as the action.
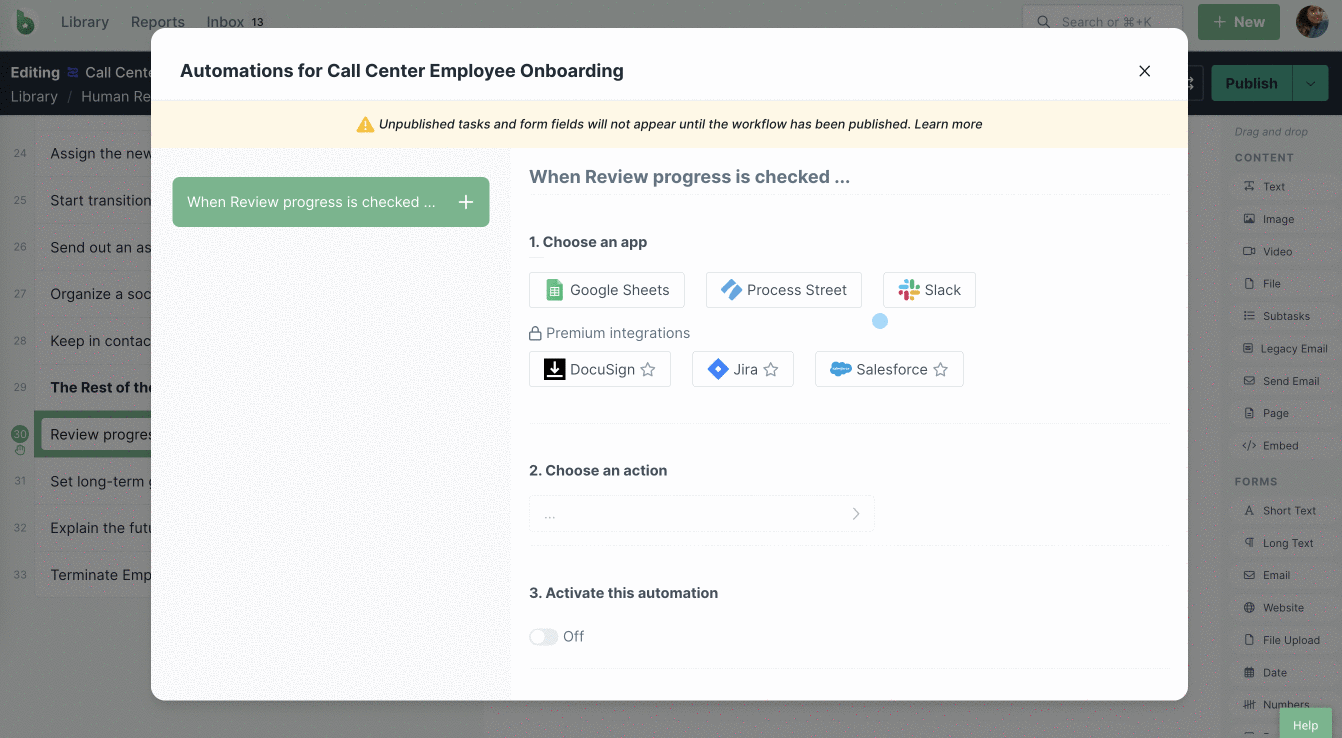
Select the Data Set you created earlier and map your workflow form fields to your Data Set fields.
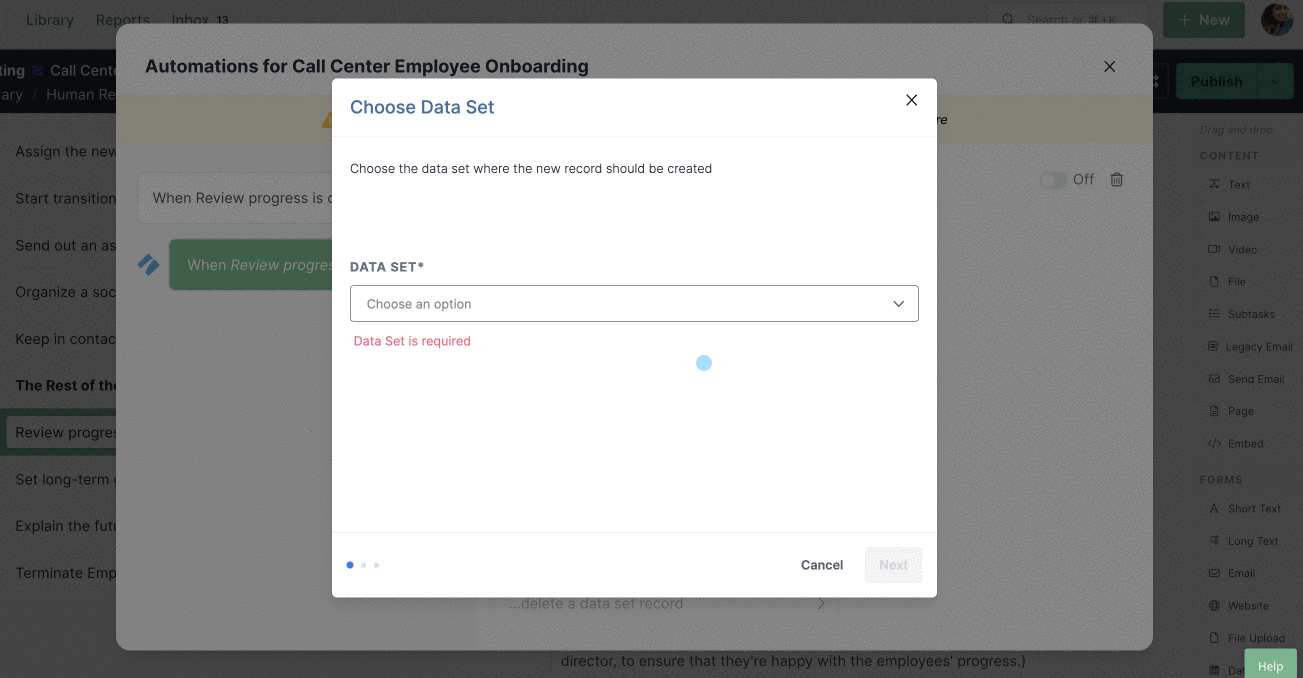
Next, select a form field in your workflow where the automation can enter the record ID of the newly created Data Set record.
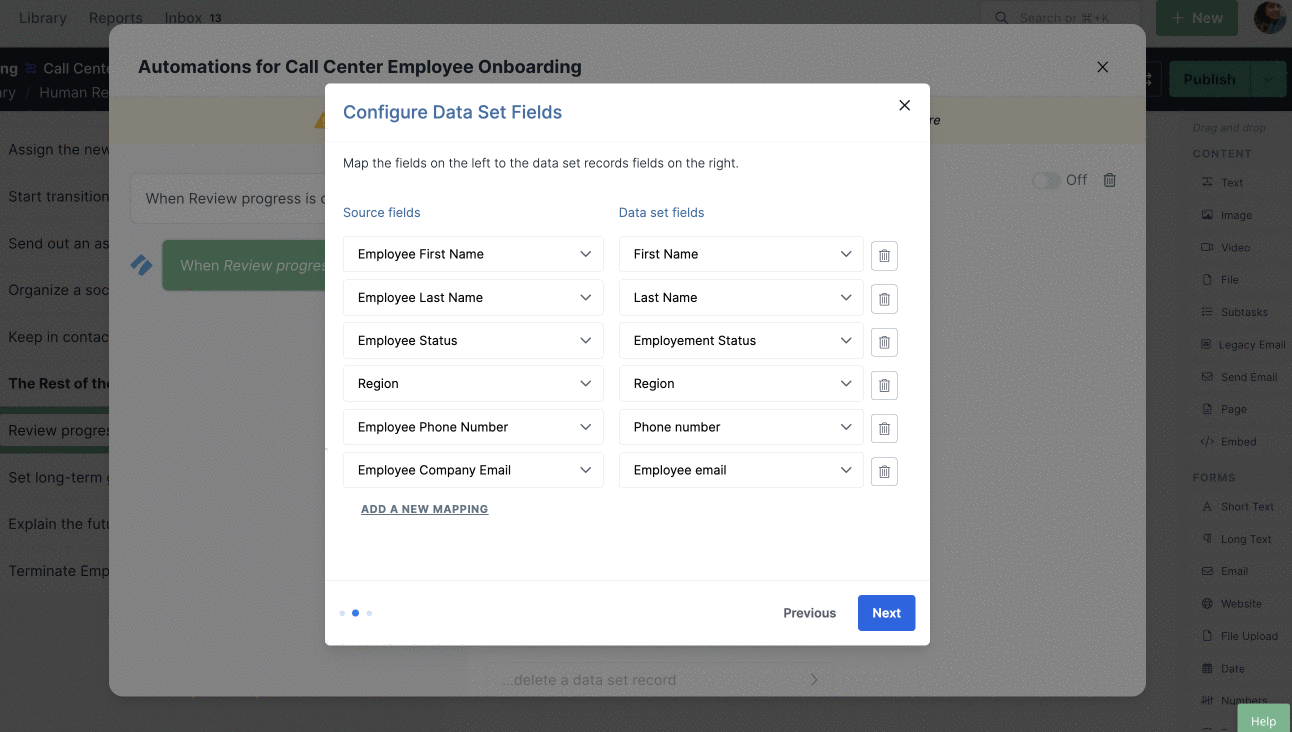
Note: If you don’t have a form field in your workflow for the record ID, add a short text field in your workflow and publish it before creating the automation.
Lastly, click Finish and turn on your automation. Additionally, you can run your workflow to test your automation.
To update a Data Set record via automation, you should have first created the record via automation and mapped the record ID back into your workflow.
To create this automation, edit your workflow and navigate to the bottom of your workflow task list. Click the + icon and select Automations. Select Process Street from the list of available automations.
Next, select Process Street as the app and update a data set record as the action.
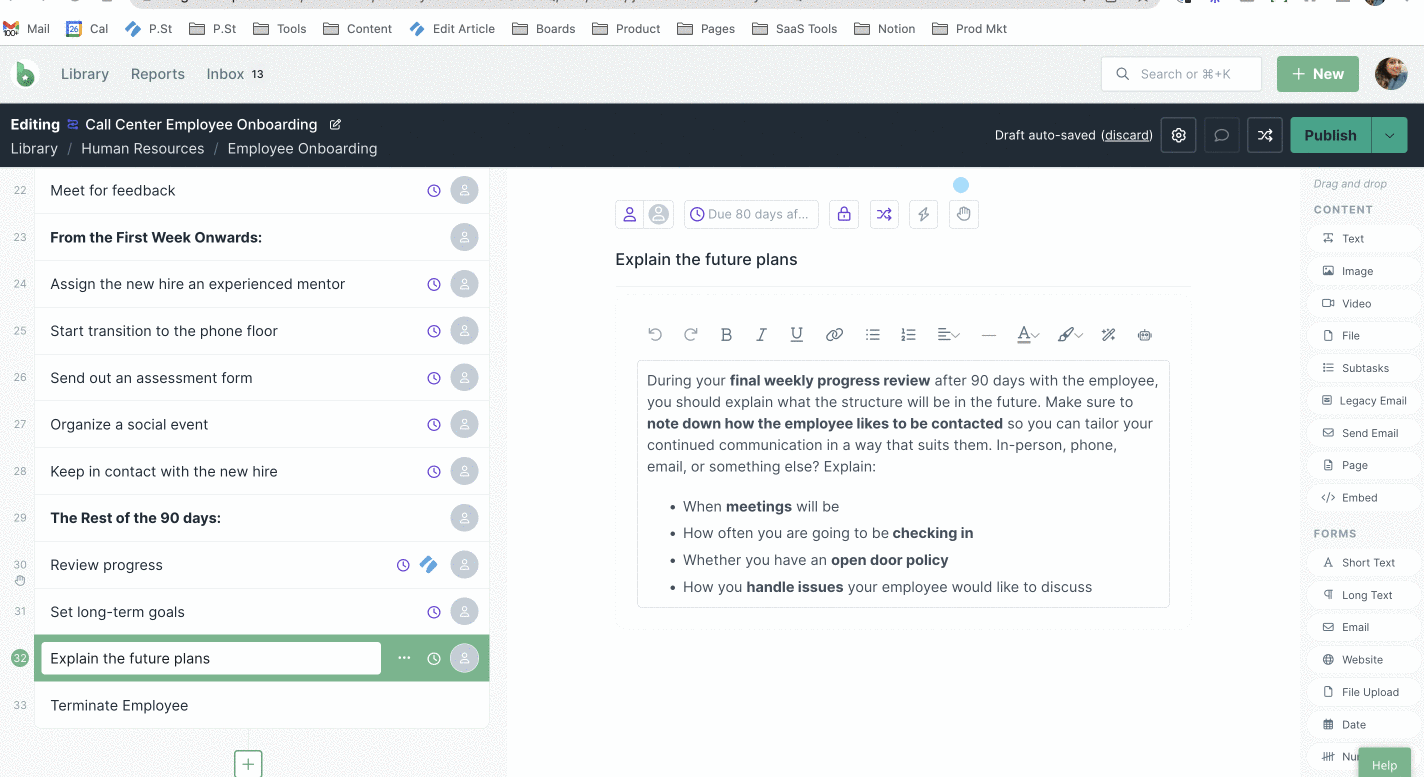
Select the Data Set you want to update and the form field in your workflow where you have the record ID saved.
Next, map the form fields in your workflow that will update the fields in your Data Set, as shown below.
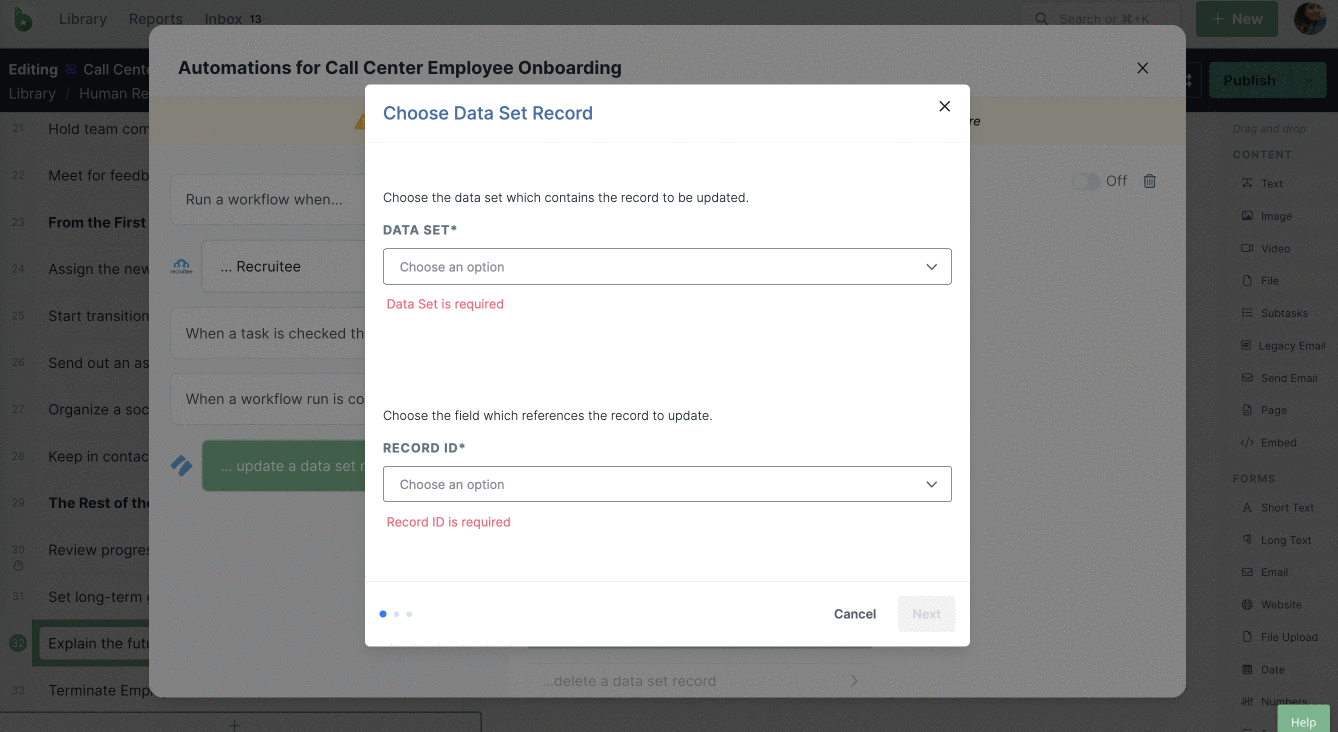
Note: If you don’t have a form field in your workflow for the record ID, add a short text field in your workflow and publish it. Then update your automation that creates a Data Set record to include this field.
Lastly, click Finish and turn on your automation. Additionally, you can run your workflow to test your automation.
To delete a Data Set record via automation, you should have first created the record via automation and mapped the record ID back into your workflow.
To create this automation, edit your workflow and navigate to the task that should trigger this automation. Then click on the Automation icon in the top-center of your screen.
Next, select Process Street as the app and delete a data set record as the action.
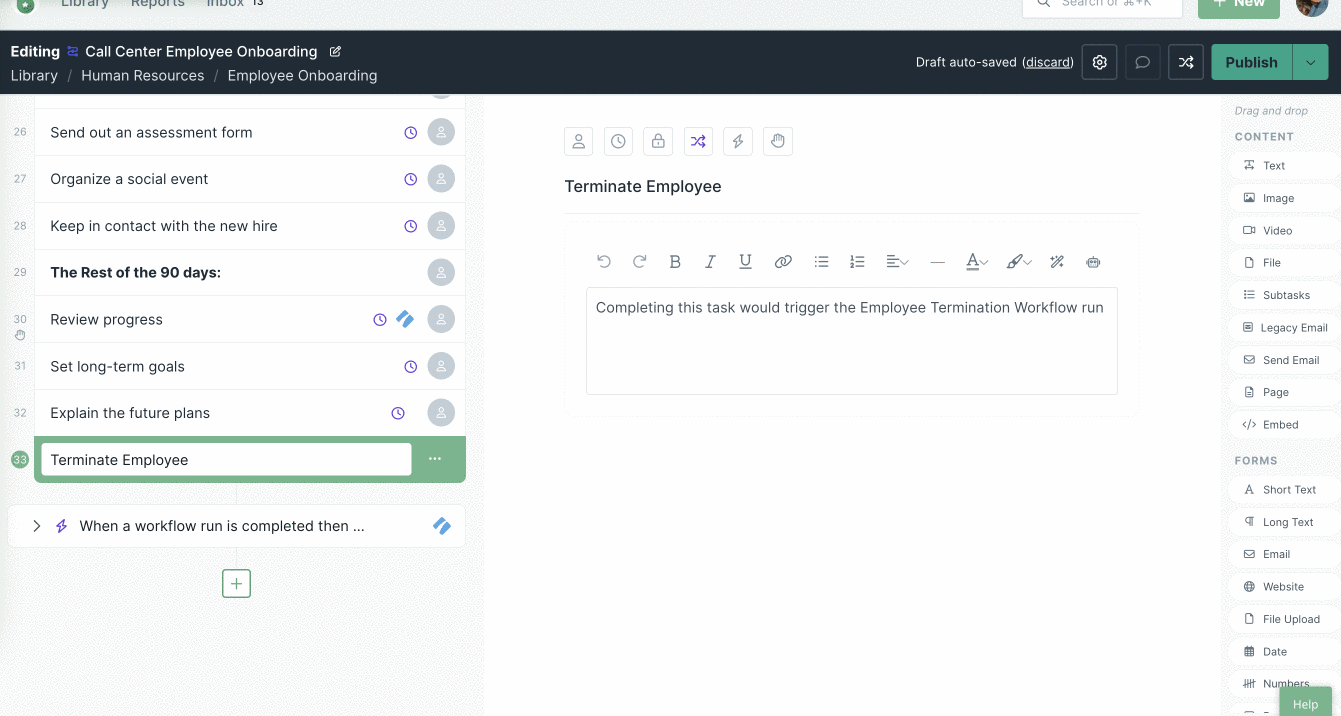
Select the Data Set from which the record should be deleted and the form field in your workflow where you have the record ID saved.
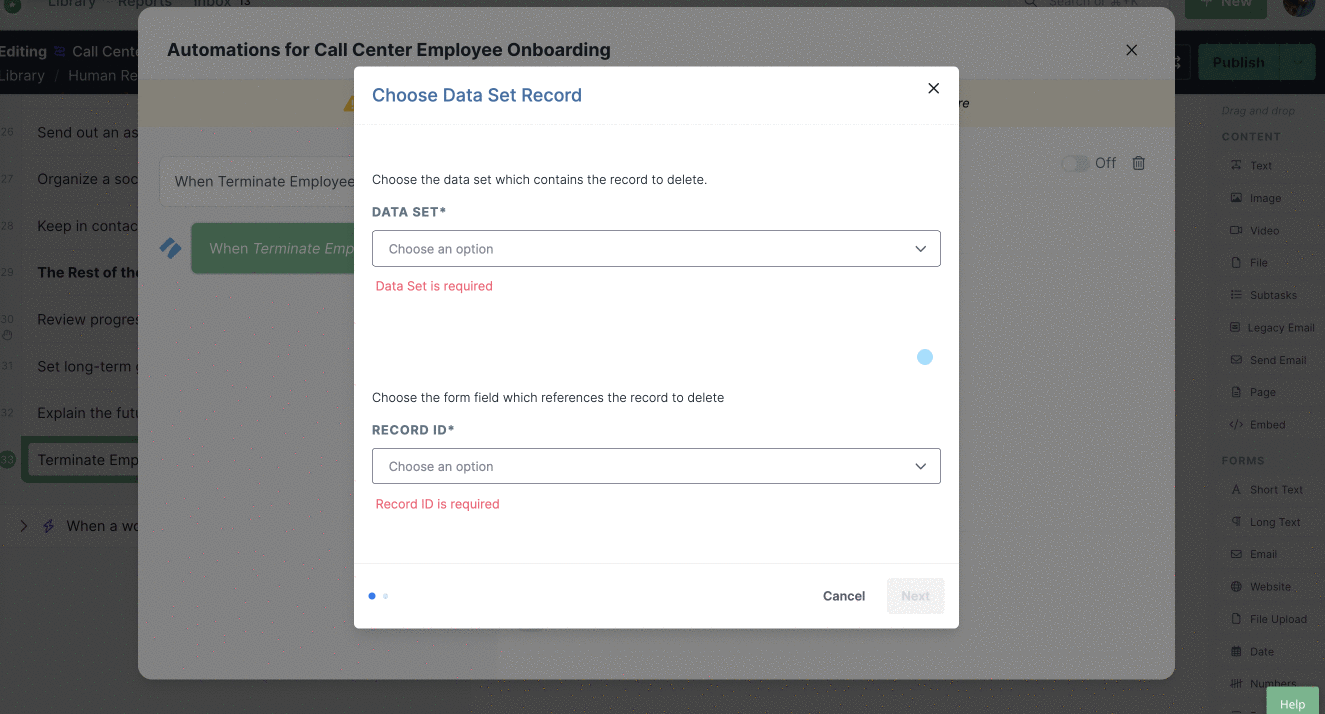
Note: If you don’t have a form field in your workflow for the record ID, add a short text field in your workflow and publish it. Then update your automation that creates a Data Set record to include this field.
Lastly, click Finish and turn on your automation. Additionally, you can run your workflow to test your automation.