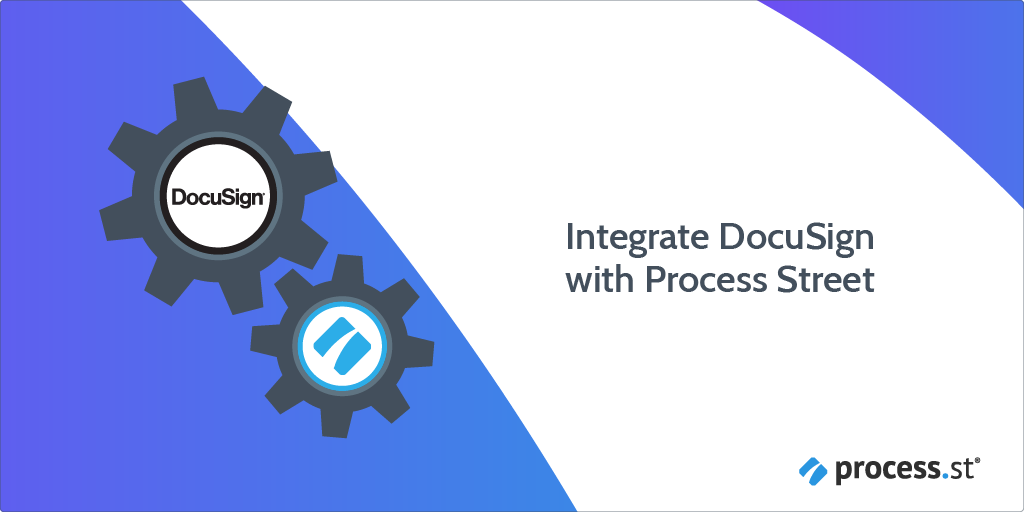
You can integrate Process Street with DocuSign, using Process Street’s Automations.
This integration allows you to send out a document for signing automatically, once a task is ticked off in your workflow run.
Data from your workflow run can be mapped across into DocuSign, and the designated people sign and complete the document.
Users: In order to create or update Automations, you must be an Administrator or a Full Member with “edit” permissions.
Before you get started you’ll need to have a few things set up in DocuSign and in your Process Street workflow.
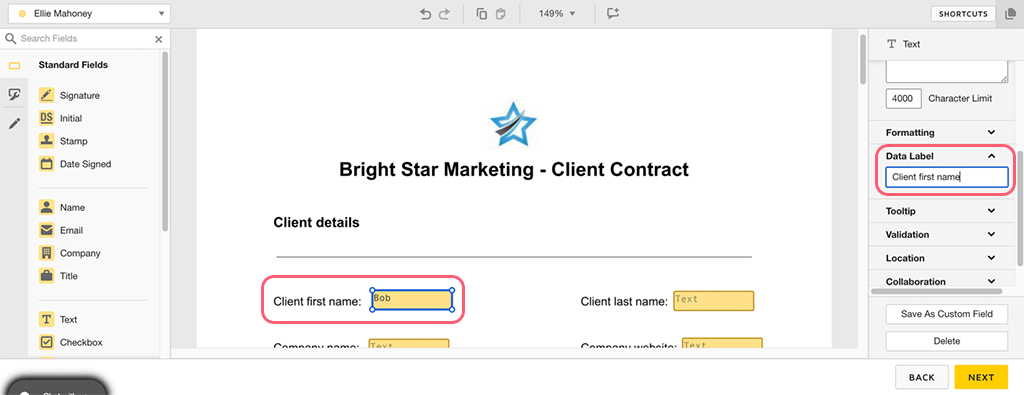
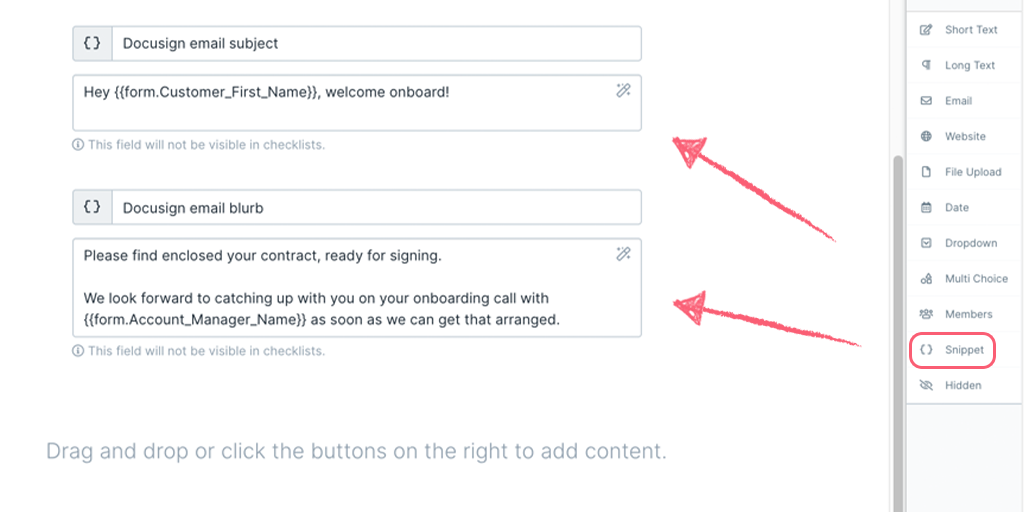
Now you’re ready to go ahead and start creating your automation!
Head to your Library and open up the workflow you’d like to create an automation for. When viewing the workflow you will see the “Automations” tab next to the workflow tab, as shown below.
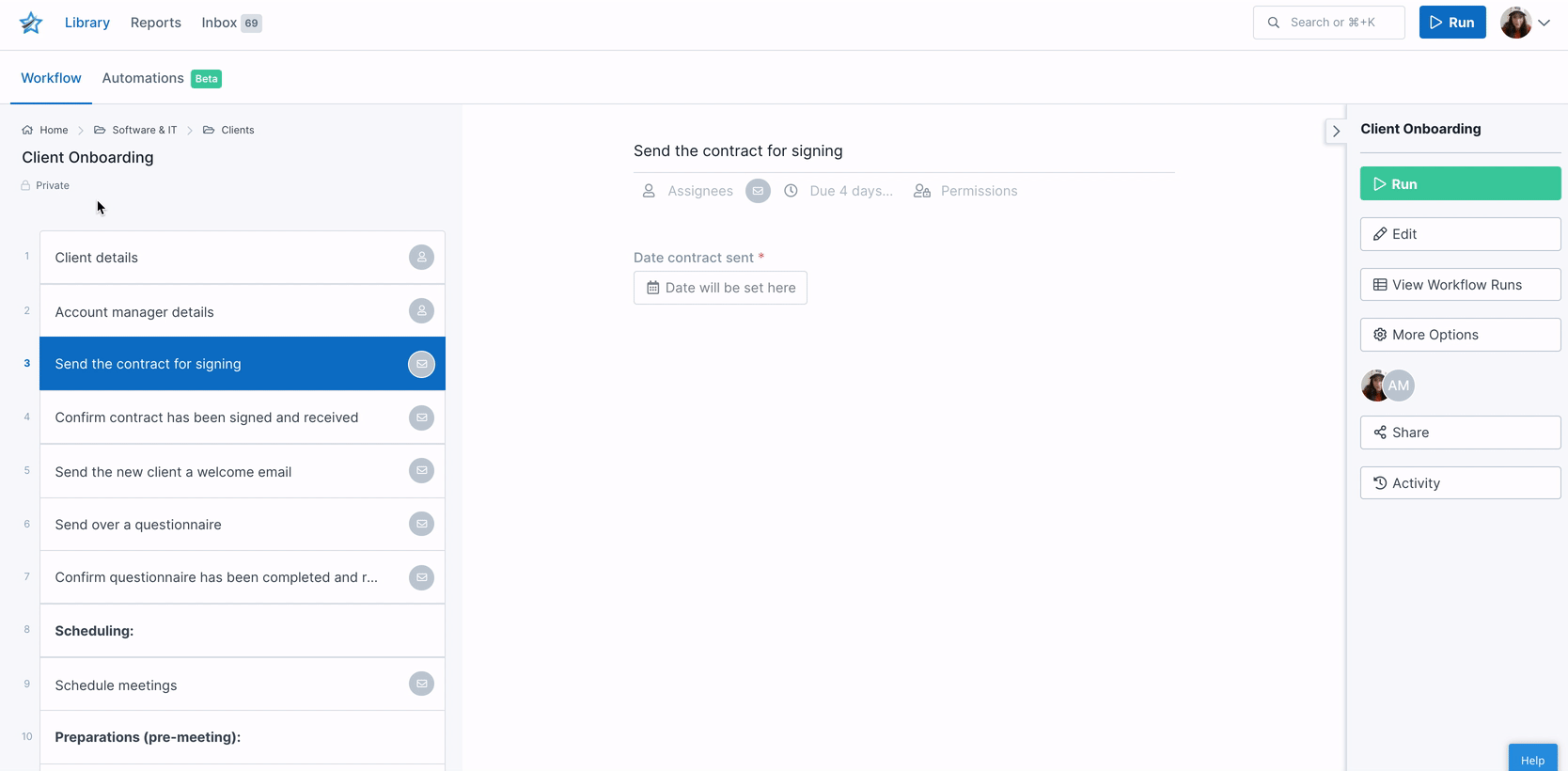
Start by selecting the trigger for your automation from the left side of your screen. This will be the event that will cause the automation to start (like a starting pistol being fired to kick off a race).
For DocuSign, you can select the trigger “When a task is checked then”. Click the + button in this field on the left of your screen to get started.
Start by selecting the task in your workflow that will act as your trigger, as shown below.
Next, click the DocuSign icon and a small tick will appear to confirm your selection, as shown below.
Now you need to choose the action that your automation will carry out. This is the race to your starting pistol trigger – the event that will occur when the trigger is detected.
Select the action “create or send a signature request envelope”
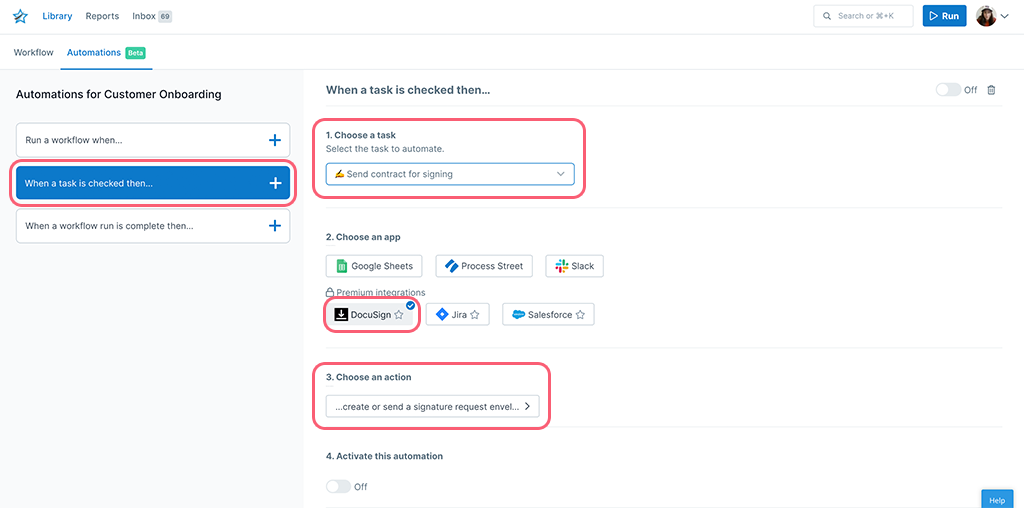
Putting it all together, in this example completing the task “Send the contract for signing” in our client onboarding workflow run sends a document to be signed by our new client and it’s also counter-signed by our account manager.
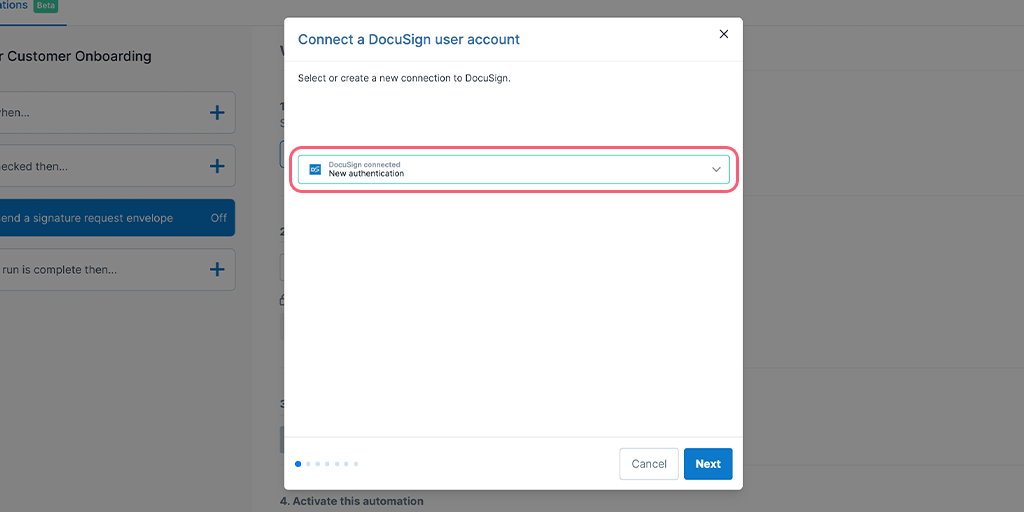
When you select your action, a pop-up window will appear and you will be prompted to choose a DocuSign account to run your automation through.
If it’s the first time you are connecting to DocuSign via Process Street, click “New authentication” and another pop-up window will appear for you to be able to create a new authentication.
Note: You will need to disable pop-ups blockers to allow you to authorize an app.
If you already have an account connected, then you can continue with the one that’s already shown, or select another account to add. Click “Next” to continue.
Choose the DocuSign account containing the template you would like to use.
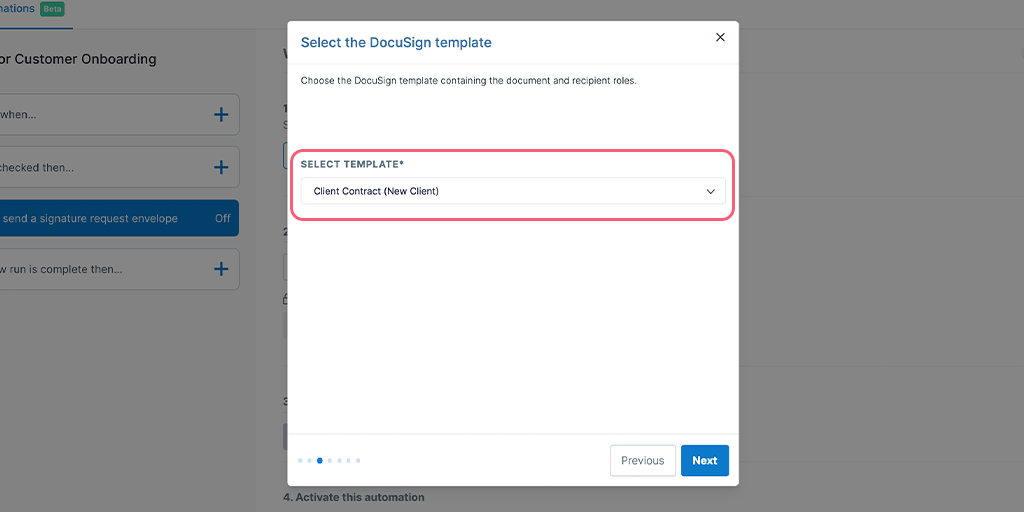
Choose the DocuSign template you would like to use. If you don’t already have a template set up you can learn how to create templates in DocuSign.
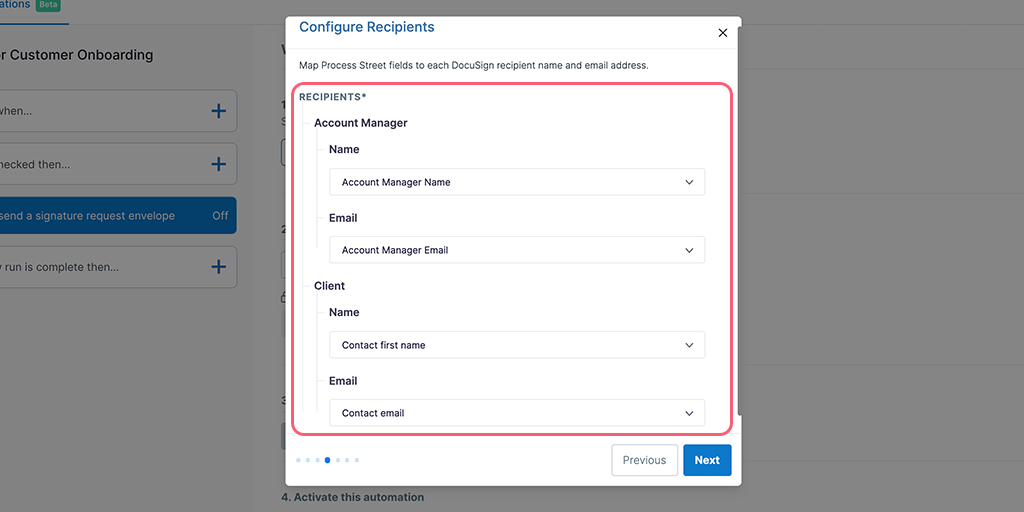
Map the fields from Process Street to each DocuSign recipient’s name and email address.
For example, if you have two people signing the document, you will need to map both of their names and email addresses, as shown above. This is why we recommend naming your form fields and DocuSign fields to be the same – it makes them easy to map.
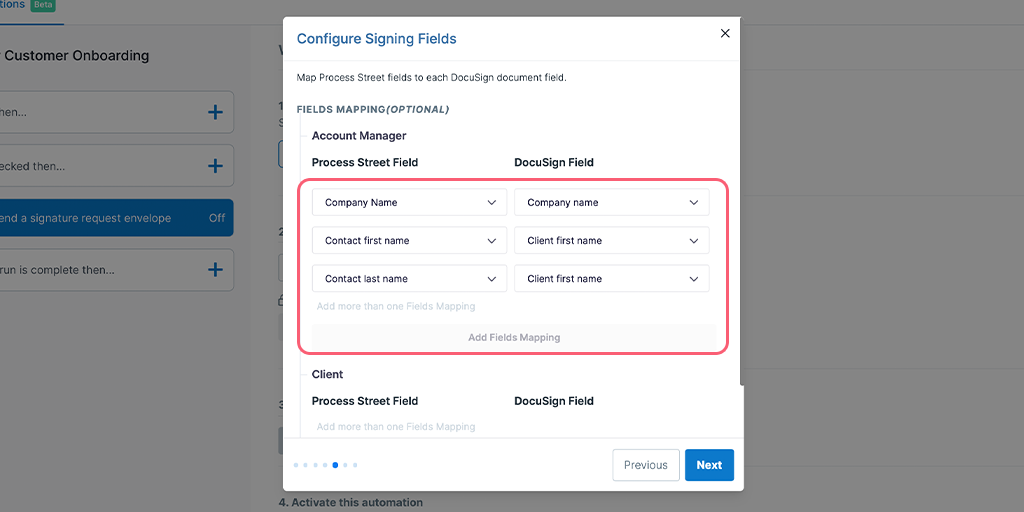
Map each of the fields from Process Street to each DocuSign document field.
This could be where you map the client’s name or company name, and the date so that it appears pre-filled in your DocuSign document.
Click “Add Fields Mapping” to map more data across from your workflow run into your DocuSign document.
Add as many more fields for mapping as you require. When you’re done, click “Next”.
Set your email subject (required), email blurb (optional), and when to send your email (required).
These will be the names of the snippet form fields you added to your Process Street workflow earlier. Again, this is why it’s useful to name them the same thing across both apps.
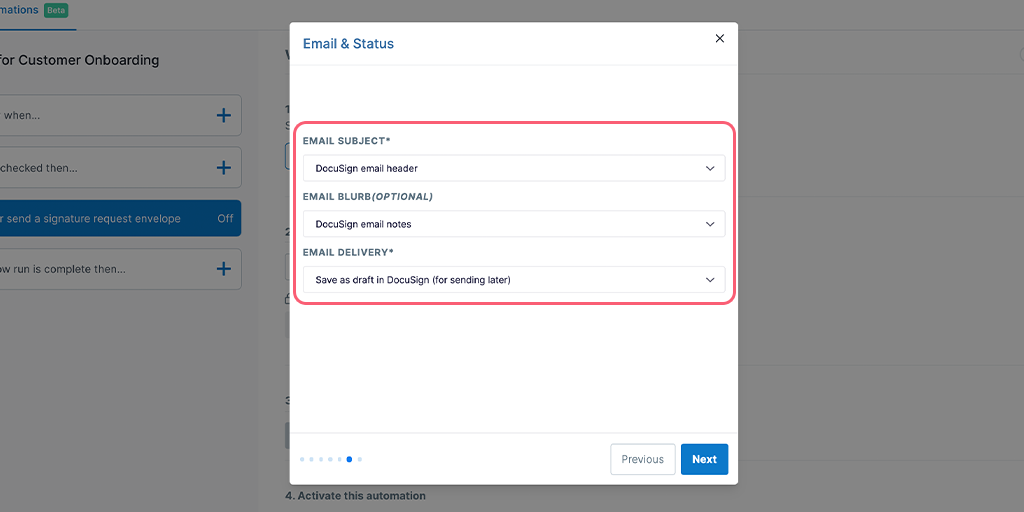
Email delivery is where you can choose to send your email immediately after your task is completed, or set it to save as a draft in DocuSign for sending later.
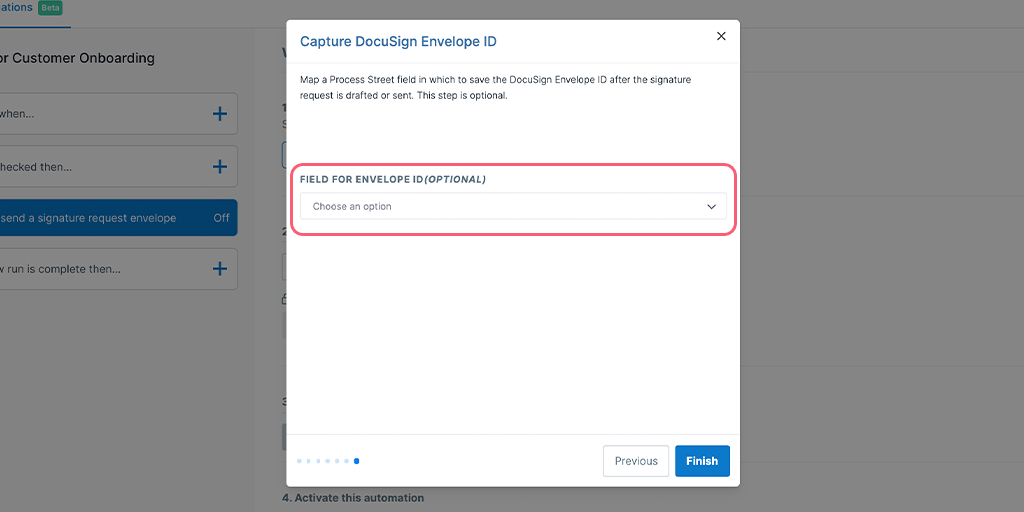
Map a Process Street field in which to save the DocuSign Envelope ID after the signature request is drafted or sent.
This requires you to have added a form field in your Process Street workflow, to act as a placeholder for the envelope ID (you could use a short text form field for this).
When you’re done, or if you choose to skip this step, click “Finish”.
Now you’re ready to turn on your automation. Use one of the toggle switches shown below to switch it on.
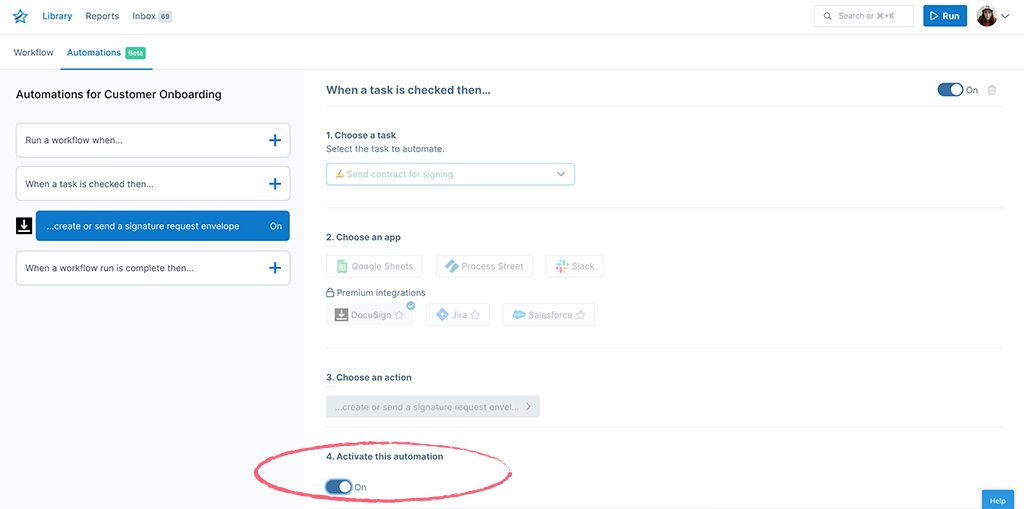
Now, every time your task is checked, an email with your DocuSign document is sent out to your client and account manager for signing.
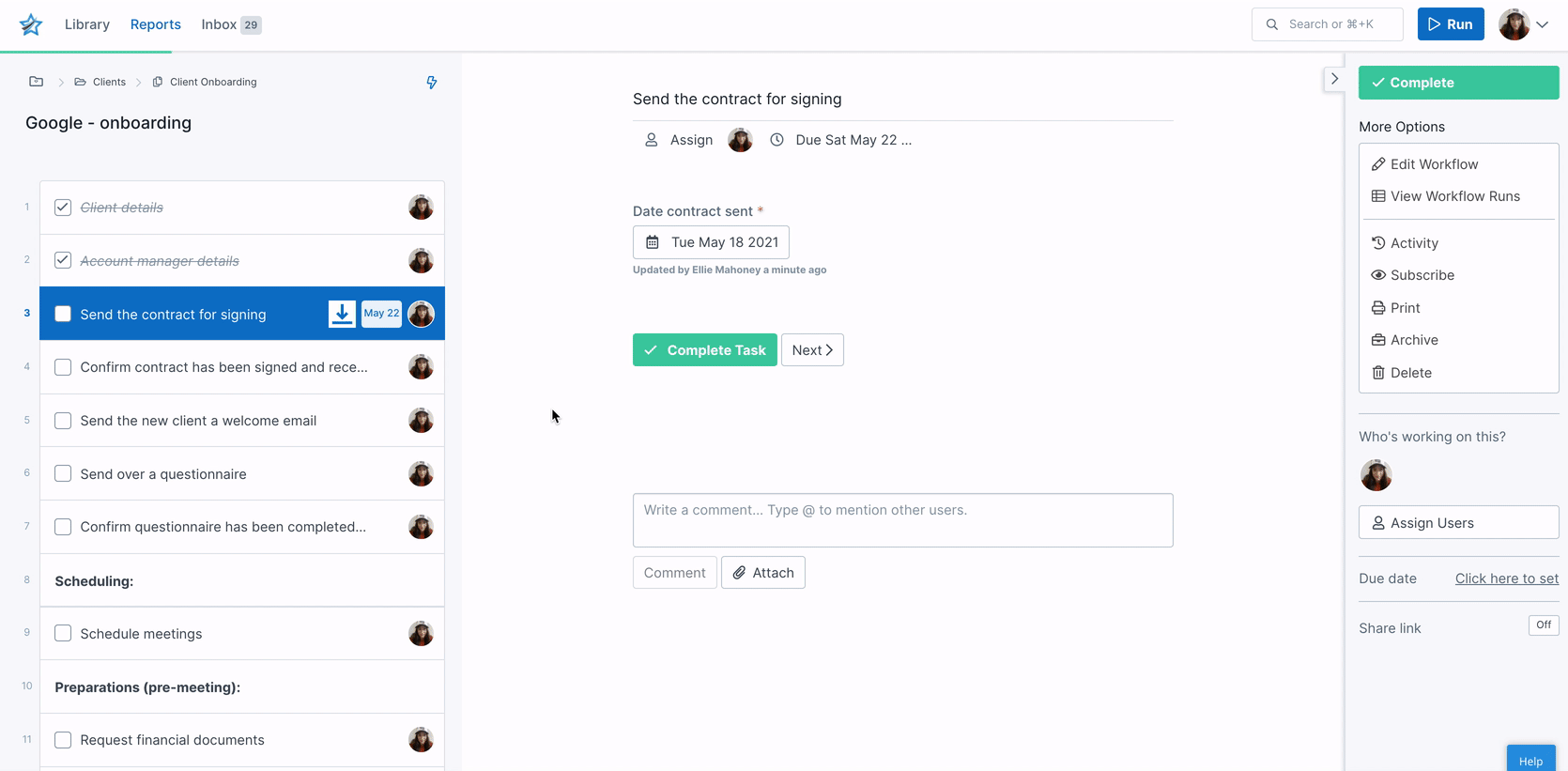
If you’re looking to create a more advanced integration with DocuSign, you might consider adding a Zapier integration that sends your signed documents back to DropBox, Google Drive, or as a link back into your original workflow run.
To be able to edit the fields you have mapped in your automation, or change the triggers or actions, you first need to turn off your automation using one of the toggle switches.
To remove an automation from a workflow, you can delete it, but first, you will need to ensure that it has been switched off. Turn the toggle switch to the “off” position and then click the trashcan icon in the top right of your view to delete the automation.
There are no filters, delays, or formulas built into automations. To be able to utilize these types of functions, you might want to consider using a Zapier integration instead.
If you would like to request that we add another app to our automations, you can do that from the help button in the bottom right corner of your screen. Click “Suggestions” and send us your request.
If your automation stopped running, isn’t working as expected, or is showing errors, there might be a few reasons for this. Please check the following:
You can check your automation run logs to see how your automations are running, or check for errors. You will find the automation run logs in two places, either when viewing a workflow or on workflow runs.
In your workflow on the automations tab, select an existing automation from the left side of your screen (highlighted in blue below). At the bottom of your page, you will see a list of all of the automation runs for that workflow. If your automation hasn’t run yet, you’ll see a message letting you know.
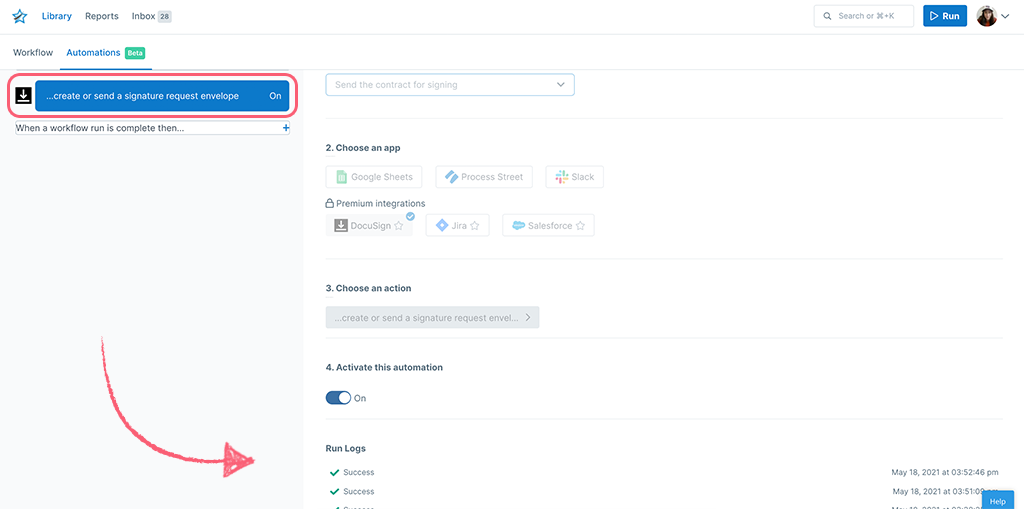
In a workflow run, in the upper right-hand corner of your task list, you’ll see the lightning bolt icon![]() . Click the icon to see the run logs for that particular workflow run.
. Click the icon to see the run logs for that particular workflow run.
If you have any errors, click the word “Error” to expand more information on why your automation didn’t run.
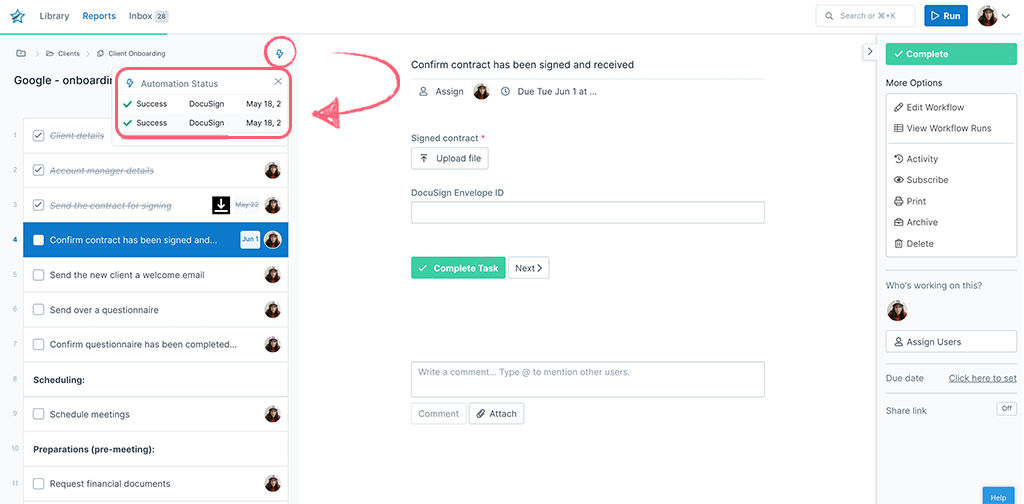
The lightning bolt icon will only show up on workflow runs that have automations configured on them. This is an automation’s idle state.
When an automation is running, you’ll see the bolt change to the ![]() icon.
icon.
Once the automation finishes running, you’ll see either ![]() for success or
for success or ![]() for failure. If it’s a failure, you can click on the X to see the run logs and then click on the “Error” log for more information.
for failure. If it’s a failure, you can click on the X to see the run logs and then click on the “Error” log for more information.
Pro tip: If your automation fails with the error: Bad API request, it is likely due to a disabled account setting in DocuSign that Allows sender to download form data. Once you resolve this in DocuSign, the automation should work fine for you.
If you have any questions about using Automations, please reach out to our Process Pros team.