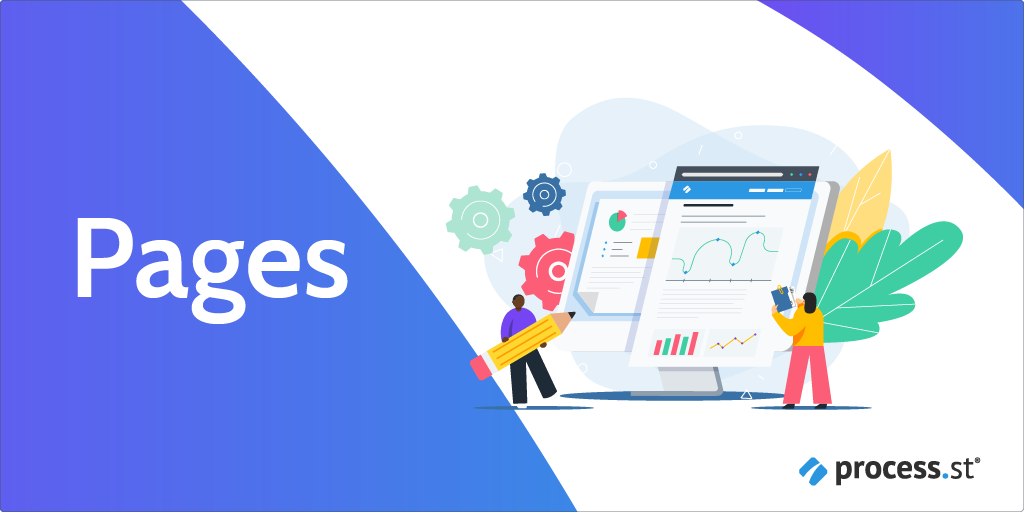
Pages can be shared with your whole team, and they can easily be added to your Workflows for reference, or links to Workflows added into your pages.
For example in your employee onboarding Workflow, you might want your new hire to read through your company mission statement and Human Resources documentation.
Or in your remote work approval process, you might want your team to be able to read your policy to see if they are eligible to work remotely before submitting a request for approval.
Users: In order to create, edit or share Pages, you must be an Administrator, a Member with “edit” permissions, or a Guest (Internal) with “edit” permissions.
While editing a Workflow, you can use the Page widget to add a page within your workflow task.
Locate the workflow you want to edit and once in the editor, drag and drop the Page widget in your task. Using the search bar, look for the Page you want to add or select one from the list that shows up as shown below.
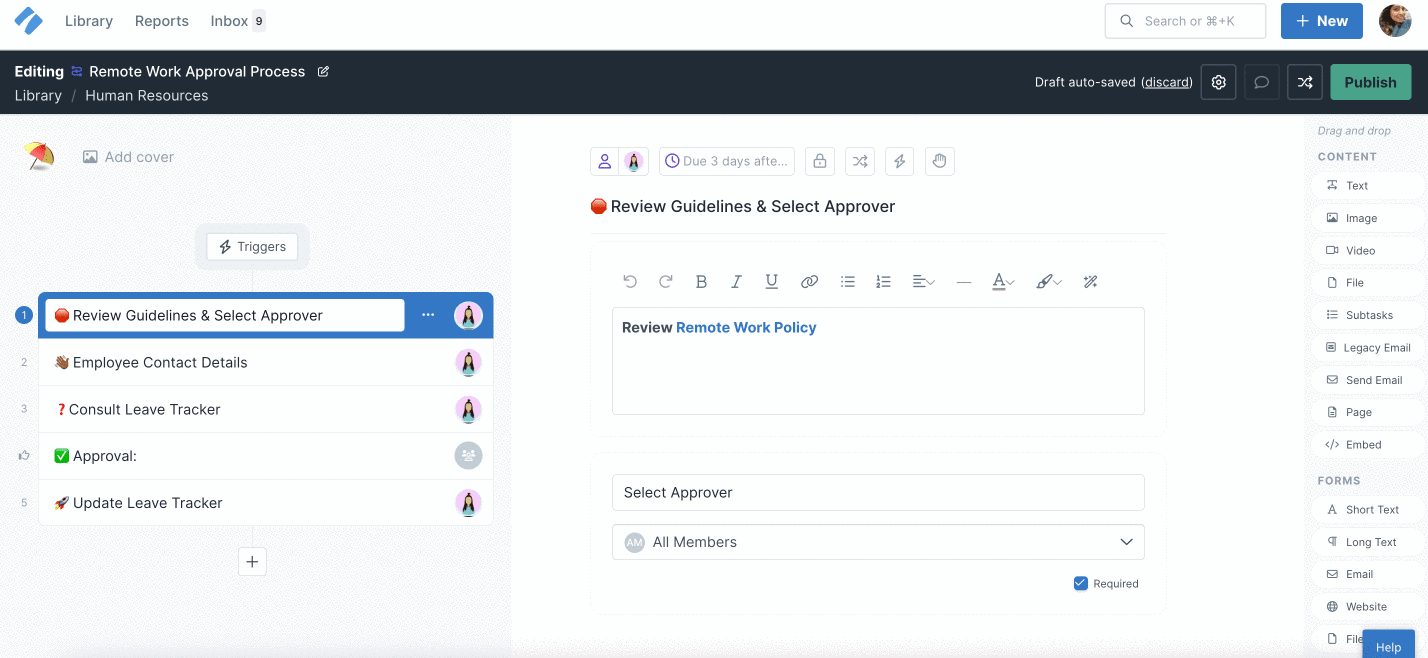
You can use the embed widget to show the live Page within your Workflow or you can hyperlink to your Page or multiple pages from a text content widget.
Navigate to your page and click “Share” from the top right of your screen.
Select the appropriate permission level and copy the share link.
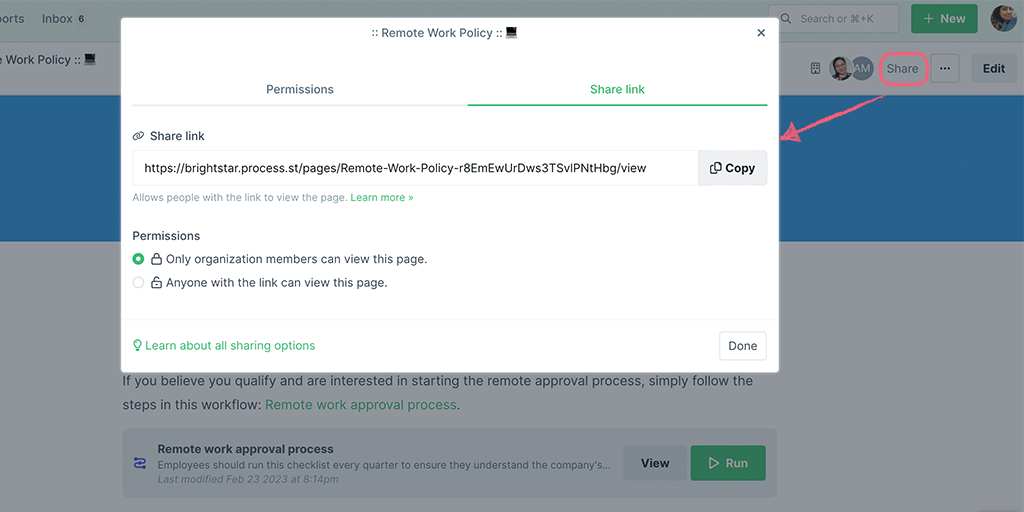
Head to your Workflow and edit it. Drag and drop the embed widget into the center of your screen and paste the link to your page.
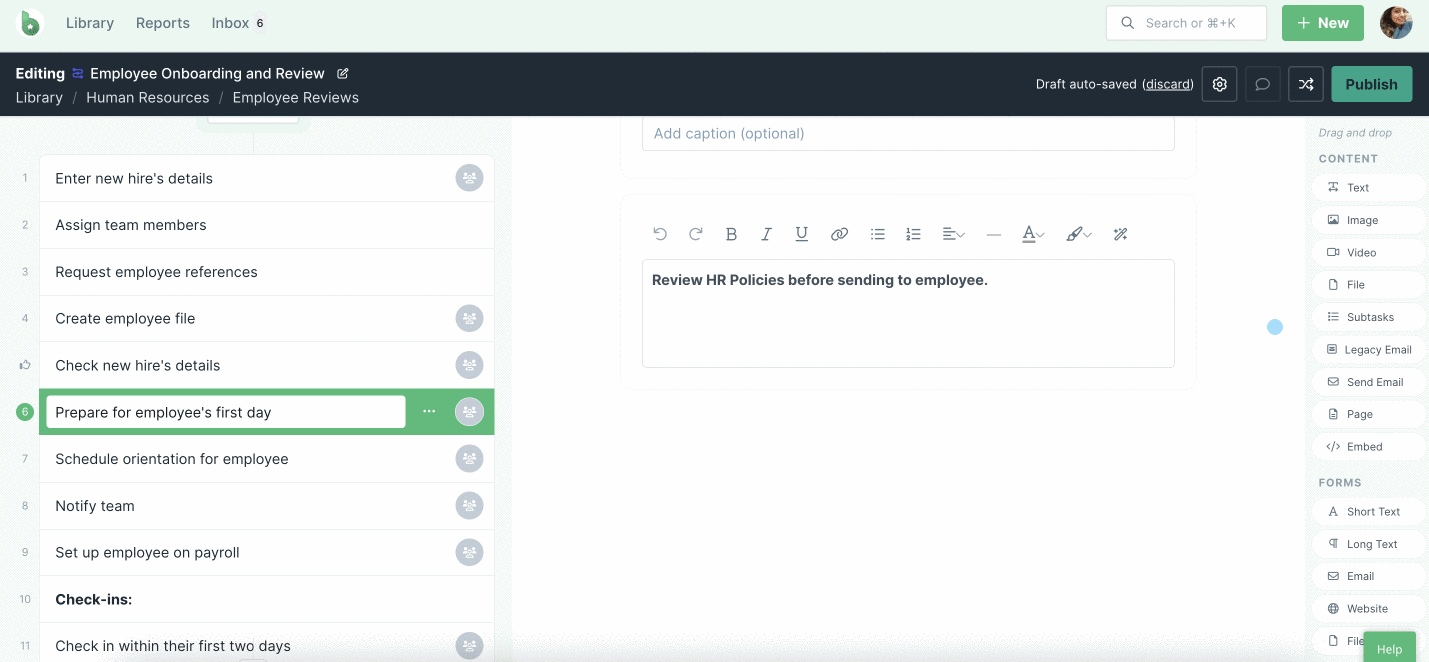
Save changes to your Workflow.
You can also hyperlink to a page in a text widget inside your Workflows.
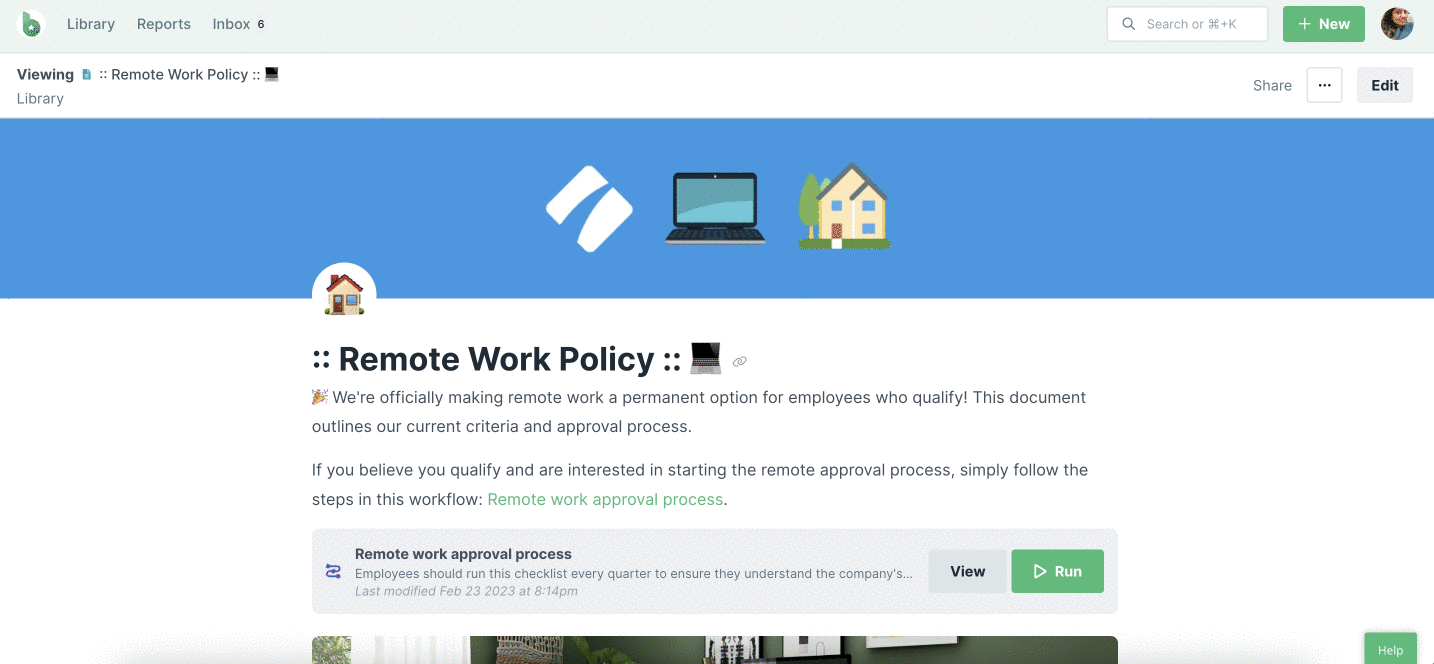
Edit your Workflow and drag and drop a text widget into the center of your screen. Type the text you’d like to link to, then click the lick icon to paste your link, as shown above.
Save changes to your Workflow.
You can tag your Pages to allow you to group them together. You can then link to them.
Click on the tag on the left side of your Library and copy the URL from your browser.
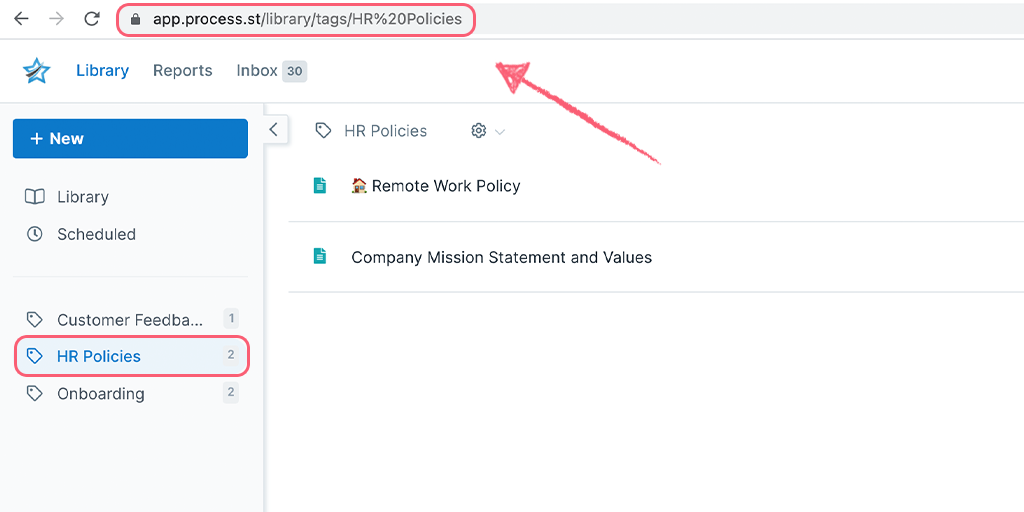
Add this URL into the link in a text widget into your Workflow, as described above.
Head to your Page, click “Edit” and navigate to the space where you want to add a Workflow. Click the + icon on the left and select Workflow from the dropdown menu. In the search bar, type the name of the Workflow you want to add then select it.
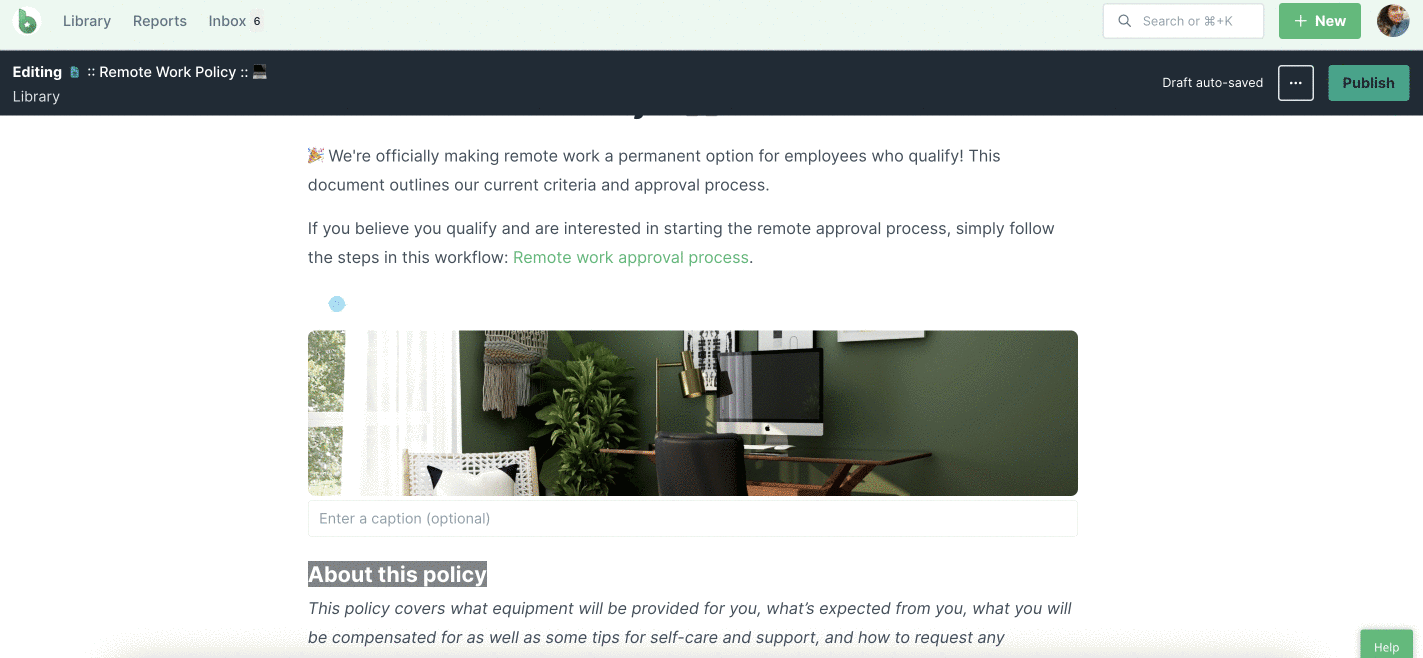
“Publish” your page to save the changes.
The Workflow widget allows you to either view that Workflow or run it directly from there.
Learn more about creating and using Pages and Workflows.
Reach out to our Process Pros team if you need additional support.