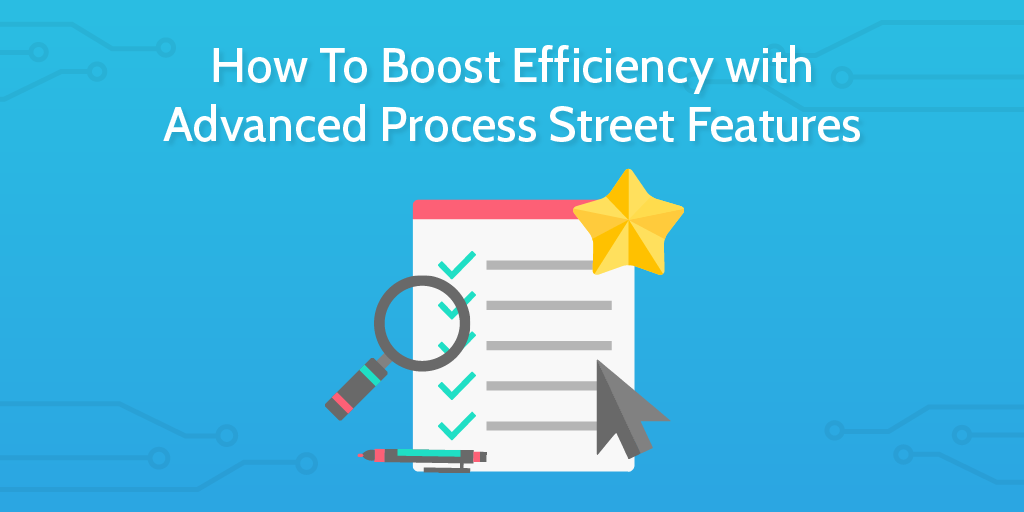
The introduction to Process Street for consultants covered the basics of using the app, but now it’s time to take a deep dive into the advanced features.
Using these, I’ll show you how to make the most of your business processes, automate your busy work, be more productive in general, and make sure that you and your clients’ operations are both scalable and efficient.
Whether you’re working with HR templates or IT processes, today I’ll show you how to:
- Copy templates between organizations to easily hand them off to clients
- Customize your template overview to have a personal view of all checklists run
- Share, embed, export, and print templates and checklists to allow off-and-online access, whether the recipient has a Process Street account or not
- Automate basic tasks to free up time, letting you and your clients scale more easily
- Use “variable” information to keep data across your checklist in sync
- Create custom links which trigger new checklists (and push data into these new checklists automatically)
- Integrate Process Street with other apps and websites using custom links

It’s time to get stuck into the meat of how to make the most of Process Street’s advanced features and further benefit your clients.
Copy templates between organizations to easily hand off to clients
If you don’t want to create an entire dummy organization to document a client’s processes, you can always copy templates from your own org into theirs. Alternatively, you could copy them into your own organization to have a backup version of the client’s template should they accidentally delete it.
This means that both you and your clients don’t have to worry about paying for extra users in their organization when it’s not needed – you can just copy the finished templates over and be done with it.
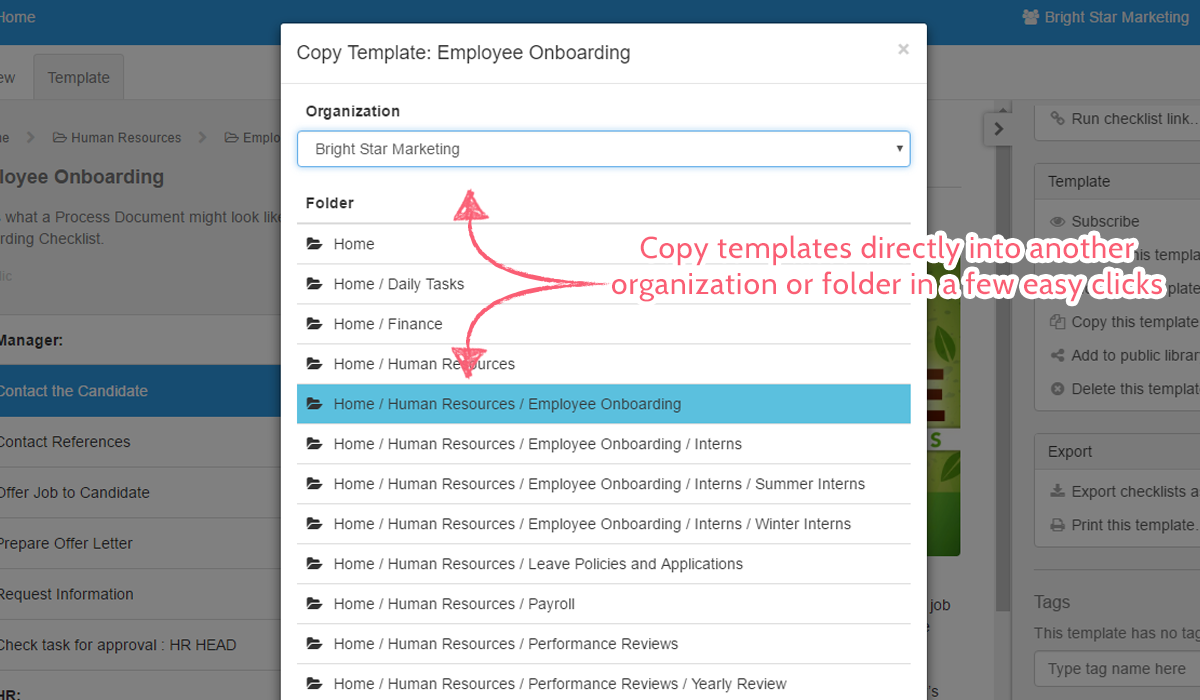
This works both for copying a template into your own organization or a client’s – both are from the same interface, so it’s easy to do either.
Create a custom overview of your checklists for easy review
Although this was briefly mentioned in the last post, the template overview tab lets you see a custom overview of every checklist you’ve ever run from a template. Think of it as an in-app, prettier version of the checklist CSV export function.
And boy, do I mean it when I say “custom” view.
In the overview tab you can reorder, resize, remove, and add columns to show the users assigned, due date, status of each task, comments, and much, much more. You can also choose to view only “active”, “completed”, or “archived” checklists (or even a combination of all three).
The best part? The overview tab will remember how you last set it up, meaning that your view is consistent between sessions.
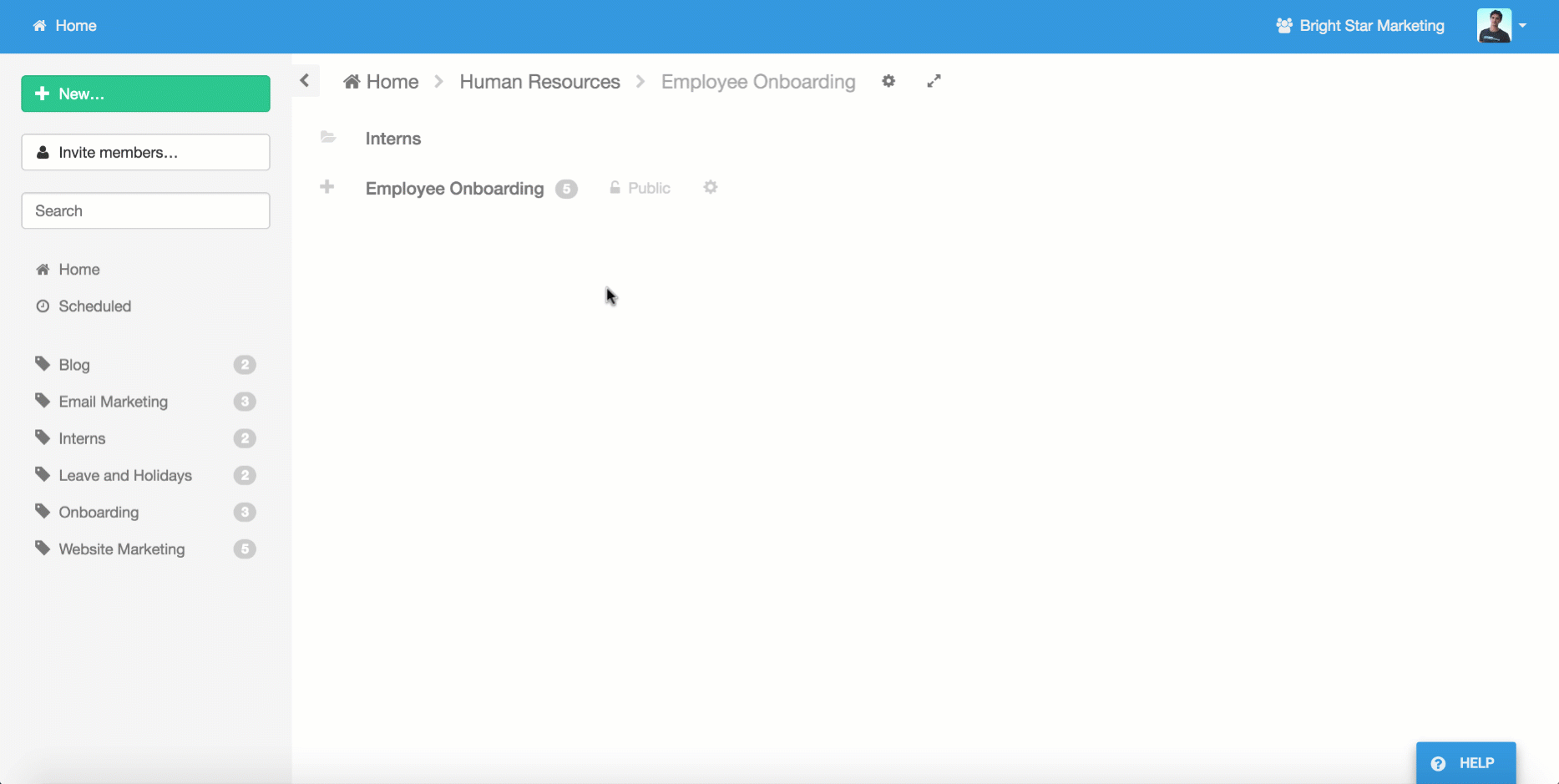
In other words, you could reorder, resize, and hide columns to get the perfect overview of your checklists, then never have to set it up again – every time you return to the overview tab your settings will be remembered and auto load.
This doesn’t apply to how other users see the overview though – the custom view will not be applied if someone else logs in and goes to the overview tab, meaning everyone can customize it to their preference.
Share and export templates and checklists to give anyone access to your processes
You can share your templates and checklists with others either publicly or privately, with varying permission levels (like Google Drive) to suit your needs. This is done using a custom link which can be sent to another party, embedded as anchor text, or really put anywhere you can click it.
Publicly shared templates are submitted to Google, and allow anyone to see and copy them into their own Process Street account. These can also be embedded and you can control user permissions on each workflow run.
Privately sharing templates lets you have more variable permissions, ranging from allowing anyone with the link to access and run checklists, all the way to limiting access to only your organization members. However, anyone running checklists using that link will be recorded as an anonymous user (since they don’t have to have a Process Street account).
It’s worth noting that privately sharing a template with either of the “Anyone with the link..” permissions will let the viewer import it into their own organization. This way you can let a client import a template you’ve made without having to make it public (and therefore keep it out of Google’s search rankings altogether).
Templates can also be exported to a pdf file and printed to let you and your clients follow processes even when you can’t connect to the internet. Obviously you won’t be able to track your checklists when doing so, but it’s a good way to have a solid physical copy to send off for review or to file away in the event that you can’t get online.
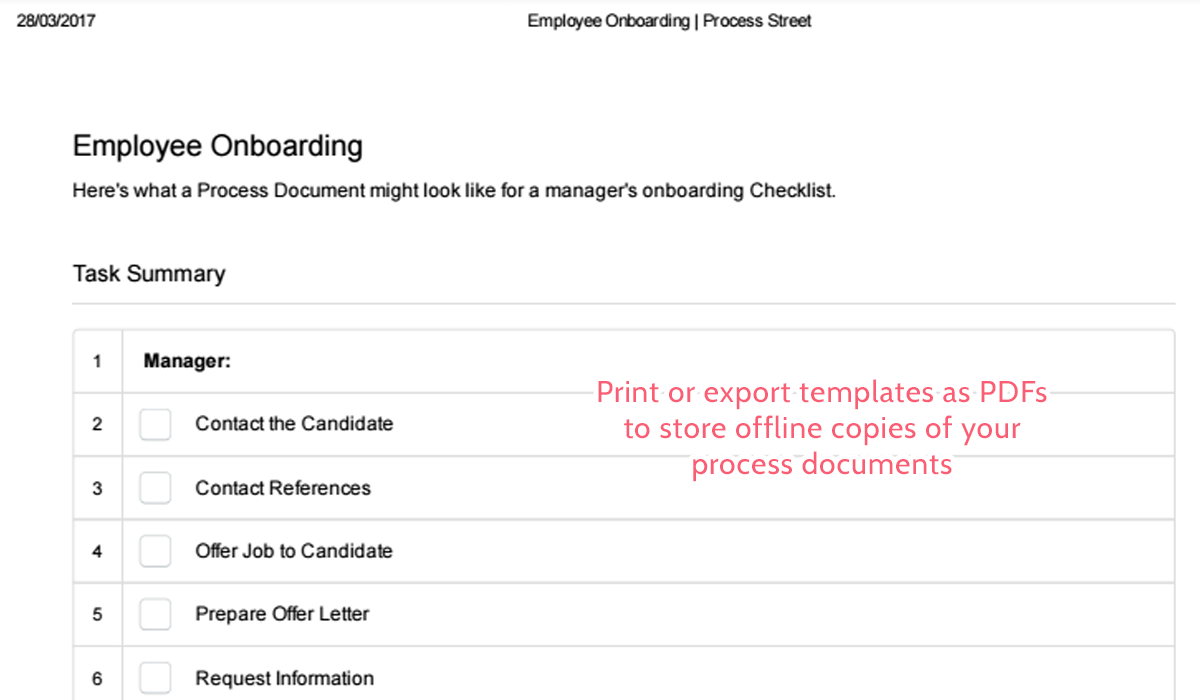
Click here to see an example of a template PDF export
If you only need someone to quickly weigh in on a single checklist, you can also share checklists with a custom link, letting even those without a Process Street account collaborate on the process. Check out our help site article to learn how to do this.
Automate your busy work and integrate to improve efficiency
How much time do you and your clients waste doing tasks that don’t require human input? How much stress and friction is caused by necessary evils like data entry, managing customer data, and form generation?
What if every bit of it could be automatically done for you?
Using both our integration with Zapier and built-in integration options, you can automate tasks which both you and your clients shouldn’t have to waste time doing. For example, you could check off a task called “send forms to client”, and automatically have the form created and sent.
Basic automation with Zapier
Using Zapier, you can link Process Street to over 750 other apps and automate your processes. By creating “Zaps” in Zapier you can set an “Action” to happen when a “Trigger” is detected – think “if X happens, do Y”.
Essentially, if you can think of a task which has a set formula (put this information here, create this document, etc) then you can automate it with Zapier.
This includes:
- Generating invoices
- Managing and synchronizing customer data
- Filing notes into the right location
- Running process checklists whenever they’re needed
- Creating new documents when you’re starting a new project
- Adding tagged items to your social media promotion queue, and much, much more
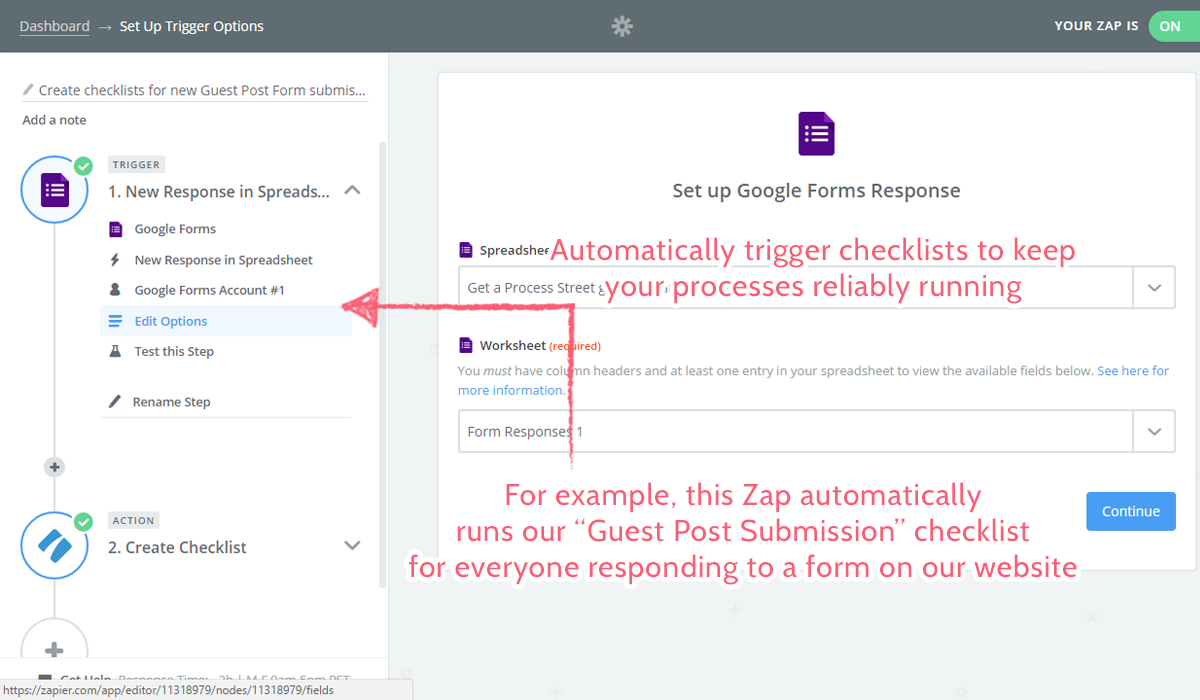
First you’ll need to create a Zapier account (they have a free plan, don’t worry). Then you can set up your first Zap – here’s a couple of key tips to get you started:
- You’ll always need to set a “Trigger” – something which happens and can be detected to start off your automation, like a new customer signing up, or a new item saved to a natebook in Evernote.
- An “Action” is what will happen when the trigger is detected, such as moving the new customer’s data into your CRM, or shifting the Evernote item into a Trello card.
- Paid plans on Zapier let you have more than one Action – “if X happens, then do Y and then do Z”
- Zapier has a ton of premade Zaps which you can import directly into your Zapier account – all you have to do is set up the accounts you want to link in each step
For an in-depth look at how to automate the busy work in your business, check out our free business process automation guide.
Variables
Variables are a great way to create complex processes without knowing specific information. Put simply, they’re an easy way of including “variable” information into your text and email widgets – this information is automatically updated to reflect whatever relates to a checklist.
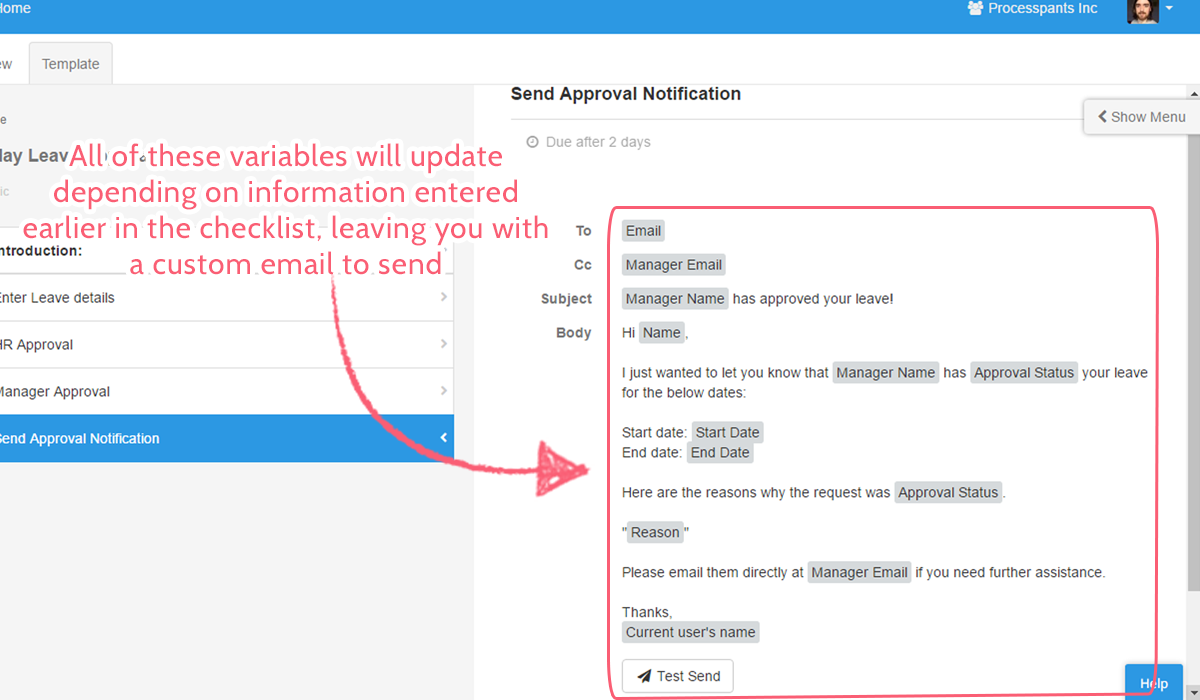
“Variable” information includes things like:
- Template name = {{template.name}}
- Template URL = {{template.url}}
- Checklist name = {{checklist.name}}
- Checklist URL = {{checklist.url}}
- Checklist due date = {{checklist.due_date}}
- Checklist creation date = {{checklist.created_date}}
- Checklist creator’s email = {{checklist.created.by_email}}
- Task name = {{task.name}}
- Task due date = {{task.due_date}}
- Along with any and all form fields
You could just use this to keep data synced up over the course of a checklist (eg, shifting a client’s name from a form field in step 1 to a text widget in step 5), but why stop there?
Variables, for example, let you capture a client’s email address using a form field, then automatically shift that information into an email widget. In other words, you record their email address, and your premade email updates itself accordingly.
Alternatively, you could get more complicated and use variables to push information into and out of your checklists by using variables in run links and integration links (more on these further down).
Check out our help article on variables for more information on how to set up and use them.
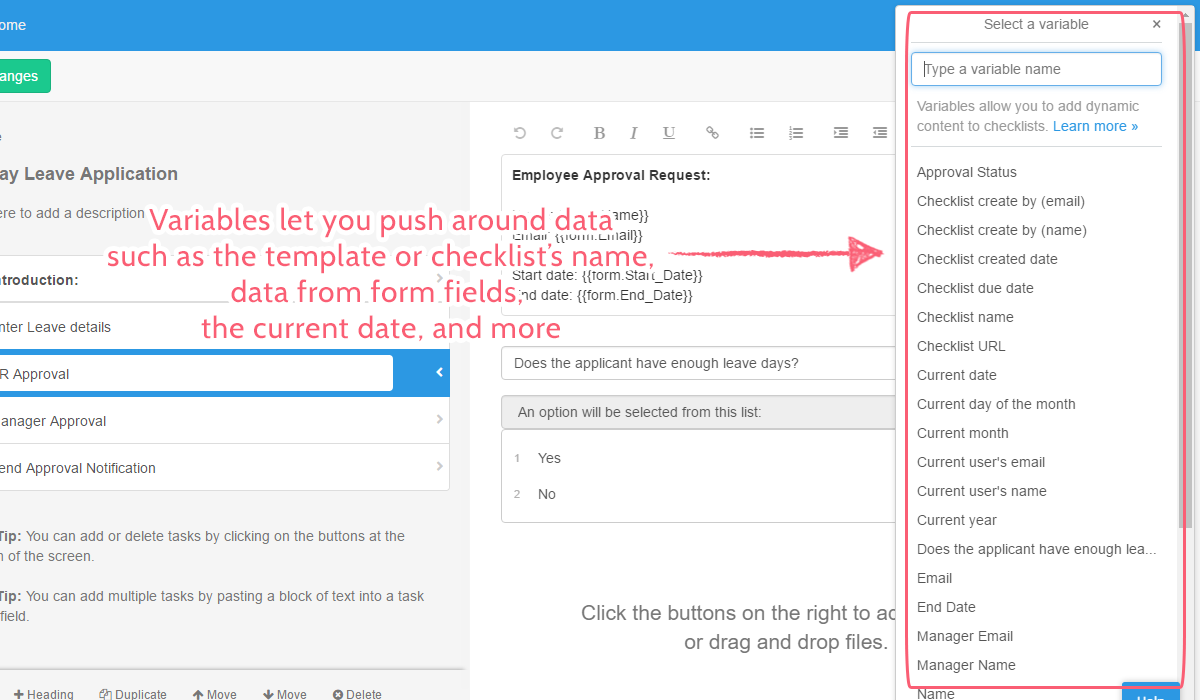
Run links
Run links let you create a new checklist without having to open up its template or even have Process Street open. This means that both you and your clients can run checklists from anywhere at any time, making it easy to follow any and every process you have and boost efficiency consistently.
Some uses of run links include:
- Direct messaging a colleague to let them trigger a checklist they need to work through
- Letting employees trigger checklists when reading through onboarding material
- Emailing a client to let them collaborate on a process they must complete
- Using checklists to survey your email list and track the results
- Linking together multiple related checklists
- Letting you run checklists from other apps such as your CRM or support system
You can even add variables to your run links to push information directly into your new checklists. Think of it this way; let’s say that you had a client who wanted to have a more efficient client onboarding process. Part of improving that would be allowing them to start their onboarding checklist as soon as the new client popped up in their CRM.
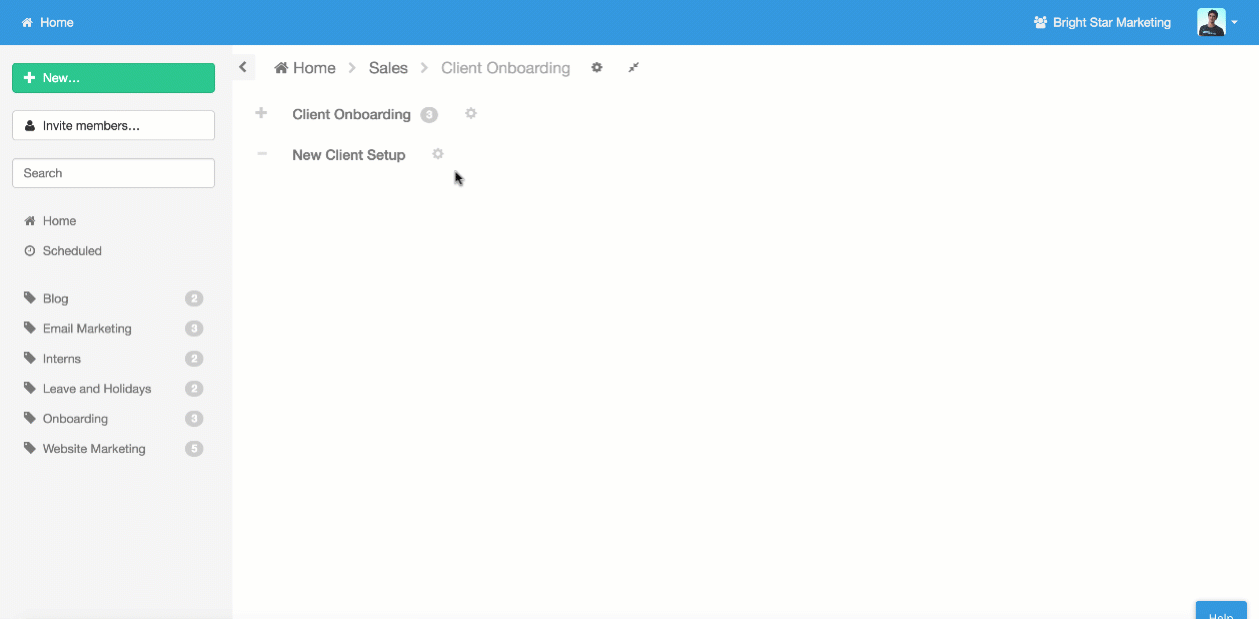
For example, when the client is recorded you’re probably going to know their email and name. Since these are also going to be recorded in your onboarding checklist, you could add the “client name” and “client email” variables to the run link and save yourself the trouble of copying the information.
Check out our help site article on checklist run links to learn more about how to set up and use them to their full potential.
Integration links
The final feature I’ll be covering today is integration links. These are links inside checklists which can use variables to push information into other apps and sites. For example, an integration link could search Google for whatever you have recorded in your “Client Name” form field.
In fact, let’s run with that example. So, if you search Google for something, the following URL is generated (“XXX” being interchangeable with whatever you searched).
https://google.com/?q=XXX
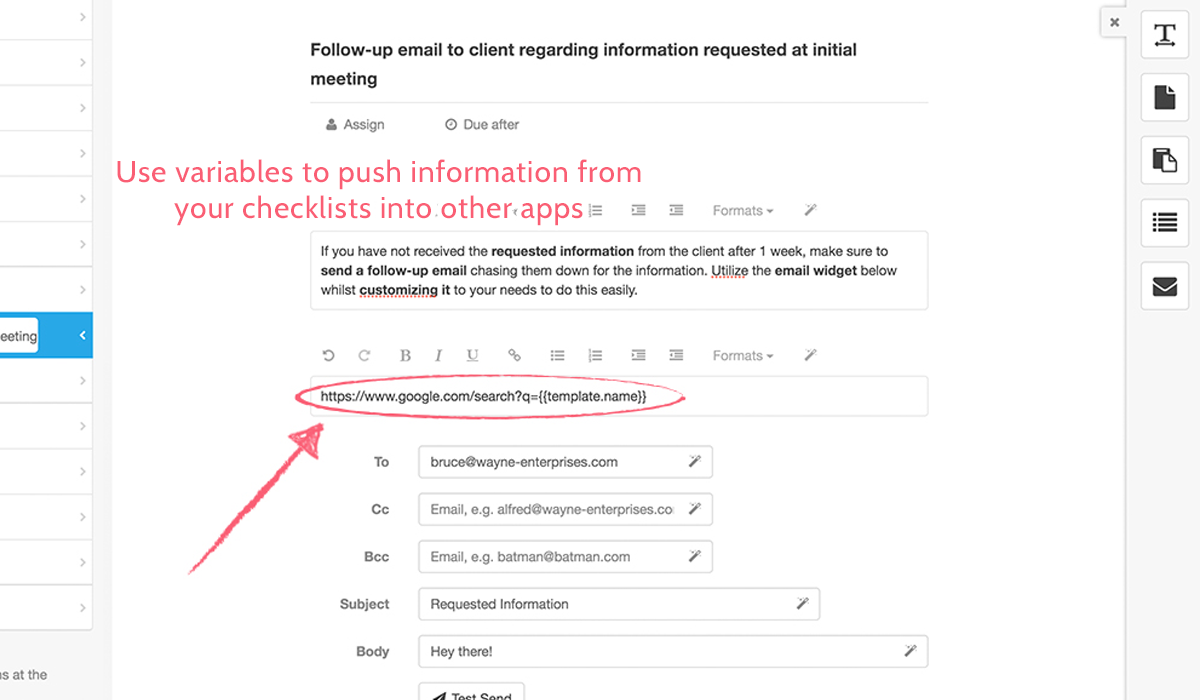
However, by swapping this information with a variable, you can create a custom integration link which changes to suit the data in your current checklist. So, if I wanted to search Google for whatever my checklist’s name was, I could change the link to be:
https://google.com/?q={{checklist.name}}
To learn more, check out our help site article on integration links.
It’s time to put these features to good use
Over the last two posts in our consultant’s guide to Process Street I’ve covered how to set up and use the basic and advanced features to make the most of your processes (and those of your clients). Now it’s time to put them in action and manage your business processes to make them as efficient as possible.
Next week I’ll cover 8 powerful use cases for Process Street over a wide range of topics, from daily routines to onboarding and managing client data. Don’t miss it!
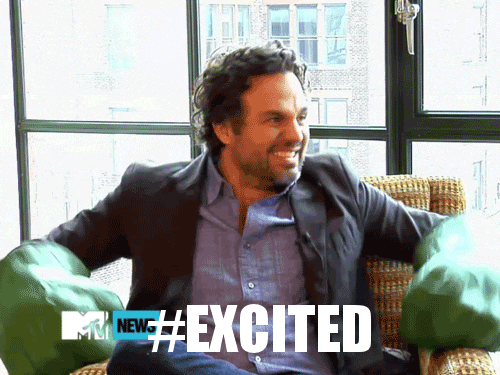
Have any questions about how to use our advanced features? I’d love to hear from you in the comments.






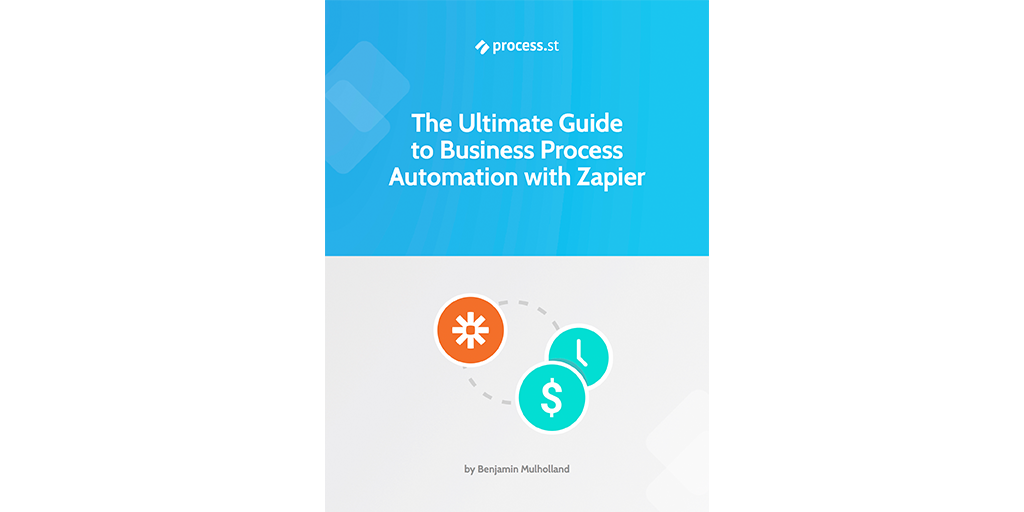

Ben Mulholland
Ben Mulholland is an Editor at Process Street, and winds down with a casual article or two on Mulholland Writing. Find him on Twitter here.