There may be times when you want to share a Workflow run with another user, either someone you’re working with inside your organization or someone external like a client, a VA or a freelancer.
You can share your Workflow runs with anyone you want, by creating a share link that you can send to them.
The person you share the link with will be able to add information to form fields within it, upload files, add comments to tasks and complete the Workflow run. And they don’t even need a Process Street account or log in to access it!
Users: Admins and Members can create share links for Workflow runs.
Note: Share links are available only on the paid plans. If you’re unable to create a share link, please contact our support team.
To share a Workflow run, expand the right-hand menu by clicking on “Show Menu”. Scroll to the bottom of the menu and look for “Share Link”.
The default setting for all Workflow runs is with the share link turned off. Click the “Off” button to turn the share link “On” and vice versa, to stop sharing it again.
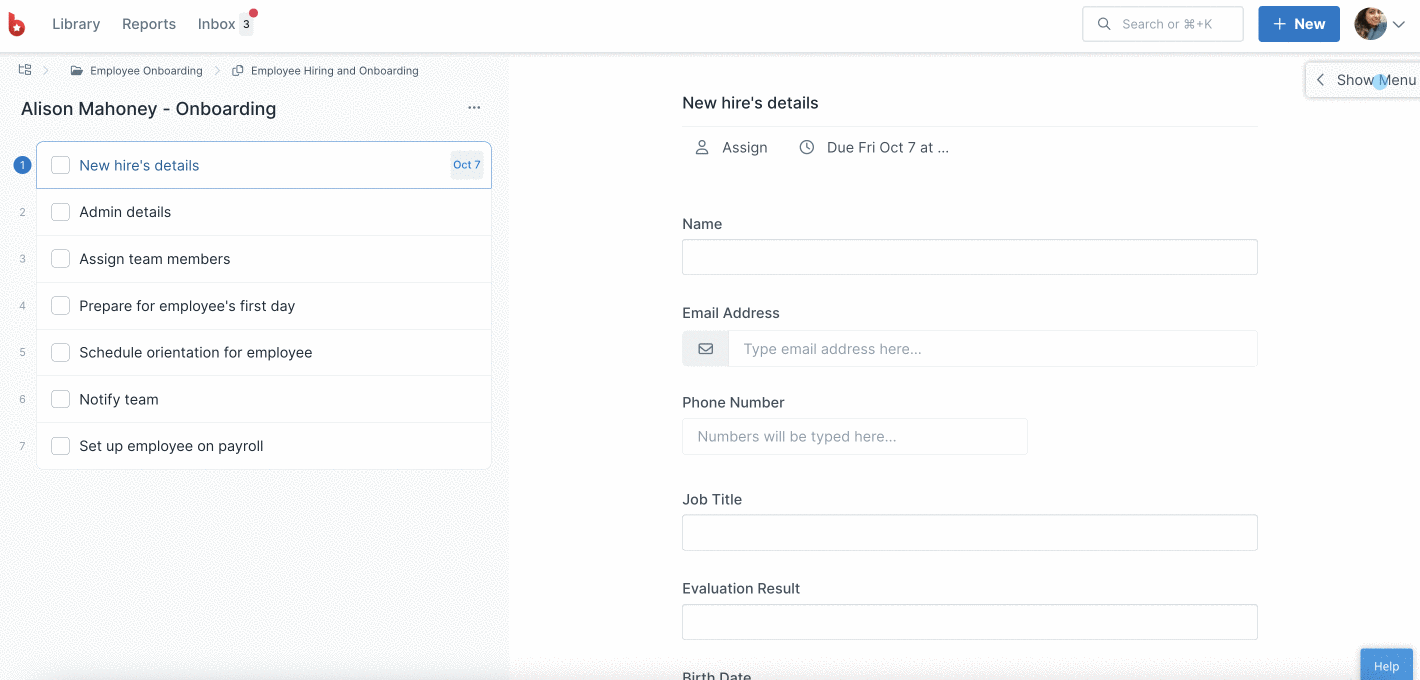
You can choose to keep the Workflow sharing On by default while creating or editing your Workflow.
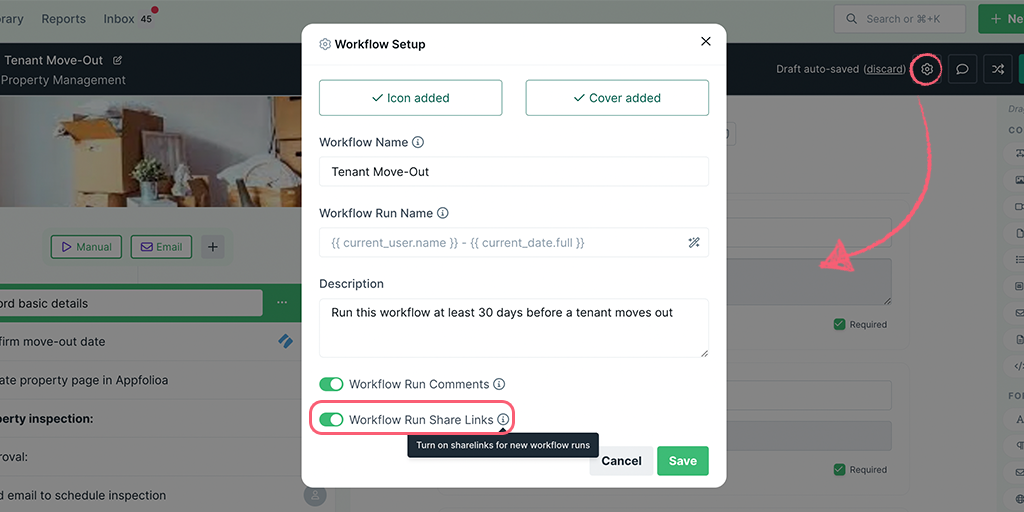
Once the share link is turned on you can copy the link and send it to anyone you wish, either via email, Slack, Teams, or any other tool you are using. Anyone with the link will be able to access your Workflow run and fill out information inside it.
Note: If you only want to share certain tasks in your Workflow run with another person, you can use Task Permissions to allow them to only see the task/tasks that you want while hiding the rest of your tasks from them.
Each time someone completes tasks, adds comments, or enters details into form fields in your Workflow run, the user’s activity will be recorded as Anonymous, whether they have a Process Street account or not.
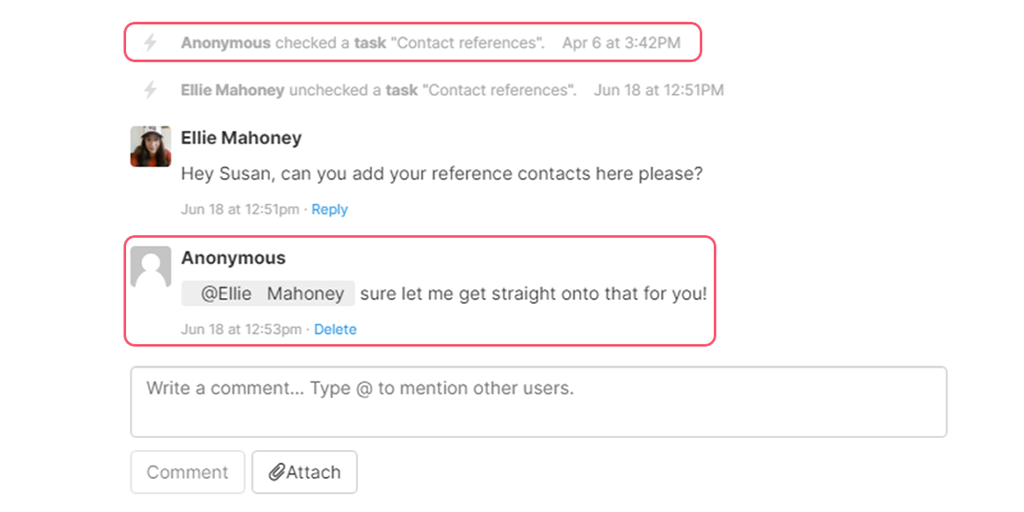
If you would prefer to see a user’s name when they interact on your Workflow runs (instead of them being anonymous) you would need to invite them into your organization as a Guest (Internal), Member, or Guest (External).
Note: You can turn on/off a share link automatically via our API.
If you want to stop sharing your Workflow run at any time, click the “On” button to turn off the share link.
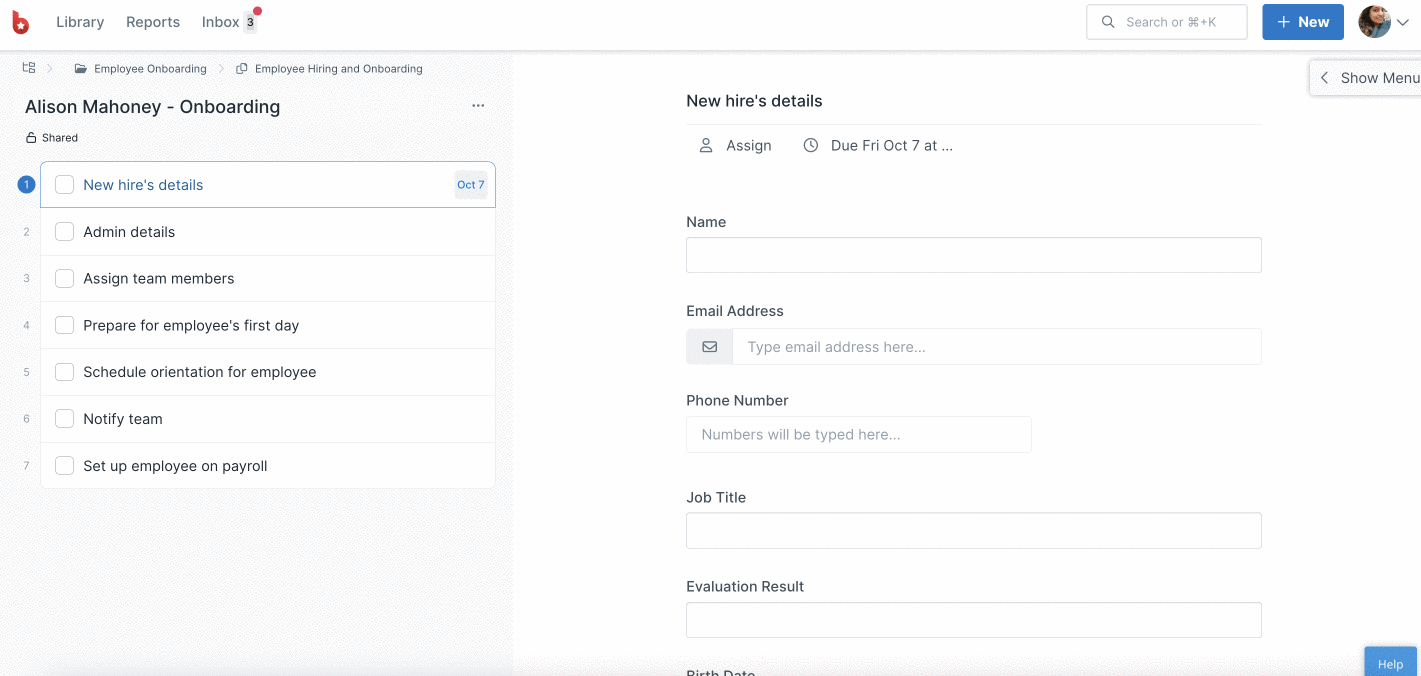
This means that any share links you have previously sent out will no longer be shared and only members of your organization will have permission to see your Workflow run or the tasks within it.
If you have shared a Workflow run with a new member of your organization or a new guest, they might want to know how to use Process Street, so you can also share these articles with them, to help them get started: Using Process Street as a Member | Using Process Street as a Guest (Internal) | Using Process Street as a Guest (External)