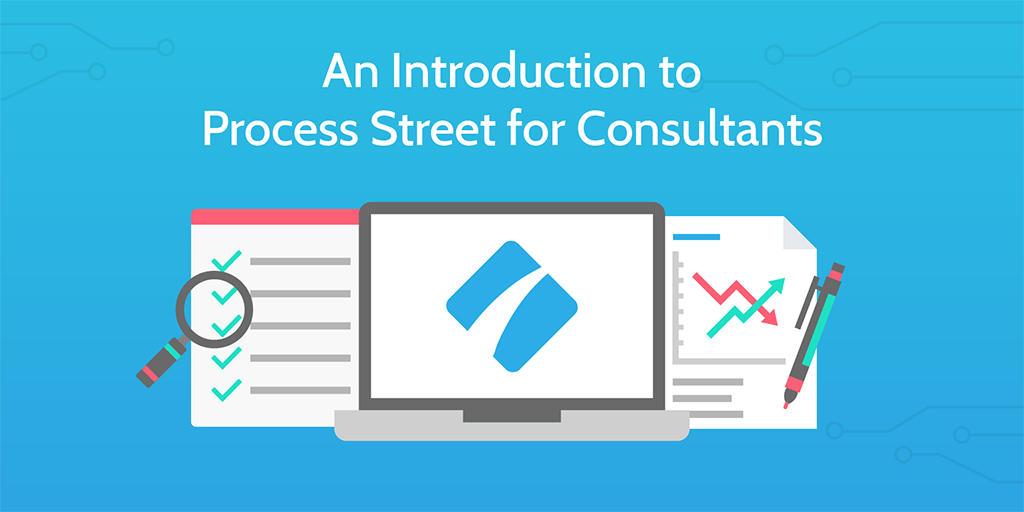
Today is the first post in a new series – a guide to help consultants and their clients work with Process Street to boost efficiency and be more productive.
Whether you’re documenting your clients’ business processes, updating their toolkit, or generally improving company tools and practices, Process Street is the easiest way to document and manage both your personal and clients’ workflows.
Over the next seven weeks we’ll go through:
- An introduction to Process Street for consultants – why you should care, and the core features
- Advanced features such as process automation and custom share links
- Common use cases and how best to use Process Street in different forms of consulting
- The benefits of Process Street as part of your (and your clients’) toolkit
- How to easily set up and hand off processes to your clients
- How our partner program works
- Extra resources to become a true master of efficiency
I’ll even be writing this guide to let you give it to your clients to teach them how to use Process Street. After all, efficiency is the name of the game.
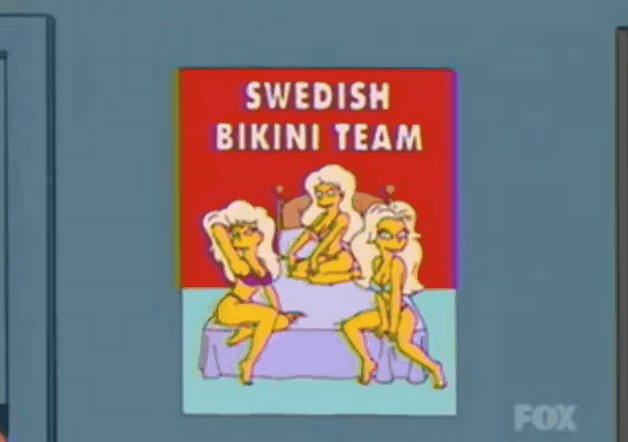
So, join me today as we kick off this mega guide for consultants by explaining what Process Street is, what the core features are, and why the hell you should care about it.
Why you should care about Process Street
At their most effective, processes are easy to access, understand, follow, and track, whether you’re alone or working with a team. They let everyone know exactly what they need to do, how best to do it, and display their progress as they work through – they’re the core to an efficient, scalable, and consistent business.
I won’t keep waxing lyrical (it’s obvious why processes are important from working with your clients), but I will stress one thing. Documented processes are vital for you and your clients alike.
“I thought it was over, that I had killed him. But we had run the checklist at the start of the case… The blood bank got the four units ready. As a result, from this one step alone, the checklist saved my patient’s life.” – Atul Gawande, The Checklist Manifesto

Whether you’re a documentation consultant strictly dealing with processes, a software consultant with a focus on better tech, or an SMB consultant giving company-wide efficiency advice, you need a consistent and manageable approach in order to meet client expectations.
You need a tool which lets you easily create, edit, run, and track your own processes – a means to remove human error and increase reliability. It should also be flexible enough to house your clients’ processes and let you easily hand them off once they’re complete.
You need a platform which integrates with 750+ other apps to automate the work you shouldn’t have to do.
You need Process Street.
But what exactly is Process Street?
Process Street lets you easily track and manage processes
Process Street is the easiest way to document, manage, track, and share processes. Instructions are detailed and actionable, and images, videos, and more can be used to better illustrate your point.
Anyone using your processes will see what they have to do, have everything they need to do it, tick off the task once it’s complete, and move on to the next step. No hesitation, no roadblocks, just a smooth workflow.
Security and confidentiality are still important, and Process Street allows you to limit who can see, access, and/or edit your processes accordingly. For example, you could allow a client to access only their own onboarding process, letting you work through it with them without risking the rest of your process library.

Before diving into the details of the core features of Process Street, a quick explanation of some key terms is needed.
Key terms to get you started
- Templates – Your documented processes. Think of them as a blueprint from which you can run an actionable copy. To edit your process, you need to edit the template.
- Checklists – Individual runs of your templates, letting you track your processes. Checklists cannot be edited, but you can record your progress as you go through. Tasks can be ticked off, and extra information can be entered using either comments or form fields.
- Active – Templates and checklists are “active” if haven’t been completed or archived.
- Completed – Checklists are “completed” either by marking all tasks as complete or clicking the “Complete checklist” button. Completed checklists are hidden from view (to keep things tidy) and cannot be edited or interacted with unless you make them active again.
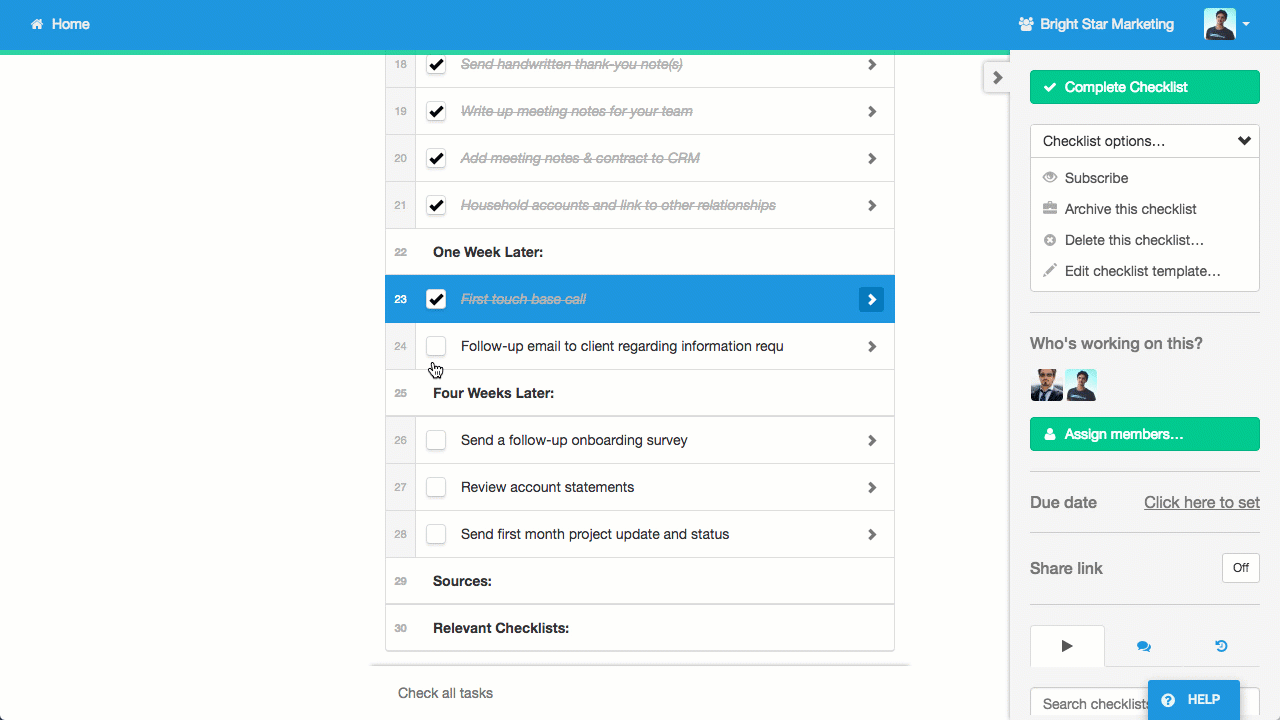
- Archived – Archived templates and checklists are hidden from view and cannot be edited unless you make them active again. Think of them as processes which aren’t likely to be used again, but are relevant for keeping records. They’re hidden without permanently deleting them.
- Public – a public template is visible to anyone with the link, and will also rank in Google’s search engines, making it a great way to share any templates that don’t include sensitive data. Any template can be made public, but the only way to hide a public template again is to delete it.
- Tasks – The individual steps to your templates and checklists. These can be edited in your template, and in checklists you can complete them. Individual tasks can also be assigned to specific users and given due dates to complete.
- Form fields – Fields which let users enter information in checklists (eg, you can record an employee’s ID during employee onboarding) and automate with forms.
- Automation – You can link Process Street to other apps using Zapier to automatically take care of tasks (eg, pushing lead data into your CRM from call notes).
- Guests – Low-permission users who have no editing privileges, and will be limited to seeing only the templates/checklists they are assigned to.
- Members – Regular users who have more variable permission levels.
- Admins – Power users with unlimited permissions. They can see, access, and edit everything.
- Organization – Your organization contains your users, templates, checklists, and pretty much everything you do in Process Street. You can have multiple organizations, but nothing is shared (users, templates, pricing plan, etc) between them.
- Knowledge base – A vast array of helpful articles to show you the ins-and-outs of Process Street. Use the knowledge base to see how features work and how to make the most of Process Street.
Create and edit templates at any time
Getting started with Process Street is easy – just go to process.st to sign up for a free account and start creating your own processes.
After signing up, you can either create a new template from scratch or use one of our premade templates to give yourself a headstart. These are all ready to use, but there’s nothing stopping you from editing and building on them to create a customized process for your needs.
To create a new or premade template, click the green “New” button in the top left of your dashboard, then choose from either “New blank template” or “New premade template”.
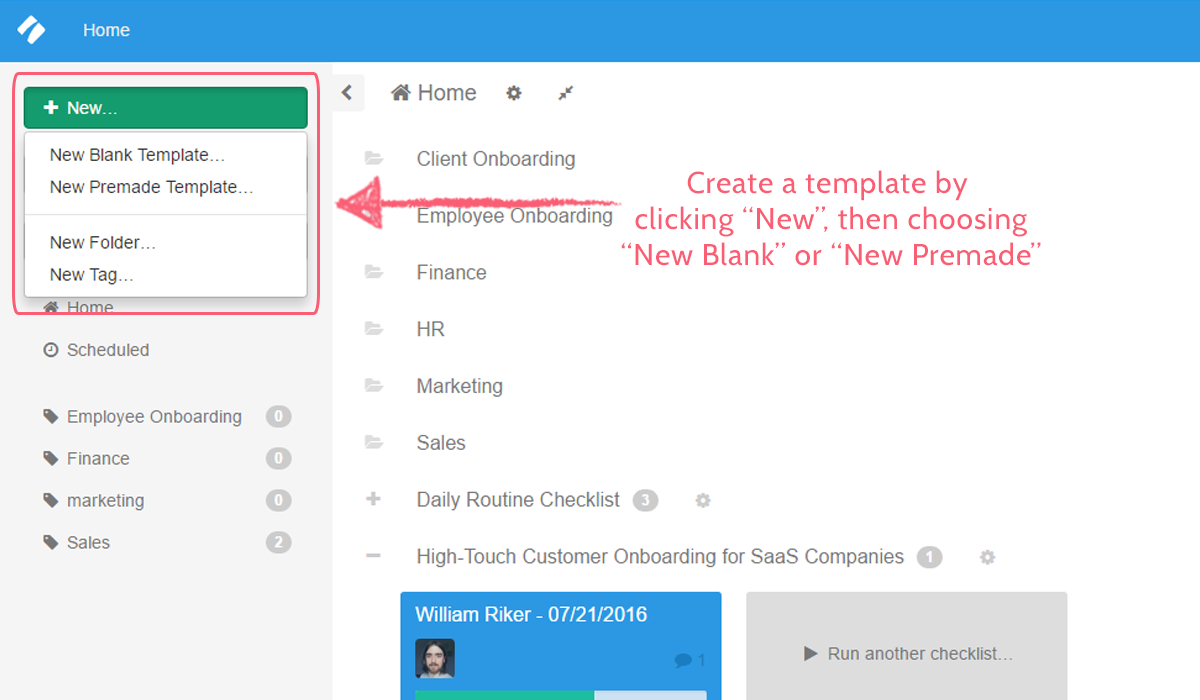
Creating a new template
When creating a new template you’ll be asked to name it, then you’ll be put straight into “edit” mode and given a couple of blank tasks to start off. You can name your tasks by clicking on them and typing – treating the task names as a kind of contents page is a great way to show every step of your process at a glance.
You can add text, images, videos, files, sample emails, subchecklists, and form fields to your tasks by using the widget menu. This is the menu on the right-hand side of your screen which appears when editing a task. Alternatively, you can add images and files by dragging and dropping them into your task.
Remember that form fields allow you and your clients to put information into checklists as they’re being worked through. For example, the email form field is perfect for recording a client’s email address while working through their onboarding process.
Information can also be automatically pushed into and out of form fields, but more on that when we get to Process Street’s advanced features.
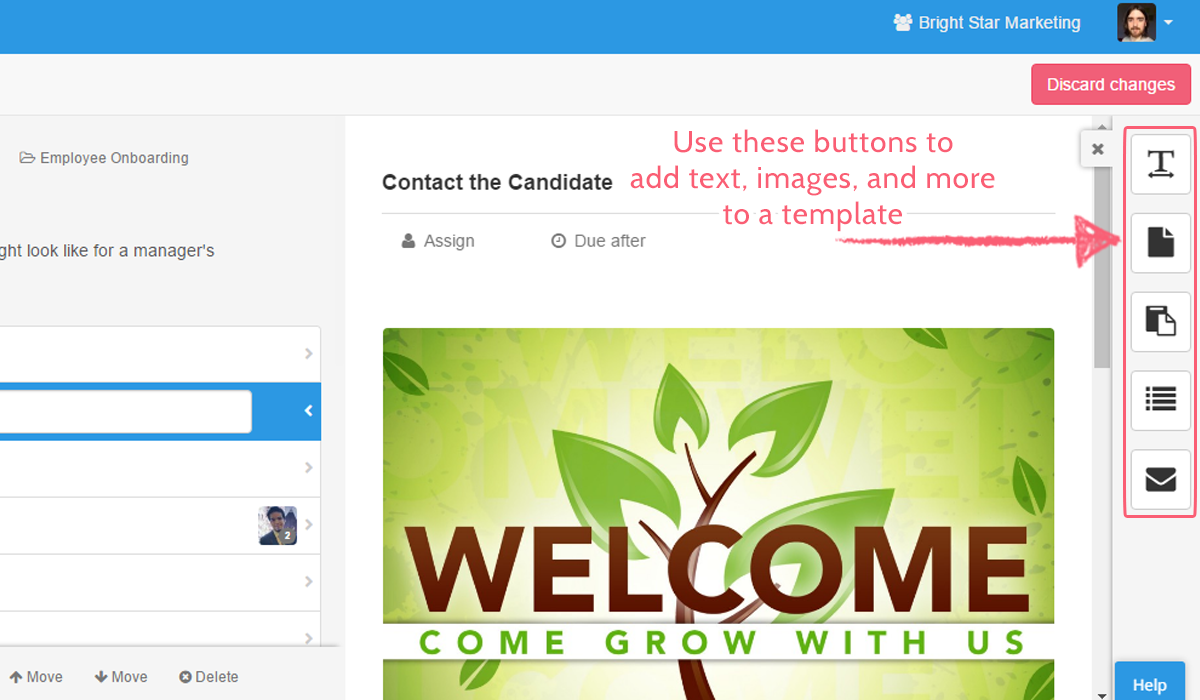
Extra tasks can be added by clicking on a task’s name and pressing “Enter”, and tasks are deleted by deleting the task’s name and hitting backspace once more.
All changes you make will be autosaved, and will only be visible when editing your template. To apply the changes for good, click “Save changes” in the top left of your view. To discard all changes since you last clicked “Save”, hit “Discard changes”.
In other words, you can edit your templates without affecting the public or checklist versions of it by not pressing “Save” or “Discard”.
Using a premade template
If you want to create a new premade template, you’ll be able to choose from our library of public premade processes. Either use the search bar to bring up a specific process, or limit your search to a specific tag, such as “IT” or “Human Resources”.
Some examples of our premade templates are:
Click on a premade template to preview it, and then on “Customize” to copy it into your organization. After that, the entire thing will be saved and you’ll be taken straight into editing it. From here you can add, remove, and edit tasks as you would with a brand new template.
Format your text for detail and scannability
Plain text is all well and good, but to take your documented processes to the next level you can format your text and better highlight your instructions.
This applies to both basic text widgets and comments in checklists – both can use italics, bold, bullet point lists, and code-formatted text.
Formatting text widgets in templates
While editing a template you can click inside a text widget to display the formatting menu. From here you’ll have the option to:
- Bold
- Italicize
- Underline
- Link anchor text
- Create a bullet-point or numbered list
- Indent
- Use the “Format” dropdown to create large, medium, and small headings, or change the text’s format between regular and code formatting
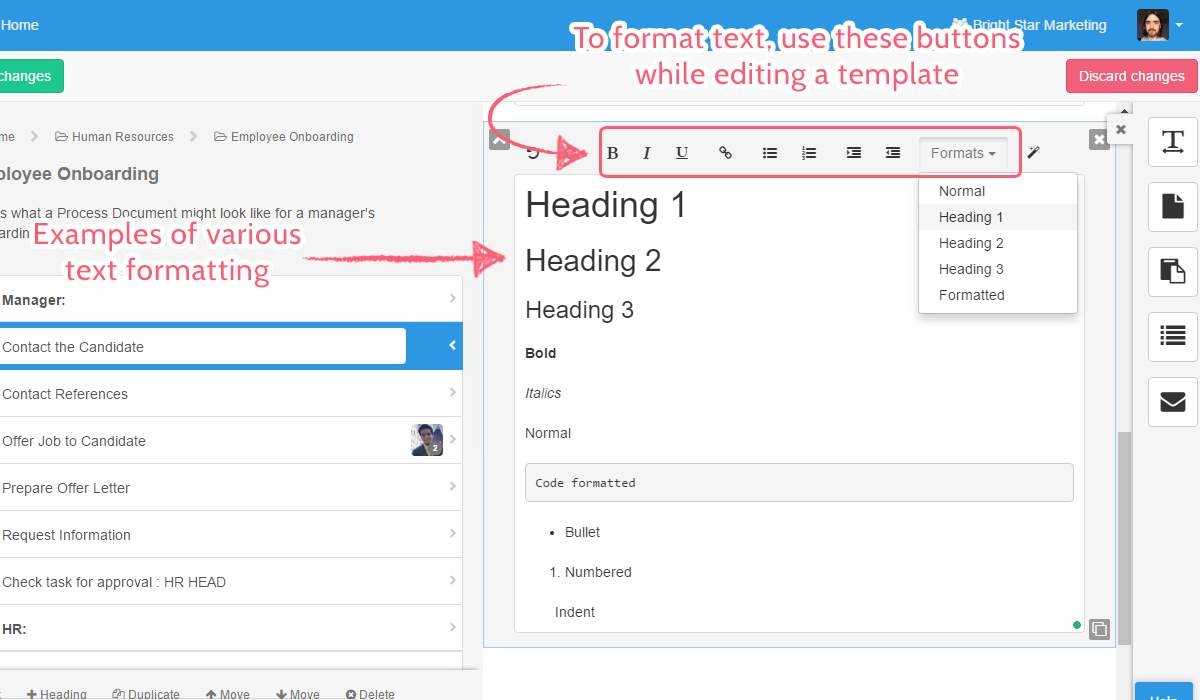
This is a great way to segment instructions in your tasks to illustrate exactly what you (or your clients) have to do to complete each step. For example, you can create headings to split up various methods or sections of your task, insert code formatted text to highlight a particular section, or create anchor text to link to an outside resource or related article.
Formatting checklist comments with markdown
Process Street lets you format the comments you make on checklists using markdown. Markdown is a step further than plain text, letting you:
- Bold
- Italicize
- Bullet point
- Code format
- Quote
- Nested quote
- Insert anchor text
- Insert images (in the comment itself, not as an attachment)
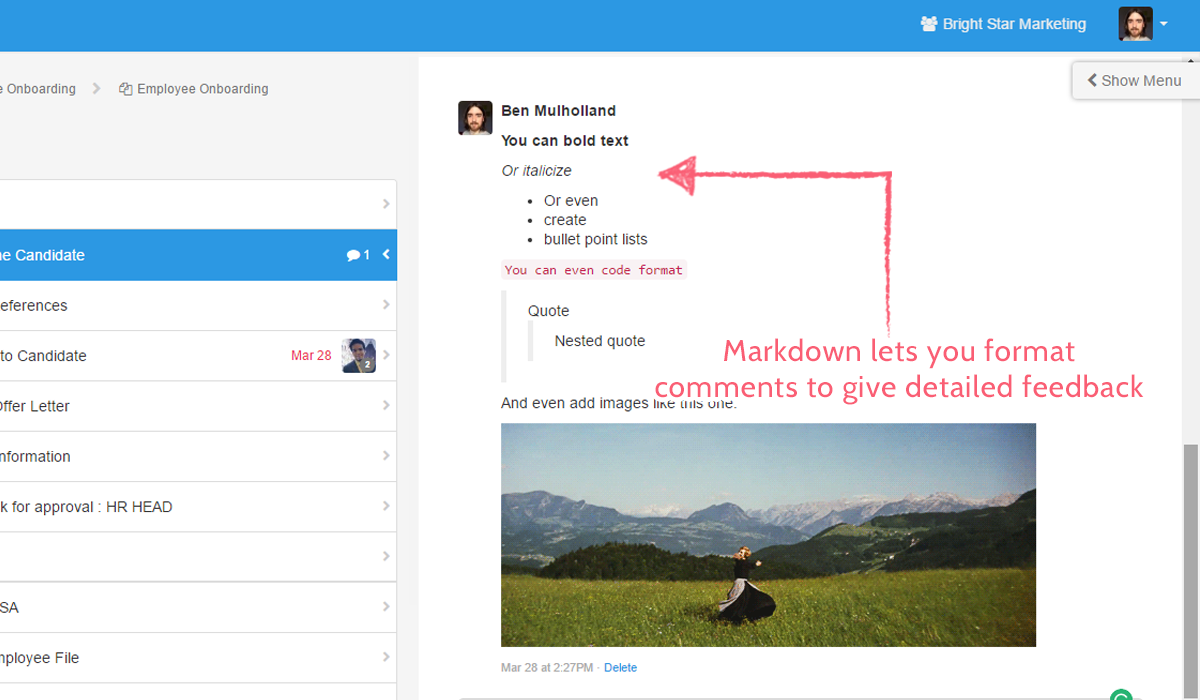
You might not know it by name, but if you’ve formatted text in Slack, Trello or iA Writer before, then you’ve used it.
First you’ll need to open a checklist that you want to comment on. Do this by clicking on a checklist from your dashboard, the template overview tab, or from the bottom of the template menu in the right-hand side of your screen.
Next scroll to the bottom of whatever task you want to comment on and start typing. Below are some examples of how you can apply formatting to your text.
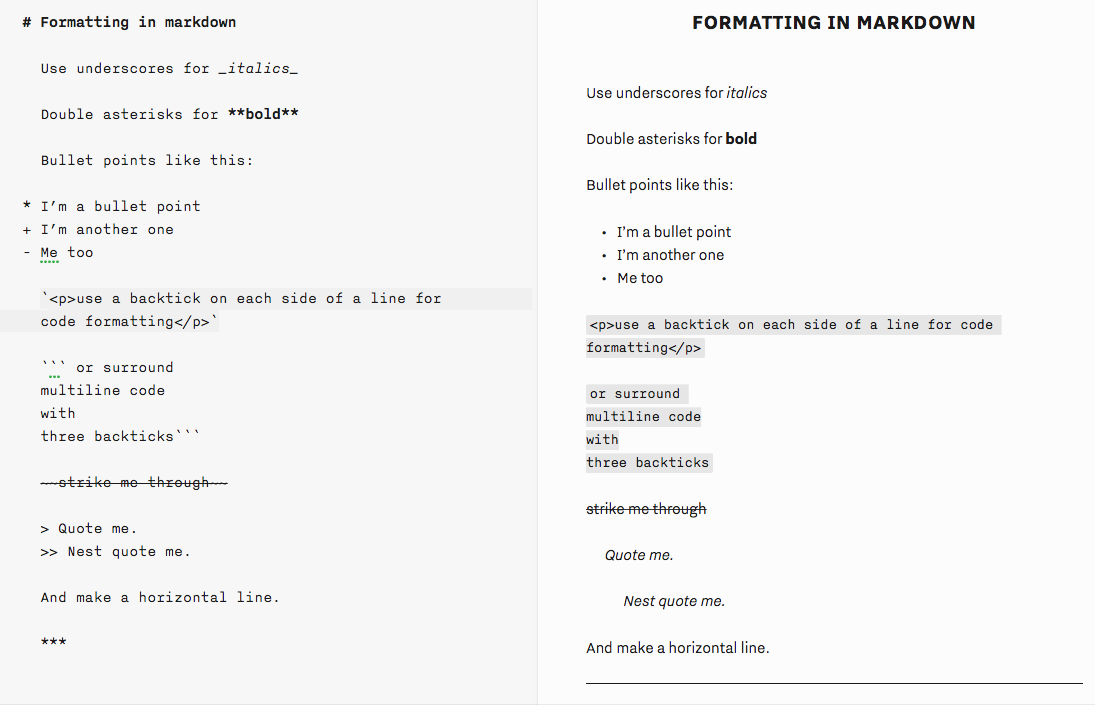
Check out this guide on markdown for some more information on how to use it in Process Street comments.
Organize templates and checklists using folders, subfolders, and tags
Once you’ve set up your templates you can organize them using folders and tags. This both makes everything easier to access and lets you stagger your users’ permissions to limit them to a particular set of processes.
For example, you could have a folder for “HR” and another for “Sales”, then limit the appropriate teams to only be able to see and access the relevant folder. Nobody can edit, access, or even see processes which they don’t have permission for, letting you securely manage sensitive data with ease.
Manage templates with folders and subfolders
Folders are easy to set up. All you need to do is open your Process Street dashboard, click “New” in the top left, then click “New folder”.
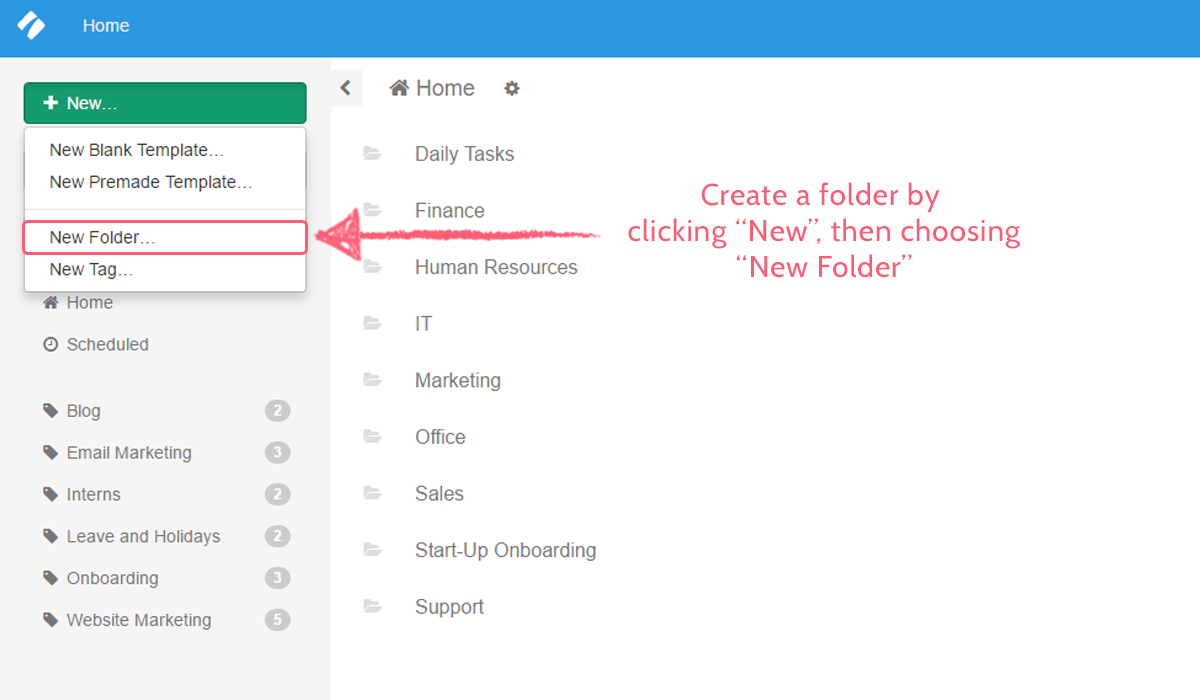
Folders are created in whatever location you’re viewing when you click “New folder”. So, if you want to create a subfolder, do exactly the same thing but while you’re inside an existing folder.
To move a template into a folder, click the cog to the right of its name in your dashboard. This will bring up the template menu on the right-hand side of your screen. From here, click “More” and then “Move this template”. Select the folder you want to move it to, and there you have it.
Tag templates for easy access
Tagging templates groups them together, letting you pull up everything with that tag without having to navigate your dashboard.
To tag a template, click the cog next to its name in your dashboard, then click the “More” button in the right-hand menu.
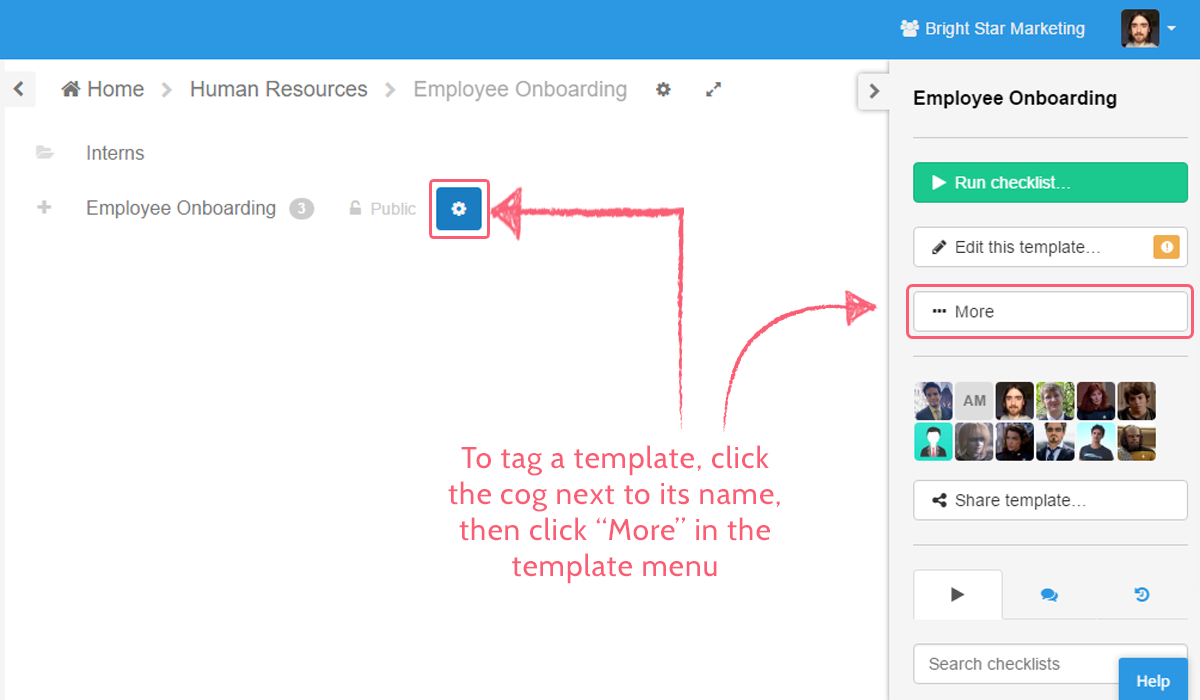
Scroll to the bottom of the menu to find the “Tags” section. From here you can type out brand new tags and apply by hitting “Enter” on your keyboard, search for existing tags and click on them to apply, or remove them from a template by clicking the “X” next to their entry.
To show all templates which share a tag in your dashboard, just click the tag on the left-hand side of your main dashboard view (below your search bar).
Quickly navigate using the search bar
You can also bring up templates and checklists using Process Street’s search bar in the top left of your dashboard. This searches as you type, so you don’t have to enter the entire template or checklist name – a single word will bring up all processes with that in the title.
Users can also be searched by typing their name in the search bar. Doing so will bring up templates and checklists that they are assigned to, letting you quickly find items that you or your team need to work on.
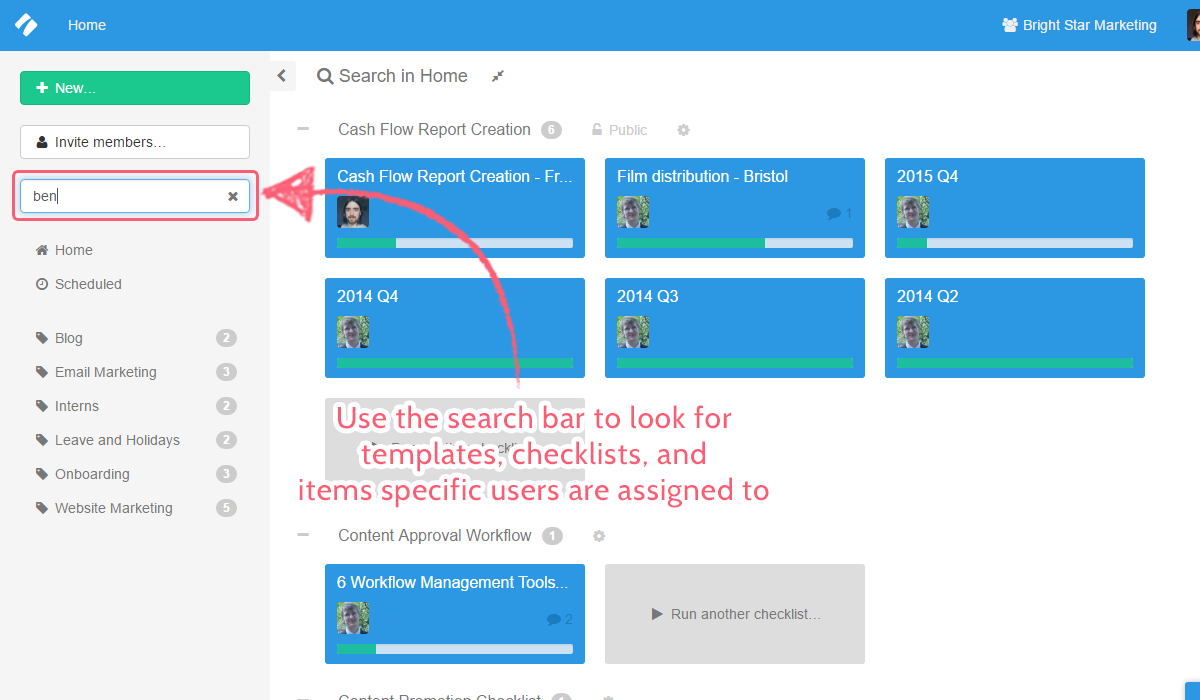
Collaborate with your team and track their progress
Whether you’re documenting a process for a client’s team to work through or checking how far a colleague has onboarded their latest client, collaboration is a must-have feature for any process management tool.
As such, Process Street is designed to allow easy collaboration with everybody involved in your processes (whether they’re part of your organization or an outside party such as a client). User permissions can be customized, with three main levels (guest, member, and admin) to segment your users depending on how much access they need to your company’s inner workings.
Varying permission levels let you keep security tight
There are three types of user in Process Street – guests, members, and admins.
Guests have the lowest permission level. These are typically users who aren’t part of your organization (eg, clients) or require any editing privileges, because they can only see and access checklists they are directly assigned to or run themselves.
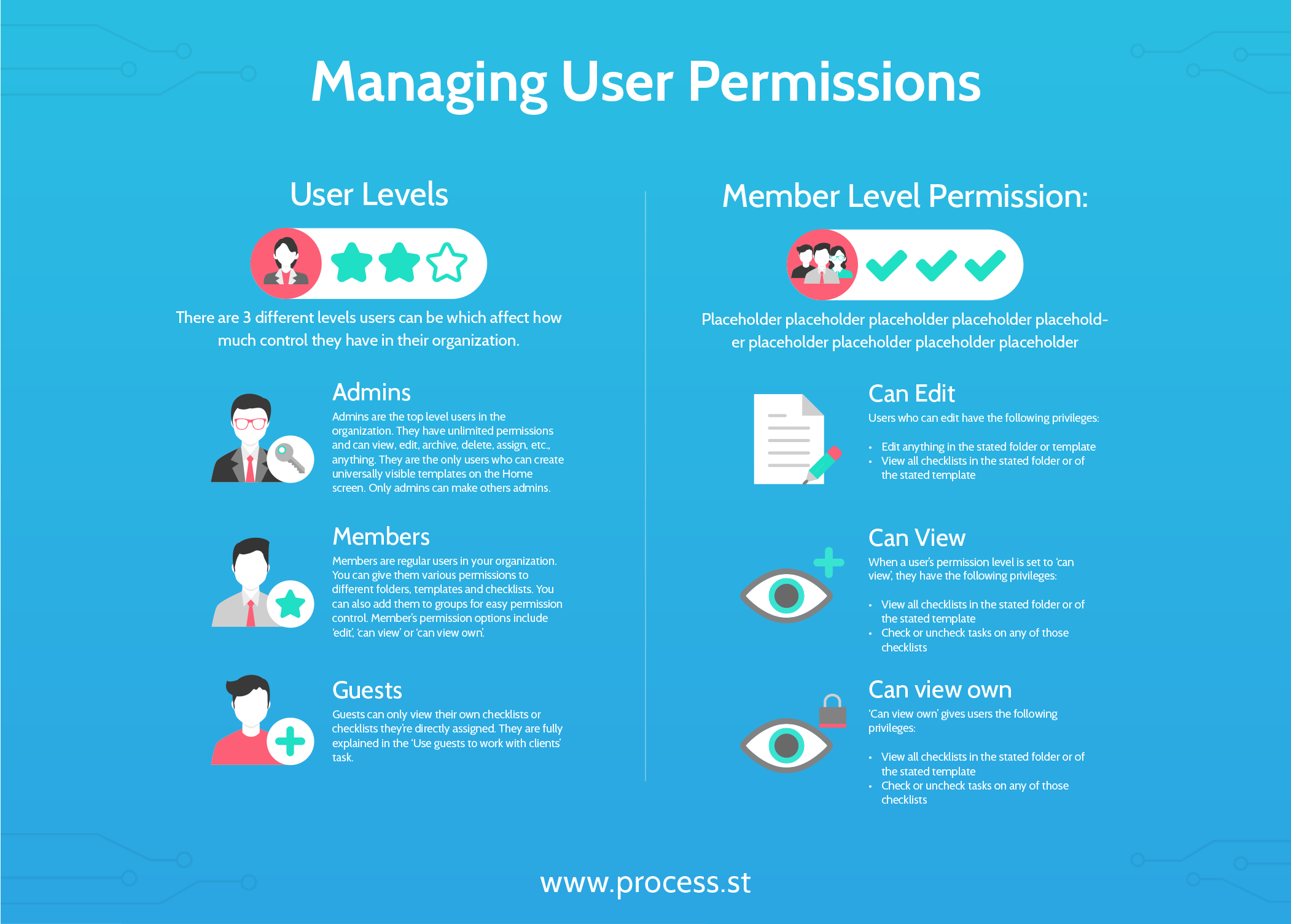
Click here to see a larger version of the image above.
Members have more flexible permissions and are the regular users in your organization. By default they can access everything in your “Home” folder, but can be given the following permission levels to your folders, templates, and checklists:
- “Can edit” – this allows members to see, access, and edit the item
- “Can view” – allows members to see templates and checklists, and run checklists (no editing permission)
- “Can view own” – members can only view checklists they have run or are assigned to
Members can also be put into a group to manage multiple users’ permissions at once. For example, a member can have edit permission for one folder, or be added to a group to automatically share the permission levels of that group.
Admins are the top-level users in your organization. They have full access (edit, run, archive, etc) to everything, and are the only users who can promote others to be an admin.
Assign users to increase accountability and give set instructions
Users can be assigned to individual tasks (members and admins only), checklists, templates, and folders to limit permissions and let them know what they should be working on.
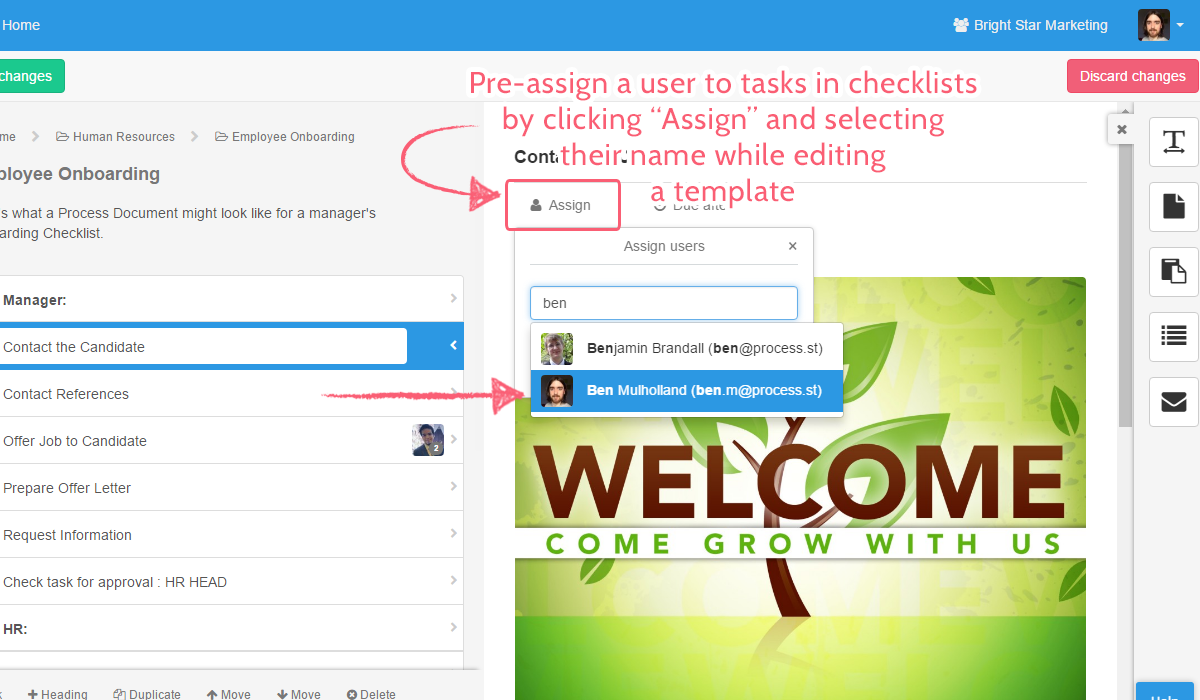
While editing a template you can assign a user to a specific task. Then, when a checklist is run, the user will be automatically assigned to the checklist and to that task, letting them know exactly what they need to be working on.
Alternatively, you can assign a user to a template or folder to give them access, or to a checklist to send email notifications both when they are assigned and when the checklist is due.
To manage the users assigned to a folder, click the cog next to its name in your dashboard and then on “Assign members”.
To do the same for a template, click the cog next to its name in your dashboard and then on “Share template”.
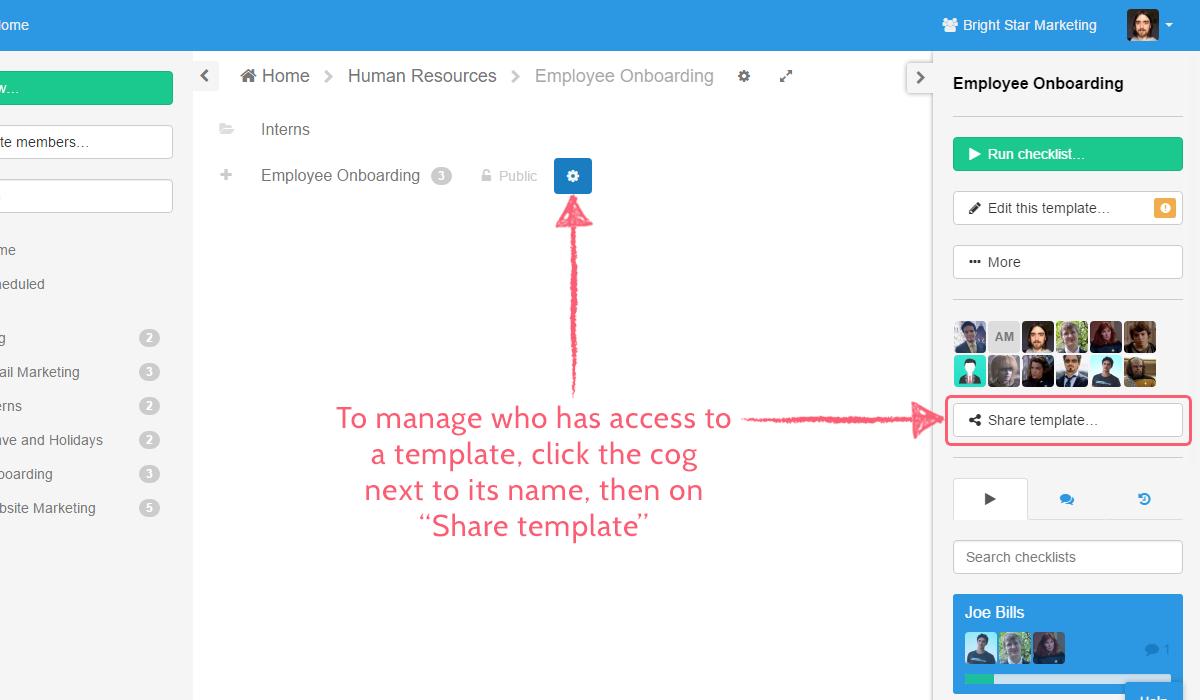
To manage the users assigned to a checklist, open the checklist by clicking on it, then click “Assign users” in the right-hand menu.
Invite and manage user permissions using the organization manager
You can invite new users to your organization using the “Members & Guests” tab of your organization’s manager. To access this, click your organization’s name in the top right of your view in Process Street.
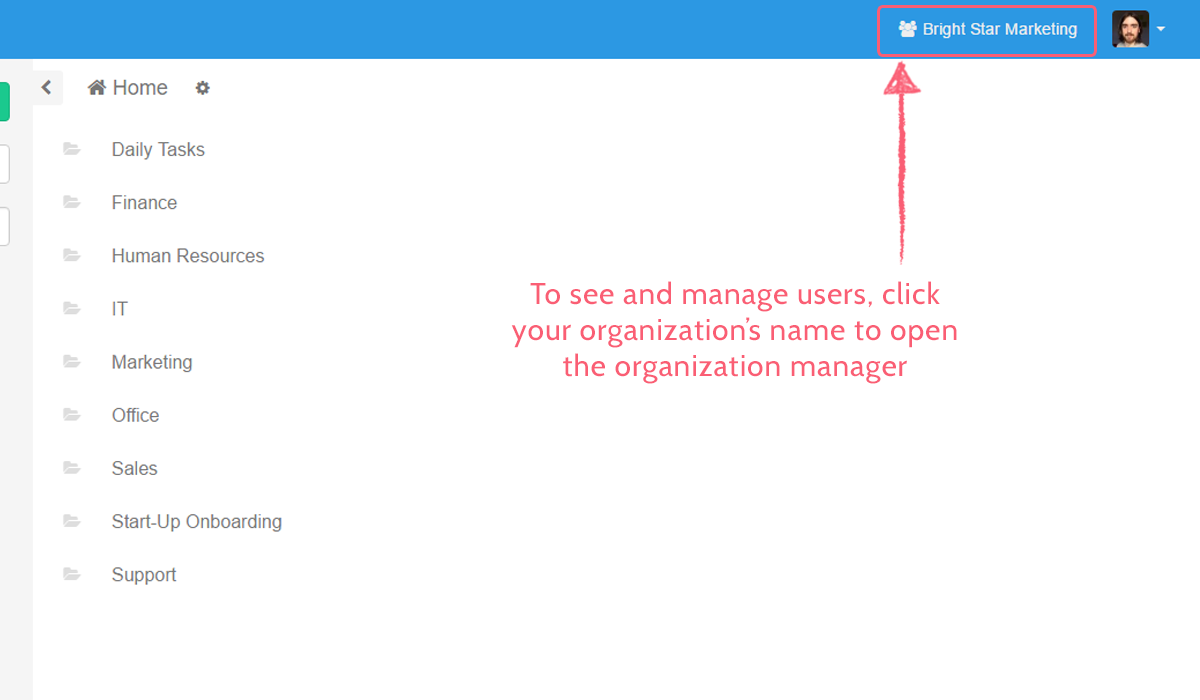
From here you can invite users as a member or guest using the “Invite Members” field provided. You can also see the current members and guests in your organization using the tabs further down the page, promote or demote admins, members, and guests using the arrows next to their names, and remove them entirely by clicking the provided “X”.
Group users together to manage multiple permission levels at once
Members can be grouped together to let you manage that group’s permissions all at once. Groups can be assigned to tasks, checklists, templates, and folders, meaning that if you need your entire marketing team to work on a checklist or have access to a folder, you can assign the group instead of adding them one by one.
To create, edit, or delete a group go into your organization’s manager by clicking its name in the top right of your dashboard, then click on the “Groups” tab.
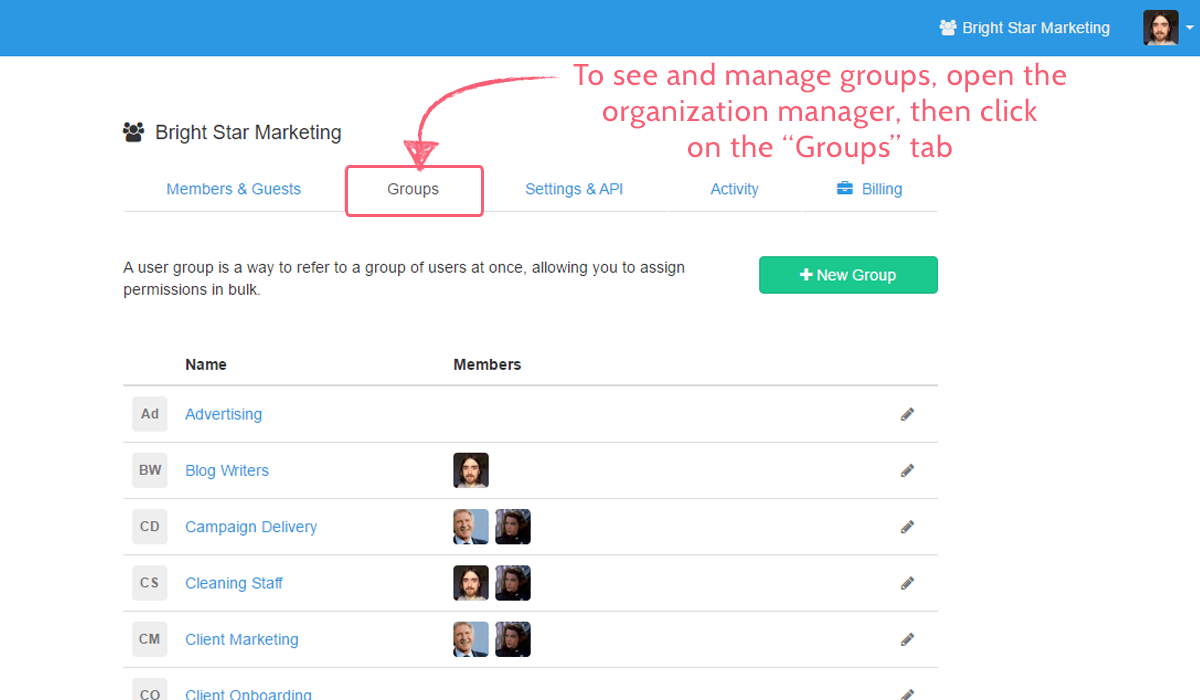
Monitor your checklists to keep track of your team’s progress
Using the “Overview” tab, you can quickly see the progress of all of the checklists run from a template. Click on the template you want to check to open it, then click on the “Overview” tab in the top left of the template display.
Here you’ll see a table containing all of the checklists run from that template, complete with the number of tasks finished, the assigned members, the data entered into any form fields, and more. You can also see any archived or completed checklists by using the “Status” dropdown.
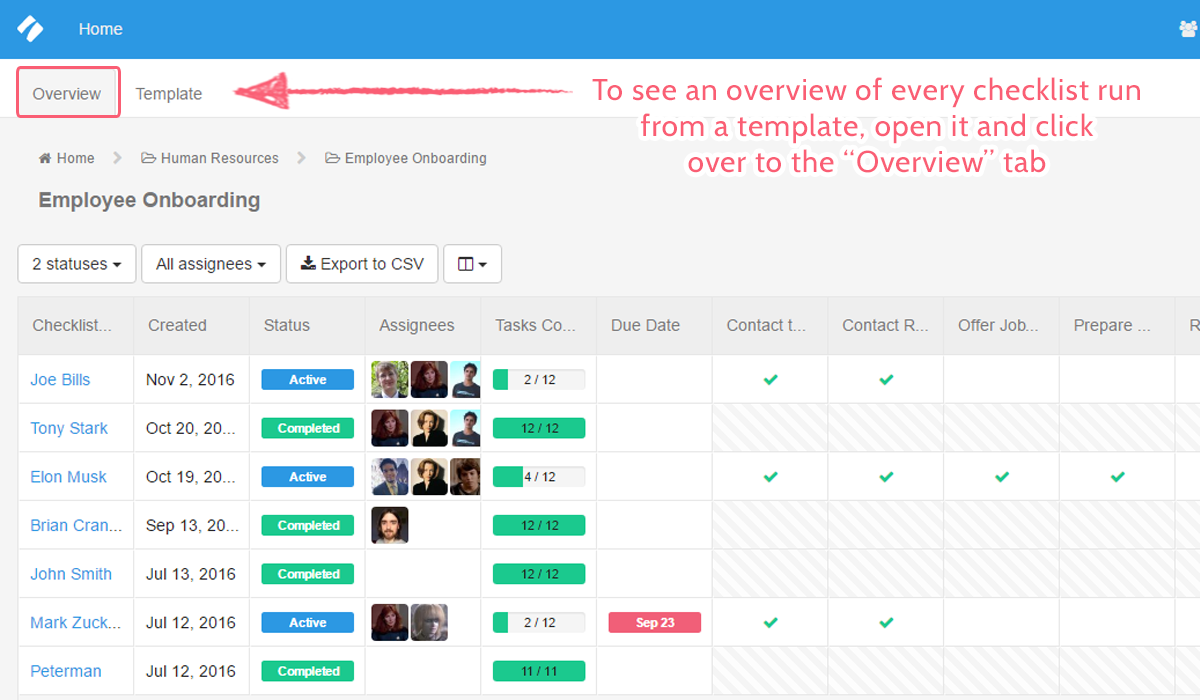
Don’t want to have to go back here every time you need to check on a checklist? No worries! You can export your current view to a CSV document to get a snapshot of what’s happening with your checklists.
Schedule future and recurring checklists to save time
Why waste time manually running your checklists when you can schedule them for future dates or have them recur at set intervals?
To schedule a checklist, click the cog next to a template’s name in your dashboard, click “More”, and then click “Schedule checklist”.
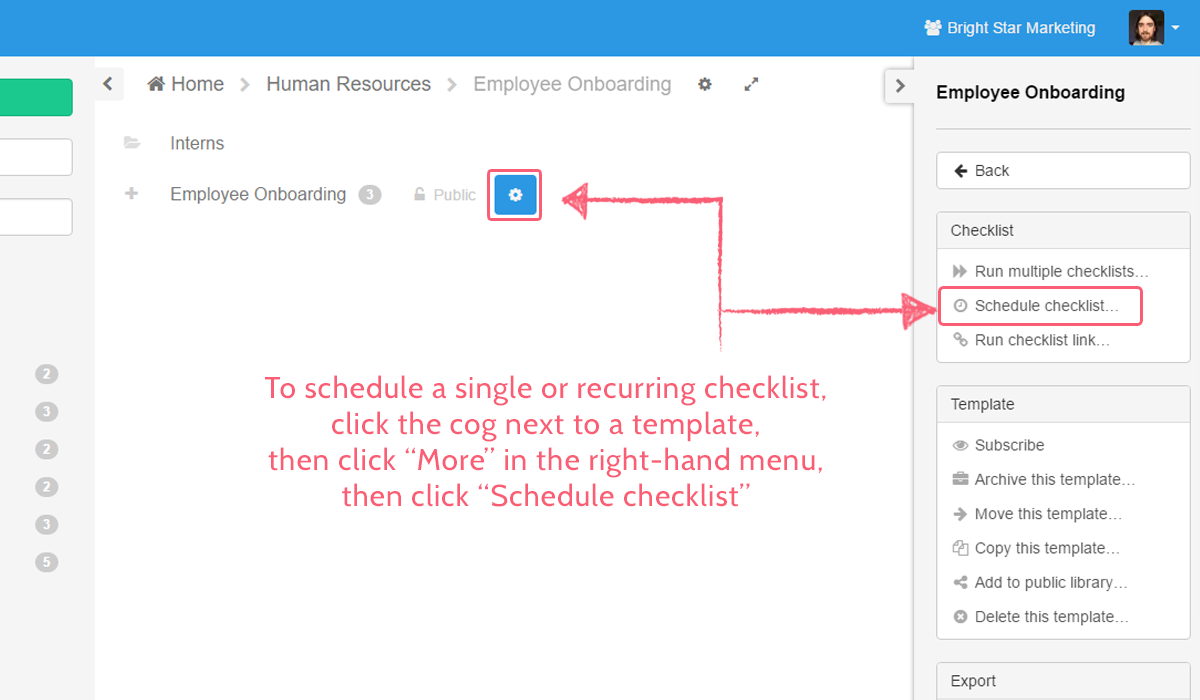
From here you can choose the future checklist’s name, who will be assigned, whether it will repeat, the time between repeats (daily, weekly, monthly, yearly, and anything in between or beyond), the start date, the due date, and even which time zone the dates are relative to.
Email notifications are sent when users are assigned to a checklist and when a checklist they’re assigned to is due. This way both you and your team will know exactly what they have to do and when they have to do it by.
So, you could set your daily routine to run a new checklist and assign yourself every day, run a monthly report with your whole sales team, or just schedule a sales qualification checklist for your next call with a prospect.
Automate the work you don’t have to do
If all of this sounds like a lot of work to keep having to do, I wouldn’t blame you. Good job you can automate vast chunks of busy work and save yourself the trouble.
Using Zapier, you can link Process Street with over 750 other apps to take the busy work out of your daily schedule. Your creativity is the limit to what you can accomplish.
A couple of process automation examples are:
- Triggering a checklist to run for each meeting
- Pushing customer data into your CRM
- Automatically running your pre-publish checklist for every blog post
- Saving email attachments to the correct Google Drive folder
- Generating invoices for every paycheck
- Pushing regular checklist reports into Google Sheets or Airtable
I’ll cover the ins and outs of how to achieve this later in this series, but you can always check out our free business process automation guide to get started right away.
Process Street for consultants: a one-way ticket to efficiency
The massive benefit of Process Street to a consultant is that you can easily manage and run personal processes while setting up and handing off others to your clients.
You could have a personal organization to store and monitor your checklists (onboarding clients, documenting their processes, etc), and a separate one to house those of your clients. Then, when the time comes to hand things off to their team, you can just hand over the organization – no records will be lost, and everything will already be set up.
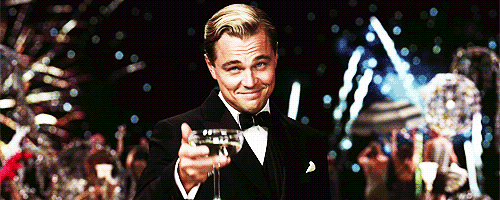
Sign up for a free account today at process.st. After all, it beats printing off a Word document whenever you run a process.
Have any more questions about the basics and benefits of Process Street? Did I miss anything? I look forward to hearing from you in the comments below.







 Workflows
Workflows Projects
Projects Data Sets
Data Sets Forms
Forms Pages
Pages Automations
Automations Analytics
Analytics Apps
Apps Integrations
Integrations
 Property management
Property management
 Human resources
Human resources
 Customer management
Customer management
 Information technology
Information technology



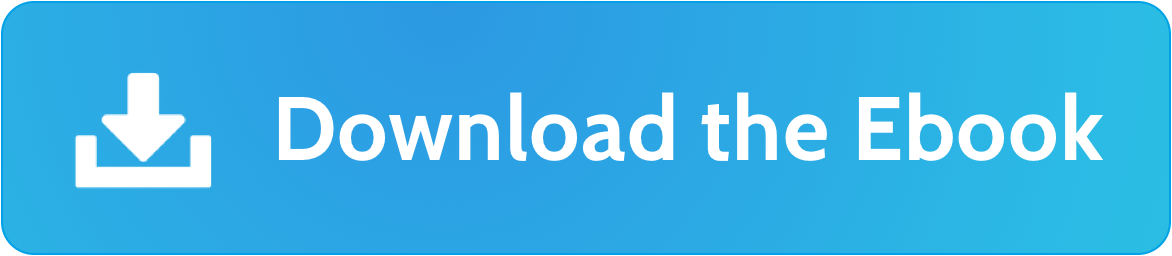
Ben Mulholland
Ben Mulholland is an Editor at Process Street, and winds down with a casual article or two on Mulholland Writing. Find him on Twitter here.