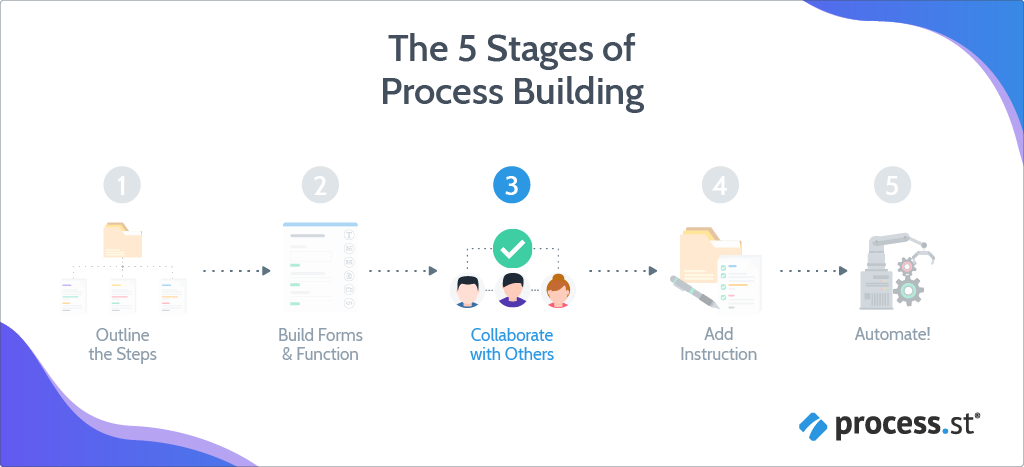
Setting and managing permissions on Workflow runs in Process Street is simple.
When you want to give an individual user or a group responsibility for a whole Workflow run and not just the tasks within it, you can assign them to your Workflow runs.
With a couple of clicks you can assign Members, groups or Guests (External) to your active Workflow run, and also view the permission level of all users that have been assigned.
Users: Admins and Members can assign users to Workflow runs.
First, you need to open the Workflow run you want to manage or view the permissions of. Start by searching in your Reports area and click on the Workflow run’s name to open it up.
By default, the person who runs a Workflow will be assigned to it. However, you can change the default workflow assignee while running a workflow.
You will see if someone is assigned in the right-hand menu under “Who’s working on this?” You can assign a user or group, or unassign the existing user and assign someone else.
To assign a user to a Workflow run, first click the “Assign users” button, as shown above, then start to type the user or group’s name or email address into the field supplied, and then select them from the dropdown.
To unassign a user or a group, click their profile picture or group icon in the same place in the right-hand menu and select “Unassign user“.
Note: You can invite a new user to your organization as a Guest (External) and assign them directly to an active Workflow run from this field. To do this, type in their full email address into the box and hit “Enter” on your keyboard.
To see the permission levels of users assigned to a Workflow run, you need to first click on “Activity” in the menu on the right-hand side of your screen.
Click on the “Members” tab. Here you will be able to see the permission levels of all users assigned to the Workflow run, the Workflow, or folder.
Learn more about assigning users to Workflows, user permissions and running Workflows.