Imagine your business is a car.
Whether it’s a new, sporty little number or an old, cumbersome hatchback, aside from an engine and four wheels, what does it need to run smoothly?
A dashboard.
A dashboard will advise you to slow down when you’re moving too fast. It will tell you when more fuel is needed. It will alert you when there’s a problem.
A good dashboard will save you heaps of time, effort, and money, while you’re under the hood, trying to work out why you’re not reaching your goal quickly enough.
Lucky for you, Process Street has just the ticket.
Our checklist dashboard has been designed and built to give you an instant snapshot of your team, or company’s, performance so you can stay on track and reach your business goals.
Want to find out more?
Join me on a journey, where we will accelerate through the following topics to get you up to speed with the checklist dashboard and how you can use it in your business:
- Why use a checklist dashboard?
- How to use the checklist dashboard
- How to use the checklist dashboard in Process Street
- Checklist dashboard use case #1: The project manager
- Checklist dashboard use case #2: The remote workforce manager
- Checklist dashboard use case #3: The property manager
- Checklist dashboard use case #4: The HR manager
- Checklist dashboard round-up
Buckle up and put your foot down! Let’s go!
Why use a checklist dashboard?
Have you ever struggled to work out where your team is with various tasks or processes? How do you do it? Do you run daily stand-ups? Chase for updates over slack or email? Or maybe you hunt them down and tackle them at their desks?
What if there was a way you could check the status of all relevant tasks and checklists? When a person last worked on a task? Which tasks were overdue? Where and when projects were starting to slip? Or which team members weren’t pulling their weight, or needed more support?
Sound good?
This is what the checklist dashboard does.
But what exactly is a dashboard? And, more importantly, what’s a checklist dashboard? What does it do? And why did I use a car analogy at the beginning of this post?!
Let’s find out.
What is a dashboard?

It was the humble car dashboard that inspired the first business dashboard, back in the 1970s.
“They were originally modeled from automobile dashboards, which provide the status of critical functions, like gasoline levels or speed to drivers” – The History of Dashboards, MicroStrategy
Under the hood of your car, there are hundreds of processes that impact the performance of your vehicle. Your car dashboard visually summarizes these events so you can concentrate on driving the car without any problems.
And, like a car, your business has hundreds of moving parts that impact your organization’s performance. A business dashboard offers up-to-date and easy-to-digest information on how your business or team is performing.
With dashboard reporting taking up to 76% of business intelligence use cases, the number of companies using automated dashboards to help them understand what’s going on in their company is clearly on the rise.
You can use a variety of dashboards to help you run your team or business. Dashboards that report on sales, marketing metrics, or KPIs are just three examples, but all dashboards, regardless of the type, present data related to performance.
This leads me, quite nicely, onto explaining what the Process Street checklist dashboard is.
What is the checklist dashboard?
As we’ve established, a dashboard visually represents the performance of a company or team, and the checklist dashboard is no exception.
The checklist dashboard allows you to see all the checklists that your team is using, in one place.
So what? You might ask. How does this help me track performance?
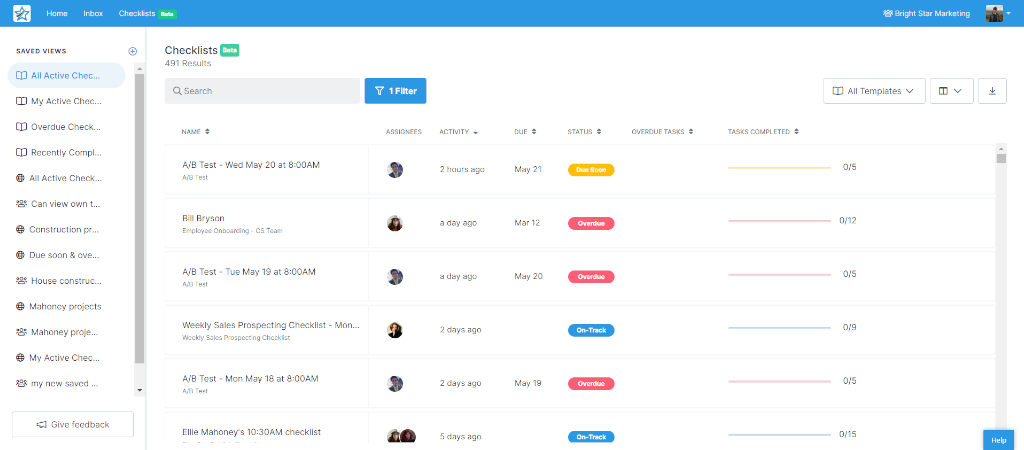
Because the checklist dashboard gives you a place to view all the checklists within your team or organization in one place, it allows you to clearly see who has been assigned to tasks and checklists. You can then view which tasks are overdue, when someone last worked on a particular task, find checklists quickly, and use it to help you become more productive.
It’s the perfect tool for tracking your team’s progress, making sure people are completing their work on time, and understanding where the problems might lie.
“Nothing is more certain to cause a project to fail than a misunderstanding of the problem you are trying to solve” – Mimi, UX Planet
Now that I’ve introduced you to the checklist dashboard and established what it does, let’s look at how it works and how you can use it.
How to use the checklist dashboard
As with all Process Street features, the checklist dashboard is super-smart and super-simple to use.
If you already have a Process Street account, click here to access your checklist dashboard.
If you don’t have a Process Street account yet, don’t worry. You can sign up for a free trial here.
Once you’re all signed up (it takes mere minutes), click on ‘Checklists’ in the main navigation and you’ll land in your checklist dashboard:
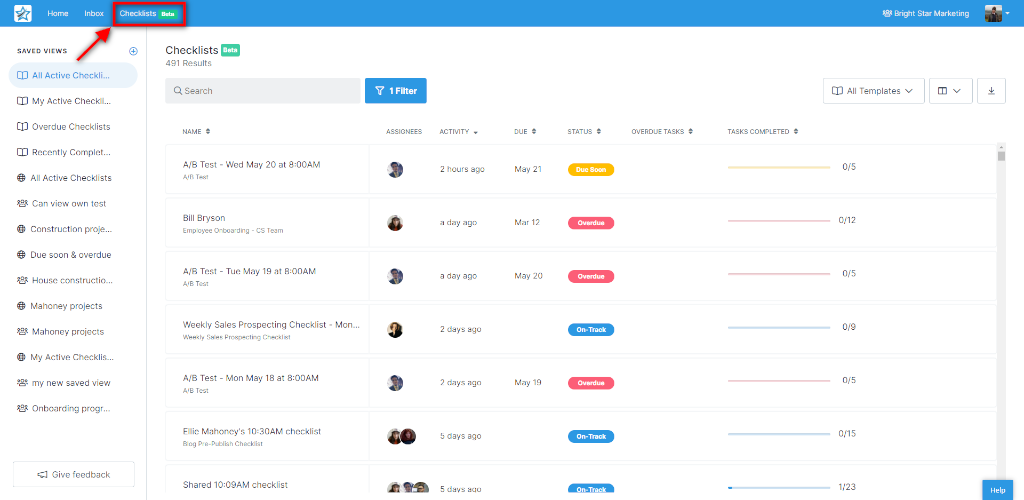
When you first access your checklist dashboard, you’ll find the following features:
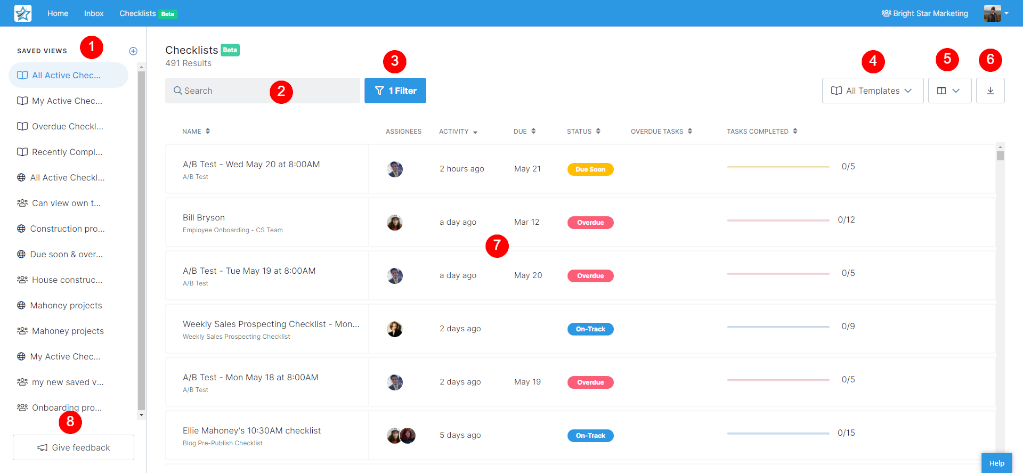
- Checklist dashboard feature #1: Saved views
- Checklist dashboard feature #2: Search box
- Checklist dashboard feature #3: Dashboard filter (and/or filters)
- Checklist dashboard feature #4: Template filter
- Checklist dashboard feature #5: Dashboard columns
- Checklist dashboard feature #6: CSV export
- Checklist dashboard feature #7: Dashboard panel
- Checklist dashboard feature #8: Feedback button
To make sure you get the most out of your checklist dashboard, I’ll go through each of the above features and explain:
- How to access the feature
- How to use the feature
- What the feature will help you with
Checklist dashboard feature #1: Saved views
Saved views allow you to see the key information that matters to you, as quickly and as easily as possible.
- How to access saved views
You’ll find saved views in the panel on the left-hand side of your dashboard:
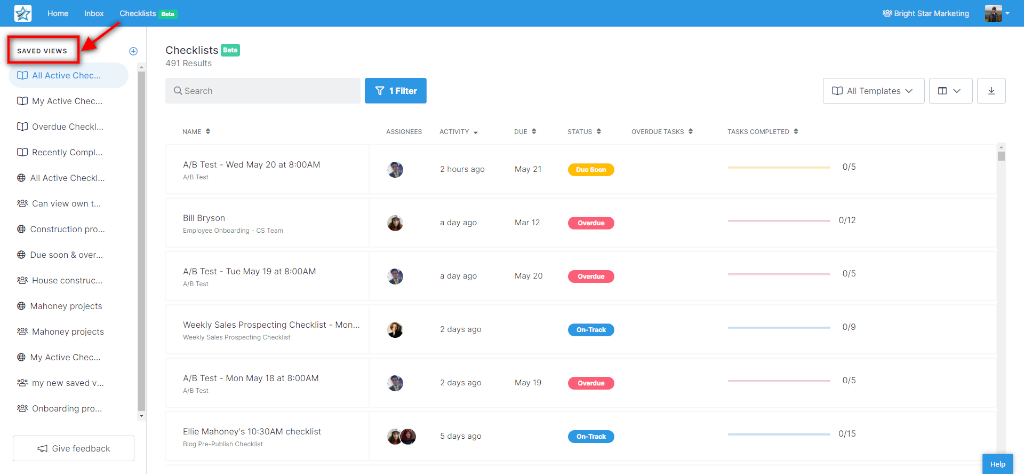
- How to use saved views
Saved views are split into two types:
- Default saved views
- New saved views
Let’s look at both in more detail.
1. Default saved views
You’ll see when you access your dashboard, that there are four saved views already set up in your saved views list.
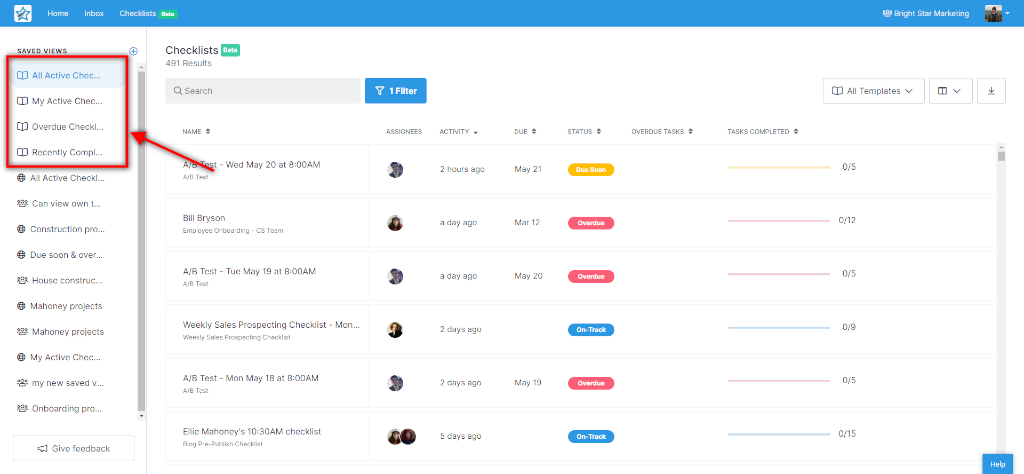
These are your default saved views.
These saved views have been created to give you access to information that will not only help you start tracking your team’s progress right away, but they will also help you organize your own workload.
This is what your four default saved views will offer you:
- All active checklists: Click on this and you will see every active checklist, within your business, that is either on track, due soon, or overdue.
- My active checklists: Click on this and you will see all the checklists that have been assigned to you, that are either on track, due soon, or overdue.
- Overdue checklists: Click on this and you will see every active checklist, within your business, that is overdue.
- Recently completed checklists: Click on this and you will see every checklist that has been completed, with the most recently completed at the top.
Top tip: You can’t edit or delete a default saved view, but you can create a new saved view from a default one.
2. New saved views
If the information within one of your default saved views isn’t what you need, you can create a new saved view.
New saved views can be created in two ways.
The first way, which we’ve already touched on, is by using a default view as a base. You can change the column headers on the default saved view, alter filters, select specific tasks, and choose different templates to view. We’ll cover these in more detail a little later.
You’ll notice that, as soon as you make any of the above changes to your default saved view, a ‘save view’ button will appear:
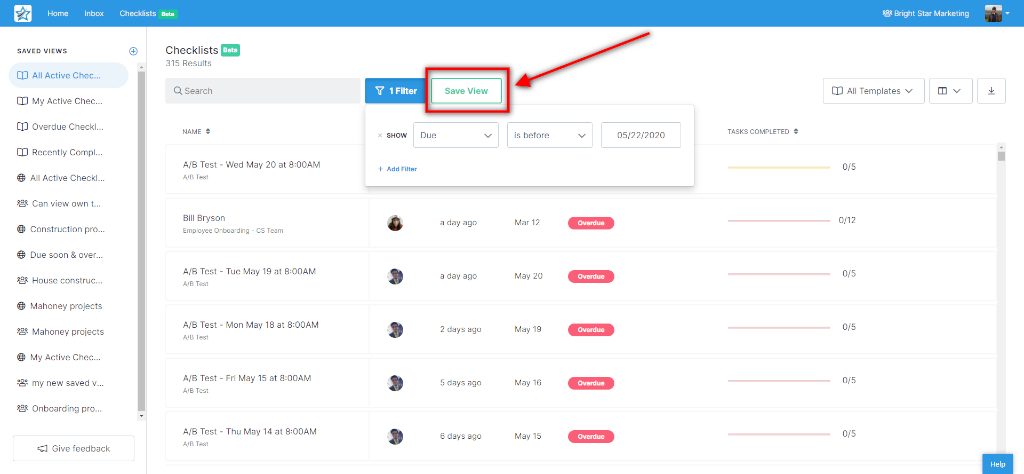
Click on the ‘save view’ button, and you’ll be given the chance to rename the default saved view and choose who you’d like to see your new saved view.
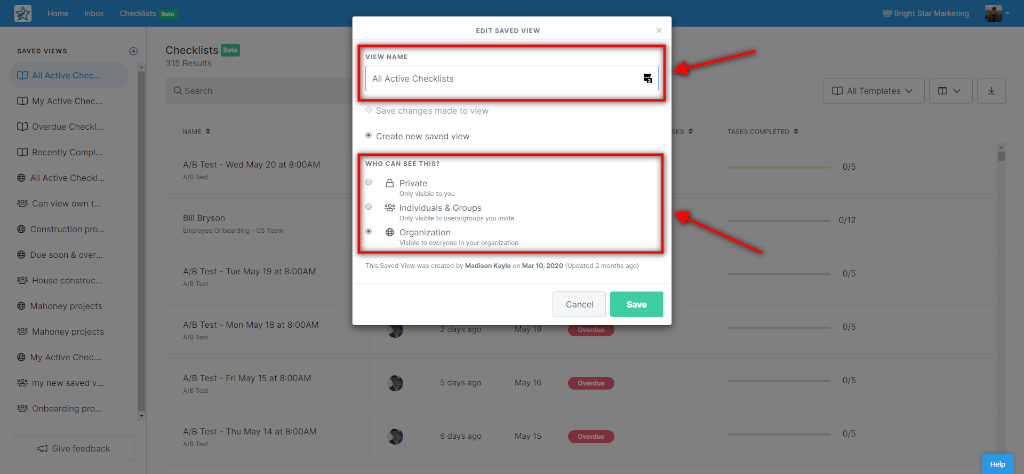
Check out this GIF on how to create a new view using a default saved view (you could also use an existing saved view that you’ve previously created to create a new view)
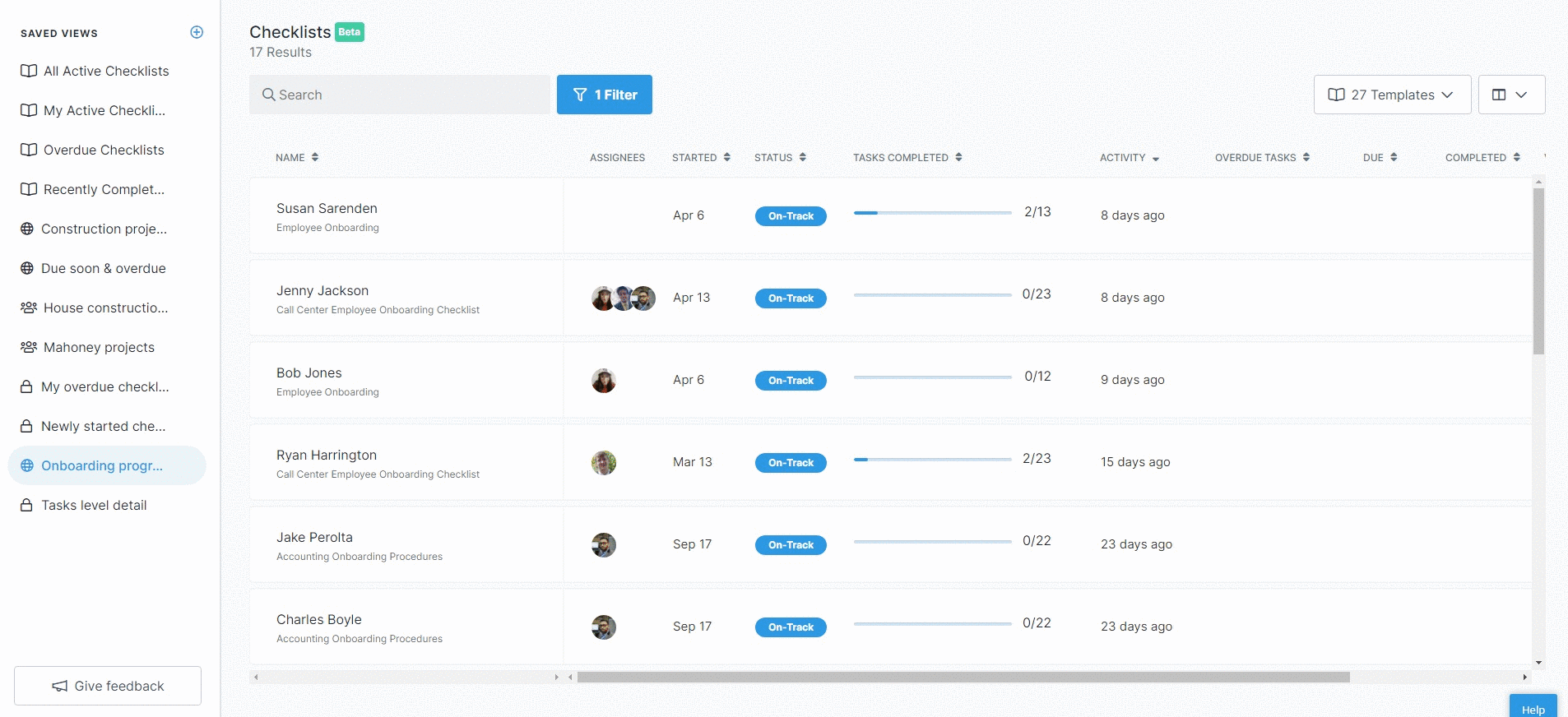
The second way to create a new saved view is by clicking the plus icon that sits in the top right of your ‘saved views’ panel:
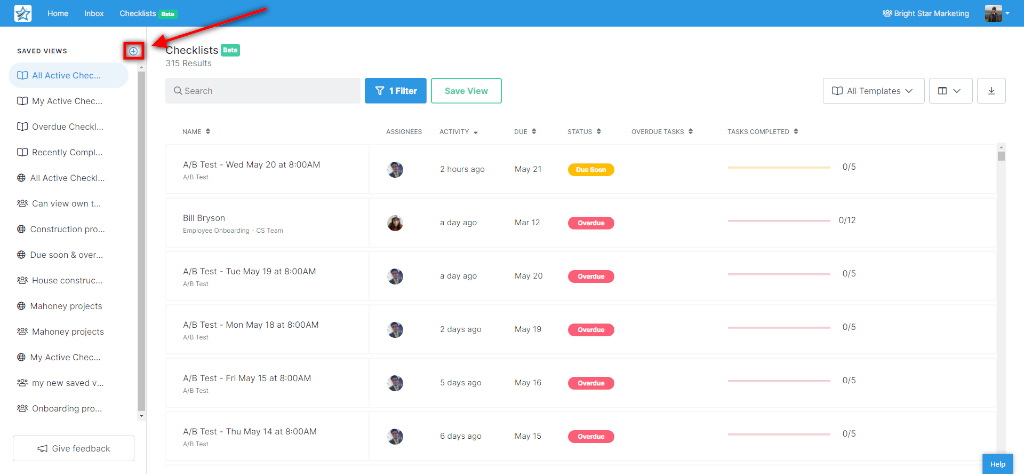
As soon as you’ve clicked the plus icon, you can name your saved view and select who should have permission to see it.
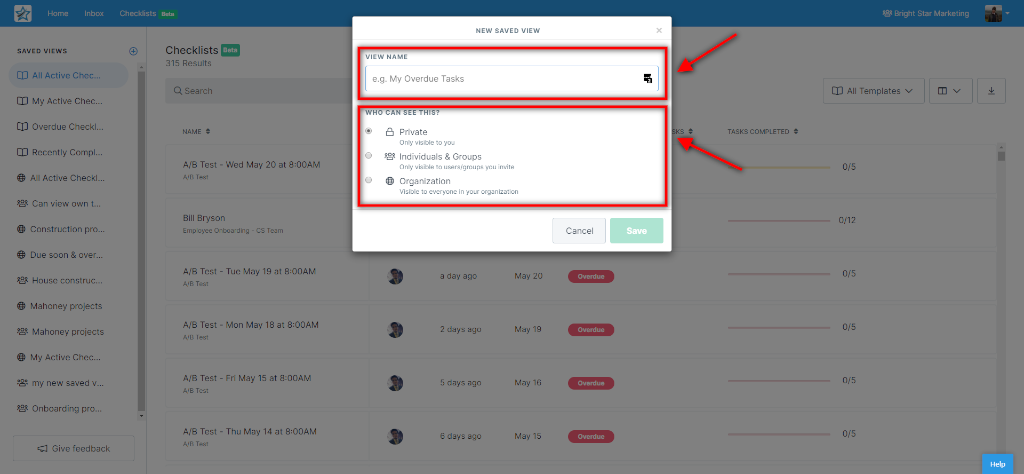
Top tip: For more information on what the permissions mean and how to set them, check this article out.
You can then start to create your own custom view that will give you instant access to the information you need to track your team’s progress.
Do this by setting different filters, choosing specific templates or tasks you’d like to view, and reordering the columns in your dashboard view.
Create whatever you like! Go wild!
This GIF shows you how to create a new saved view from scratch:

Top tip: If you have admin permissions, and want to delete a saved view created by one of your team, select the view you’d like to delete, click on the cog next to it and choose “delete view’’. If you don’t have admin permissions, you can follow this process to delete your own saved views, but you can’t delete views that others have created.
Like this:
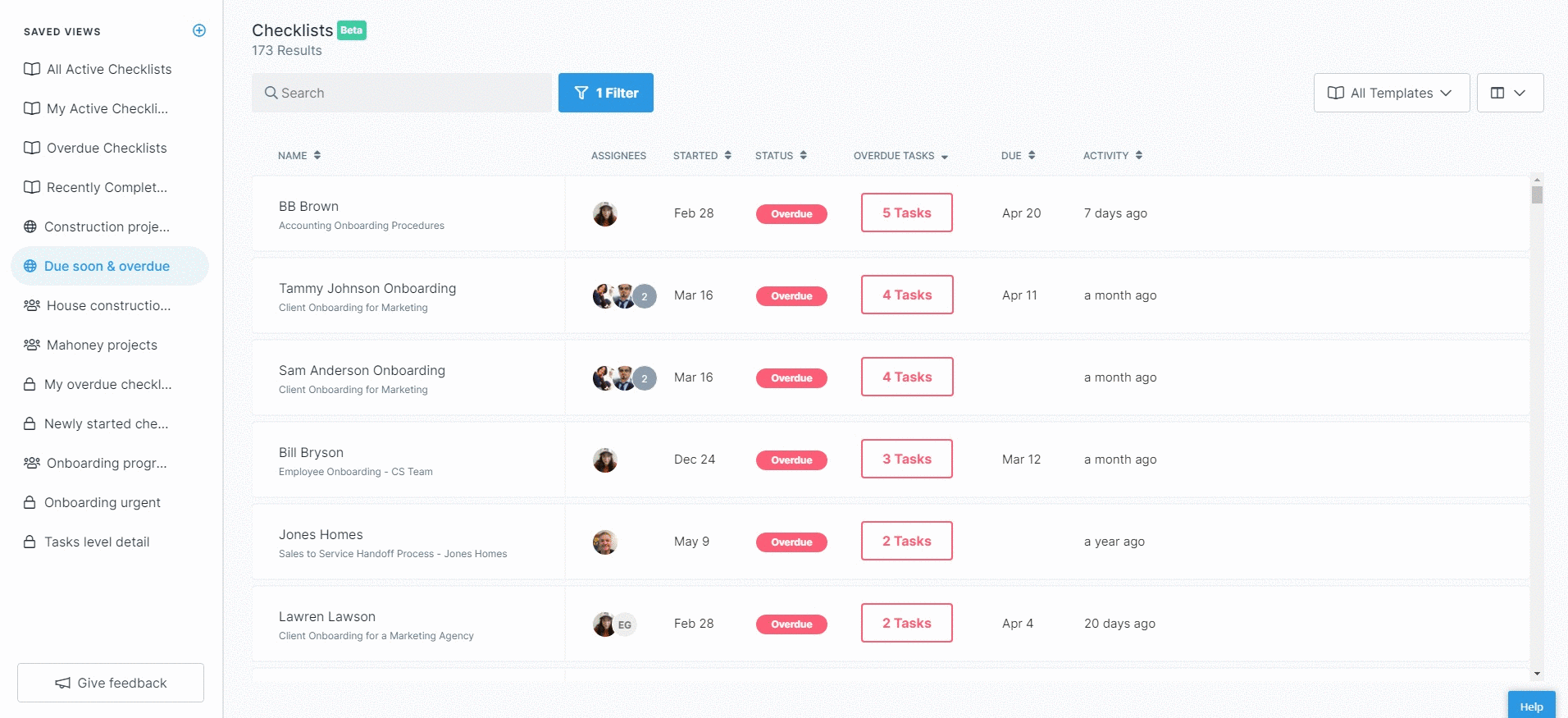
It couldn’t be easier!
- What saved views will help you with
With saved views, you don’t need to search through hundreds of tasks and templates to find what you’re looking for. You don’t need to set and reset a thousand filters to locate the information you need.
Saved views will enable you to set your dashboard up to give you access to the information you truly need, at the click of a button.
Checklist dashboard feature #2: Search box
Like most search boxes on most websites, this search feature has been designed to help you find what you are looking for as quickly as possible.
- How to access the search box
The search box sits within the dashboard panel itself. Right at the top.
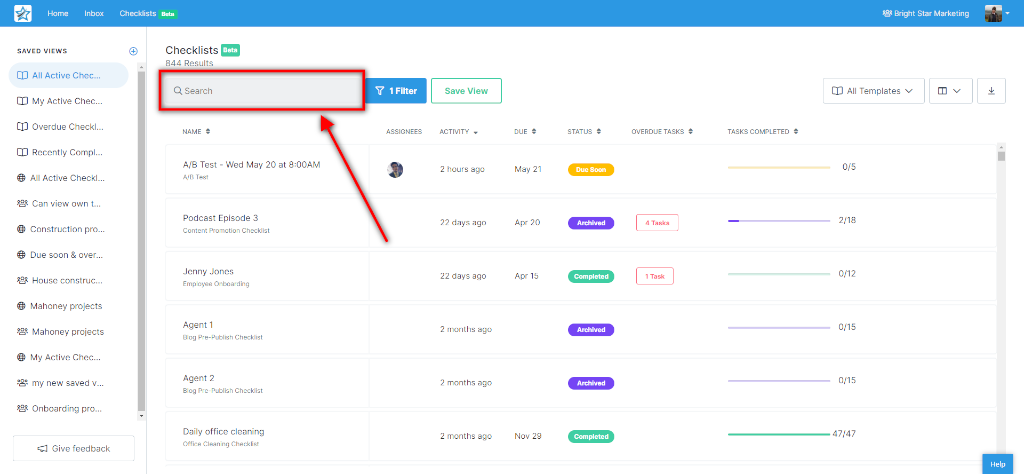
- How to use the search box
At the risk of teaching you how to suck eggs, all you need to do is type your search query into the search box and wait. Seconds later, you will see a list of checklists that relate to the search query you entered.
See for yourself:
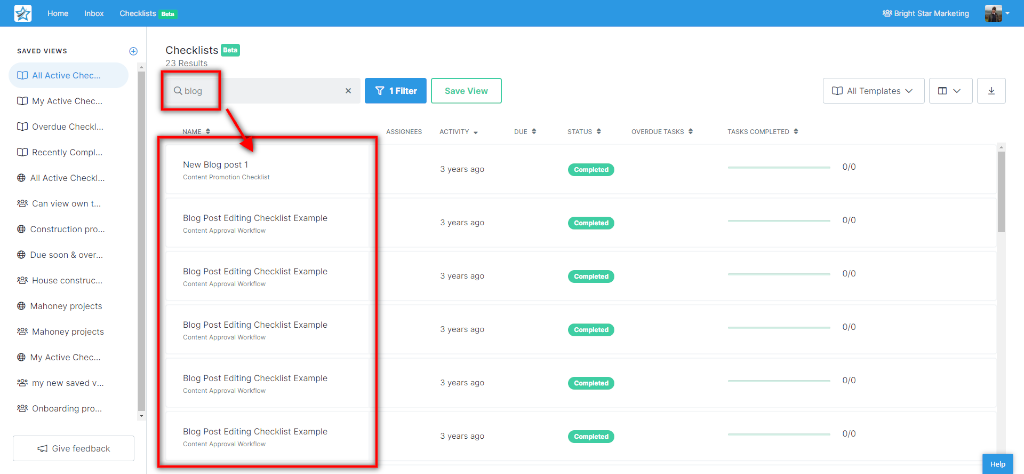
Top tip: You can only search for checklist names. If you’d like to search for a template, use the drop-down on the right side of the dashboard instead. More on that later!
- What the search box will help you with
The checklist dashboard search box is the Google of Process Street. It’s committed to organizing your companies checklists and making them accessible and useful.
Checklist dashboard feature #3: Dashboard filter (and/or filters)
The dashboard filter will allow you to choose what’s displayed within your dashboard panel, so you only need to see the information that matters to you.
- How to access the dashboard filter
The dashboard filter is located right next to the search box, and it says ‘Filter’ on it.
You can’t miss it, but in case you do, I’ve added a screenshot:
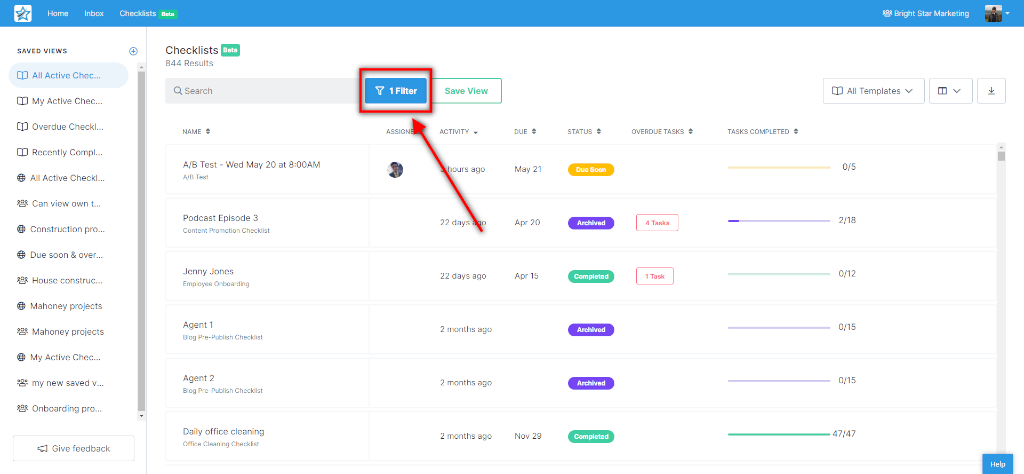
- How to use the dashboard filter
The dashboard filter controls the columns on your dashboard panel. Using the filters, you can change the columns to show or hide specific information.
For example, you might need to see the name of a checklist and its due date, but you don’t need to see when the checklist was started, or any other details.
So, using the filter feature, select what you want to see and leave what you don’t want to see.
Simple!
This GIF shows you how it works:
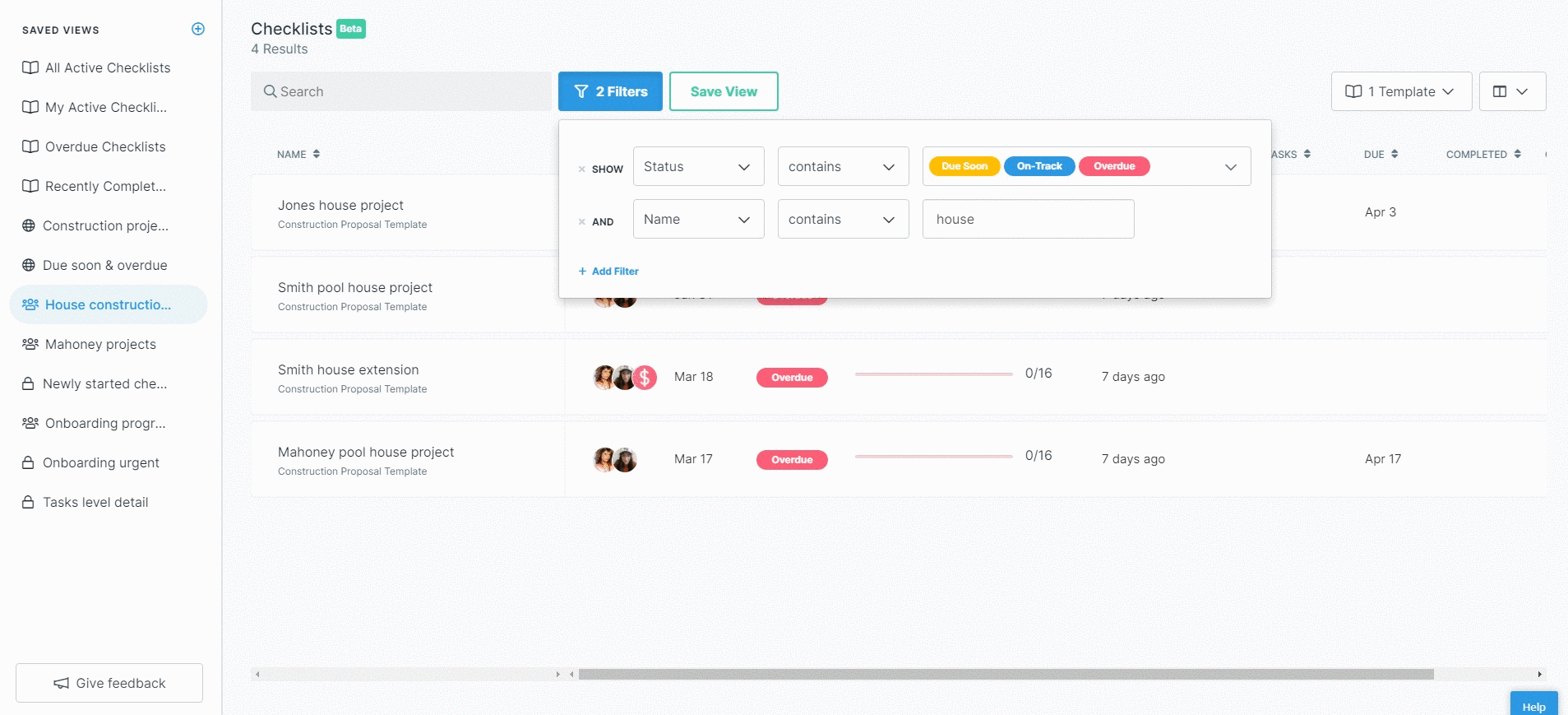
So, as you can see, it kinda works like conditional logic.
You can add as many filters as you want, add multiple rules to each filter, and edit or delete them – like you can with conditional logic.
Watch this video if you’re unsure about conditional logic:
Top tip: Once you’re happy with your filter choices, you can then save it as a ‘saved view’ and use it time and time again.
- What the dashboard filter will help you with
The checklist dashboard filter is similar to an online grocery shopping filter.
You want to buy apples, but you hate green ones. To save you scrolling through pages of red and green apples, you set the filter to show red apples only.
This helps you find what you’re looking for quickly and easily. Same as the checklist dashboard filter.
The added bonus of your checklist dashboard filter is that you can save your filters. So, each time you access your dashboard, you can view your filtered results without having to reset the filters.
It’s the best way to de-clutter your dashboard and make room for the key information to shine through.
Checklist dashboard feature #4: Template filter
The template filter allows you to select multiple templates and view all the checklists that sit under them.
- How to access the template filter
The template filter sits alongside the dashboard filter and is helpfully named ‘All Templates’
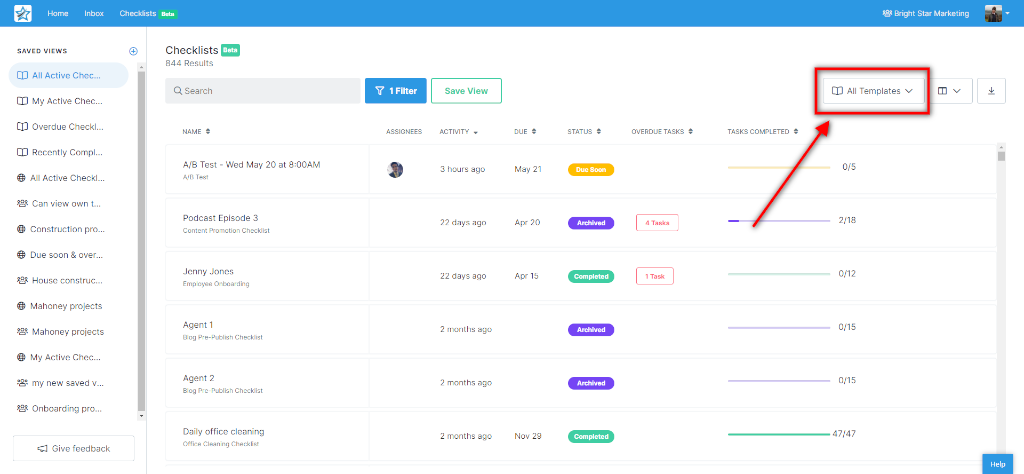
- How to use the template filter
Click ‘All Templates’ and a drop-down menu, containing all the templates that your company has created, will appear.
You can search for a specific template using the mini search bar at the top of the drop-down menu, or you can scroll through the list to find the template you are looking for.
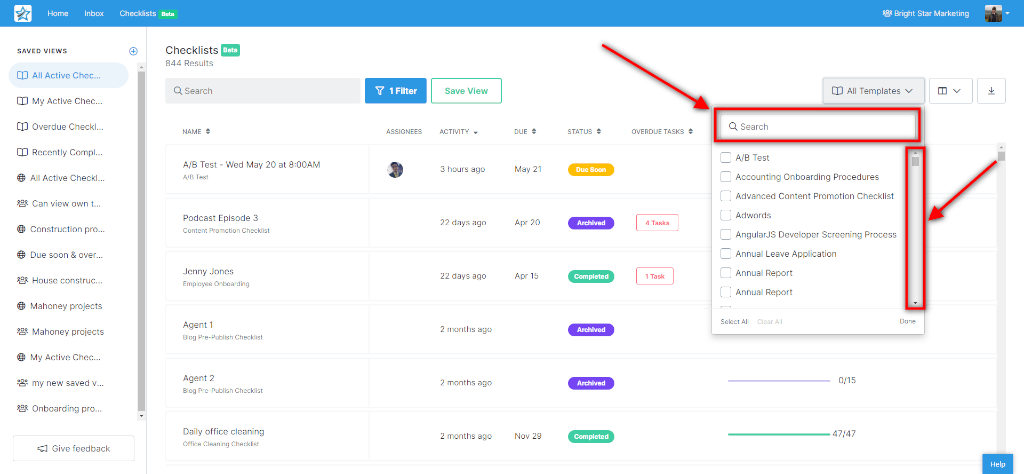
Once you’ve found a template you’d like to view, check the box. You can view as many templates as you want.
Once you’ve selected the templates you’d like to view, hit ‘Done’. The checklists associated with the templates you have selected will then show on your dashboard panel.
- What the template filter will help you with
This is another great way for you to declutter your dashboard and show only the key information that matters to you.
If you only need to see the checklists that apply to one set of processes, select the templates that relate to those processes, and leave the rest. This removes distractions and lets you focus on what’s important.
Checklist dashboard feature #5: Dashboard columns
The dashboard columns feature will allow you to change the columns in your dashboard, so you can choose what tasks you want to see, within a template you have chosen to view.
- How to access the dashboard columns
The dashboard columns sit as headers within your dashboard. To change the dashboard columns, simply click the button next to the template filter button, and a dropdown will appear.
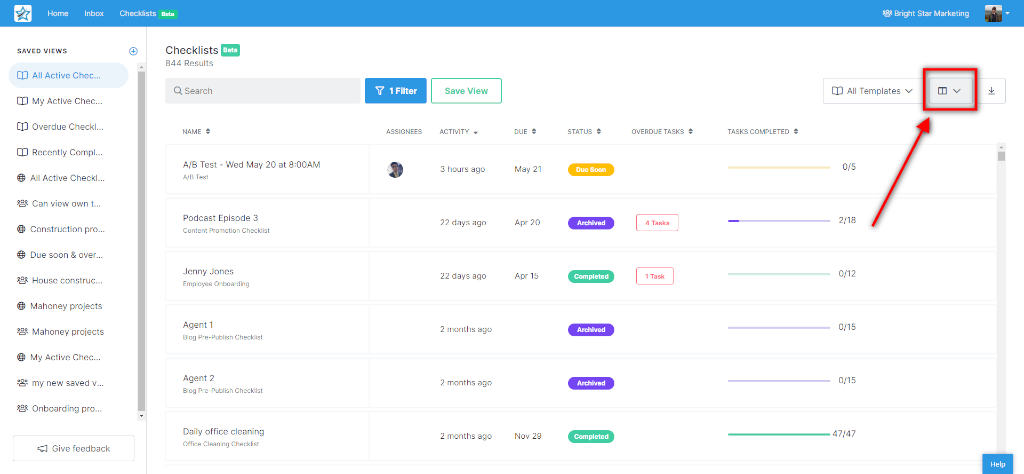
- How to use the dashboard columns
Before I explain how this feature works, it’s important to stress that you must have one (and only one) template selected for it to work.
The reason for this will become clear in a second!
Once you’ve selected the template you want to view (see the ‘template filter’ feature above, for how to do this), click on the dashboard column feature and you will see a complete list of tasks that sit within that template.
Select which tasks you want to view, or not view, by checking and unchecking the boxes.
Like this:
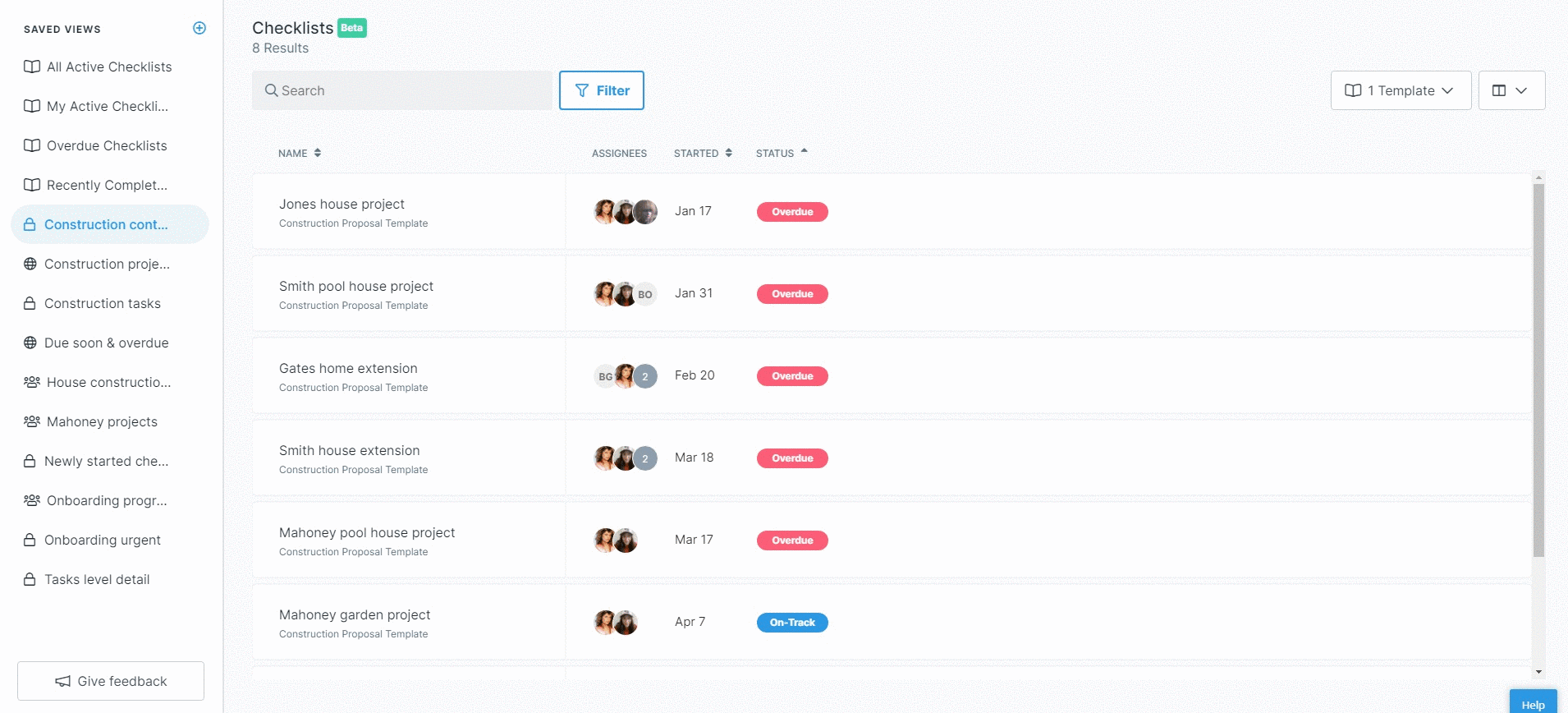
The tasks you have chosen will then appear as column headers on your dashboard. You can choose which tasks you want to view by searching for a specific task, using the mini search bar at the top of the drop-down menu, or by scrolling through the complete list of tasks.
Most templates are made up of different tasks, so this is why you can only use the dashboard column feature on one template at a time (but you can save the template and selected column headers in your saved views).
- What the dashboard columns will help you with
Like with the dashboard filter and template filter, the dashboard column feature allows you to strip out unnecessary data from your dashboard. It will give you a clear view of the information you need to keep track of your team and the tasks they are working on.
Checklist dashboard feature #6: CSV export
This handy little feature allows you to export your dashboard data into a CSV file.
- How to access the CSV export
Access the CSV export feature by clicking the button next to the dashboard columns feature.
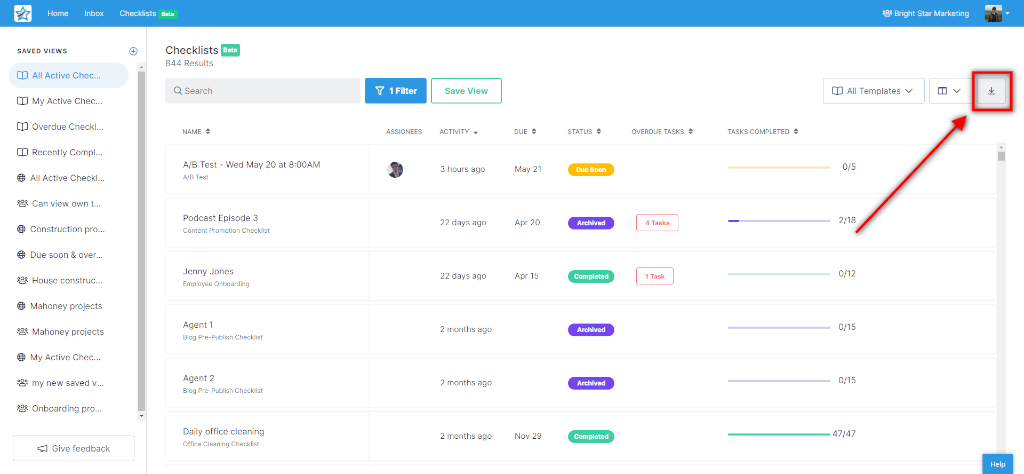
- How to use the CSV export
Once you click the export button you will be given two options:
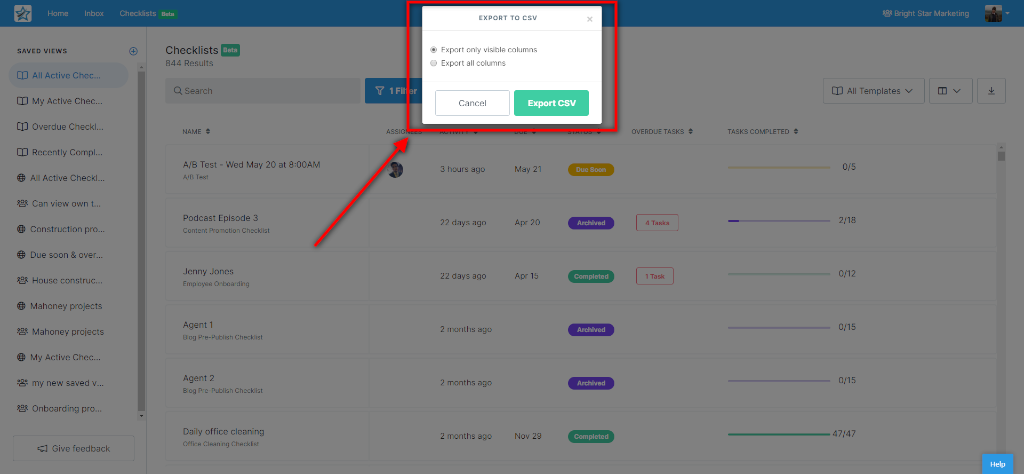
Option 1: Export all columns. Click this and the data within all the tasks – even those that have been hidden from view – within all the templates and checklists you are viewing, will be exported into a CSV file.
Option 2: Export only visible columns. Click this and the data that sits within the visible columns on your dashboard panel will be exported into a CSV file.
- What the CSV export will help you with
The CSV export feature will allow you to use your checklist data in the way you need to. You might want to use the exported data to run an in-depth analysis of the performance of your team or copy and paste vital numbers into a report to update the CEO.
Checklist dashboard feature #7: Dashboard panel
The dashboard panel is where it all happens. Every saved view you create. Every filter you change. Every search query you run, and every template, checklist, and task you select will show in your dashboard panel.
- How to access the dashboard panel
I think it’s clear where your dashboard panel is, but in case it’s not, I’ve included a screenshot:
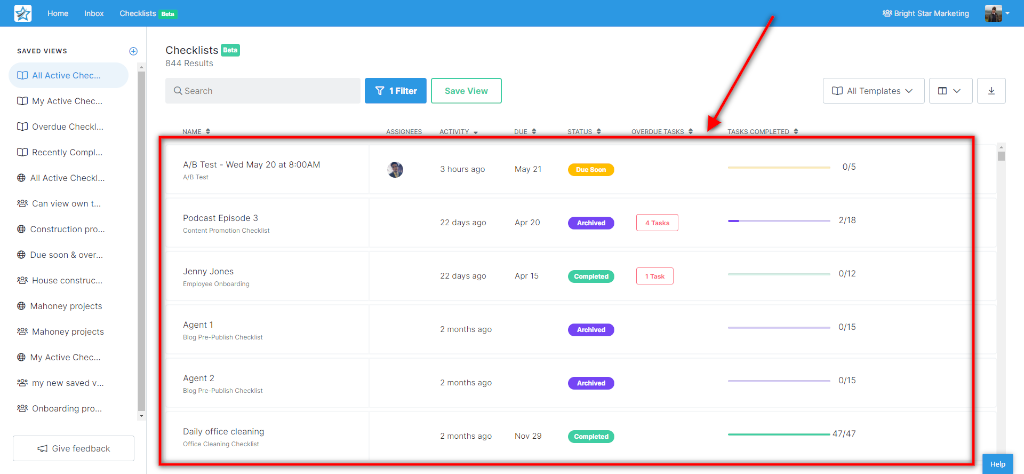
- How to use the dashboard panel
The dashboard panel showcases the information you have selected to view, so you don’t need anything but your eyes to use it.
- What the dashboard panel will help you with
The checklist dashboard panel will display the key information that will help you to make informed decisions that could impact the performance of your business.
Checklist dashboard feature #8: Feedback button
This feedback feature gives you the opportunity to tell us what you need from your checklist dashboard.
- How to access the feedback button
At the bottom of your ‘saved views’ panel, you’ll see a ‘give feedback’ button.
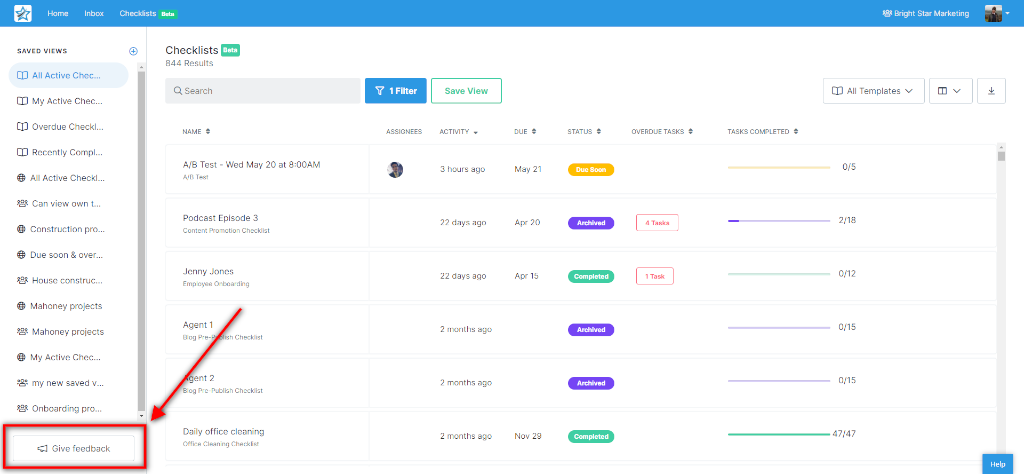
- How to use the feedback button
As soon as you click the ‘give feedback’ button, a separate panel will slide in, from the right-hand side of your screen.
This panel contains a form with two questions.
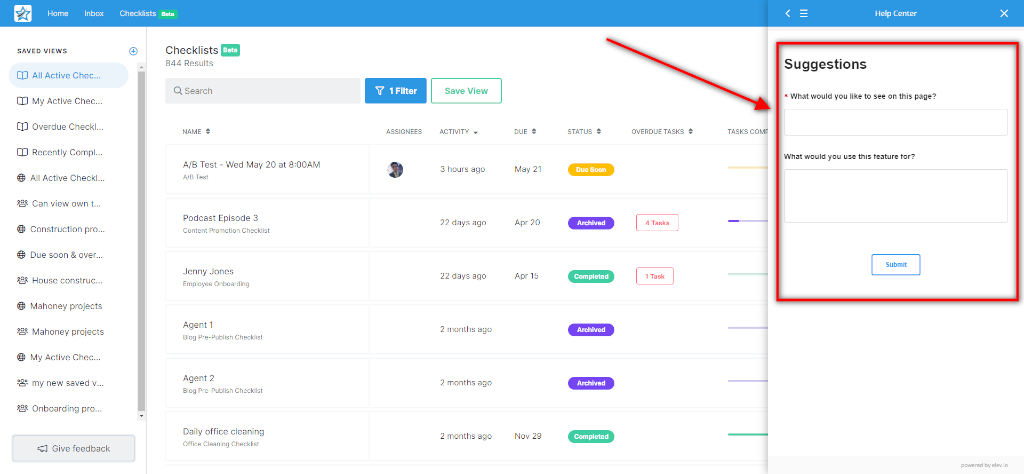
Let us know what you think of the checklist dashboard. Are there any new features or pieces of functionality that would help you? If so, submit the form.
- What the feedback button will help you with
This feature is as much for you as it is for us.
We want to make sure that this checklist dashboard fits you and your business like a glove. So any suggestions on how we can improve it will always be gratefully received.
So don’t hold back!
Now you know how the checklist dashboard works, let’s look at a few use cases to see how it could enhance your day-to-day life.
How to use the checklist dashboard in Process Street
Firstly, for those that aren’t familiar with Process Street, we are super-powered checklists. Our state-of-the-art BPM software allows you to create a process for everything.
Take a look at this short introductory video:
So, as you can see, Process Street allows you to create a template and run individual checklists from that template to manage all your tasks. It connects you to thousands of apps through Zapier, webhooks, or API integration and enables you to automate the workflows within each of your processes, making recurring work fun, fast, and faultless.
Watch this webinar for tips on business process automation and how to automate your workflows:
Let’s get back to the checklist dashboard and take a look at some of the ways you might want to use it.
Checklist dashboard use case #1: The project manager
Anyone who’s been tasked with managing recurring projects can use the checklist dashboard to stay on top of all their project tasks and processes.
Imagine you’ve got six major projects, all at different stages, on the go at once. All have tight deadlines and tiny budgets.
It can be hard to stay on track and figure out where you are with each one sometimes. Am I right?
You need to organize your workload meticulously, keep a close eye on time management, and be prepared for potential risks, escalating costs, and surprising curveballs.
To start with, use this Project Management Process Checklist. It’s perfect for managing large scale projects.
Check it out:
Set-up one of these checklists for each of your projects so you can work through the relevant recurring tasks and ensure you don’t miss anything.
Next, set up your checklist dashboard to help you manage each of your six projects, simultaneously, from initiation to completion.
Create saved views that allow you to see all the checklists related to your projects in one place. Add filters that show your checklists by assignee, activity, status, and due date so you can spot the problems, manage the risks, and make sure you’re sticking to your project deadlines and budgets.
With your checklist dashboard, you can instantly see where you are with each project. You can see what you’re working on, when you last worked on a particular part of the project, how far through the list of tasks you are, and if you’re running behind.
Checklist dashboard use case #2: The remote workforce manager
Managing a distributed workforce can be a tricky balancing act. You don’t want to micro-manage your workforce, but you do want to make sure they are working as productively as possible, on the right tasks.
This is where encouraging your team to use a checklist like this Remote Daily Work Schedule Template can help.
It gives your subordinates ownership over what they want to achieve that day, and it gives you the opportunity to sensor check that they’re on the right track.
It’s a great way to be supportive without being oppressive. Give it whirl:
You might decide to use this checklist, or you may have your own daily, weekly, or monthly workload checklist system that you use. Either way, this is where the checklist dashboard comes into its own.
Imagine being able to view all your team’s daily workload checklists in one place.
You could see how they’re progressing with their workloads throughout the day.
For example, create a saved view, using the ‘activity’ filter, so you can instantly see how many tasks each of your team members have completed. Check your dashboard at lunchtime. If someone’s only achieved one task out of the five they set themselves, you could use this as an opportunity to reach out and see if they need help.
It gives you a great little snapshot of what your team is doing and how they’re progressing throughout the day. Instead of spending your precious time checking up on them, you can spend it spotting potential problems early and offering support as and when it’s needed.
Checklist dashboard use case #3: The property manager
Property managers need at least ten pairs of hands. New tenants to look after, property owners to onboard, a never-ending list of jobs, and a regular cycle of maintenance and general upkeep of their portfolio to manage.
That’s a lot of plates to keep spinning.
Process Street has several, proven, checklist templates to help you, as a property manager build, manage, and grow your property portfolios.
I’ve included a couple to get you started, but you can find them all on the website.
Click here to get the Lease Renewal Process Checklist!
This checklist will guide you through the lease renewal process to ensure that you and your tenant are satisfied with the end result.
Click here to get the Tenant Move-In Process Checklist!
Use this checklist to make sure that your property is in excellent condition and is ready for new tenants.
So, you have all these checklists to help you manage your properties, but how do you manage these checklists?
With the checklist dashboard of course!
Create a saved view that allows you to see when tasks are coming up, so you stay on top of all the upcoming jobs that need to be done. Add filters so you can quickly see what the status of tasks is. Check the activity level on tasks to remind yourself where you are in the process… the list is endless.
Bottom line is, you need processes to manage your property portfolio. These processes need to be carefully managed, so you stay on top of all the various moving parts of your property business and so you can maintain a level of consistency for your landlords and tenants. You can do this with the Process Street checklist dashboard.
This webinar on property management processes, if you haven’t seen it yet, is well worth a watch:
Checklist dashboard use case #4: The HR manager
Imagine this: It’s the week after Christmas break and you have six new employees starting on the same day.
If you don’t already, try using a HR templates, like this one for example; Employee Onboarding Checklist to make the whole process smoother, for you, and for your new starters.
Or, watch this video, it will help you create your own onboarding template:
Now you have your checklists to work through, you can use your checklist dashboard to keep track of each one.
Create a saved view that allows you to see all six onboarding checklists in one place.
This will help you see what tasks need to be done, what tasks are coming up, when tasks need to be completed by, and if you’re on track with all your tasks.
It couldn’t be simpler, and it will give you the peace of mind that your new starters are being inducted into the organization smoothly and efficiently.
Checklist dashboard round-up
I hope you can see what a brilliant addition the checklist dashboard is to the rest of our workflow features:
- Stop tasks
- Dynamic due dates
- Task permissions
- Conditional logic
- Approval tasks
- Embed widget
- Role assignments
To recap, before I take my foot off the gas, the checklist dashboard will help you track your team’s progress, organize your own workload, and give you the opportunity to proactively address problems.
“A quick scan of a dashboard gives frontline managers transparency and, ideally, the opportunity to make rapid adjustments” – Joel Shapiro, Harvard Business Review
If you haven’t already, sign up for a free trial, and you’ll see for yourself how easy it is to use and how useful it is for saving you time, money, and stress.
Enjoy!
We’d love to hear what you think about the checklist dashboard in the comments. Who knows? You may even get featured in an upcoming article!







 Workflows
Workflows Projects
Projects Data Sets
Data Sets Forms
Forms Pages
Pages Automations
Automations Analytics
Analytics Apps
Apps Integrations
Integrations
 Property management
Property management
 Human resources
Human resources
 Customer management
Customer management
 Information technology
Information technology



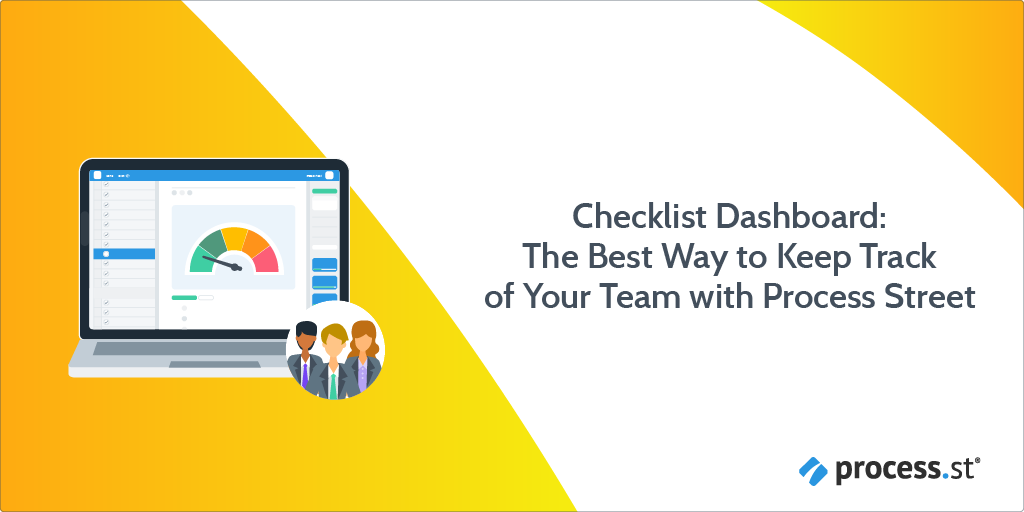
Amanda Greenwood
Amanda is a content writer for Process Street. Her main mission in life is to write content that makes business processes fun, interesting, and easy to understand. Her background is in marketing and project management, so she has a wealth of experience to draw from, which adds a touch of reality and a whole heap of depth to the content she writes.