You can print or export your workflow runs as a PDF, which allows you to store or share your workflow runs with others.
All the data you have collected in form fields, as well as who is assigned, which tasks are completed, and any comments that have been made in the task comments, can all be exported.
All the attached tasks created and completed in your workflow runs will also be included in the print and PDF versions.
Once exported, you can store or save your workflow runs for audit purposes or send them to a client, customer, or anyone outside your Process Street organization.
Users: Admins, Members, Guests (Internal) and Guests (External) can export or print workflow runs.
Start in your Reports tab and click on a workflow run’s name to open it.
Click on “Show Menu” on the right to expand the menu and then click “Print” as shown below.
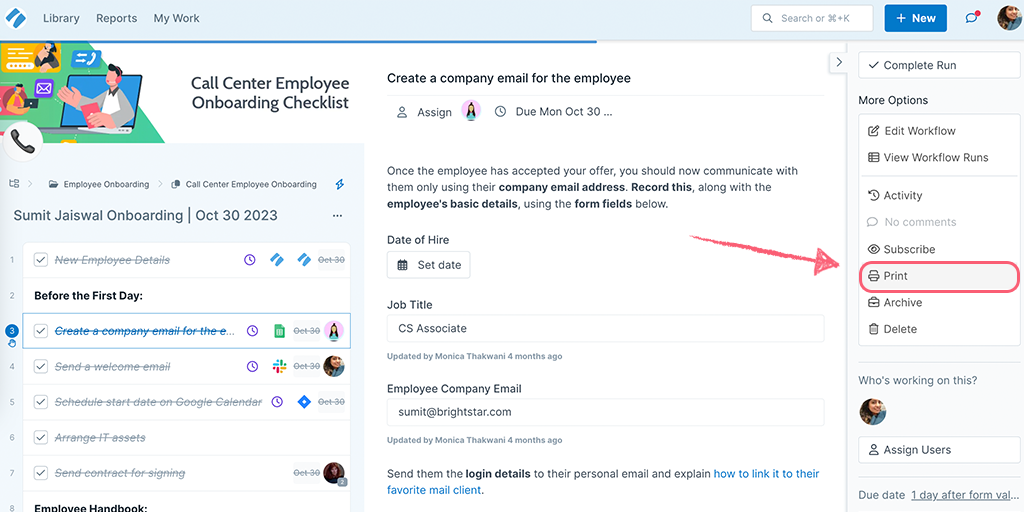
A printable version of your workflow run opens up, and from here, you can either print it to your local printer or save it as a PDF.
To export your workflow run as a PDF, you will need to save the print output as a PDF. Follow the appropriate instructions below based on your browser.
Click to print the workflow run, then select print, then under destination in the print menu, select “Save as PDF” or if you’re using Google Drive you can save it straight to your Google Drive.
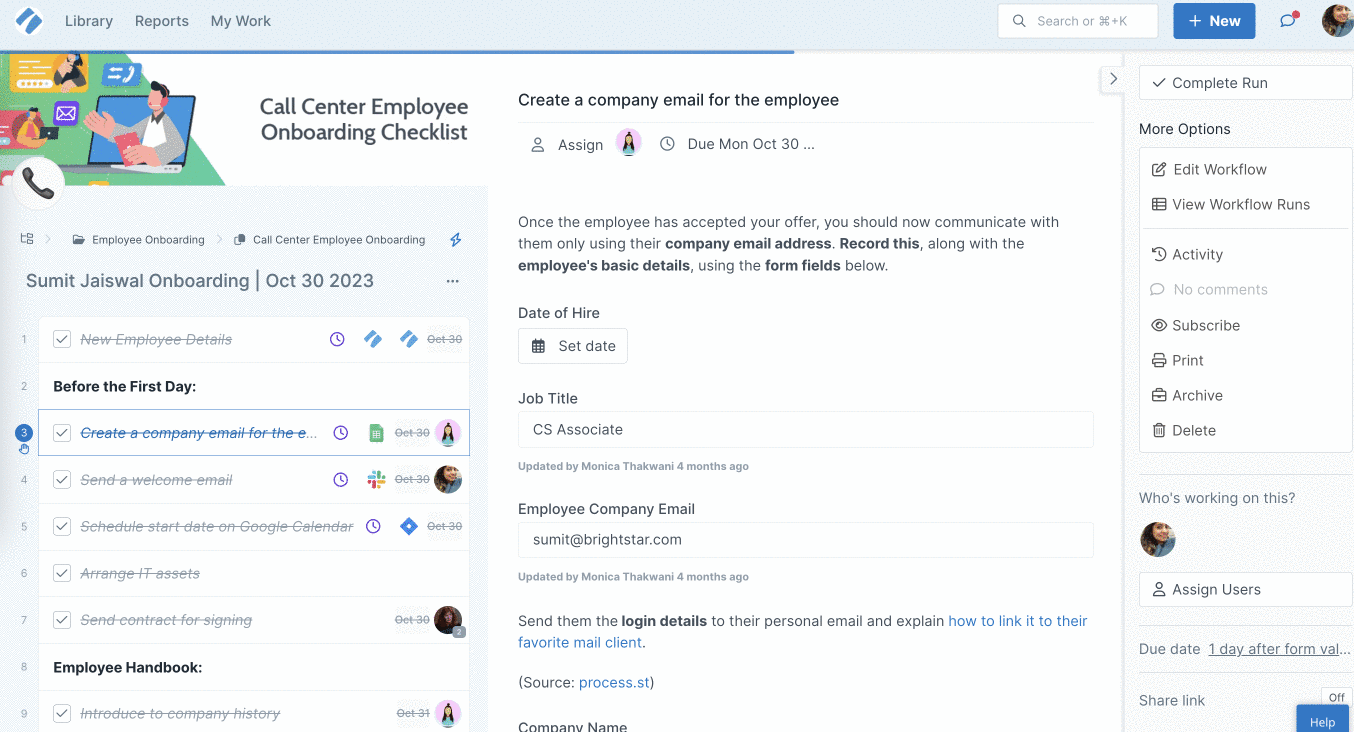
Click to print the workflow run, then in the printer destination settings, select “Save to PDF” and then click “Save“.
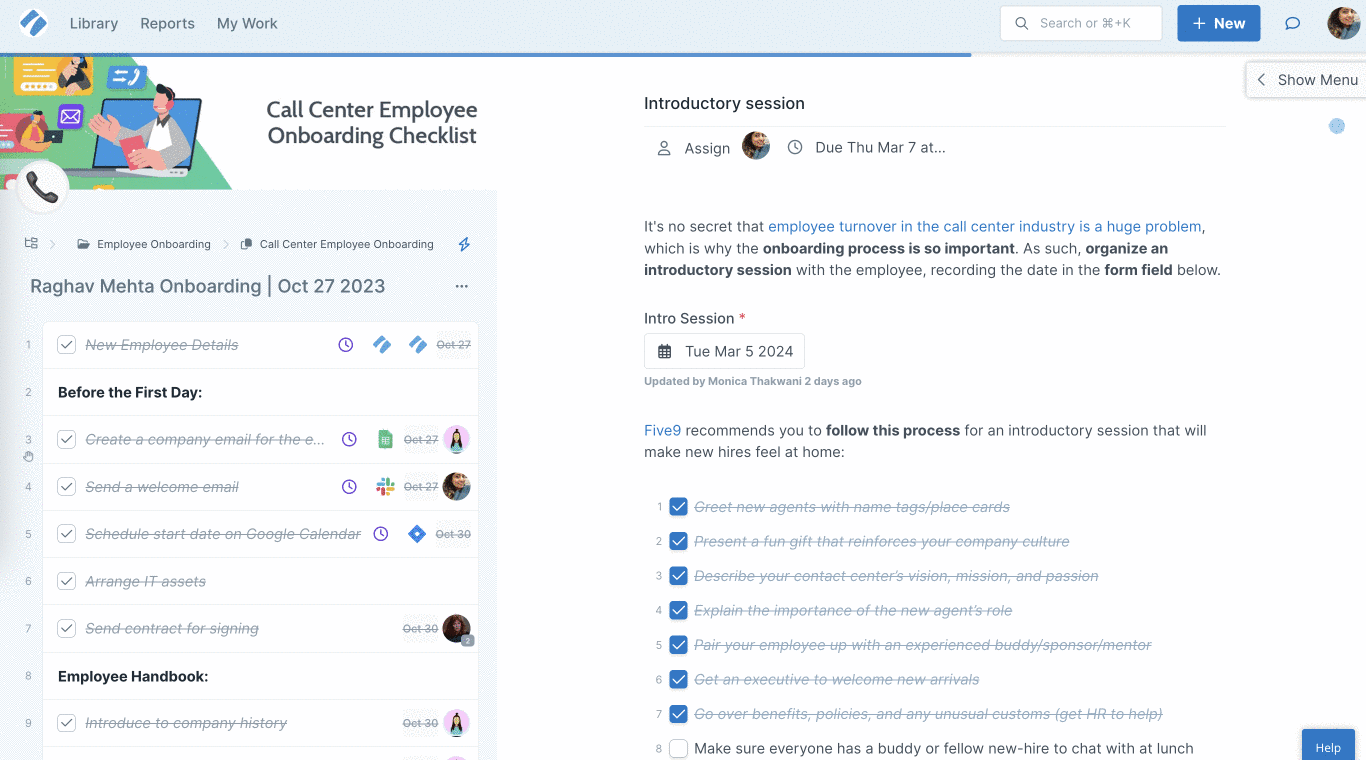
Click to print the workflow run, then in the printer destination settings, select “Save as PDF” and then click “Save“.
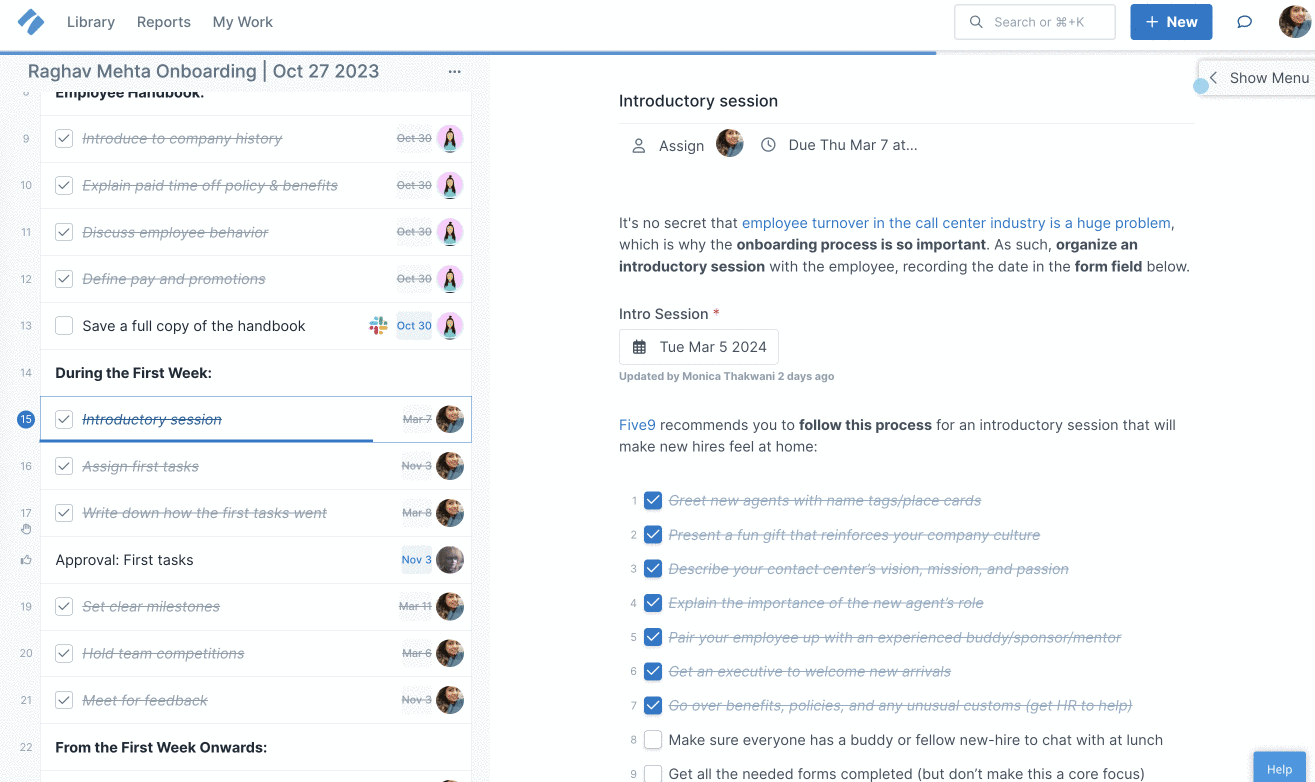
Click to print the workflow run, then in the printer selection click “PDF” in the bottom of the settings modal and then “Save as PDF“.
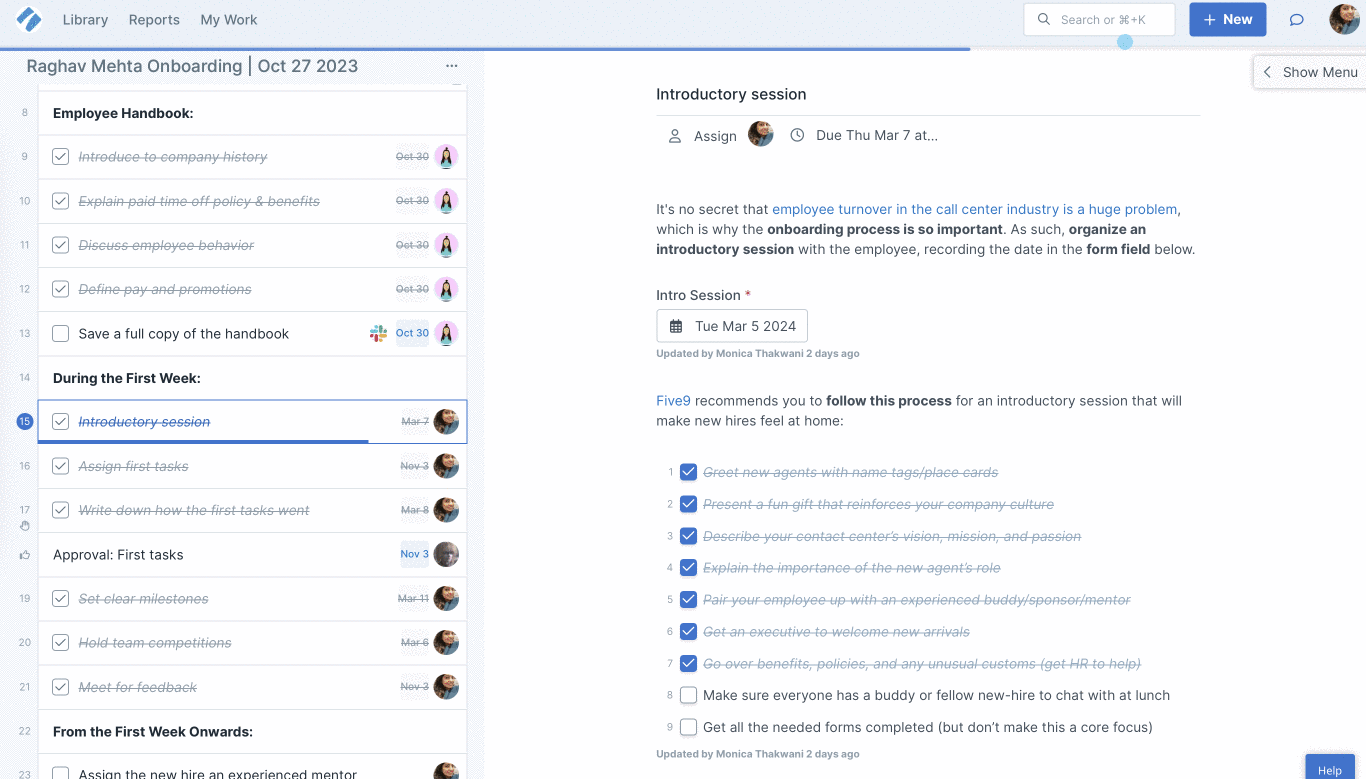
Click to print the workflow run, then in the printer settings, select destination as “Save to PDF” and then click “Save“.
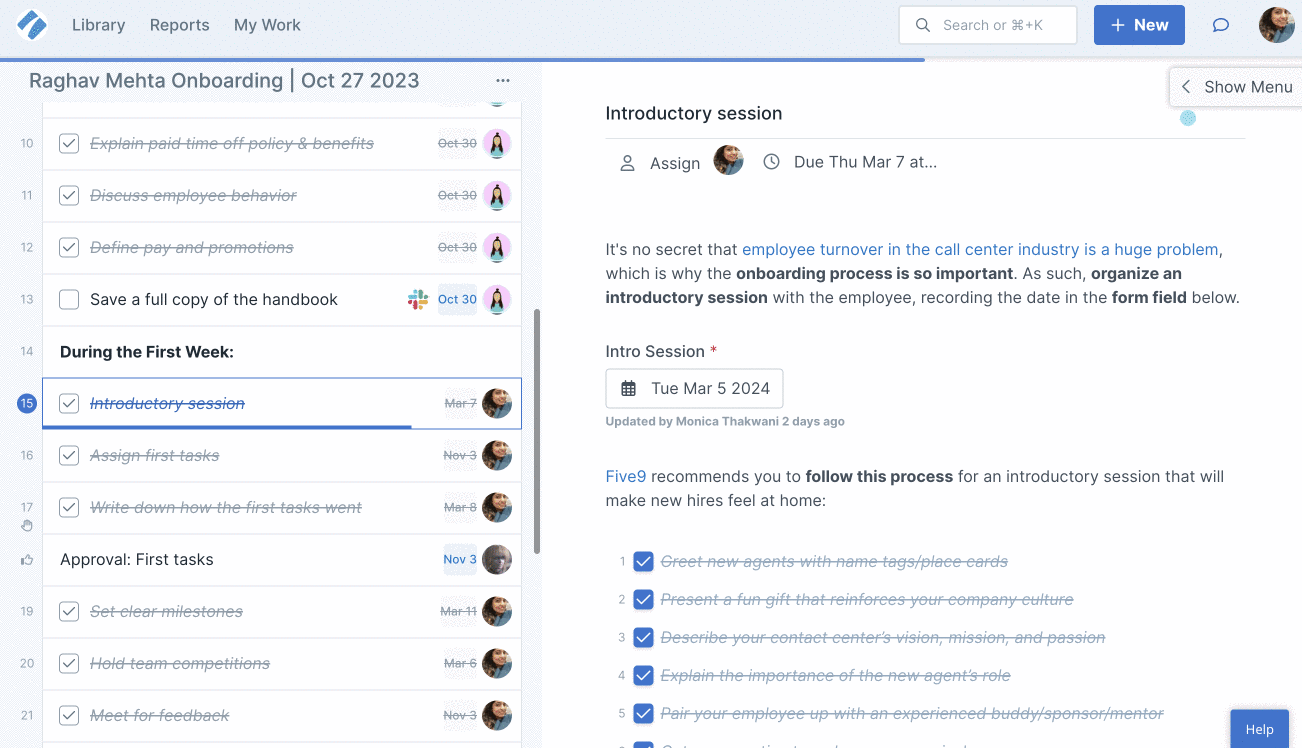
Learn how to export and print Workflows, or how to export Workflow runs to a CSV file.