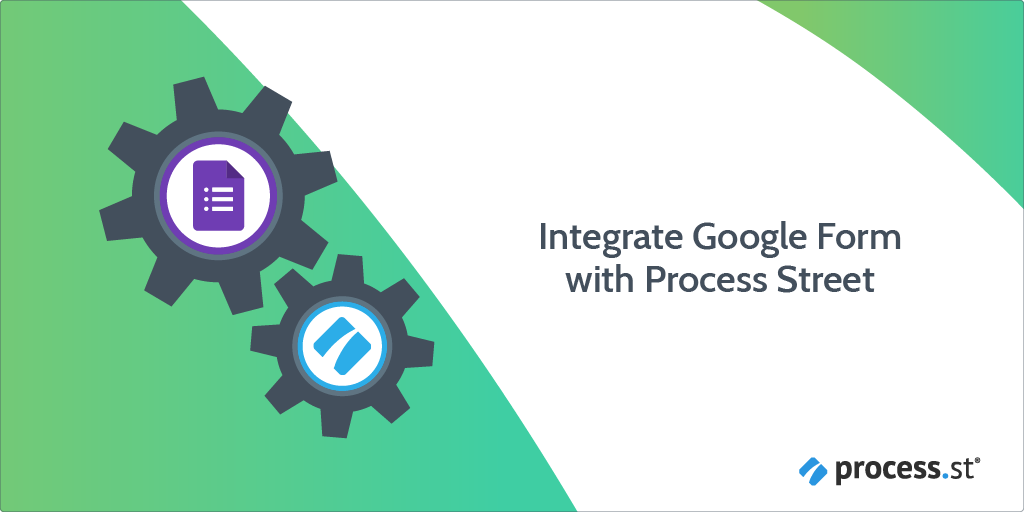
Google Forms provides you with a platform to create online forms and surveys and analyze results in real-time and from any device. You can integrate Google Forms with Process Street to make your workflows super powerful and automate your work via Webhooks or Zapier.
A Webhook integration can bring information from Google Forms that would trigger a new workflow run in your Process Street account. Webhooks are automated messages or payloads sent from apps as a trigger to cause an action in a receiving app.
In this example, we will create a Webhook that runs the Merch Order Request workflow when a new form response is submitted in Google Forms.
Now, let’s jump into the integration.
First, create a Workflow in Process Street and ensure to add form fields that are relevant to the data fields in Google Forms. This will help you to map the relevant information from Google Forms to Process Street.
This information is stored in Google Forms when a response is submitted. So, we need to create relevant form fields in our workflow to push that information through to Process Street. For our example, these form fields should include the customer name (short text fields), customer email (email field), customer phone (number field), and so on.
This will mean that whoever is processing the order won’t have to look up information in Google Forms, but can instead see all the details in Process Street.
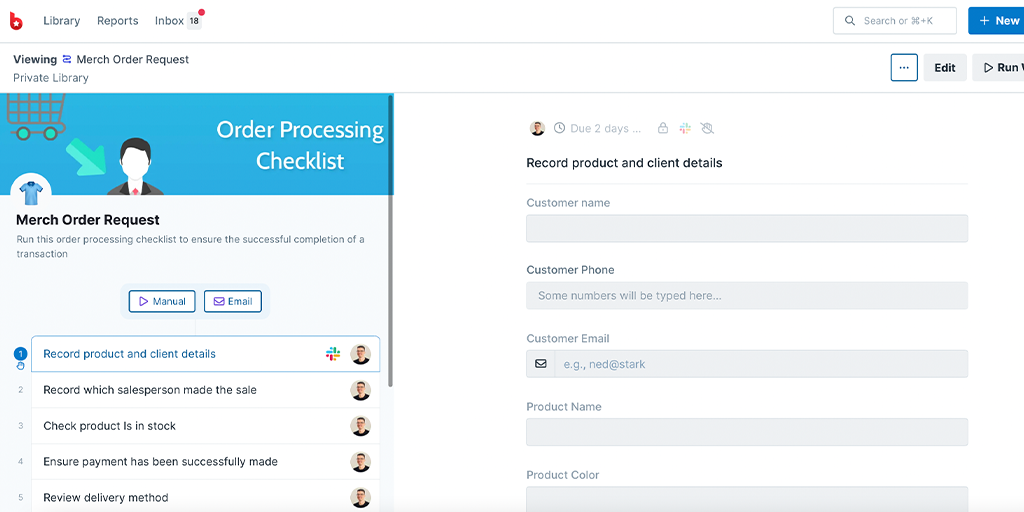
Log into your Google Forms account (if you have a Gmail account, you would have a Google Forms account that you can just sign into using the same email address). Since we want to trigger a new run in Process Street when a new form response is submitted, we will start by creating a form first. If you have an existing form that you would want to integrate with, you can just open that one.
To create a new form, click on the + icon and start a Blank form or you could choose one from the templates available.
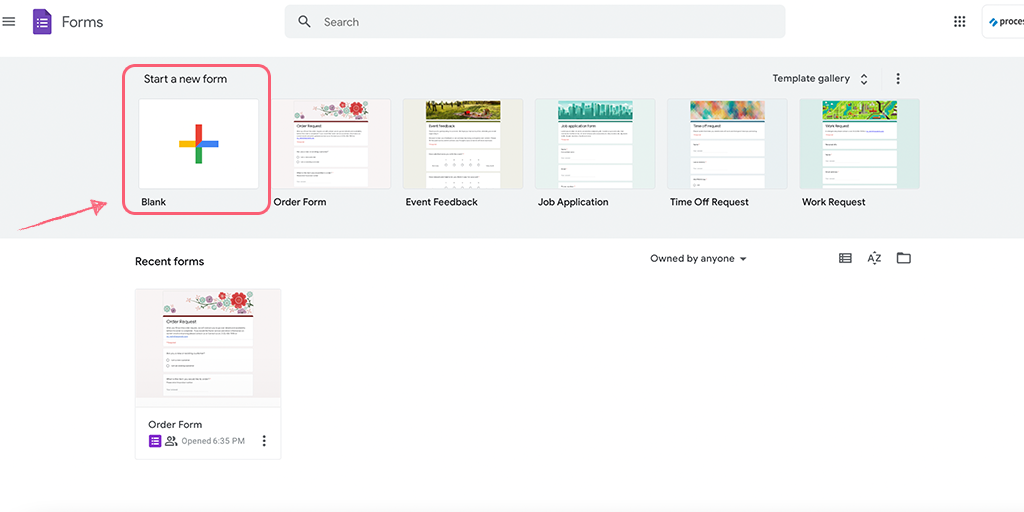
If you’re working with a template, you can edit the form questions to suit your need.
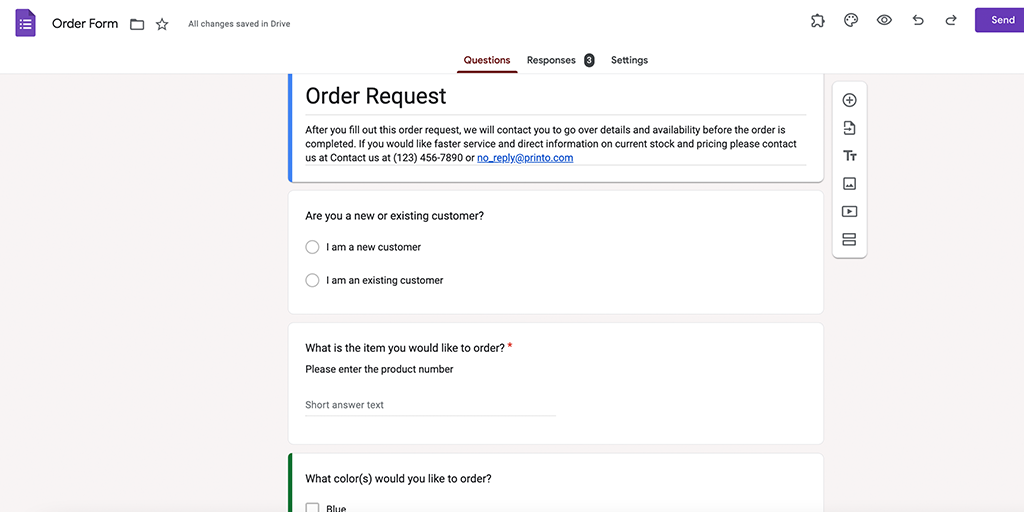
Note: You want to ensure that the form fields you have in your workflow match the fields you have in Google Forms.
To get the webhook URL from Process Street, when you’re editing your workflow, click the + icon above your task list on the left. Here, you can look for Google Forms as a Trigger to Run this workflow.
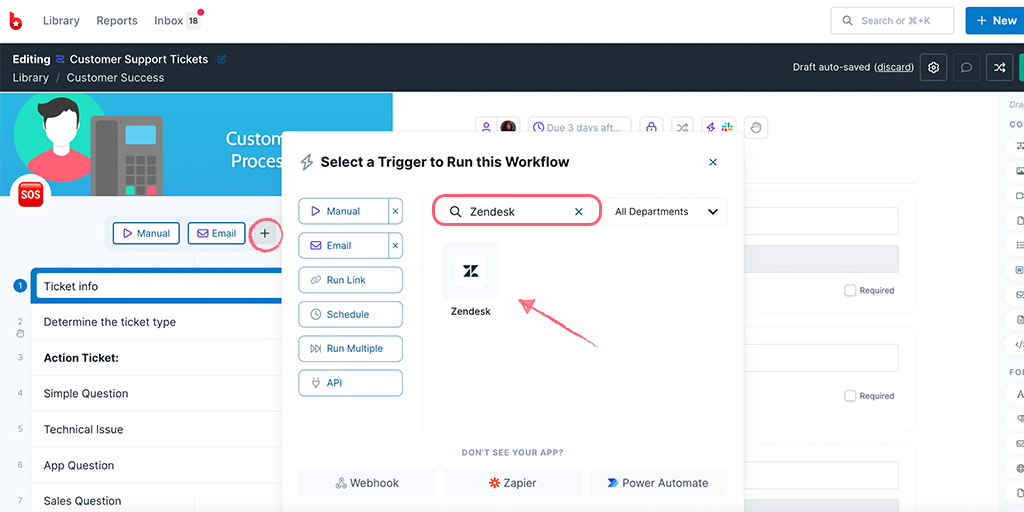
You can name your webhook as the app name or any phrase that helps you identify the Trigger. Then copy your Webhook URL and select the event as Form submitted.
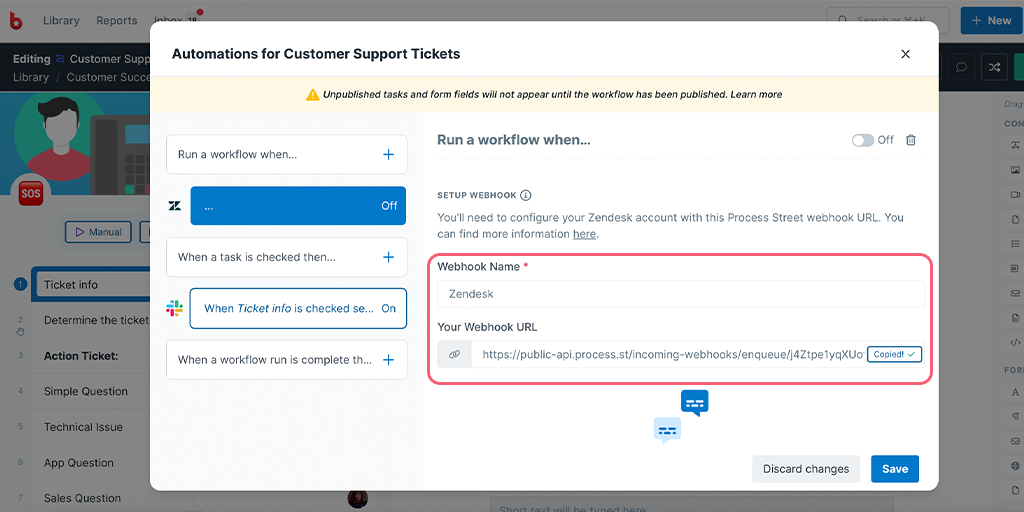
To create a webhook in Google Forms, you first need to enable email notifications in the form. To do this, you first need to install a plug-in for email notifications in your browser. Then click on the Plug-in icon and Enable Notifications as shown below.
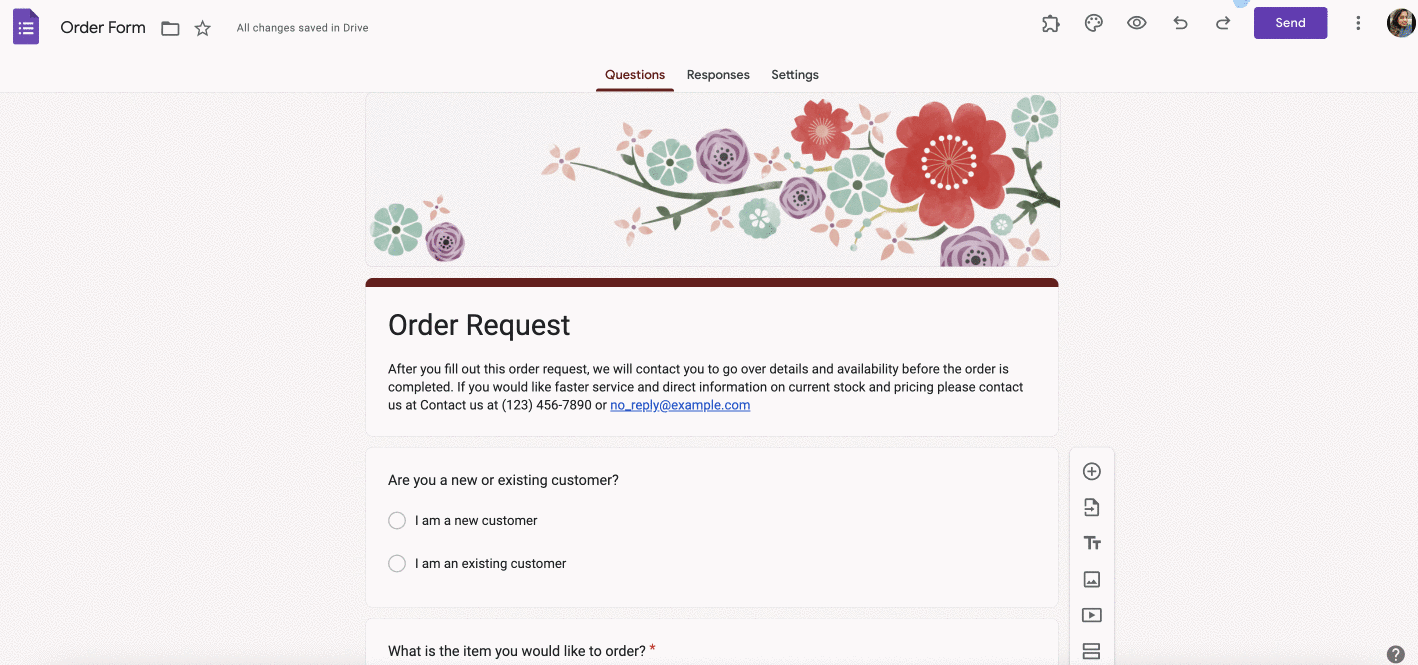
Next, to create a webhook click on the Plug-in icon > Enable notifications for Google Forms > Webhooks for Google Forms. Here, click on Create webhook and give it a name, since we want to send data out of Google Forms, select the request method as Post and Request Body as JSON.
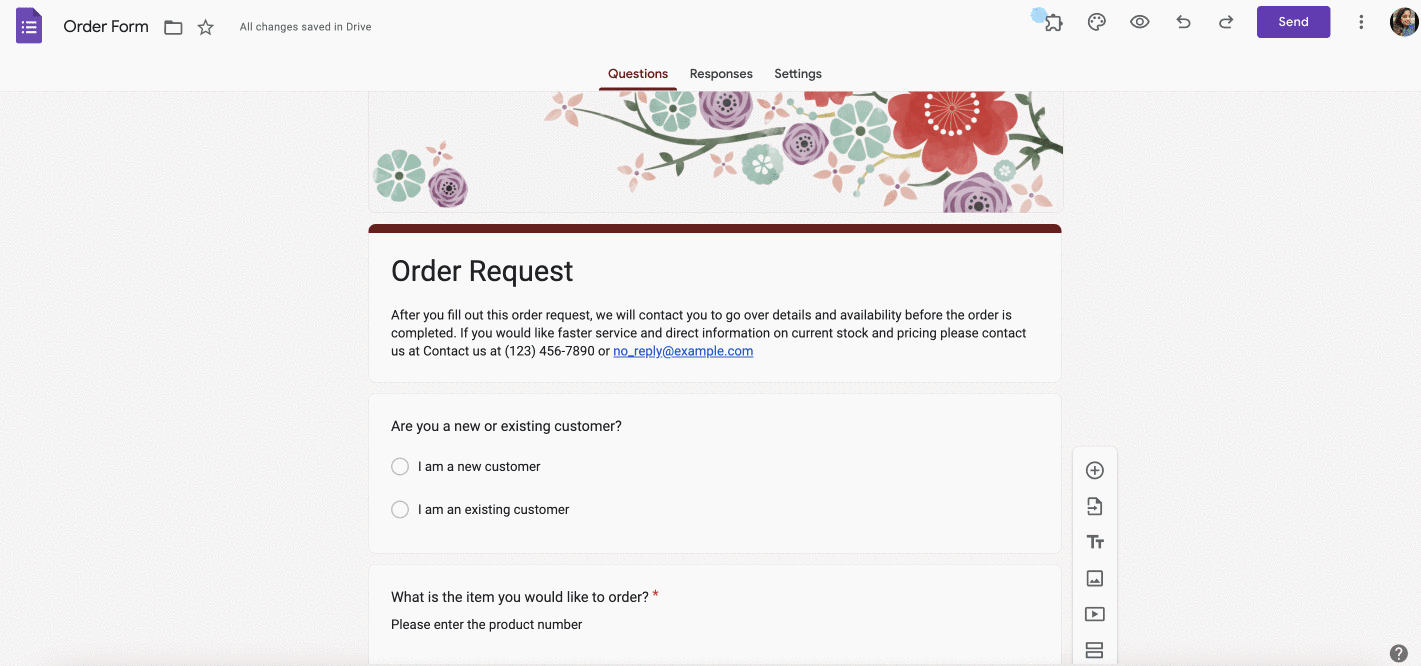
You can also create the webhook without installing a plug-in. Follow the steps here to create the Google Forms webhook by editing the form Script instead.
Test your webhook and when it returns as successful, Save it.
Now come back to Process Street and test your trigger. Your payload should return as a success but if it doesn’t, you might want to go back to Google Forms and submit a new response.
When your test returns successful, you can proceed to map your Google Forms questions to your Process Street form fields.
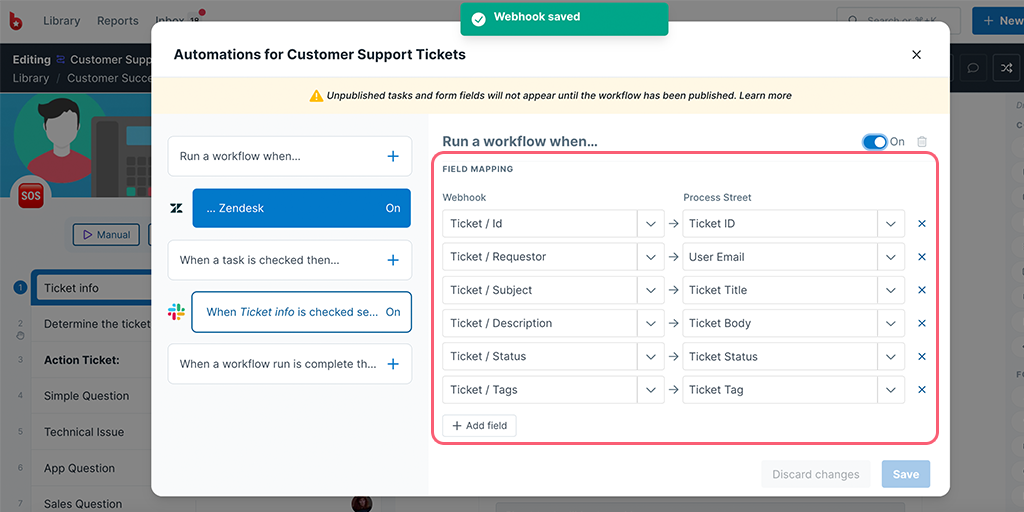
Lastly, turn your webhook On and Save it. Then Publish your workflow and you’re all set!
As an extra step, you can go to Google Forms, submit a new response then come back to Process Street in the Reports Dashboard to confirm a new workflow is run.
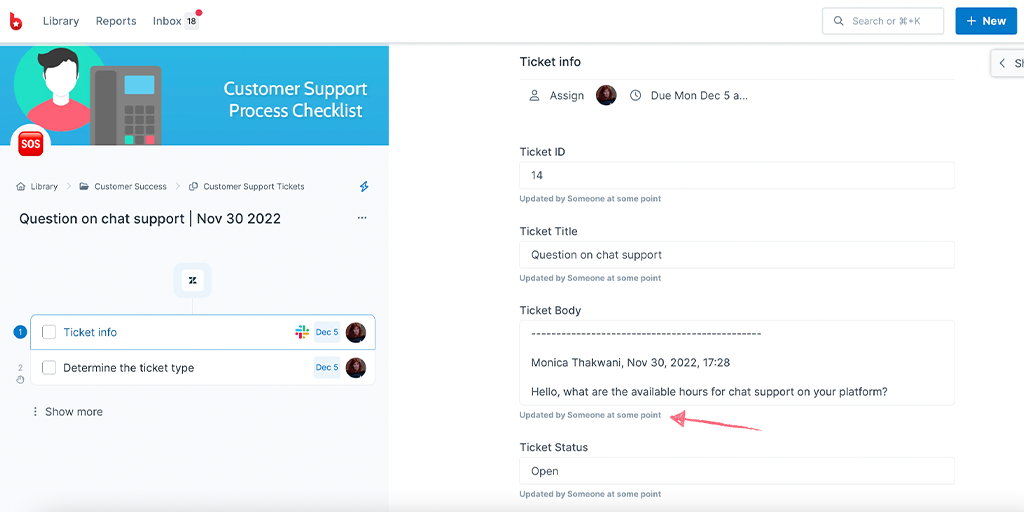
Zapier connects over 1,000 apps together. It’s an “if this, then that” tool, meaning that once a trigger has occurred, an action will then take place. This helps to save you time and effort by automating processes.
In this example, we will look at how Google Forms can be integrated with Process Street so that when a customer fills out a survey in Google Forms, a new customer feedback workflow is run.
Users: In order to create an API key for integrations, you must be an Administrator.
Let’s get started.
You can use our premade feedback form, or you can create your own from scratch that fits your needs. For this tutorial, we’ve selected an easy example to demonstrate.
We’re going to use our premade customer feedback survey workflow template which you can grab below:
Click “I want this for my business!” to add the workflow to your Process Street account. Make edits to your workflow to customize the process in line with your needs.
Do you have a customer feedback form already? You can skip this step. If not, use one of the Google Forms templates or create a new one.
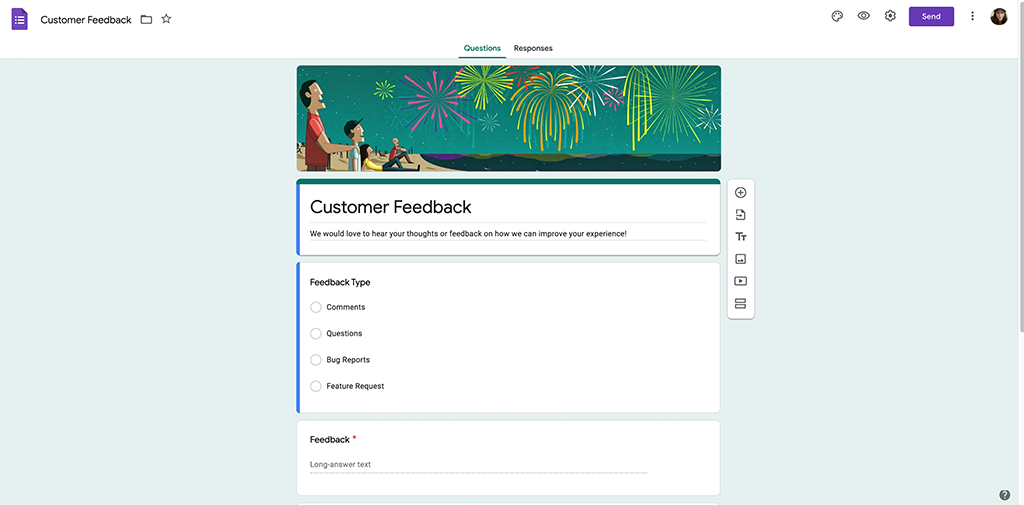
These form fields can be automatically filled into your Process Street workflow run. You can set this up in the next step.
Log into Zapier or create an account, then click “Make a zap”
All Google Form responses end up as rows in a spreadsheet.
Choose your trigger app as Google Forms and select “New Response in Spreadsheet” as the trigger event.
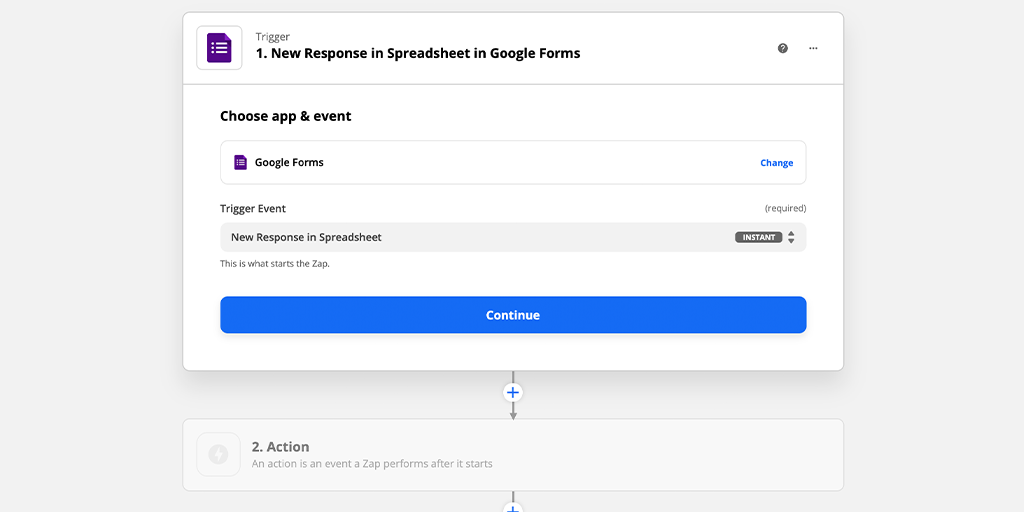
Click “Continue“.
Connect your Google account and continue to the trigger setup. At this point, you want to fill out a test of your Google Form so that you have some sample data and a spreadsheet to use in the next few steps.
Go back to your form and click the “Responses” tab. From there click the spreadsheet icon shown below, to either use an existing sheet or to create a new one.
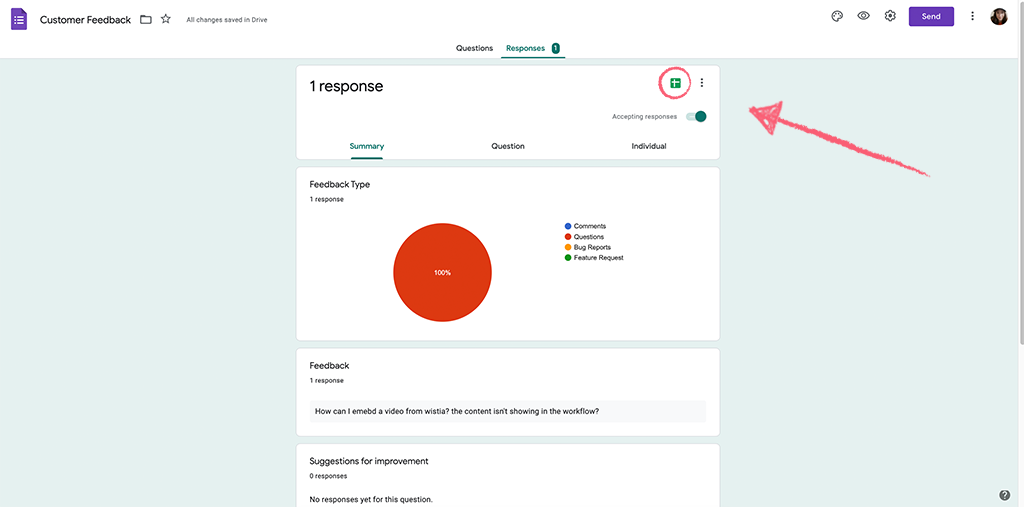
Now that’s done you can continue to your zap and choose the Google sheet where your responses are being sent and the tab in that sheet where a new row of data will be added:
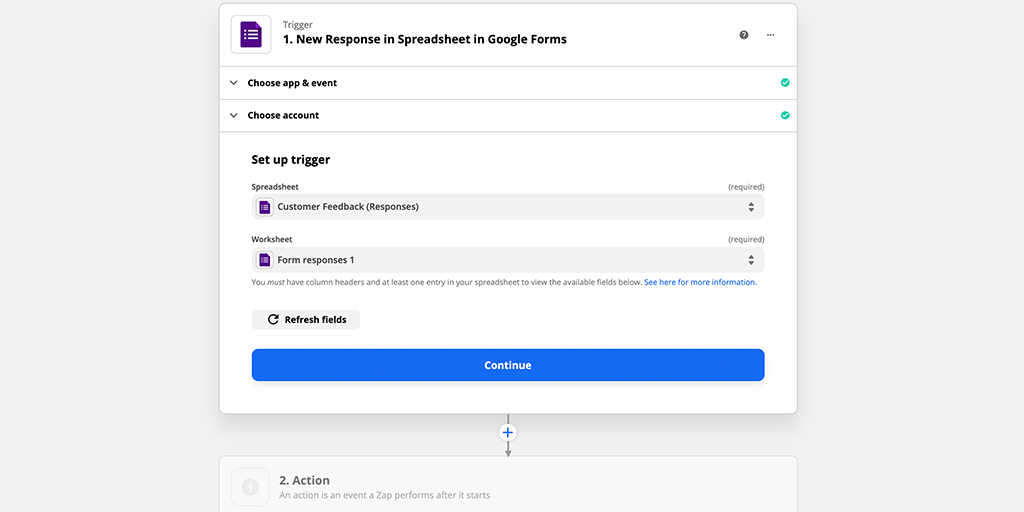
Test your trigger and as long as you have sample response data you can continue to the action step.
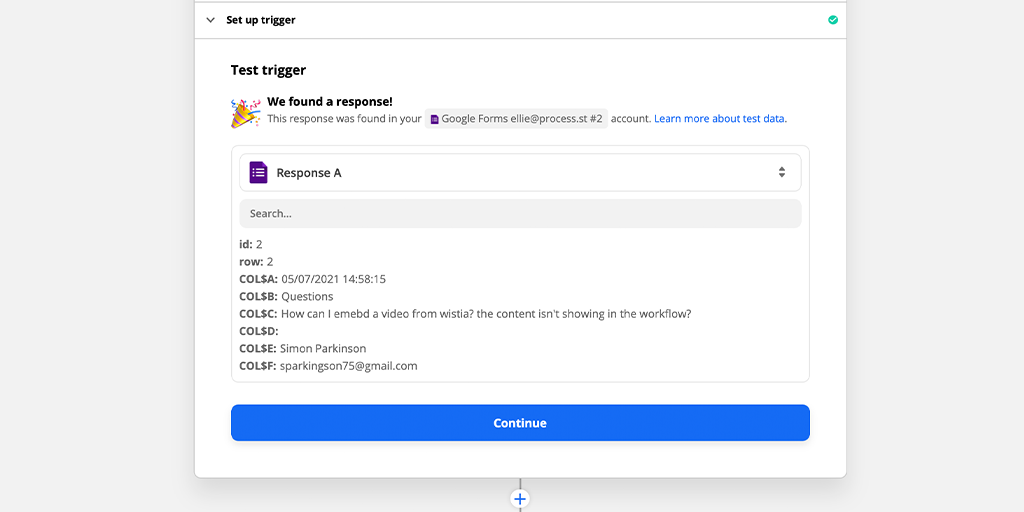
Select Process Street as the action app, with “Run Workflow” as the action event.
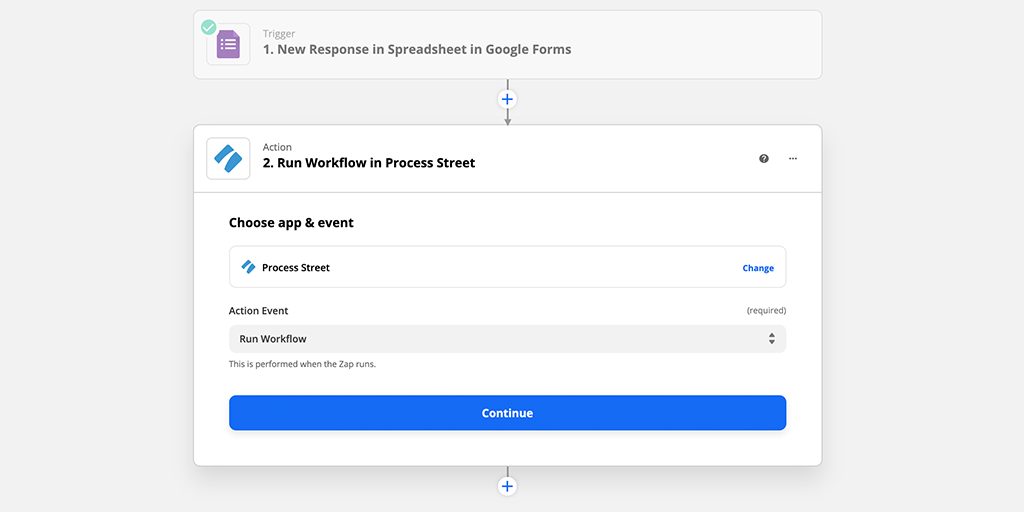
Click “Continue” and connect your Process Street account.
Next, you can start to map the variable data from your Google Form into your Process Street workflow run’s form fields.
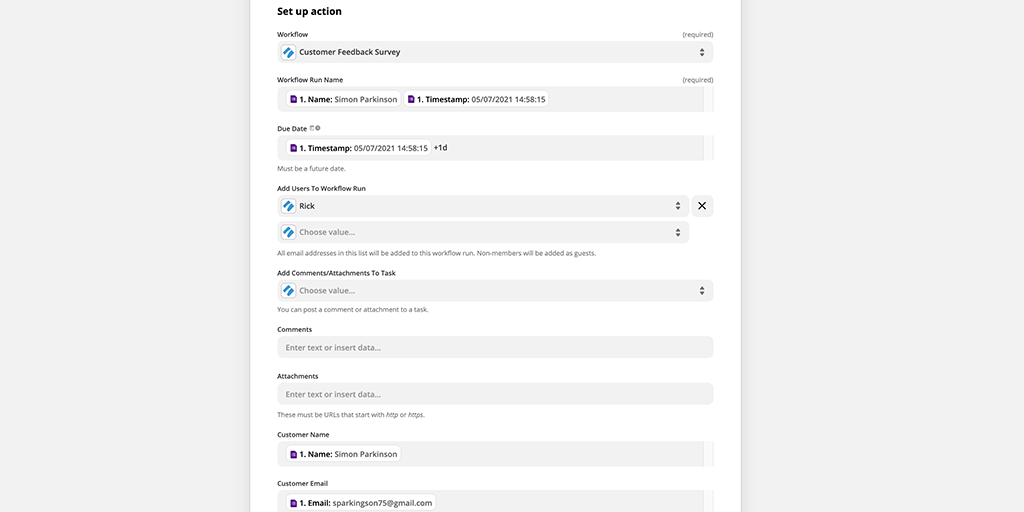
You can also assign one of your team to each new workflow run and give it a due date. In this example, we’ve used the date and time of form submission +1 day. (Note that you may need to adjust the time format with an extra “Formatter by Zapier” step, or ensure that your Google Form and your Zap are in the same time zone).
Once you have filled the form fields with Google Forms variables as you see fit, the last thing to do is to test your action step.
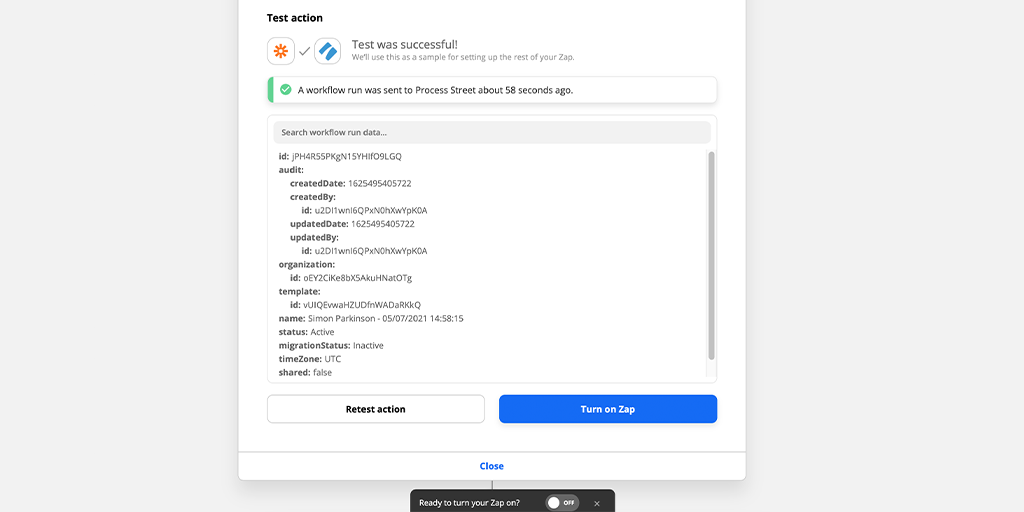
Check your workflow run has been created in Process Street, complete with your selected form fields filled out:
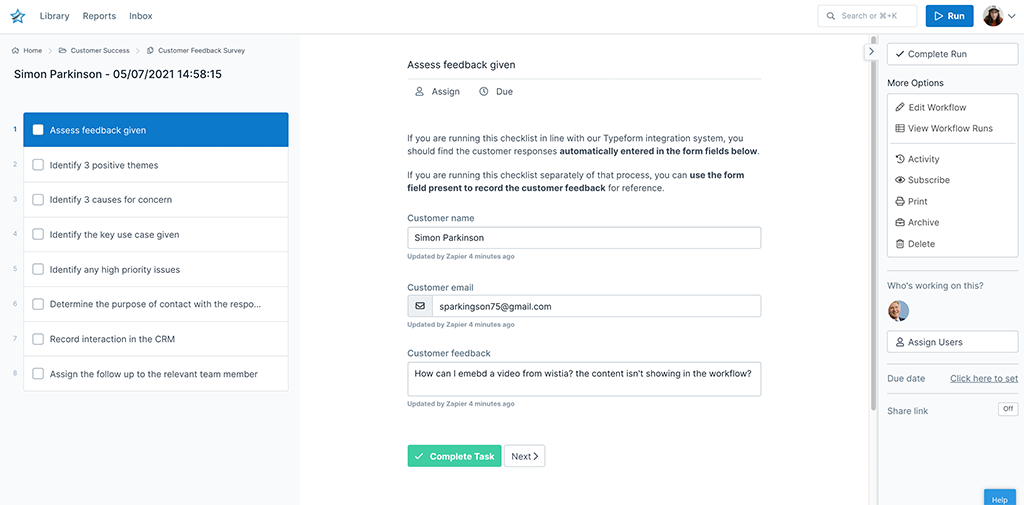
Turn on your Zap and that’s it! You now have a zap that will create a new workflow run for each Google Form response.