Setting the correct timezone for you and your team is important, especially if some of your team members work in different locations around the world.
Making sure that work is completed on time and that nothing slips through the cracks can be achieved by setting and managing your timezones in Process Street.
You can set a default timezone for your organization to sync to a universal time. This means that the task or workflow runs will be due as per the organization’s timezone. This also affects when email notifications are triggered.
However, setting an organization-wide timezone does not affect a user’s personal timezone. They will still view dates and receive notifications based on the timezone set in their profile settings.
Users: You need to be an Administrator to set your organization-wide timezone.
To set your organization-wide timezone, go to your Organization settings and set a timezone, as shown below.
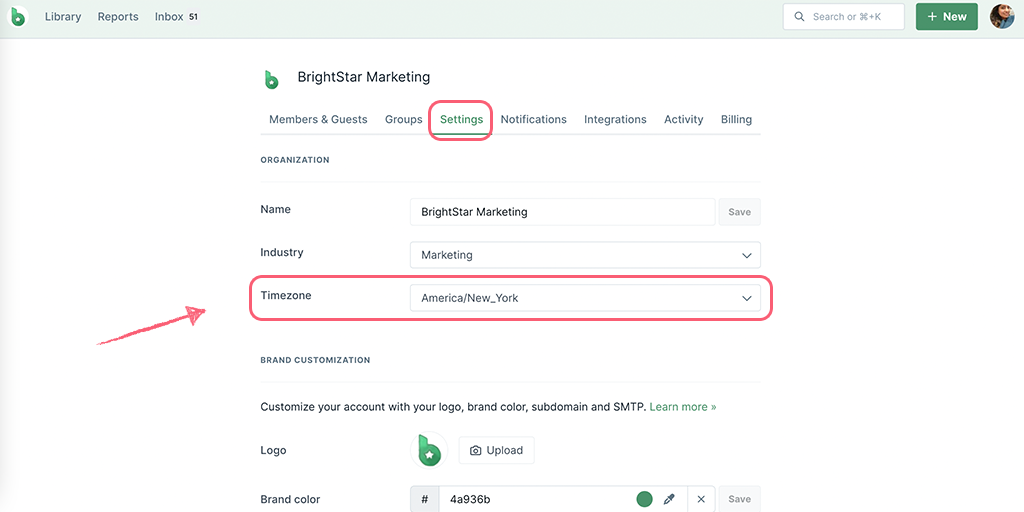
When a user first creates or joins an organization in Process Street, the default timezone for each user is based on their location offset to UTC.
However, this may need checking and updating to be accurate. Each user needs to set their own personal timezone in the profile and settings area.
Users: Admins, Members, Guests (Internal) and Guests (External) all have their own profile settings page.
Use the dropdown in your profile tab shown below to select your timezone.
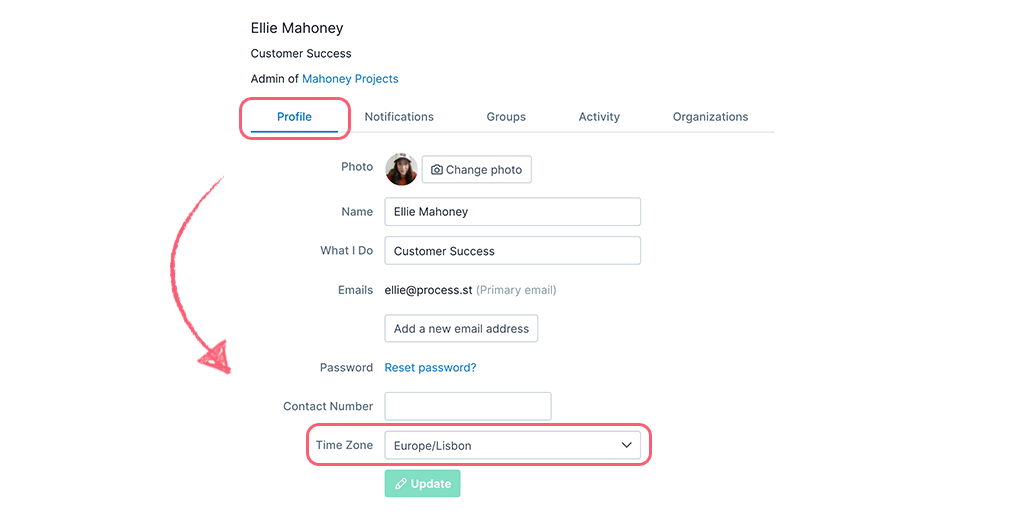
If you are a member of more than one organization, your personal timezone setting stays the same across each organization.
Moving location or moving countries? You’ll need to change your personal timezone to your current location.
When using date form fields in a workflow run, you have the option to select a time as well as a date, or only select a date.
If you select a time, this follows the personal timezone settings that you (or the person using the workflow run) have set.
Note: If a time is not selected, only a date, then the time automatically reverts to 8 am organization timezone or 8 am PT (Pacific Time) if the organization timezone is not set. This is important to know, especially if you are using the Reports dashboard to track if your workflow runs have the correct due date set.
When you export data from Process Street, either from your Reports dashboard as a CSV file, via automation or integration, the time will convert to UTC or Coordinated Universal Time.
You can format the time into your own timezone in an Excel or Google sheet by adding a formula into your sheet.
Learn how to convert from UTC in Excel or in Google Sheets.
You can change the UTC format to a date and time format of your choosing, by adding a date formatting step into your Zaps.
Learn more about modifying dates and times in Zapier.
It’s possible to run a workflow and set the timezone when you use the scheduler to run a workflow.
This is a great way to assign one of your team members to a workflow run and have it set to the timezone they work in.
Some timezones are affected by daylight saving at certain points of the year or have multiple timezones due to their size, so you’ll need to be sure to select the correct one.
For example in the US, Eastern Time (ET) refers to Eastern Standard Time (EST) or Eastern Daylight Time (EDT), depending on which is currently in use. Check which other countries follow daylight saving.
You can check US timezones and which ones adhere to daylight saving on this handy map.
Canada also has daylight savings and multiple timezones, which you can learn more about here.
You can also search for the name of the largest city close to you, or the largest city in your country (if there’s only one timezone in your country).
For example:
This could be because you haven’t set a time and a date on the date picker in your workflow run, or that your (or a colleague’s) personal timezone hasn’t been set correctly.
No, each user has to set their own timezone, this cannot be done by an admin. However, as an admin, you can set a default organization-wide timezone to sync your team to one time.