The Page widget allows you to link to Pages from your workflows and workflow runs.
The same Page will be available for users to view each time you run your workflow.
For example, you could link your employee handbook Page to your onboarding workflow to make it easy to access and have new employees view it while they are onboarding.
Users: In order to add or edit Page widgets in your workflows, you must be an Administrator or a Full Member who has been given ‘edit’ access by your Administrator.
Start in your Library and look for the workflow you’d like to add files into. Click the three dots next to your workflow’s name (or click its name) to open the right-hand menu. From there click “Edit”.
Next click on the task you’d like to add your Page into, then drag and drop or click the “Page” widget from the right-hand menu, under “content”.
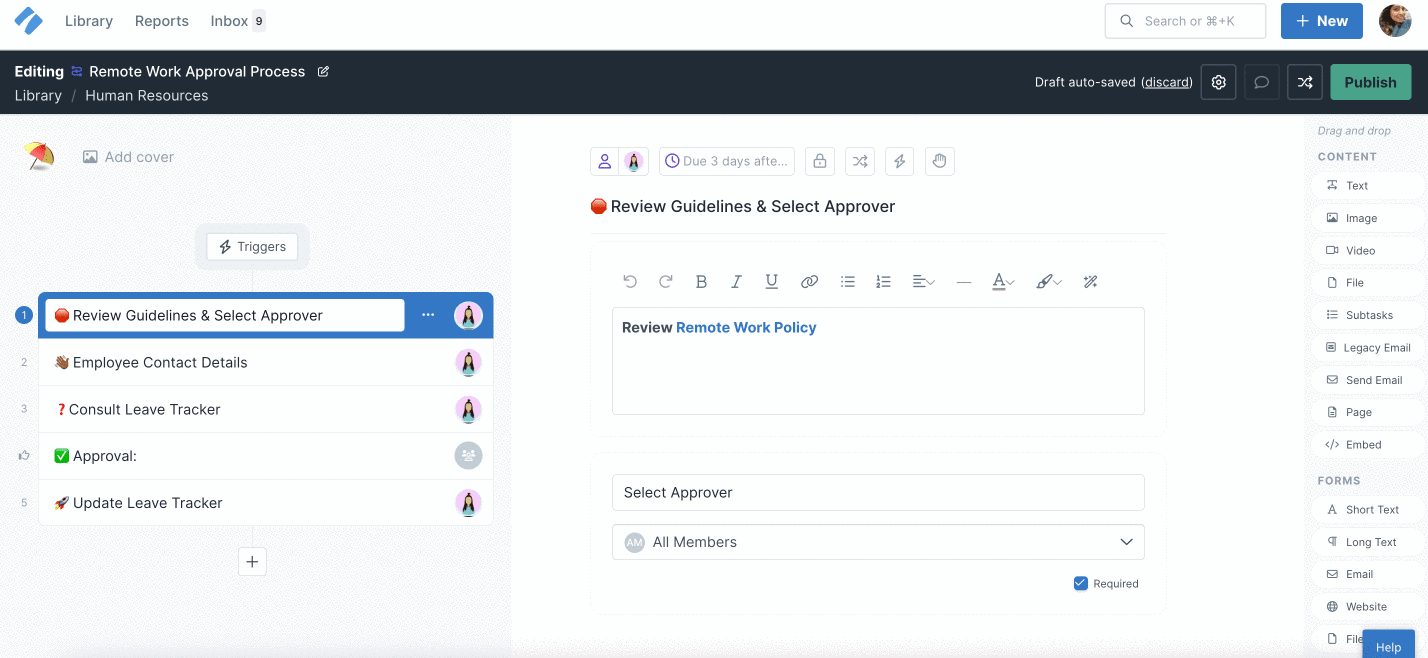
When you’re done, save changes to your workflow.
Learn more about how the other widgets work: