Your user profile controls the way that you see and use Process Street.
In your personal profile settings area you can manage your profile picture, user name, your primary email address and timezone, as well as see which groups and organizations you are part of.
It’s also where you can set up and manage your personal email notifications.
Users: Admins, Members, Guests (Internal) and Guests (External) all have their own profile settings page.
To access your profile settings, simply click your profile picture (or your initials if you don’t have a profile picture just yet) in the top right of your screen.
From the drop-down, click on “My Profile“.

Your ‘Profile‘ tab gives you access to all of the most important aspects of your settings.
From here, you can:

Note: When uploading a user profile picture, ensure the file size doesn’t exceed 250 MB.
The ‘Notifications‘ tab allows you to control the email notifications you receive from Process Street.
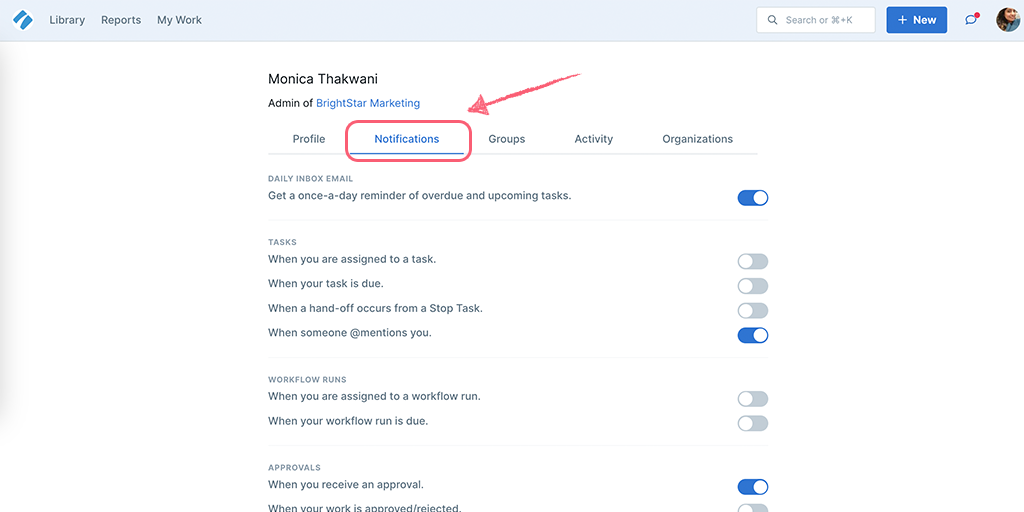
Your notifications tab includes an option to opt-in or out of daily My Work reminders of upcoming and overdue tasks. You can also opt-in or out of all email notifications.
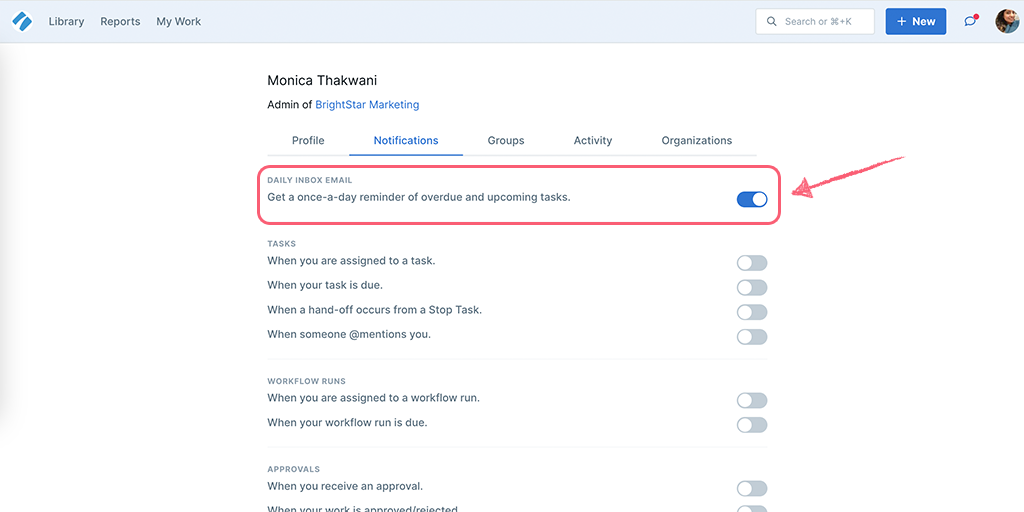
To ensure that the required email notifications reach you, your admin has the ability to turn these notifications on or off at the organizational level.
If you’re a part of multiple organizations, the organization-wide email notification settings will be applied to all the organizations you’re a part of.
However, you can still choose the notifications you want to receive in each organization. To do so, switch to that organization, go to your user profile settings and adjust the notifications, as shown above.
The ‘Groups‘ tab allows you to view all of the groups that you are a part of.

If you are an admin, you can add yourself to groups. If you are a member you need an admin to do this for you. Find out who your admin/s is/are from the members and guests list.
The ‘Activity‘ tab allows you to view all of your activity across all organizations, workflows, workflow runs, tasks, forms, and pages. This is great for keeping track of any changes that you have made regardless of when or where they were made.

Admins can see the activity of other users from the organization management area.
The ‘Organizations‘ tab allows you to view all of the organizations that you are a part of. These can also be accessed by clicking on your profile picture and then clicking ‘Manage Organizations‘.
From here you can:
