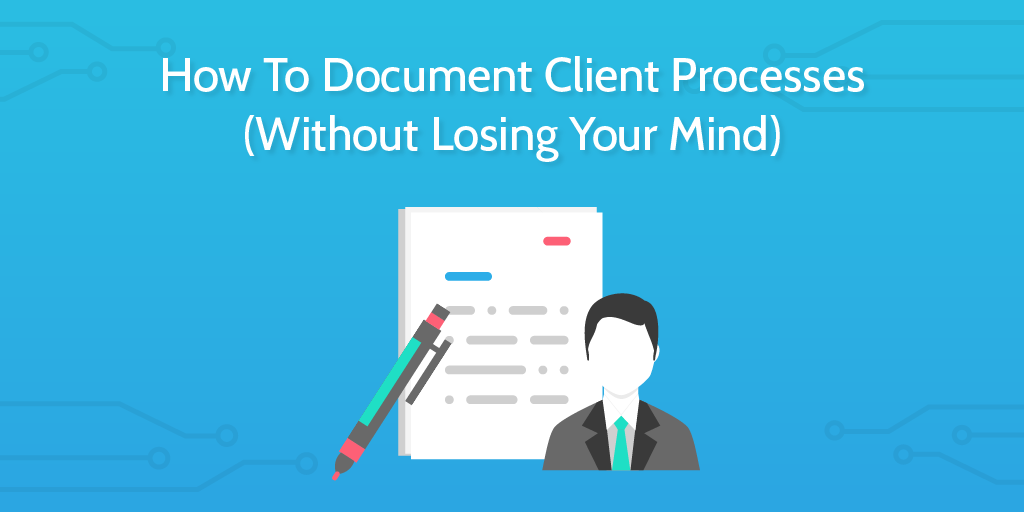
Now we come to the heart of our consultant’s guide to Process Street – how to document client processes and deliver them as efficiently as possible.
This is your bread-and-butter in any BPM software, and by weighing up the pros and cons of the various ways you can manage business processes, you’ll be able to see what best fits your company and customers.
I’ll be detailing the method, advantages, and disadvantages of:
- Documenting client processes in your own Process Street organization before handing them off
- Setting up a new organization in the app to later hand off the whole thing
- Accessing and working inside a client’s existing Process Street organization
I’ll also be covering the various options for actually documenting client processes (such as using new or premade templates), collaborating with clients to get the best results possible, how to hand off business processes, and when to set up integrations with other apps.

Using your own organization
Creating templates in your own organization before handing them off is a double-edged sword.
On one hand, it makes creating checklist templates easier as you don’t have to switch between organizations to access them, and don’t have to worry about getting permission from the client to access anything. Plus, if your client has any existing experience with Process Street and can set up their own permissions and integrations, there’s no real need to do anything outside your own organization anyway.
On the other hand, if your clients need any help setting up the correct permissions and integrations then you’ll probably have to access their organization anyway. Your only other option would be to create a template, copy it into their organization, and then setup integrations and permissions for them, which makes a little more work on your end.
Either way, if you choose to do this and avoid copying the process over before it’s finished, you then have two options for client collaboration; inviting clients to view your process as a member or guest, or privately sharing the template with the client.
Inviting clients to your organization
The first way you can let your clients see a template is to invite them into your organization and give them permission to access it. Security risks (even with variable permissions, mistakes are possible) can also be kept to a minimum by moving the client’s template into a separate folder and only giving the client access to that folder.
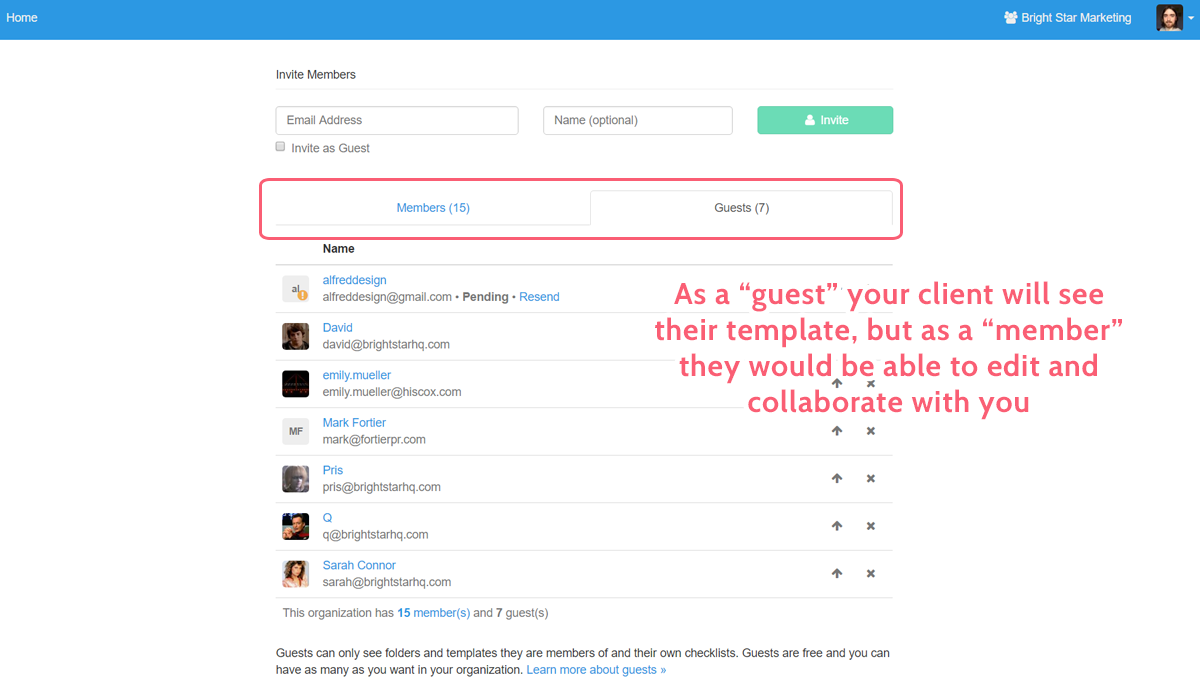
The main disadvantage of this method is that as a guest they won’t be able to edit the template, and as a member you’ll have to pay for them as part of your organization. This price could be included in your bill to the client, but overall it’s a bit of a blunt way to do things.
Privately sharing templates with clients
Alternatively, you could set up a private share link for the template and give the client access to view it through that.
Your client won’t even need to have a Process Street account – with permission set to “Anyone with the link can view” your client will be able to see the template in full, but they won’t be able to run checklists (which would only add clutter to your organization).
Again, doing this won’t allow them to edit the template, but they will be able to import it into their own organization, so bear that in mind when deciding how far you’ll be working with them to create their processes.
For example, if you’re monetizing your templates by selling them to clients, privately sharing them to show them off would be a bad idea, since the client could just import it for free.
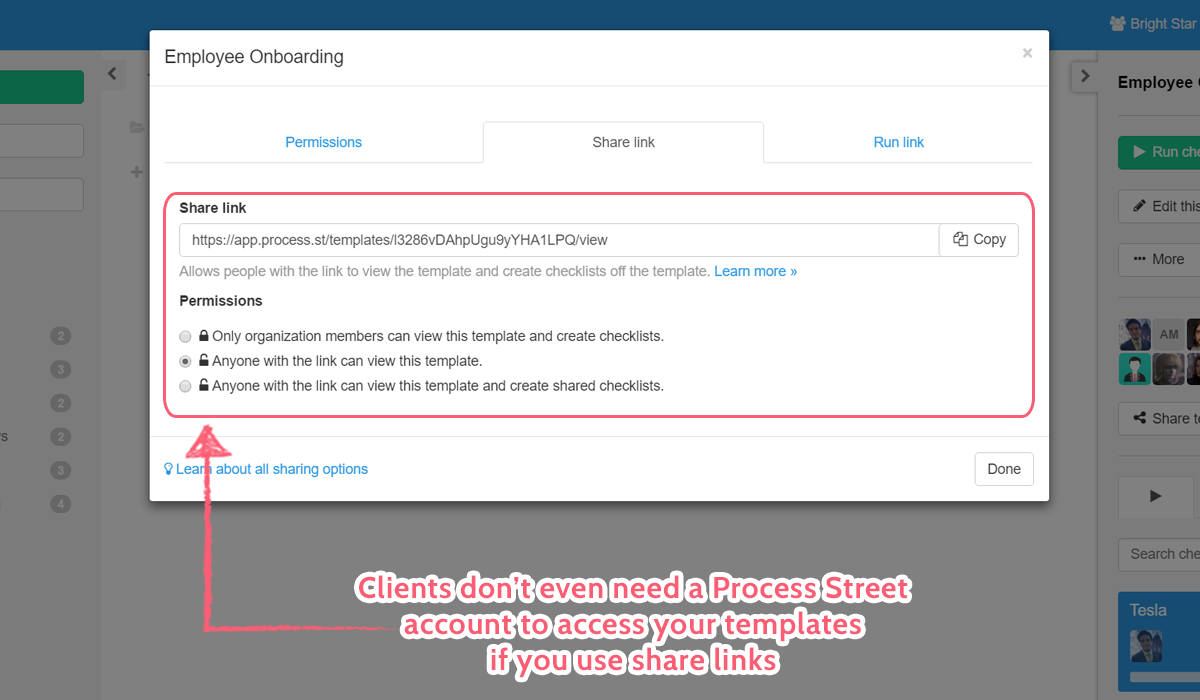
Setting up a new organization
Setting up a new organization to hold your clients’ processes is a great way to get everything ready for them if they don’t already have a Process Street account or any documented processes in general.
The main challenge here is that you’ll have to create the framework for your client’s organization as well as the actual processes to populate it. Having said that, it’s much easier to directly work with your client and fully collaborate on every detail, since both of you can be given access to everything – there’s no sensitive information because everything’s being created from scratch.
Plus, remember that our pricing plan is per organization. In other words, you won’t be forced to pay extra by adding clients to your pricing plan so that they can see your templates – the client can handle their own billing right from the start.
In other words, think of this as the high-touch method to process documentation for those new to Process Street.
Creating an organization and switching between them
Creating a new organization is easy – just click your profile picture in the top right of the app, then click “My Organizations”. After that, just go ahead and click “New Organization”, name it, and confirm.
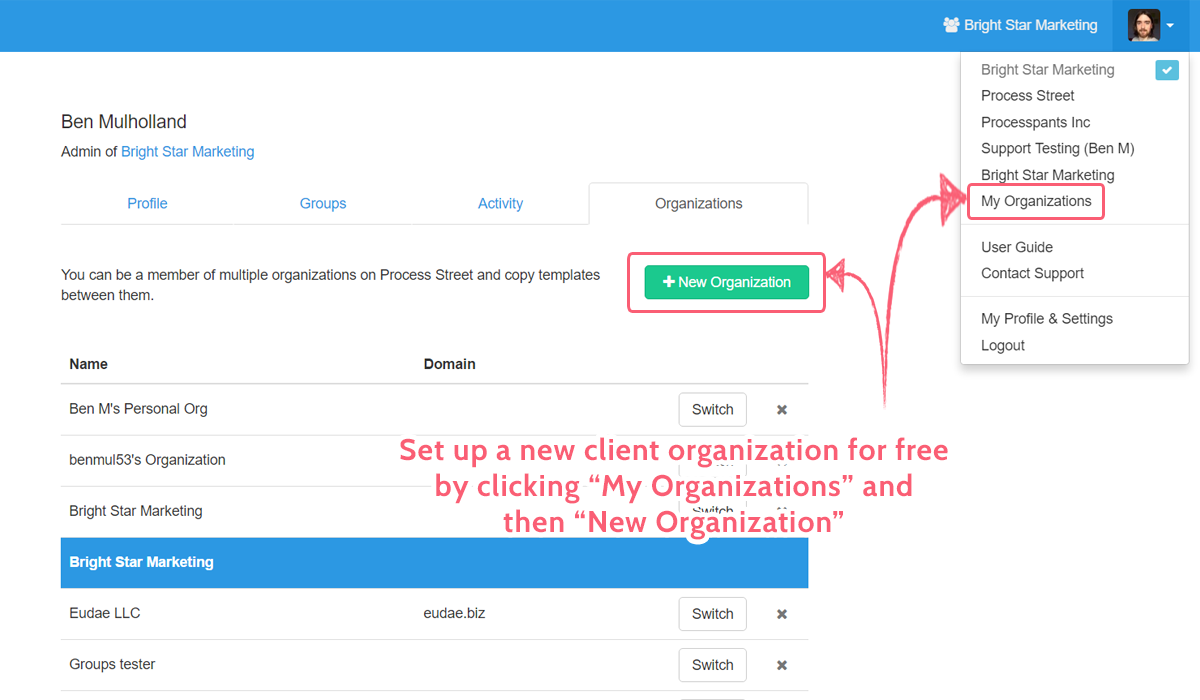
To switch between your own organization and the new client one, just click on your profile picture and then click the name of the organization you want to go into.
Structure folders and sub-folders
The first thing that you’ll want to do is to fill out the structure of your client’s organization, and by that, I mean creating folders and sub-folders.
I’ve already talked about creating these back in the basic features of Process Street, so I won’t go through the method here, but instead I’ll give some tips on best practices for folders.
From the “Home” dashboard view you’ll want to create folders for each of your client’s teams, such as HR, Sales, Marketing, Engineering, and so on. Each of those folders you could then segment further with sub-folders, such as an “Onboarding” folder inside HR, or a “Blog” folder inside Marketing.
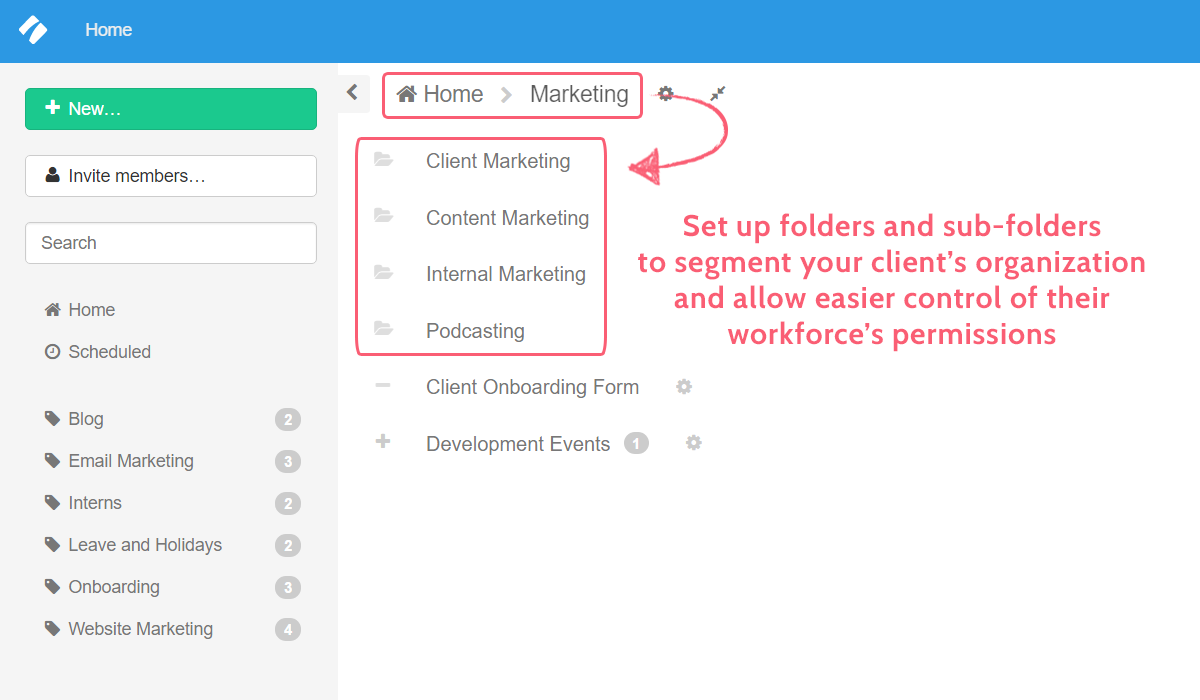
That way you, your client, and their entire workforce should be able to easily navigate to where they need to be, since it’s all logically divided up.
Configure client permissions
Once the structure’s up and running it’s time to set up your client’s permissions so that the relevant teams can access their folders and templates.
Create several groups of users (eg, “Sales team”) to make this easier, as setting up group permissions for your folders means that the client can invite their employees to that group without having to fiddle around with individual assignments. Remember, if someone is part of a group, then they share all of that group’s permissions.
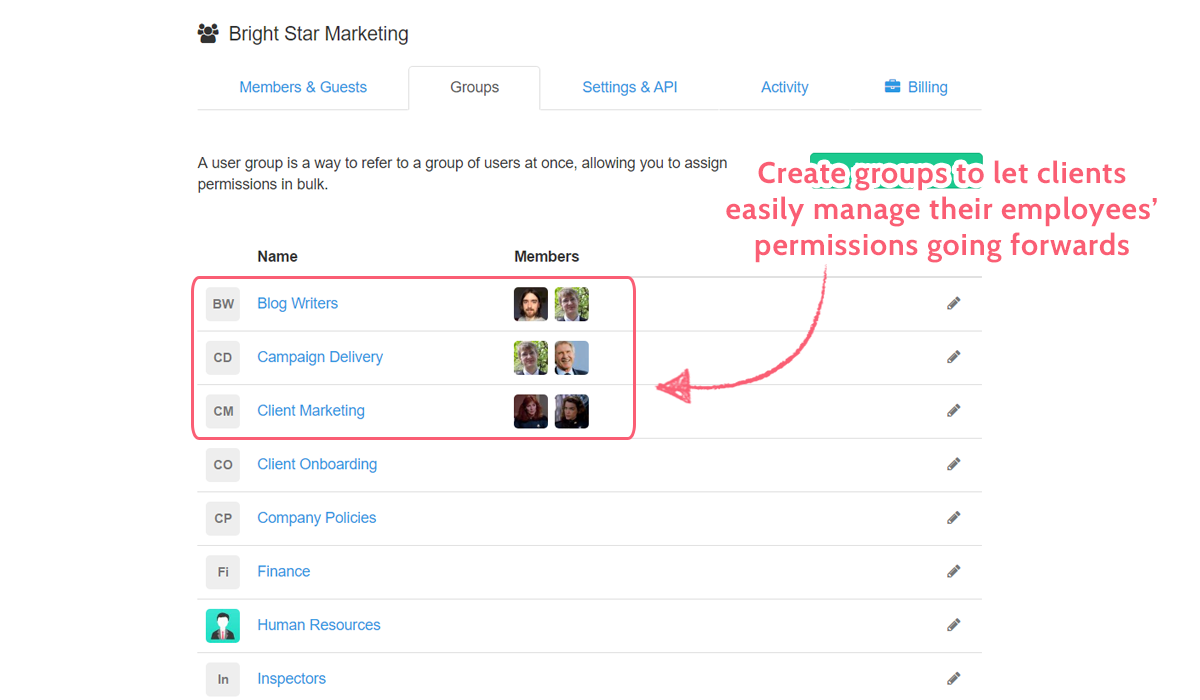
The exception to this would be for senior level employees, such as managers. These employees will probably need individually assigning to folders with different permission levels, as they may need permission to edit the templates.
As a quick recap:
- Admins have access to view and edit everything – these will be your senior management figures, co-founders, and CEO
- Members and groups with “can edit” can still be limited to not see items that aren’t relevant to them – these are your regular management figures
- Members and groups with “can view” run checklists and see all other checklists where they have permission to view
- Members and groups with “can view own” can only see items they’re directly assigned to
Knowing this, talk things through with your client and assess what employees should have certain permissions, adjusting your folders, sub-folders, groups, and individual permissions accordingly.
Accessing an existing client’s organization
The final way you can set up processes for your clients is to get them to invite you to their own organization. This is a perfect option for clients who already have experience with Process Street (or similar products), and anyone who you’ve set up processes for in the past.
There’s practically no setup required here – all your client has to do is invite you as either a member or admin (depending on if you’re looking at a section of their company or the whole thing).
However, remember that doing so will cause you to be added to their pricing plan. In other words, they will have to pay for an extra member for as long as you’re a part of their organization.
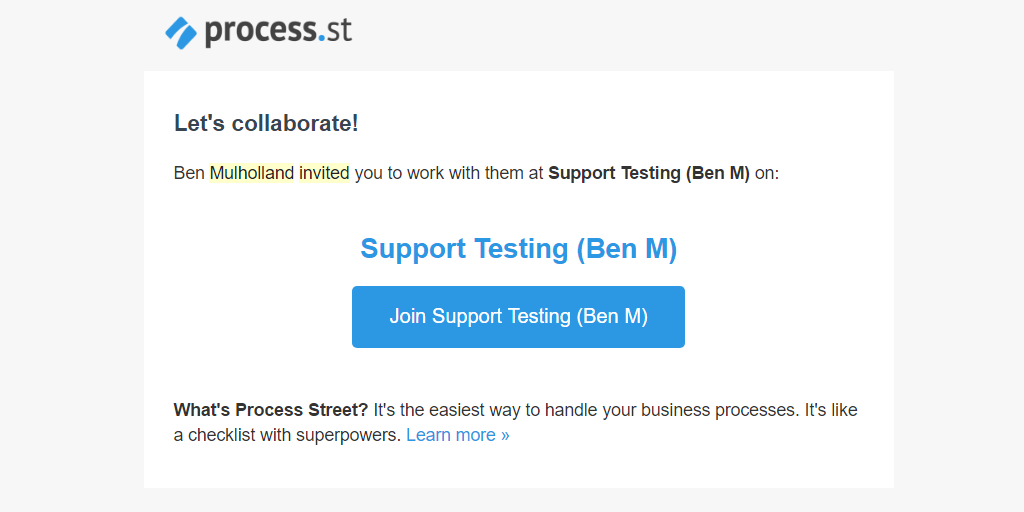
On the upside, this means that you can edit and deploy the client’s processes in a live environment, and as such be certain that everything will work once you’ve finished, including integrations and automations.
When working in a client’s organization you’ll want to handle their processes in one of three ways:
- Editing existing templates (good for quick iteration and testing, but potentially dangerous as any changes will go live directly)
- Editing templates without clicking “Save changes” (this will autosave your changes as a draft version, so you can further review and iterate before deploying them to the live process, but all changes will be lost if “Discard changes” is clicked)
- Copying templates, editing the copy, then deleting/editing the original (the safest option in terms of avoiding edits to live processes and giving more time to test before deploying, but deleting the original will mean that all integrations and automations need updating to the new template, and otherwise you’ll have to repeat your edits manually in the original)
Options to document client processes
Once you’ve decided on the organization you’re going to work in and set up such things as folders and permissions, it’s time to get started with documenting your client’s processes in actionable templates.
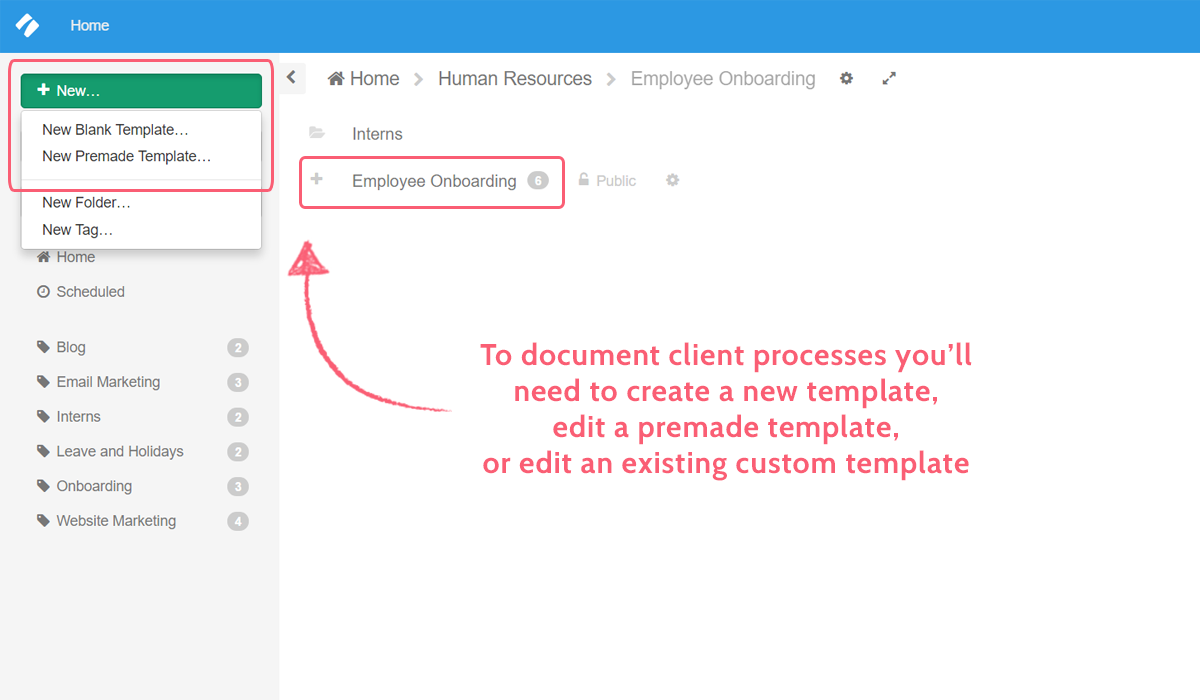
As mentioned above, there are a few options at your disposal:
- Creating templates from scratch (best for documenting new processes or completely overhauling an existing one)
- Using existing templates as a framework (editing either Process Street’s premade templates or your client’s templates to improve their performance without building an entirely new process)
First, however, a quick note about collaborating with clients, because documenting from guesswork will only get you so far.
Collaborating with clients and their employees
No matter what organization you’re in and what method you’re using, collaborate with your client to document or edit their processes. If they haven’t already, create a template to cover the exact steps they currently take to complete a task, then work on improving it using both your own expertise with processes and software, and that of any employees who currently use the process you’re working on.
That way you’ll have a solid framework to improve from, which in turn will let you easily identify where the biggest points of friction are and what the biggest (and easiest) opportunities to boost consistency are. Not to mention that bringing in the employees who use the process and will be using the finished template is a great way to increase accountability.
By getting them included in the process you’re making the co-authors of the improved process, with in-depth knowledge of why changes have been made, and how to carry it out. You’re making them accountable and motivating them to stick to the new process until it becomes the norm – they want it to succeed because they helped to write it.
The only exception to this is if you’re selling templates you’ve already made for a flat rate – these could be sold as a pack (more on that later) and then customized by the client to their needs (if needed).
Creating templates from scratch
This is the obvious method for documenting a new process. If your client hasn’t used Process Street before then you’ll want to either do this or edit a premade template (if the process is more generic – more on that in a second).

Create the template, then work with your client to lay out a task list and instructions to complete each one (with supporting materials such as videos, images, and files).
The only other noteworthy point in creating new templates is how to hand them off to your clients. If you’ve created it in your own organization then you’ll have to copy it into theirs and set up the correct permissions or let them import it through a private sharing link.
Alternatively, if you’re creating it in a new or existing client organization then you can just move on to integrations and the like.
Using existing templates as a framework
Alternatively, if you don’t need to create an entirely new process, you can use an existing template as a framework, then edit it to suite your client’s needs. This can be done by using one of our premade templates, or by editing (or copying) an existing template in your own organization or that of your client.
Premade templates are processes we have already documented for you, and are available for free to anyone and everyone. They provide the foundation for processes such as onboading, sales reports, and more, can be easily edited to accommodate your clients’ needs, and are available to you no matter what organization you’re working in.
In other words, you’d open the organization you’re working in, insert a “New premade template”, and edit away.
Otherwise you can use an existing template (created by yourself or the client) as a framework to edit, which is ideal for when only minor changes (as opposed to an entirely new process) are required. The main thing to remember here is to never edit the original template – even if the changes you’re making are minor, any mistakes will be immediately felt by the client, and you run the risk of their employees using a half-edited process.
Instead, make a copy of the existing template and then edit that instead. This is the safest option, as you and the client can then proceed to test it in a controlled environment before deploying the changes. Once the edits have been checked, tested, and approved, you can then either archive the old template to use the new one or apply the same changes to the original.
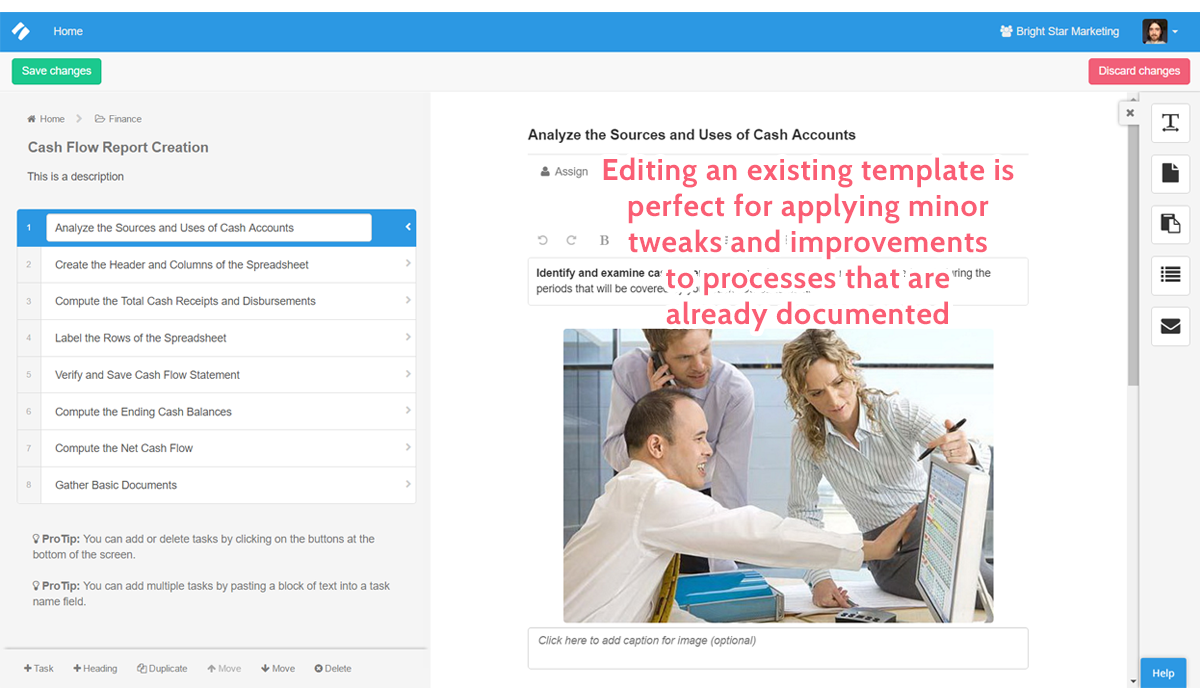
Archiving (or deleting) the old template means that you’ll have to reconfigure any and all integration links, checklist run links, and automations with Zapier. Not only that, but you’ll lose access to all checklists run from that template (hence why archiving is better than deleting – you can reactivate an archived template, but you can’t recover a deleted one). Meanwhile, updating the old template means more work on your end and meticulously checking that all changes are replicated.
Configuring client processes
Once you’ve created or edited their templates you should start setting up any schedules, integrations, and automations that the client wants or can take advantage of. This won’t always be necessary (they may just pay you for the processes, not the implementation), but it can be a great way to upsell clients if they can benefit from them.
Remember, these integrations and automations will make your client’s business efforts consistent and scalable, so it pays (quite literally) to at least mention the possibilities and offer to set them up.
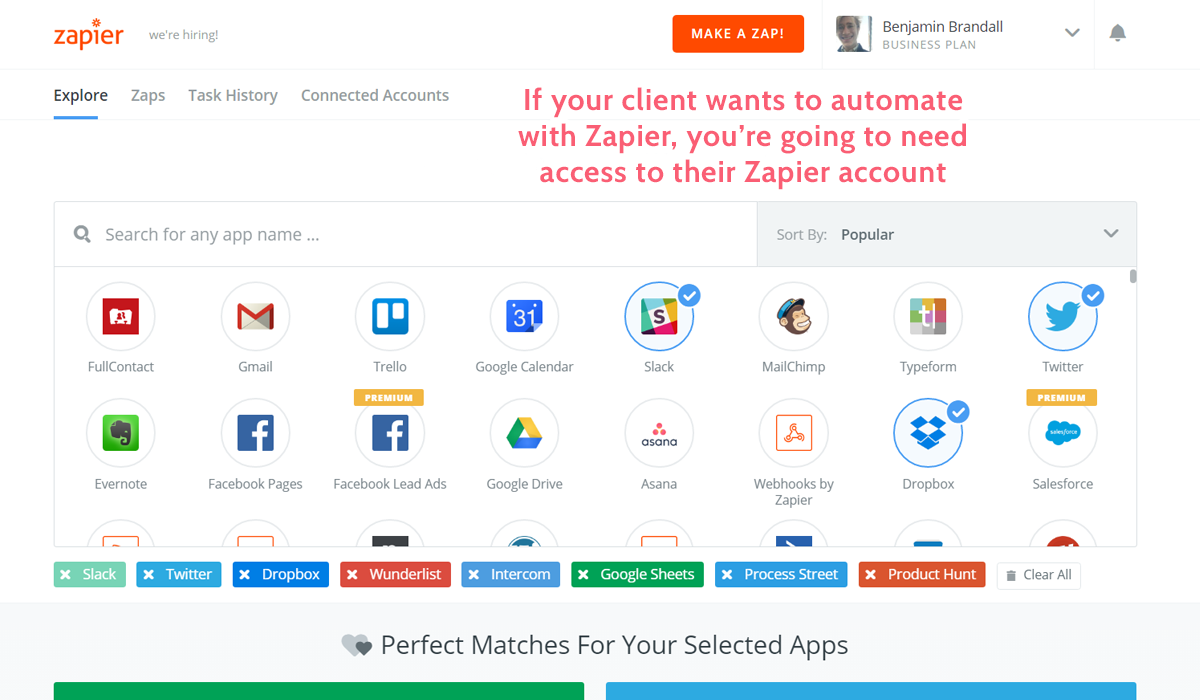
To do this you’ll ideally need access to any programs that your client wants to integrate, but you can manage without. If they don’t want to give you access to their accounts, you can set up the integration framework in Process Street then tell them what they need to do in their other apps to link them up.
Create any required schedules
If any of your client’s processes run on a predictable schedule you’ll need to set this up in Process Street with the schedule checklist feature.
With this you can set up almost any schedule for checklists to automatically run, including daily, weekly, on certain days of the week, monthly (by date or day of the week), yearly, and every couple of years. Employees and groups can also be assigned in advance to take care of any teams that need to work on checklists.
Remember, however, that recurring checklists are locked to times – by themselves, they can’t be triggered by a specific event. Also, any staff changes may mean that the permissions have to be changed on the scheduled checklists (unless you’re using groups, in which case changing the group permissions will also apply to the schedule).
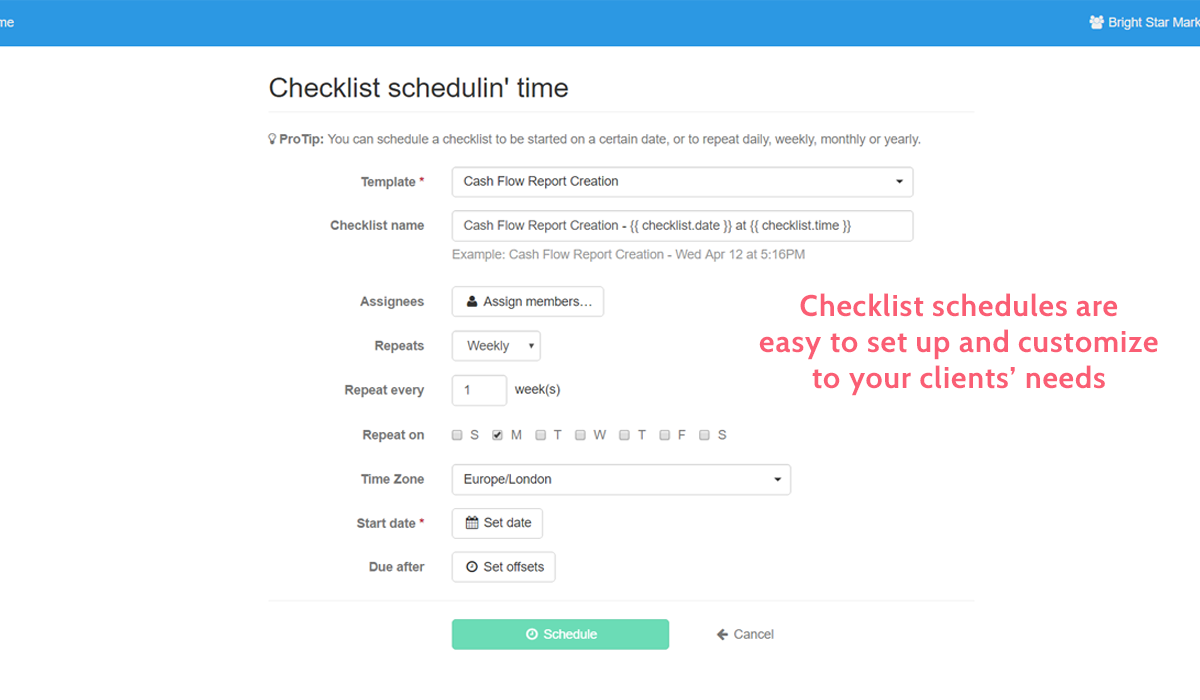
Schedules are also not copied between organizations, so if you copy over a template to a client’s organization you’ll have to manually set up the schedule again.
Set up integration and checklist run links
Integration links and checklist run links are where things get a little trickier, as you’ll ideally need to access whatever apps the links will be posted in so that you can directly insert them and double check they are working correctly.
Talk with the client and explain what integration and checklist run links are, and suggest areas where they could optimize processes with them (such as custom Google searches in a keyword research checklist). From there you can decide where they may want to run a checklist from directly (with a run link) and what other apps and websites they may want to integrate with from inside a checklist (with an integration link).
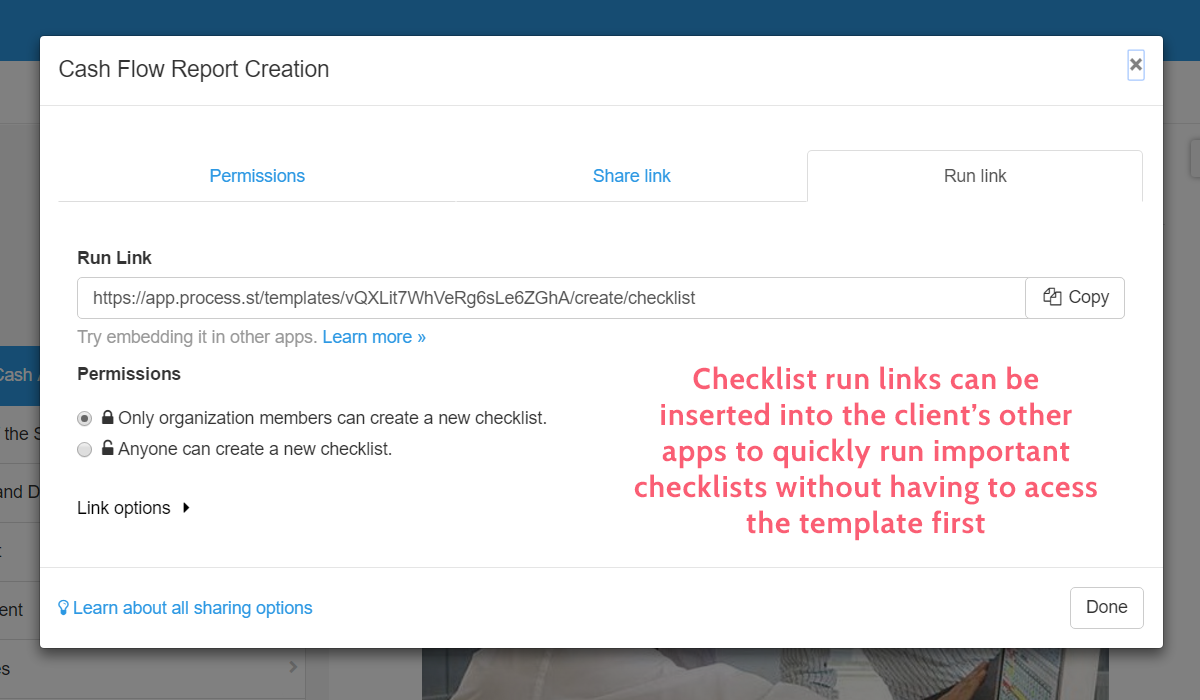
Checklist run links can be set up and generated inside Process Street, but they will need to be inserted into (as possibly customized for) the location your client’s checklists will be created from. This can be done without giving you access to the client’s account in an app, but letting you inside to paste it in and configure any variables is a great way to make sure they’ve set it up correctly.
Also, make sure that the template is in the client’s organization before creating any run links, as this will affect its URL, and thus change the link. It doesn’t matter if the template is moved to a new folder in the same organization, as this does not affect its URL.
Integration links are technically only inserted into checklists, but your client may still have to provide information from other apps to set it up, such as a webhook’s individual address from Zapier, or the URL of a separate template in Process Street.
Configure Zapier automations
After all else is said and done, you should talk to your client about setting up any potential process automations with Zapier. No matter what you do here this will require them to set up (or already have) a Zapier account, so be sure to clear any potential costs with them beforehand.
Once that’s cleared up, you’ll need to talk them through the options for automating the processes you’ve documented, such as triggering them to run when a particular event happens or automatically pushing data into and out of checklists from different apps.
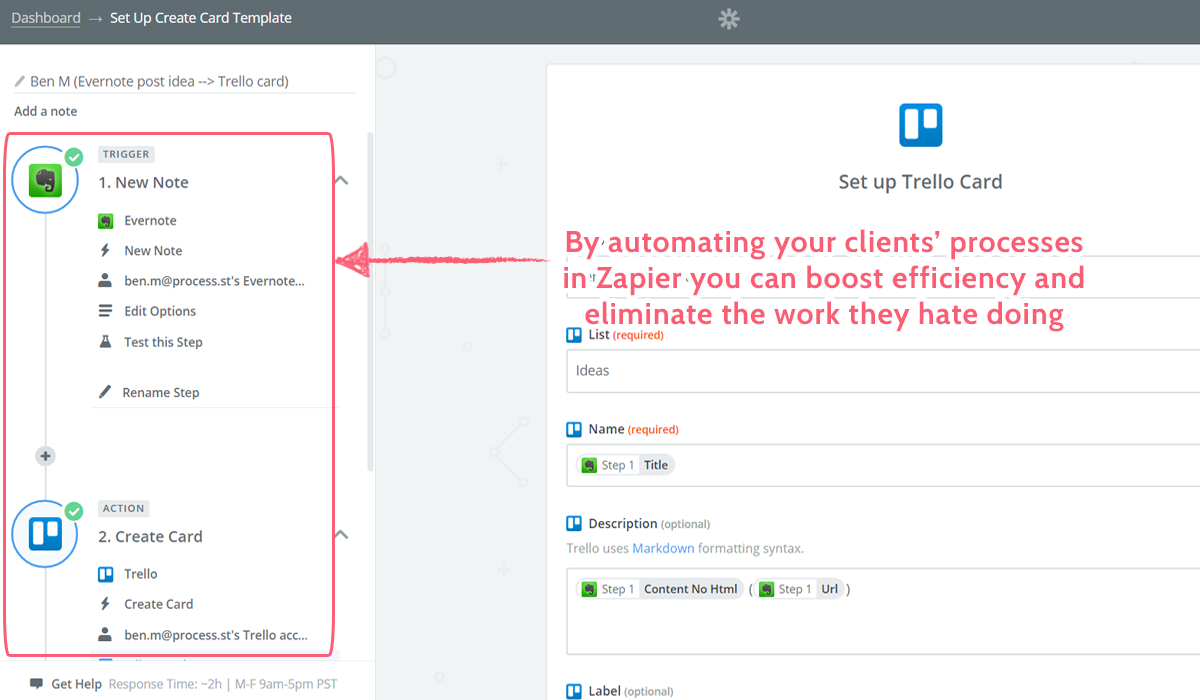
Finally, either you or the client (if they have experience with Zapier) will need to go and set up the automations (or “Zaps”). Even if you’re doing this for your client, I’d highly recommend either recording a video or sharing your screen during a video call to explain exactly what you’ve set up and how you’ve done it. That way they will know more about how everything works, get a little insight on how to use Zapier, and even get some inspiration on how else they could automate their tasks and increase efficiency.
To learn more about automating your work load with Zapier, check out our free Business Process Automation Guide.
Document client processes with ease
There you have it – how you can document, configure, and hand off your clients’ standard operating procedures to give consistency in their operations. True, this has been a pretty chunky chapter to our consultant’s guide, but hopefully you can see the various options available and how flexible (and powerful) Process Street can be.
We may be getting to the later stages of our guide, but we won’t be slowing down – check out the next chapter to see how to monetize your operations with Process Street’s partner program and how to make the most profit out of the processes you document.
How do you document your processes? What do you find easiest; working inside a client’s organization or copying processes over from your own? I’d love to hear from you in the comments below.







 Workflows
Workflows Projects
Projects Data Sets
Data Sets Forms
Forms Pages
Pages Automations
Automations Analytics
Analytics Apps
Apps Integrations
Integrations
 Property management
Property management
 Human resources
Human resources
 Customer management
Customer management
 Information technology
Information technology



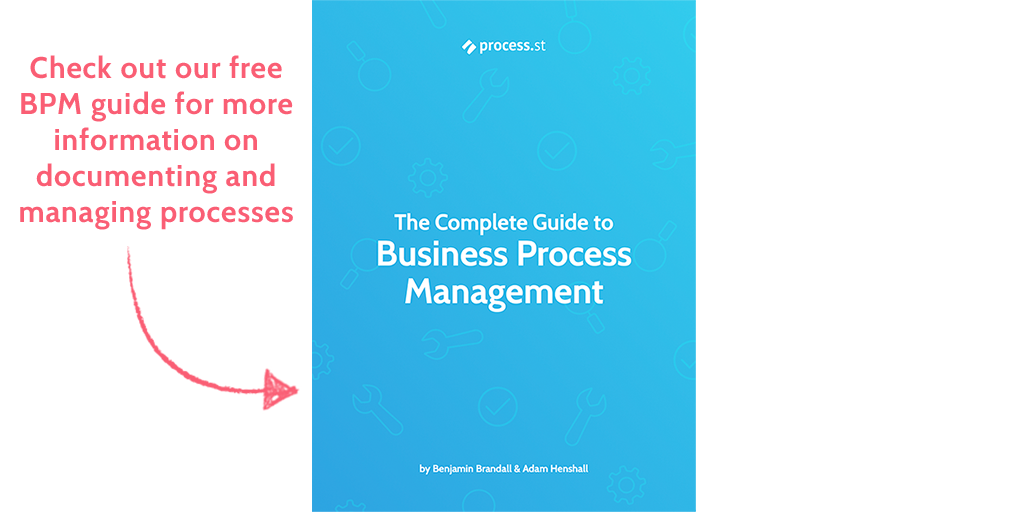
Ben Mulholland
Ben Mulholland is an Editor at Process Street, and winds down with a casual article or two on Mulholland Writing. Find him on Twitter here.