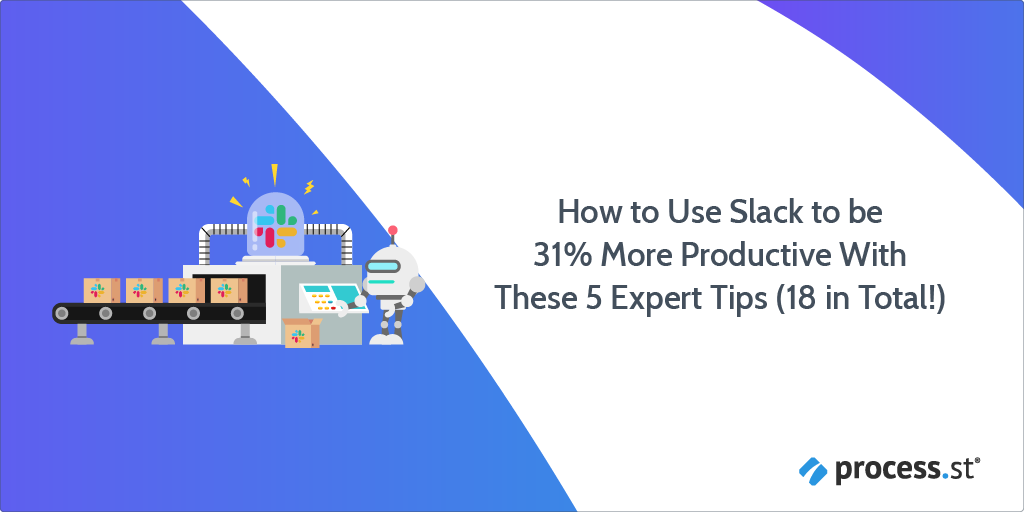
I hate email.
Who really likes answering emails? You get into work, switch everything on, and right off the bat there’s an inbox full of company memos, check-ins from your line manager, updates from colleagues, reminders for meeting after meeting after meeting…
It’s not a great way to start the day, amiright?
Well – and I am totally going to gloat about this – that’s just not how we roll at Process Street. If you’ve hung around us for five minutes, you’re probably aware that we are Slack superfans here on the Street. All of our company communication happens through Slack, and it’s been life-changing.
I’m not just saying this to stir up envy, though. Being such Slack aficionados, we’ve figured out how to use Slack features to increase productivity, improve collaboration, and just plain make our day-to-day easier.
I’ve broken them down into three easy sections, so no matter your level, you can jump straight to the tips you need – and hey, no one’s gonna judge if you want a little refresher!
- How to use Slack 101: Back to basics
- Taking it to the next level: Slack tips for the already initiated
- Expert tips for the Slack-savvy
How to use Slack 101: Back to basics
Slack is pretty popular these days, so I’m not going to spend loads of time on its basic features. If you are looking for a more in-depth introduction on how to use Slack, there’s an excellent Getting Started guide on their website that I definitely recommend.
Basic Slack tip #1: The remote workflow app you deserve
If you’re like me, you have a million tabs, browsers, PDFs, and whatever else cluttering your desktop. The last thing you need is another app taking up space.
Fortunately, the Slack desktop app sits nice and discreetly in your taskbar. You get to keep some of the clutter out of your browser tabs, and have one less thing to juggle. It’s there when you need it; out of the way when you don’t. Perfect.
The mobile app is great if you’re on the move a lot or frequently away from the (home) office. What’s even better is that it has all of the functionality of the desktop version. This isn’t some stripped-down, “lite” edition that only lets you do half the things you need to.
Nope.
Same connectivity, but mobile.
Basic Slack tip #2: Set your virtual office hours with Slack notifications
For both desktop and mobile apps, Slack lets you customize your notifications settings so you can be available when you want to be available and off-the-clock when you need to be.
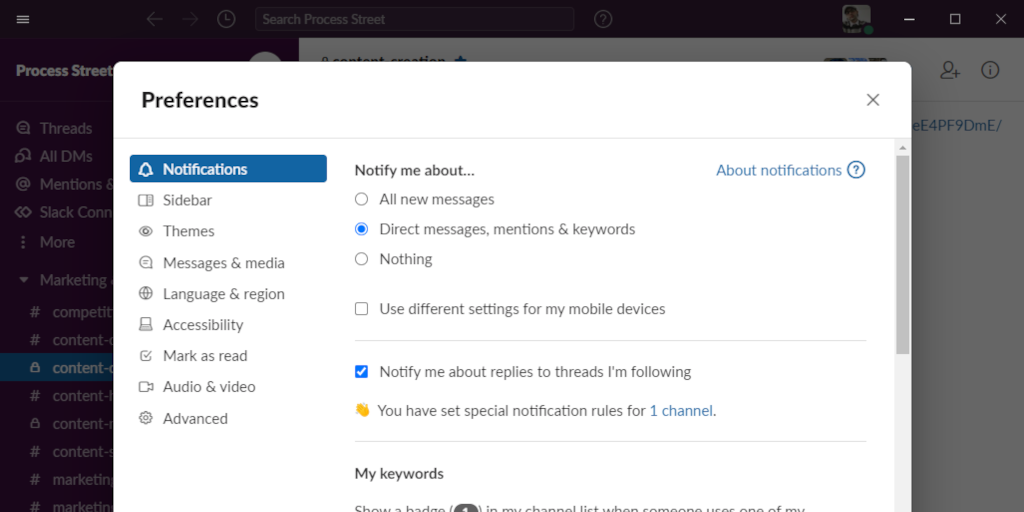
When you really need some downtime from work, you can even turn off notifications completely. Other users will be told your notifications are off – and in an emergency, they can always force the message through so you don’t miss any of the important things.
For me, the best thing about using Slack is the ability to auto-set your working hours. So, while you can manually switch to Do-Not-Disturb if you need a few focus hours, you can also set a schedule so Slack notifications are automatically paused outside the specified times.
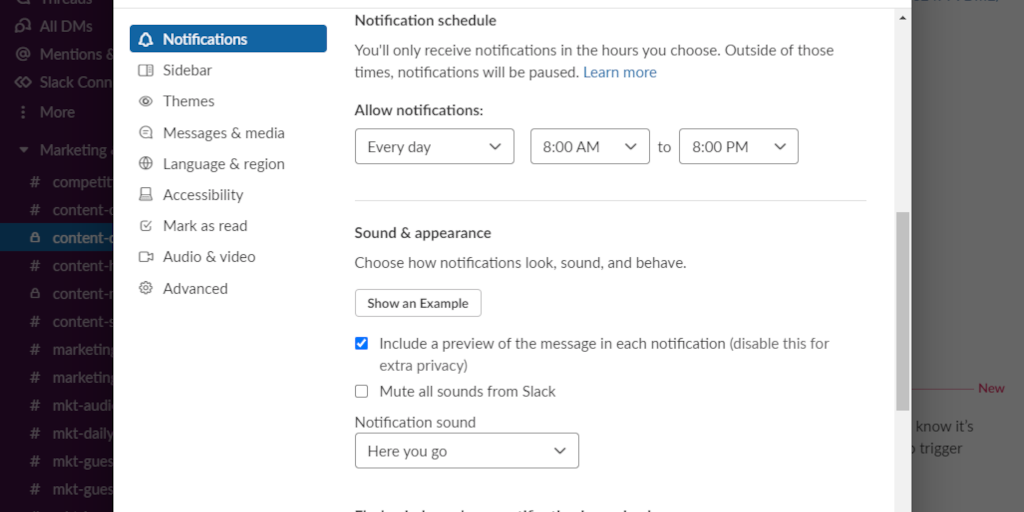
Basic Slack tip #3: Mastering Slack channel customization & management
Make separate channels for specialized topics, specific teams, or even one dedicated to casual chats among colleagues.
Channels make sure people get the messages they need without having to sift through ones they don’t.
You can manage channels in a few neat ways:
- Set custom notifications for each channel. For example, chances are if something has posted in our content creation channel, I need to see it. I don’t, however, need to read every message posted in product feedback in real time.
- Star channels (and DMs) to keep track of important conversations. This moves that channel to a special section in your sidebar so it’s easier to monitor.
- Mute channels you don’t want updates from but don’t want to leave entirely.
- Pin messages to the top of the channel. This is great for posting channel-specific guidelines, reminders for your team, or useful resources.
Pro-Tip: You can create custom sections in your sidebar to organize your channels however you want. I’ve divided mine into 3 sections: Marketing channels, General company channels I use frequently, and other channels I don’t need daily but still belong to.
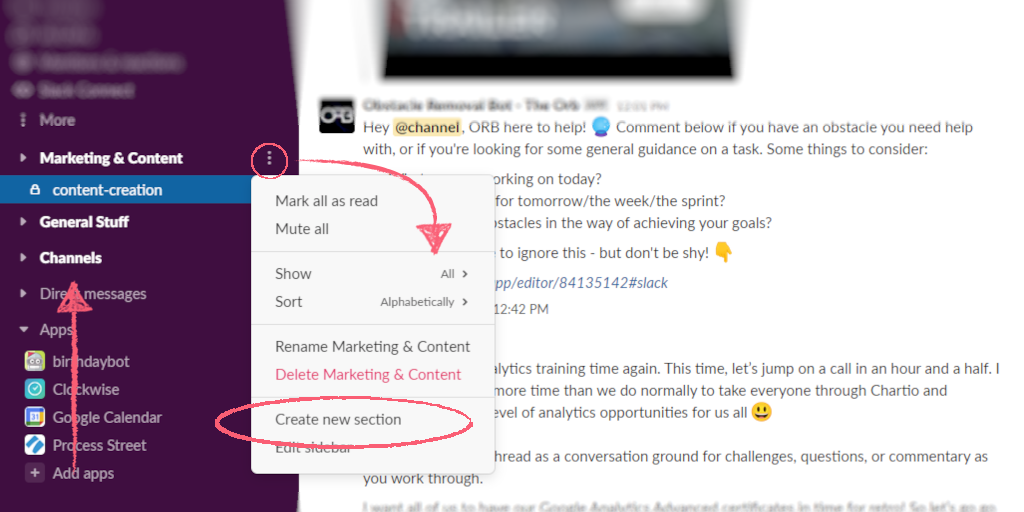
Basic Slack tip #4: Shoutout to @everyone @here! Just @ me your tag
Even in channels, sometimes you want to loop a person into a conversation or have an announcement everyone should see.
This can be a problem particularly for those working across time zones when not everyone is online at the same time.
@everyone and @channel will notify everyone in the channel, whether they’re online or off, while @here will alert only those in the channel currently online. To grab a specific person’s attention, just @ their username and they’ll be able to join in.
Pro-Tip: Using these three tags judiciously is a prerequisite of advanced Slack etiquette. Your colleagues will thank you for it.
Basic Slack tip #5: Ping Future You a reminder
Slack lets you message yourself. Here you can easily draft messages or leave yourself notes without worrying about losing them, accidentally hitting “send” before you meant to (yep, the whole channel did just see that meme only your best work-buddy understands), or totally forget where you wrote that note you need. Don’t judge. It happens.
It’s never been simpler to talk to Future You and let them know important details they need to know. You might want to also apologize for leaving tonight’s dishes in the sink for them to deal with in the morning. Just saying. Gotta look out for future Future You.
Basic Slack tip #6: Don’t just react, emote!
Text convos can seem a little dry and impersonal – until you add emojis. Emojis make everything fun – including business documents.
Obviously, there’s the standard ability to add emojis to the end of a message, but Slack takes it one step further.
When you highlight a message, a taskbar will pop up allowing you to react to, reply to, share, or save the message. Not only does this offer you a quick, seamless way to acknowledge communication, it removes the clutter of the entire team replying with variations of “OK.”
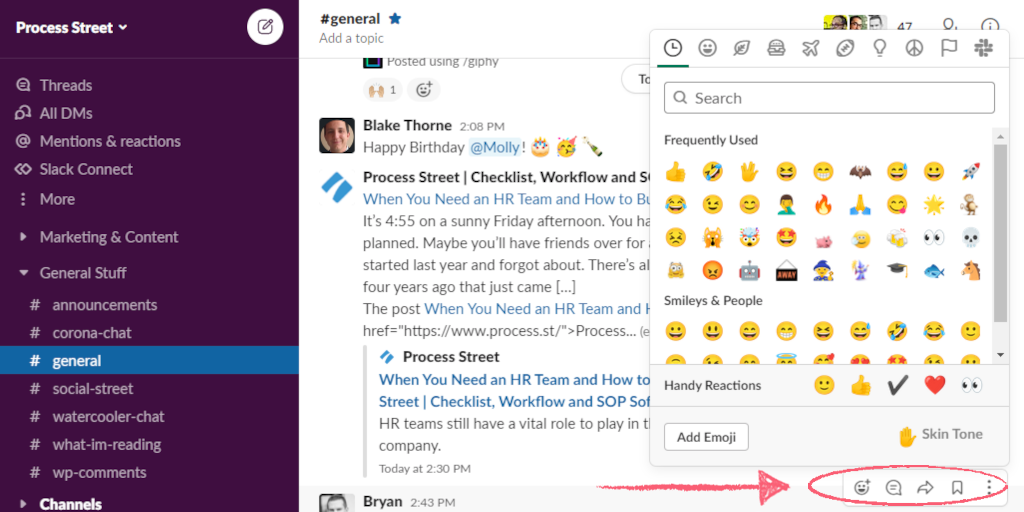
If you really want to step it up, throw in a couple GIFs. Now you’re ready for a wild time in the department channel.
Basic Slack tip #7: Manage your data like a boss
So, you remember that URL your colleague posted a few days ago in the team channel with all those resources on exactly the project you’re working on?
Of course you don’t because you didn’t think to bookmark it at the time.
Don’t worry. Pop into message search and type your colleague’s name, when the message was sent, or any other part of the conversation you remember, and you can search through all your message history to find what you need.
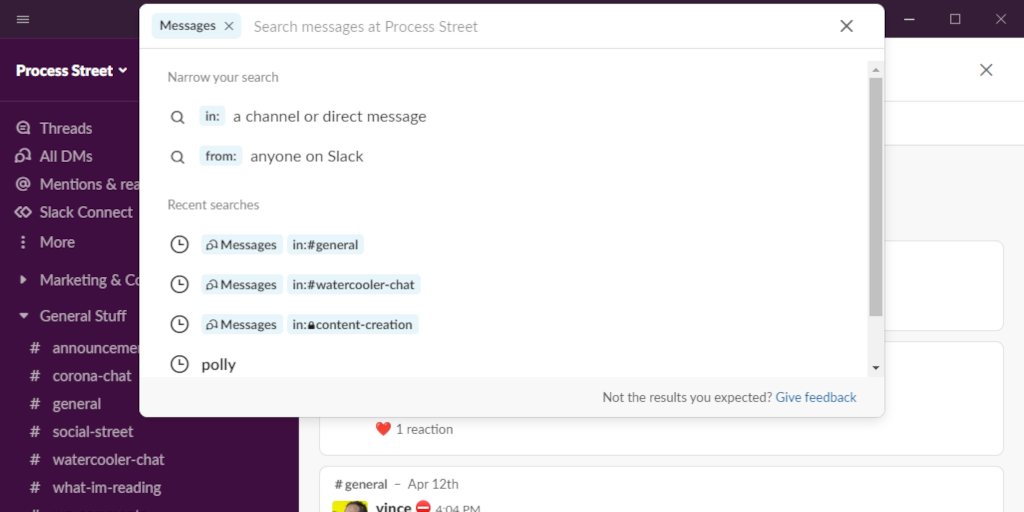
Click on the search bar at the top of your Slack workspace and choose what you want to look for (messages, files, channels, or people) and then where or who you’re looking for, and Slack will show you every item that matches those parameters.
Plus, there’s a specific section for threads you’re part of, so you can always scroll back through that to get that super valuable URL, too.
PLUS plus – export your workspace data and download a copy of all messages, links, and files shared in your workspace’s public channels.
Basic Slack tip #8: Knowledge increases by sharing, not saving
Collaboration is all about sharing – and Slack lets you embrace all those community-type vibes.
Send files, screenshots, videos – whatever you need to share with your team is as simple as attaching it to a message.
What’s the big deal, right? Every app can do that.
Slack file sharing is a little bit different, though. Once you upload a file to a public channel, everyone in that channel can access it. They (and you) can also create external links to share with people outside the workspace when needed.
To break it down, the advantages to file sharing with Slack are:
- Slack’s data protection and security standards keeping your sensitive documents protected
- Easily searching uploaded files using the search feature
- Seamless collaboration with instant resource sharing and the ability to add new team members with a quick @ tag
- Centralized resources so you don’t have to bounce between browsers and apps – and lose focus in the process.
Taking it to the next level: Slack tips for the already initiated
Next-level Slack tip #1: Forward slash functions
Hitting forward slash / and selecting a command adds a little extra functionality to your Slack experience.
This could be a command which connects to an external service, or it could be part of Slack’s feature set.
A few of the ones we like best:
- /giphy [text] : Uses GIF search engine Giphy to find a random GIF that matches your whatever you put in [text].
- /polly: Start a poll for everyone in the channel to participate in
- /roll [XdY]: This rolls X(number) of Y-sided dice. Great for drawing lots or making an initiative check. Yes, we’re nerds and proud.
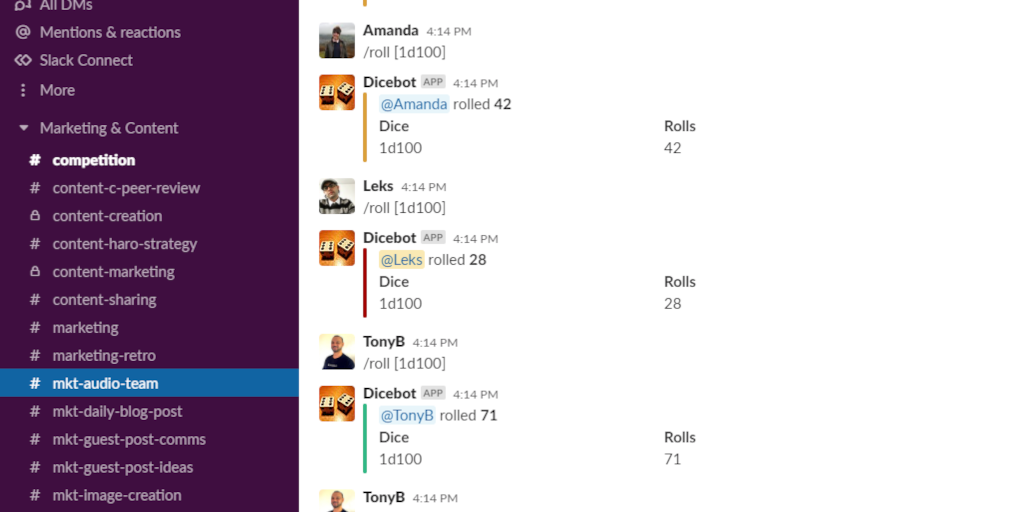
Next-level Slack tip #2: 2400+ integrations in the Slack App Directory
Integrations make the world go round, and Slack is definitely on the ball there. There are over 2400 apps you can integrate with Slack (including Process Street!) to make life that much easier.
Sync up your Google calendar, Clockwise, or Zoom to get reminders from Slack for upcoming events.
Add Donut to keep your team connected no matter how remote you are.
And Process Street can even post into specific Slack channels whenever a user completes a certain task, which then sends out a notification. This way we’re able to keep track of who’s doing what in real-time without flipping between apps or browsers.
Next-level Slack tip #3: Voice & video calls
We are knee-deep in the Age of Video Calls, so no app worth its salt is skimping out there.
Basic-level: start a call in a public channel and make jumping on those ad hoc meetings super easy.
To set it up, just type /call into the channel or DM you want to start a call in and hit “Start a call in this channel.”
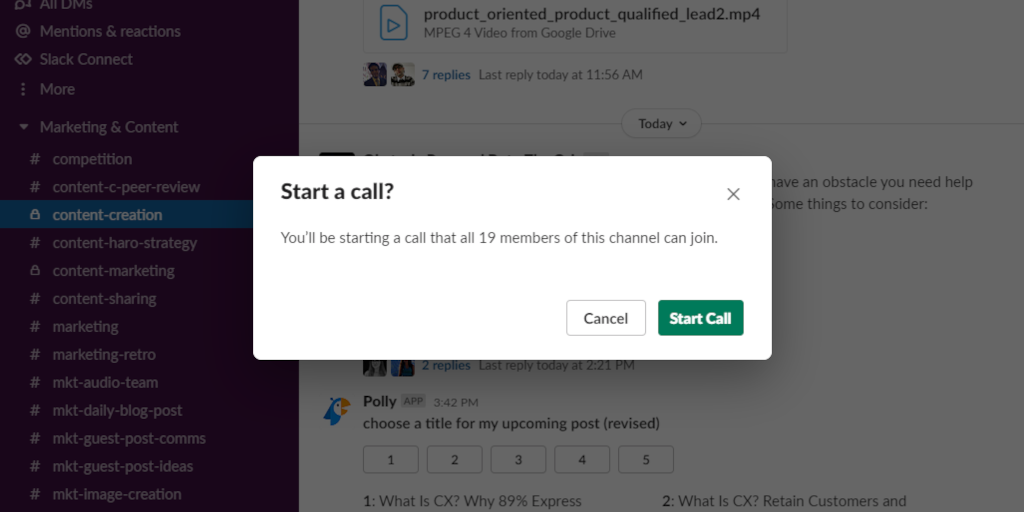
The Slack call feature has all the usual tricks and options you need for a quick video chat (or voice call, if you’re a little camera shy). Once the call starts, everyone in the channel (or DM) will be notified and able to join as well.
If you have another app you prefer, the Slack App Directory has pages of video integrations like Zoom, Skype, Loom, Vimeo and a host of others you can integrate into your workspace and use just as easily.
Next-level Slack tip #4: Automate your channel updates
Automation is quite possibly one of my favorite things. It’s pretty big around Process Street, too.
Naturally, we have automated channels.
These are channels that are automatically updated with specific information or data that’s important to keep track of.
We have channels for:
- Twitter mentions
- Product updates
- Status tracking for the software we use
- Customer support interactions
- Blog post comments
Not only does it make finding and accessing these things a lot easier, but it enables transparency so everyone can keep up with what’s happening with different departments of the company.
Next-level Slack tip #5: Track & highlight special topics
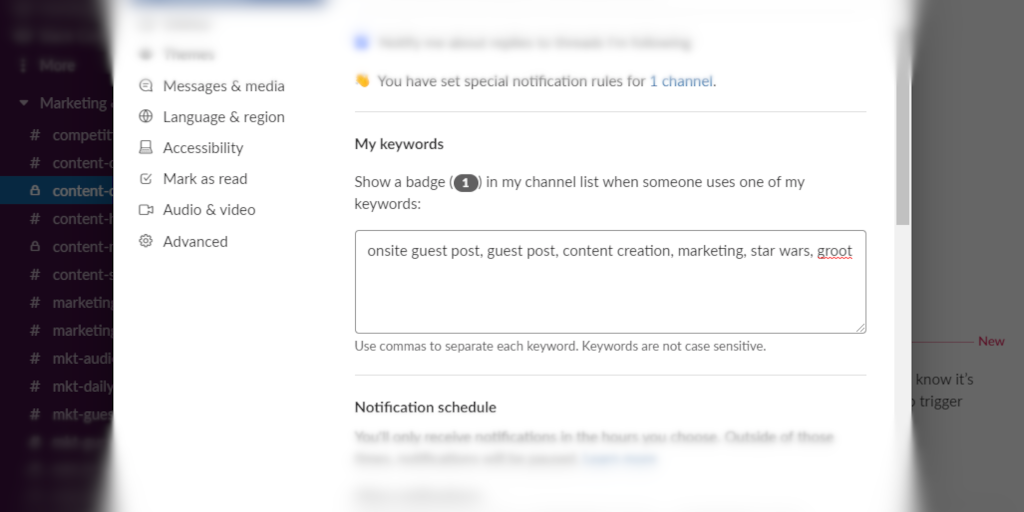
Let’s say the Process Street engineers are working on a very cool new feature that won’t be released for a while, but I still want to keep up with their progress.
I can put the name of the feature and any relevant terms into My Keywords (under notifications) and get notified every time those words are mentioned in a channel I belong to.
Technically, yes, I could have mentioned this under the Slack notifications tip, but I felt it was worthy of its own mention.
This is another instance of Slack focusing on their users’ needs and resolving their pain points. We’re all experiencing information overload from every possible direction, so it’s these little touches – like highlighting specific topics when they’re mentioned – making sifting out the important parts so much easier.
Expert tips for the Slack-savvy user
I know – this is what you came for so I won’t dither about. I present to you the five tips every Slack expert needs to know:
Expert Slack tip #1: Shortcuts that don’t cut corners
Shortcuts on Slack are going to revolutionize your productivity.
First: They’re easy to access. In every channel and DM, the message window has a small lightning bolt in the corner. This is your shortcuts menu.
Slack has conveniently pre-populated this menu with some of the most common features: start a call, create a post, update your status, etc.
Below the suggested actions, you can also browse by app. Here your integrated apps are all listed, and you can see specific shortcuts for Zoom, Trello, Google, or whatever other apps you’re using.
The pièce de résistance, however, is the list of custom workflows situated at the very top of the list.
As you can see in the screenshot below, we’ve created a “Run Pitching Process” workflow, which launches a checklist directly from Slack every time we select that workflow from the shortcuts menu.
That’s how easy Slack (and Process Street) make recurring work(flows) happen.
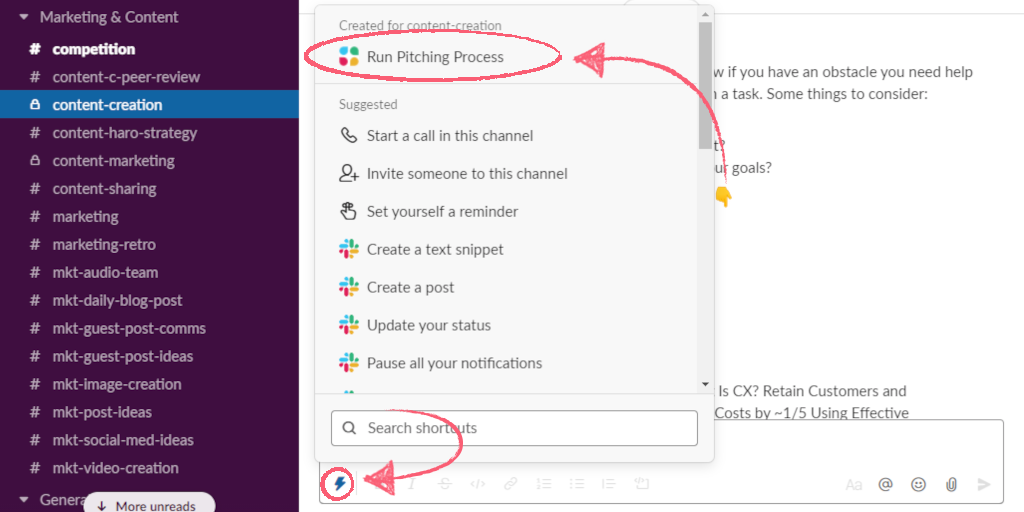
Now, to make some custom workflows of your own, look no further:
Expert Slack tip #2: Workflows that work for you
Slack has a number of pre-built workflows you can use to automate your processes – or you can build your own.
Workflow Builder is a no-code set of tools that helps you turn your routine processes into workflows – and even connect them to other apps to get all your important tasks completed.
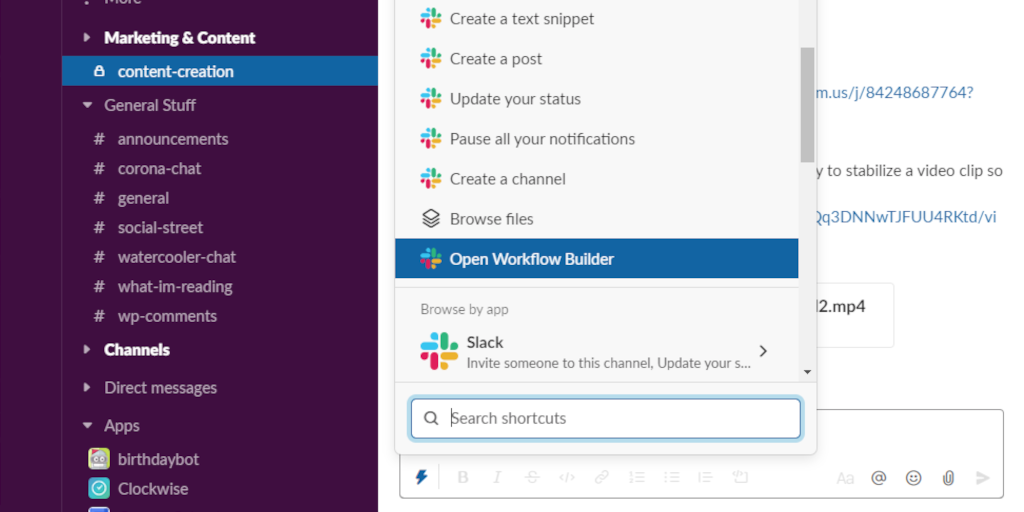
To start, just open the shortcuts menu and select Workflow Builder. You can also get there by clicking on your workspace name and then selecting “Tools.”
From there you can either build a workflow from scratch or customize a template. The Workflow Builder will walk through every step from naming your workflow, choosing the trigger, assigning to a channel, and selecting an icon.
The video below and Slack’s own Guide to Workflow Builder will get you going in no time!
Expert Slack tip #3: Build-A-SlackBot
This is probably the feature we have the most fun with at Process Street. We’re all pretty familiar with the concept of bots by now, and Slack bots aren’t really any different. They’re basically just a way to run code and automate tasks.
But they’re a fun way to run code and automate tasks.
Bots can only do what they’ve been programmed to do in a specific channel, which means they can’t do everything a workspace member can do. They can, however, monitor and process channel activity, post messages, make messages interactive, and also react to member activity.
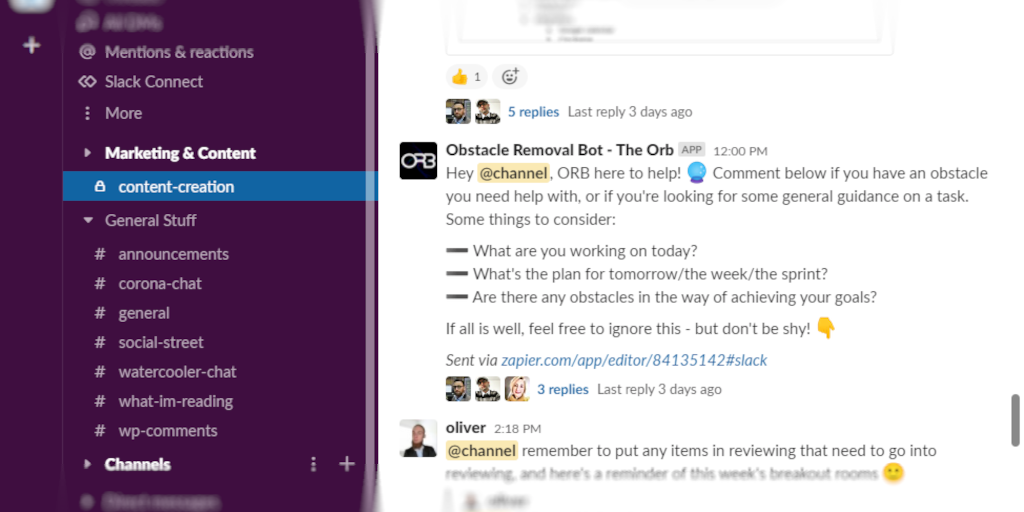
The Obstacle Removal Bot (ORB) is one we use on a daily basis to touch base with the rest of the team and troubleshoot any bottlenecks or obstacles we’re having. It posts automatically at the same time every day, and prompts us to share what we’re working on, what we’ll be doing the rest of the week, and what we’re having trouble with.
The ORB enables transparency and encourages teamwork. Rather than being siloed away with my problem, I can let the team know I’m struggling, either with something they may have an answer to (like a misbehaving app) or something they can’t fix but can sympathize with (the building’s fire alarms being tested all day).
Some others we have fun with:
- Watercoolor bot: This posts a conversation starter twice a week in Process Street’s social channel prompting us to share fav films, personal soundtracks, spectacular views, and goofy GIFs.
- BirthdayBot: Posts birthday and work anniversary announcements so we can all celebrate each other’s achievements.
- BIFFY: Lets us know when the content writing team has articles published on other sites.
To get started building your own bots, check out the following resources:
Expert Slack tip #4: Simplify external collaboration with Slack Connect
Collaborating with a team at another company via email can get… complicated. And let’s be honest: collaboration is complicated enough as it is.
Slack Connect lets you add channels to your workspace that are shared with another company’s Slack account. Everyone on both teams gets to communicate seamlessly without fiddling around with CCs, long chains, and remembering the difference between “reply” and reply all.”
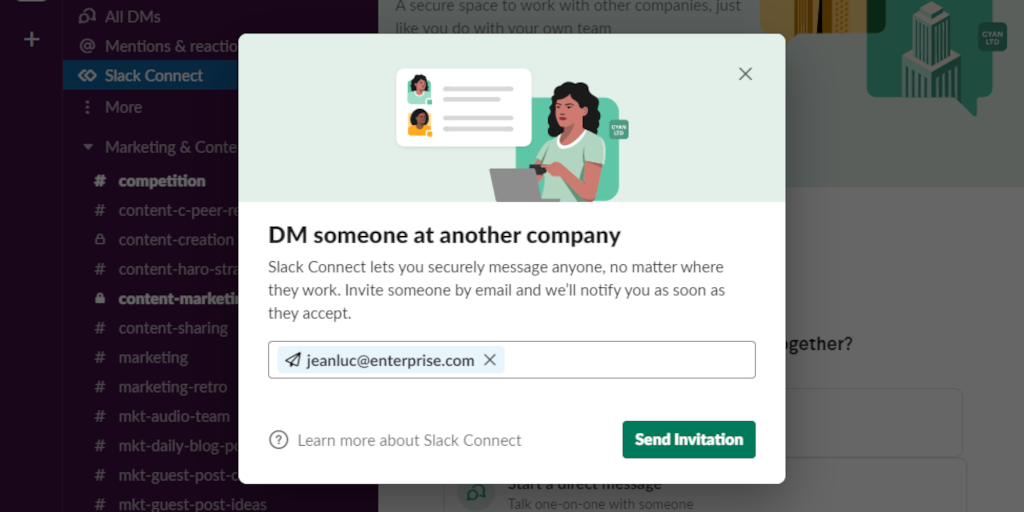
If you don’t need a whole channel, you can invite an individual to DM – you just need their email. While you need to have a paid subscription to start a DM, an invitation can be received and accepted on any Slack subscription.
To get started, just select “Slack Connect” from your sidebar to send and accept invites, find resources, and manage actions for your workspace (depending on your role and permissions).
All channels or DMs using Slack Connect will be marked by the same double diamond icon, and your sidebar will have a dedication section for them.
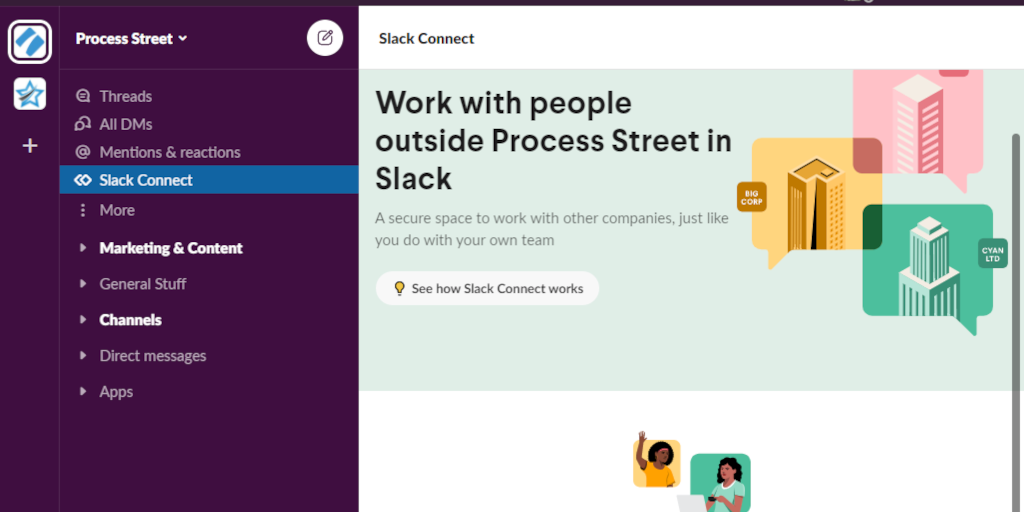
Expert Slack tip #5: One tool to rule them all (Process Street’s Slack App)
Obviously, I saved the best for last.
Level up your favorite work apps with Process Street’s Slack App: a simpler way to collaborate.
Connecting your Process Street and Slack accounts is easy to set up and configure, meaning you can get to building cohesive, multi-app workflows with less hassle.
Reinvent work with superpowered checklists and use one tool to:
- Get instant updates on progress
- Request items from the team
- Review work
- Action tasks
- Complete checklists
- Approve or reject items
Communicate with the entire company
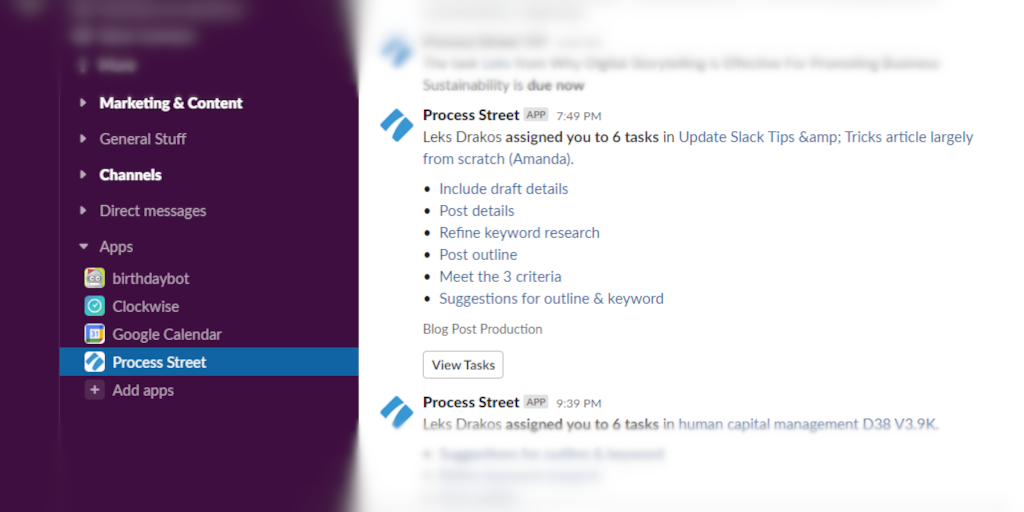
This saves you bouncing back and forth between apps, browsers, platforms, and whatever else you have running during your daily grind and keeps it all nice and centralized within Slack.
The Process Street Slack App is free for anyone who uses Process Street and Slack, plus it’s really easy to set up. Think seconds.
Log into your Process Street account, and click here:
Click “Allow” and voilà! Le Slack App est ici!
Read our Slack App how-to here and learn more about the difference between Process Street’s Slack integrations and the Slack App here.
If you don’t have Slack, it only takes a few seconds to set up your organization. Find out all about creating a Slack workspace here.
No worries if you don’t have a Process Street account, either. You can book a demo with our team or sign up for a free trial (no credit card required), then follow the same instructions above.
What secret Slack tips have you discovered? Let’s swap in the comments!






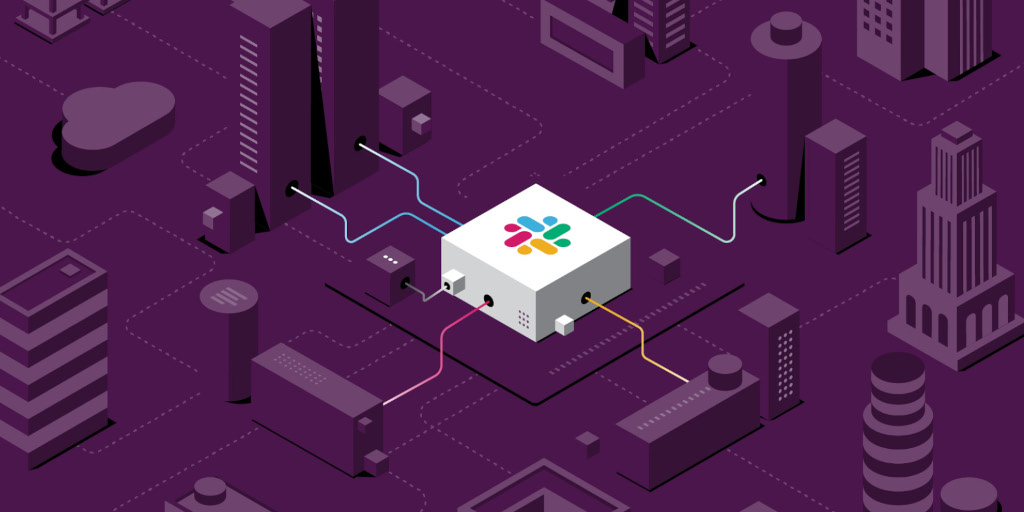
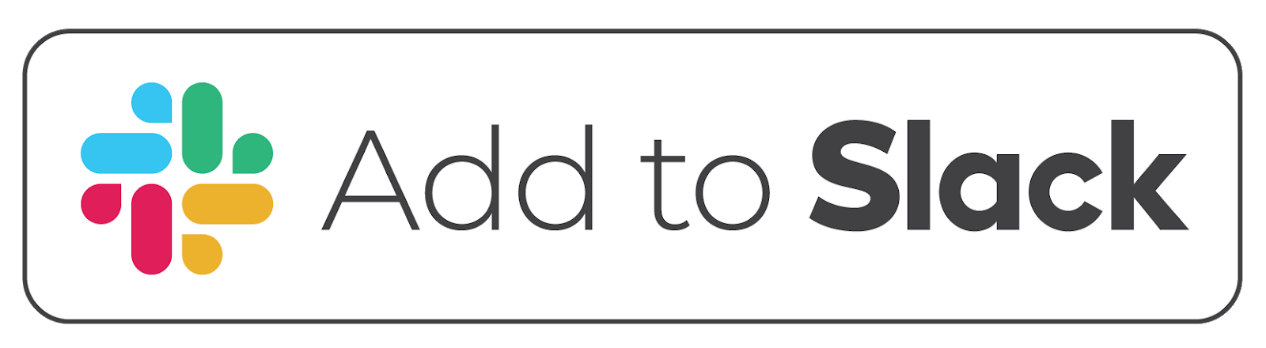

Adam Henshall
I manage the content for Process Street and dabble in other projects inc language exchange app Idyoma on the side. Living in Sevilla in the south of Spain, my current hobby is learning Spanish! @adam_h_h on Twitter. Subscribe to my email newsletter here on Substack: Trust The Process. Or come join the conversation on Reddit at r/ProcessManagement.