This article is part of our onboarding program and is aimed towards new Members working in a Process Street organization. If you’re an administrator inviting new members, please forward this to them to help them get started.
If you’ve been invited to work in a Process Street organization as a Member, there are a few questions you might have about what you can and can’t do, and how to get started.
In this article we’re going to look at:
A Member is a user with a paid seat in Process Street, someone who needs regular access to Workflow runs, tasks, Workflows, folders or to create and share Pages.
A Member is the next step down from an admin in an organization and can be given four different levels of access to that organization, depending on what they need to work on.
Members could be:
Learn more about member permissions below.
Someone you work with is already using Process Street, and they are the one that will instigate your invite.
You’ll receive an invite in your email inbox, which contains a button that you should click, to “Join (Name of Organization)”
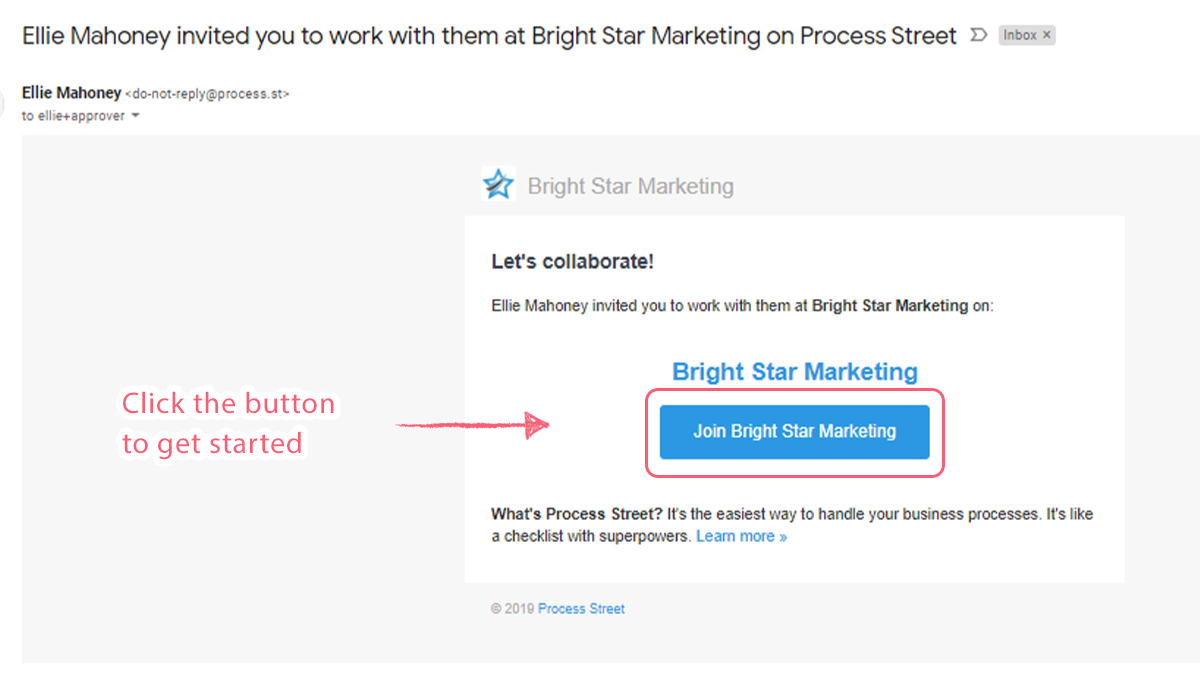 First, you’ll need to accept this invite, then you will receive a second email, asking you to sign into Process Street (if you haven’t done so already). There will be no second email if you have used your Google credentials to sign in.
First, you’ll need to accept this invite, then you will receive a second email, asking you to sign into Process Street (if you haven’t done so already). There will be no second email if you have used your Google credentials to sign in.
Once you’re logged into Process Street, you will see a view similar to this – it’s your Library.
This is where you’ll find any folders, Workflows or Pages that you have been assigned or invited to view or work on.
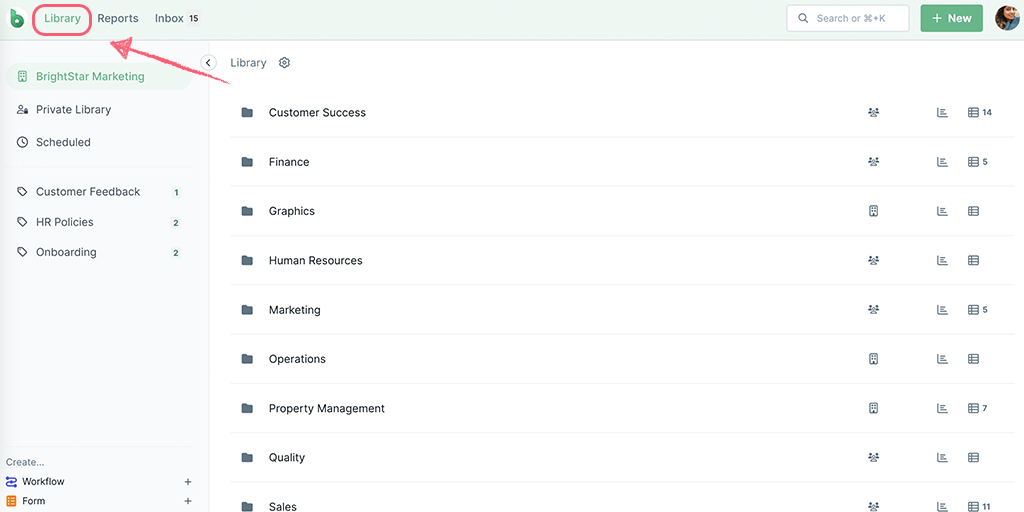
Your Reports area is where you’ll find any Workflow runs that have been assigned to you or shared with you.
Select “Assigned to Me” from the left side of your screen to take you to the Workflow runs you need to view or work on.
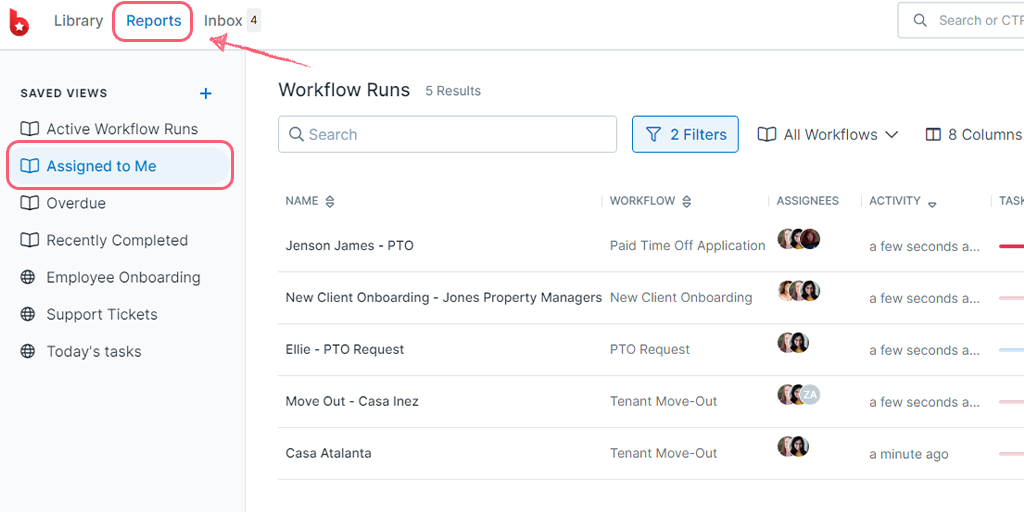
Your Inbox is where you’ll find your personal “to-do” list of tasks, Workflow runs or approvals that have been assigned to you to work on. We suggest you bookmark this for easy access: https://app.process.st/inbox 😉
In the example below, there are a few items to complete today, and some for tomorrow or next week in the upcoming tab.
Click the task in our inbox tab to open it up and start filling out the details. Click the green tick to complete tasks.
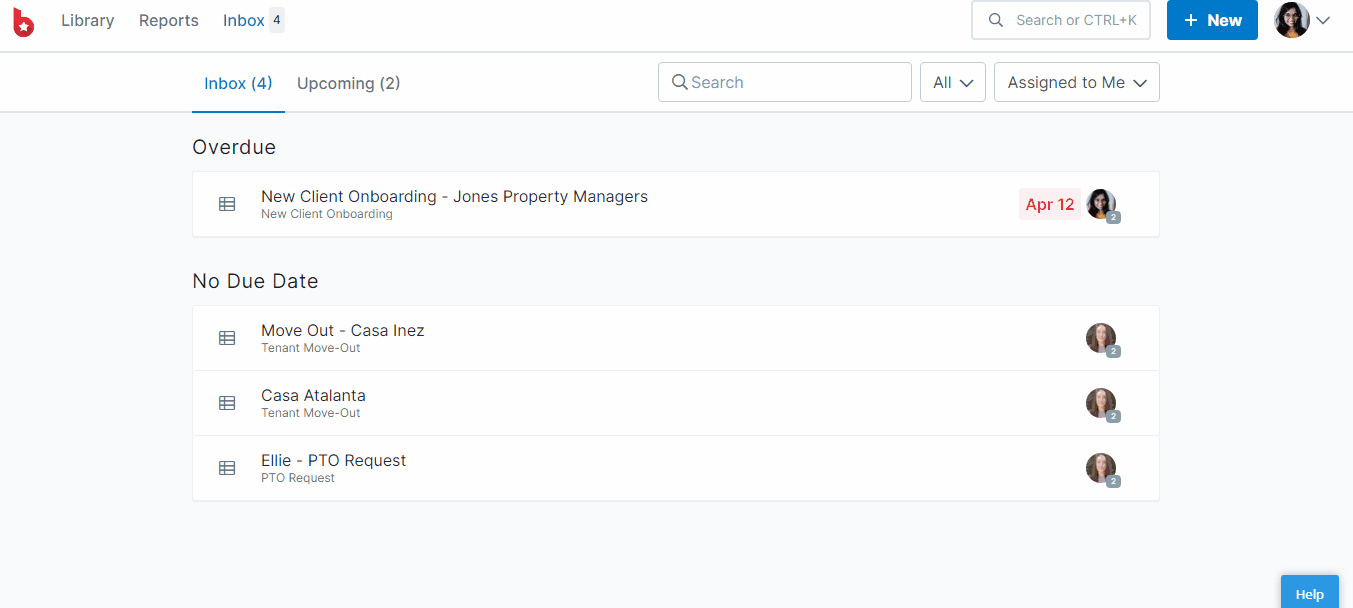
A tick icon denotes a task, a page icon is a whole Workflow run and a thumbs up is an approval task.
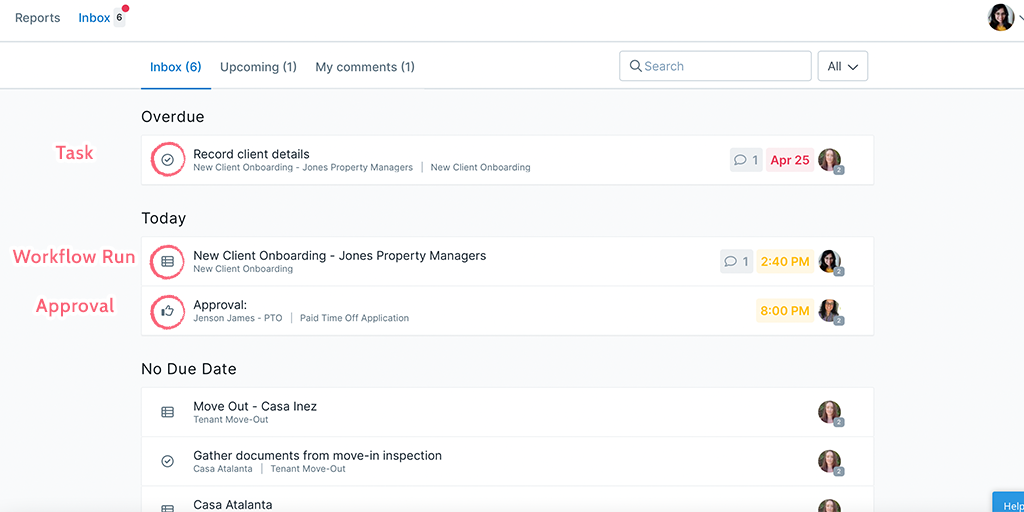
My Comments tab will show you all the comments where you were @mentioned as well as the other comments added to a task.
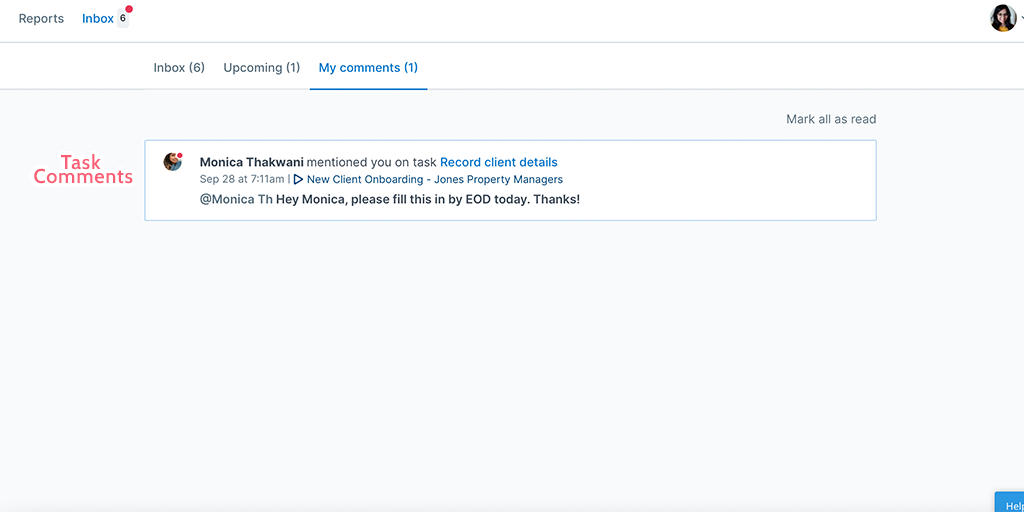
Here’s a quick 101 to learning some of the words and phrases you’ll hear whilst using Process Street.
This is what you might see when you’re looking at a Workflow run. The current task is highlighted in blue on the left of the page and there are form fields to complete in the center for that task.
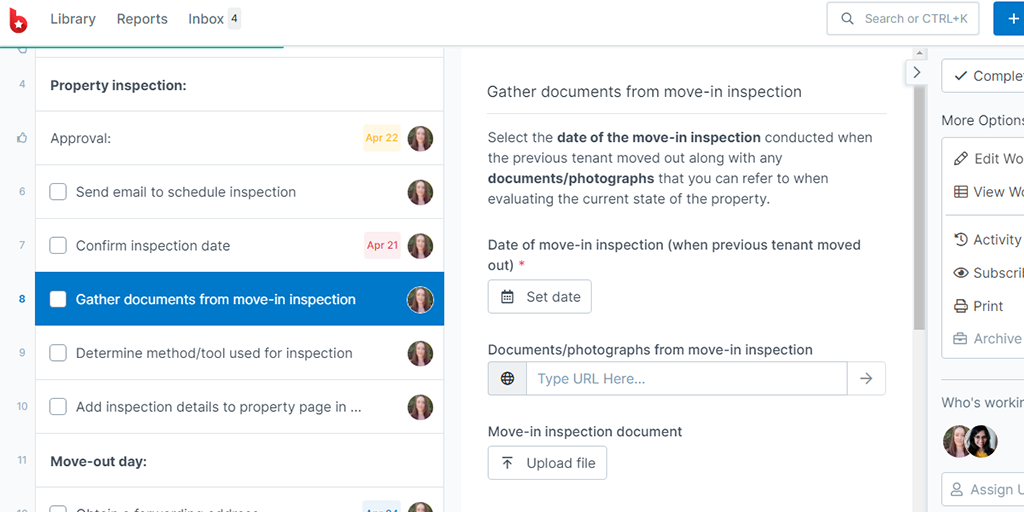
Whilst some members may have been granted access to edit Workflows or Pages, most members will just want to run or complete Workflow runs, checking off tasks as they go.
What you can see and do within Process Street, depends on what level of permission you’re given by an Admin in the organization. Permission can be given to you on folders, Workflows, Workflow runs, tasks or in a group.
These are the differences between the four levels of member permissions for Workflows and Workflow runs:
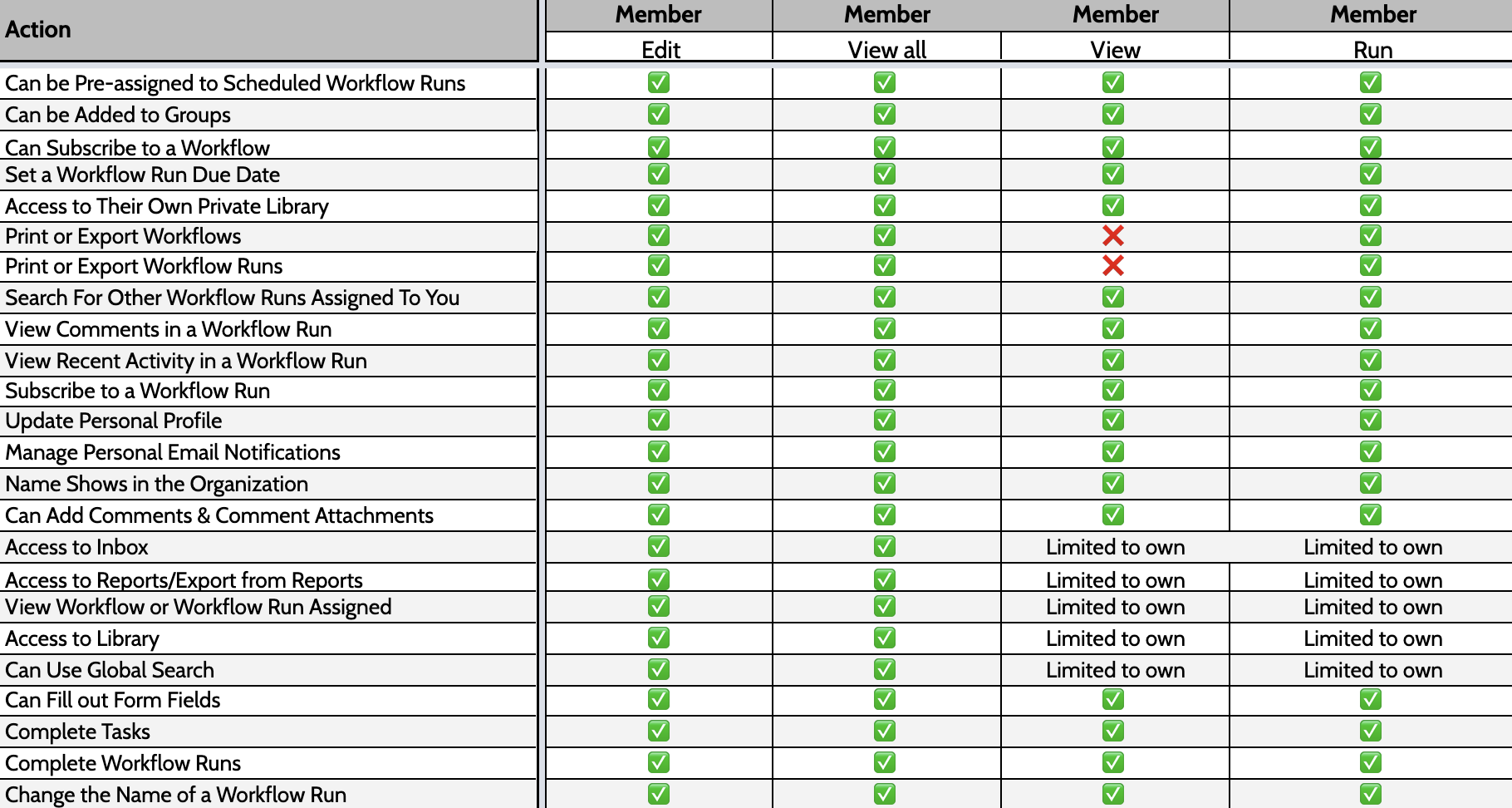
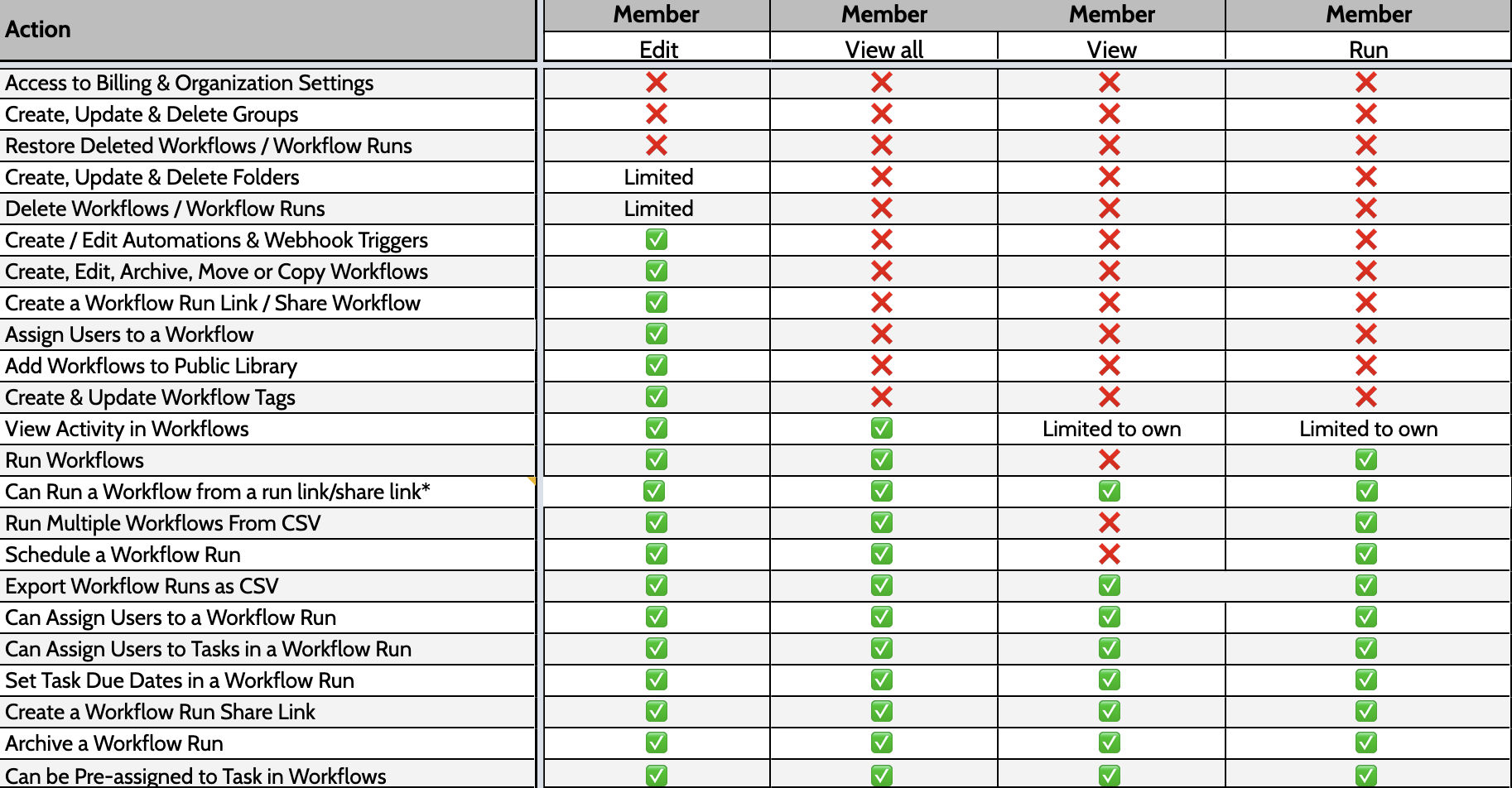
And the permission levels available for Pages:

If you’d like to do more than you are currently able to (i.e. change permission level) please contact an administrator in your organization (or the person who invited you into Process Street) for access. You can see who your admin/s is/are from your members and guests page.
Before you dive into your Process Street Inbox, first let’s make sure you have your profile set up and your notifications set.
You can access your profile settings by clicking on the dropdown in the top right corner of your screen. Next, click “My Profile” as shown below.
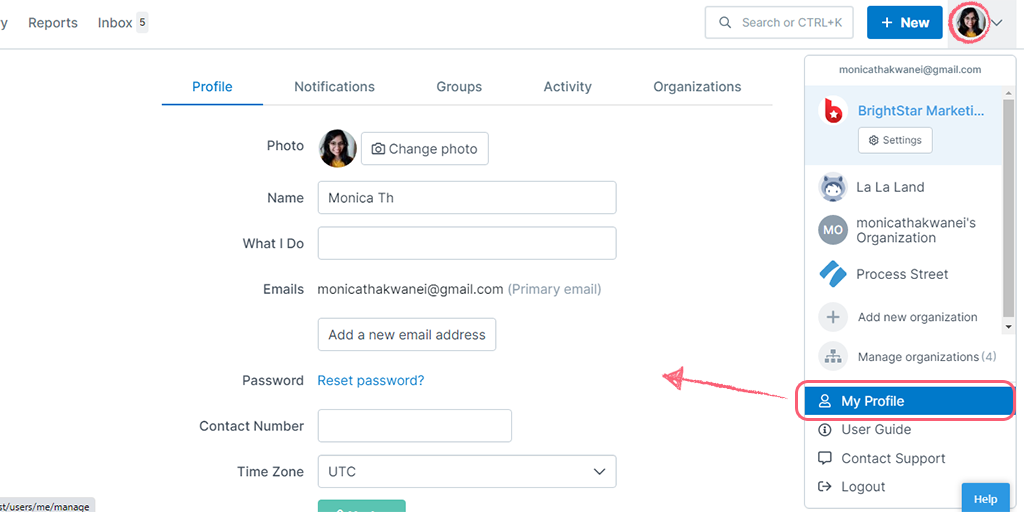
From here you can add a profile picture, change your name, add your role, add another email address, reset your password, add your contact number and set your time zone.
The next tab to the right of your profile settings is for your personal notifications. This is where you can choose what you receive email notifications for.
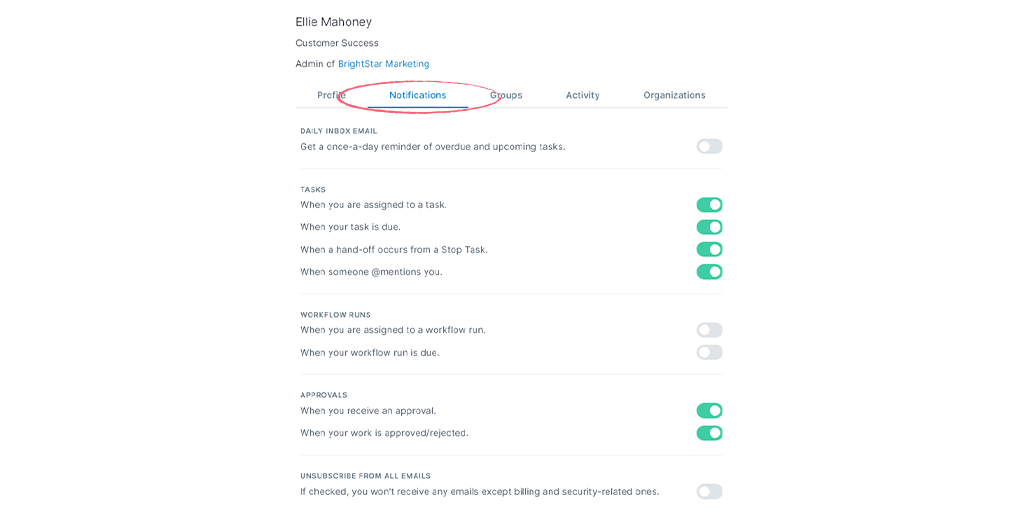
While you’re getting started it’s a good idea to leave all the toggles switched to “on” as you can always come back and edit your notifications at a later date.
Now that you have access to tasks and Workflow runs assigned to you, you can use the comments at the bottom of each task to communicate with other users in the same organization.
You can @mention other users in the organization to notify them of your comments, which also sends them an email notification at the same time. This is also where you can add comment attachments.
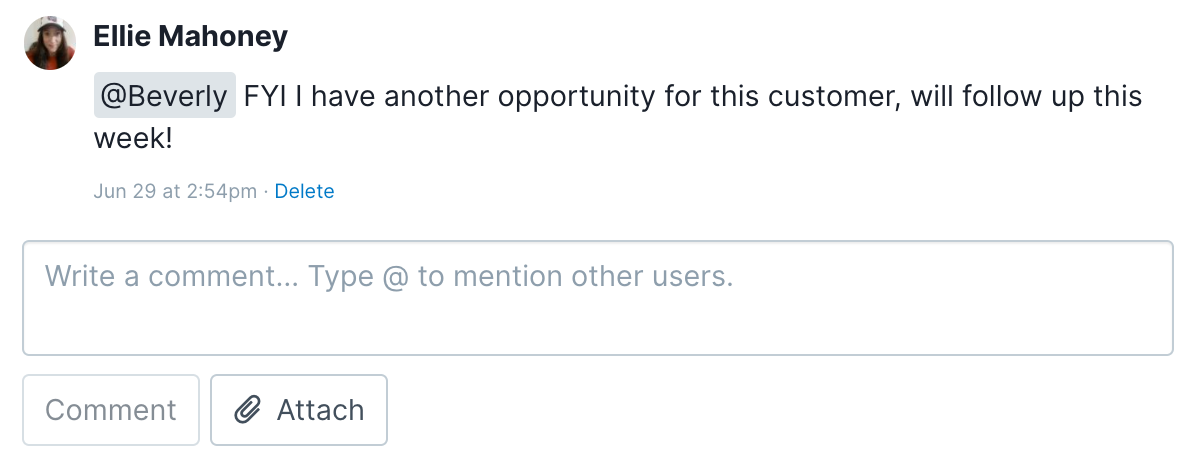
What’s the difference between a Workflow and a Workflow run again?
Take a look at this video for a quick refresher.
Why can’t I run a Workflow?
If you cannot run a Workflow, it’s probably because you don’t have permission to do this. However, you can run Workflows if an admin in the organization sends you a Workflow run link.
Why can’t I create a new Workflow?
For the same reason above, you probably don’t have permission to start new Workflows. Members with editing permission or Admins can do this. Ask your admin for edit permission.
Where did my completed tasks or Workflow run go?
Once you have completed tasks or a whole Workflow run, it will disappear from your Inbox. If you need to reactivate a completed Workflow run, as your admin to help with this.
If you cannot see your Workflow run and would like to reactivate it, please reach out to an admin or a member with editing access, to do this for you.
Head straight to your Process Street Inbox to start working on those Workflow runs and tasks!