You can set due dates on workflow runs to make sure that your whole process is completed on schedule.
You have two options for setting workflow run due dates. You can either set a date on active workflow runs or set “Dynamic due dates” which can be anchored to other tasks or date fields within your workflow run, or the workflow run start date.
Users: Admins and Members can set task due dates on active workflow runs. To add dynamic due dates to workflows, you must be an Administrator or a Member who has been given ‘edit’ access by your Administrator.
To have due dates automatically set every time you run a workflow, or based on a date field that you have added to your workflow, you can add dynamic due dates to your workflow runs.
Navigate to your Library, click the three dots next to your workflow’s name, and select Edit.
First, add a date form field into your workflow as the anchor point of your dynamic due date, if you haven’t already. Alternatively, you can base your workflow run due date to be after a task is completed or the workflow is run.
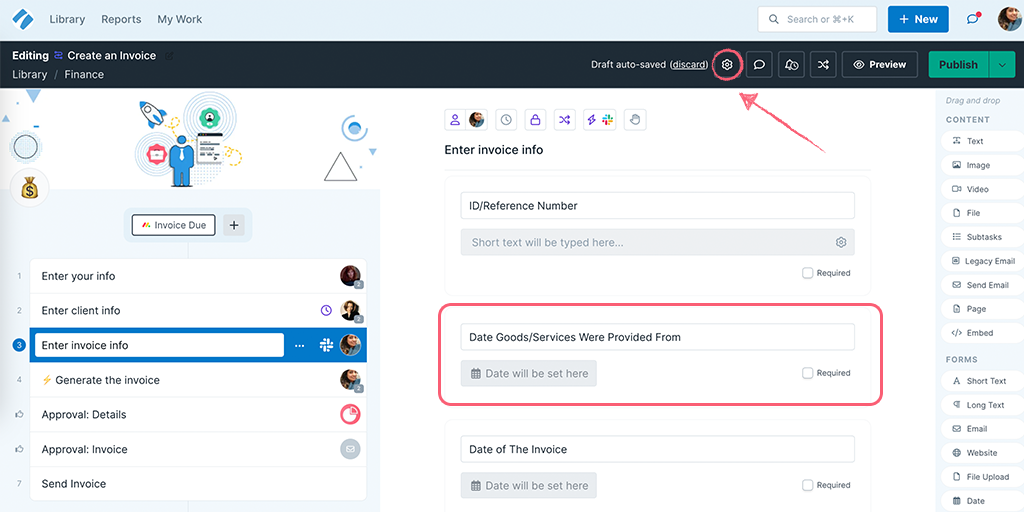
To set a default dynamic due date for your workflow run, click the workflow settings cog in the top right corner and click Select Due Date. Then use the date picker to set the date and time.
The difference when setting dynamic due dates (compared to regular workflow run due dates) is that you have a few more options to choose from:
Start by selecting the time period. “This task will be due:” in # months, # days, # hours, or # minutes.
Next, select after / before and then choose your rule, which is what the dynamic due date will work from, or be anchored to (such as the date field you added earlier).
When you click Choose rule, you will be prompted to choose from the workflow run start date, when a task is checked, or from any date form fields that you have in your workflow, as shown below.

For example, you could set the workflow run to be due 1 day and 2 hours after the first task is completed.
If you want your dynamic due dates to be limited to weekdays only, check the box provided, as shown above. This is helpful to avoid workflow runs going overdue over the weekend. This would also automatically push the due date to the next business day following the date you originally set.
Once you’ve set the due date, click “Save” to confirm, then “Publish” your workflow.
To set a due date on an active workflow run, first expand the right-hand menu. Then scroll to the bottom and click Set due date. Use the date picker to select the date and time (setting the time is optional) then click “Save” to finish.
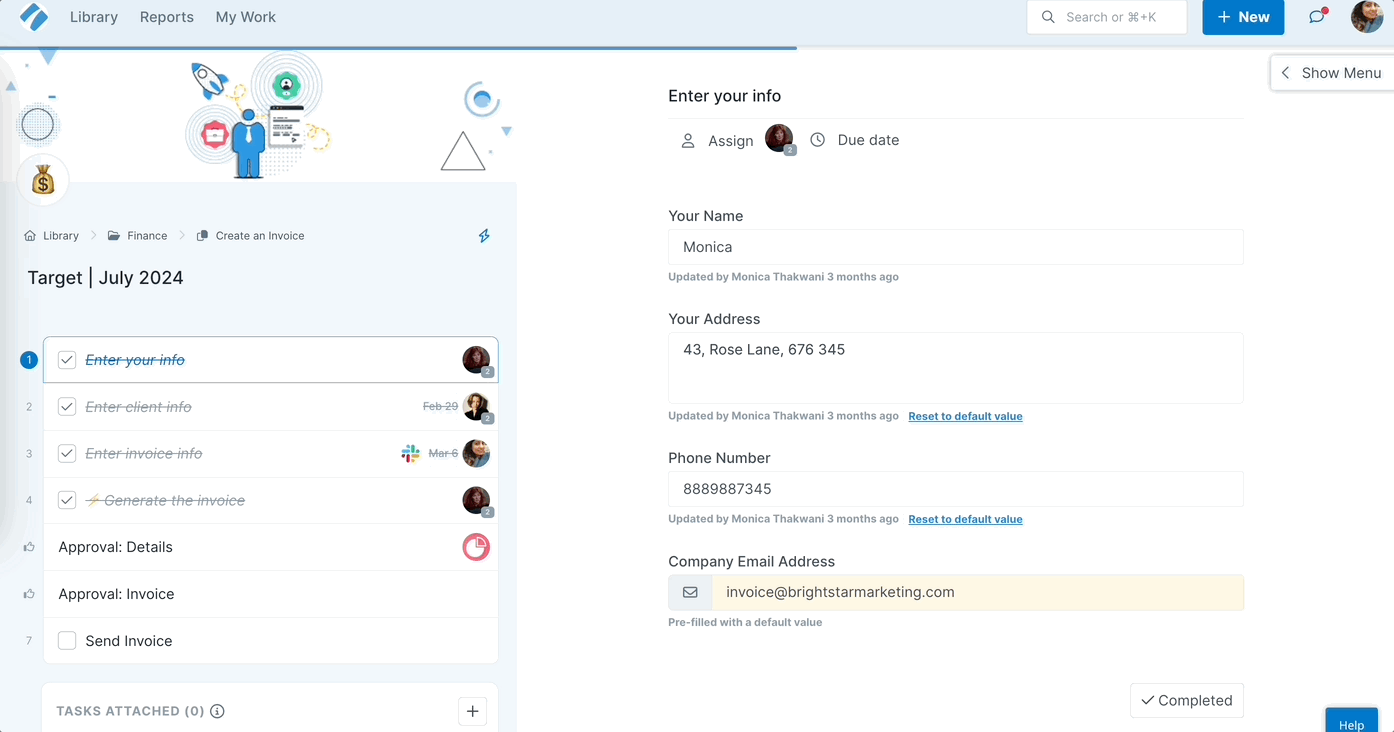
Note: Setting the default workflow run dynamic due date also sets the due date on active runs if they don’t have one, once you update the run to the latest version. However, if your active runs already have a due date, setting the default workflow run due date will not override the existing due date.
When you run a workflow, you can see the default run due date in the run modal.

In an active workflow run, you can see the run due date in the right-hand menu.
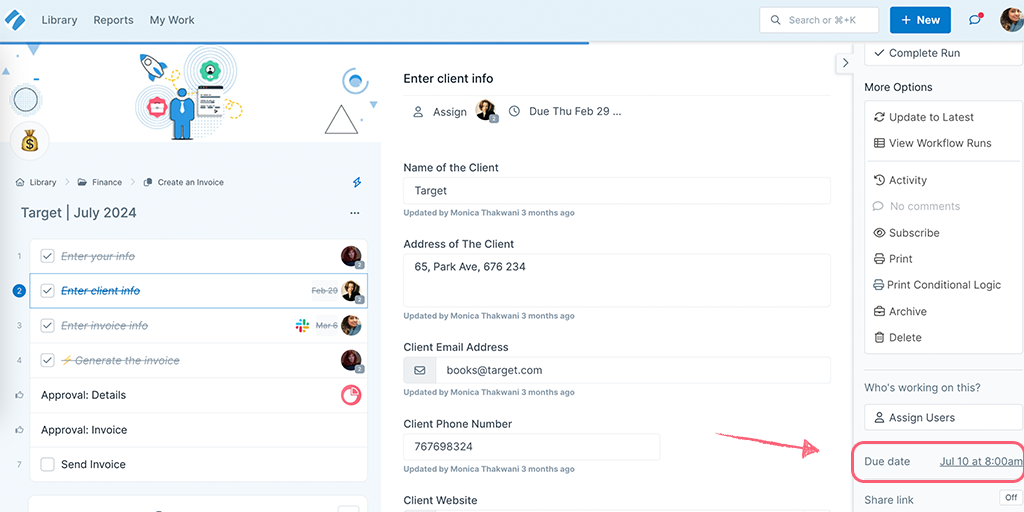
To change the due date in an active workflow run, open it up and expand the right-hand menu. Then click Set due date or an existing due date and select a new date and time. Click “Save” to finish.
You can also override a dynamic due date in a workflow run, as shown below. If you do override, this will break the dynamic link that you built in your workflow.

For any automations or dynamic due dates where you haven’t set a time, the default time will always be 8 am PT.
You can also change the due dates for your workflow runs from My Work.
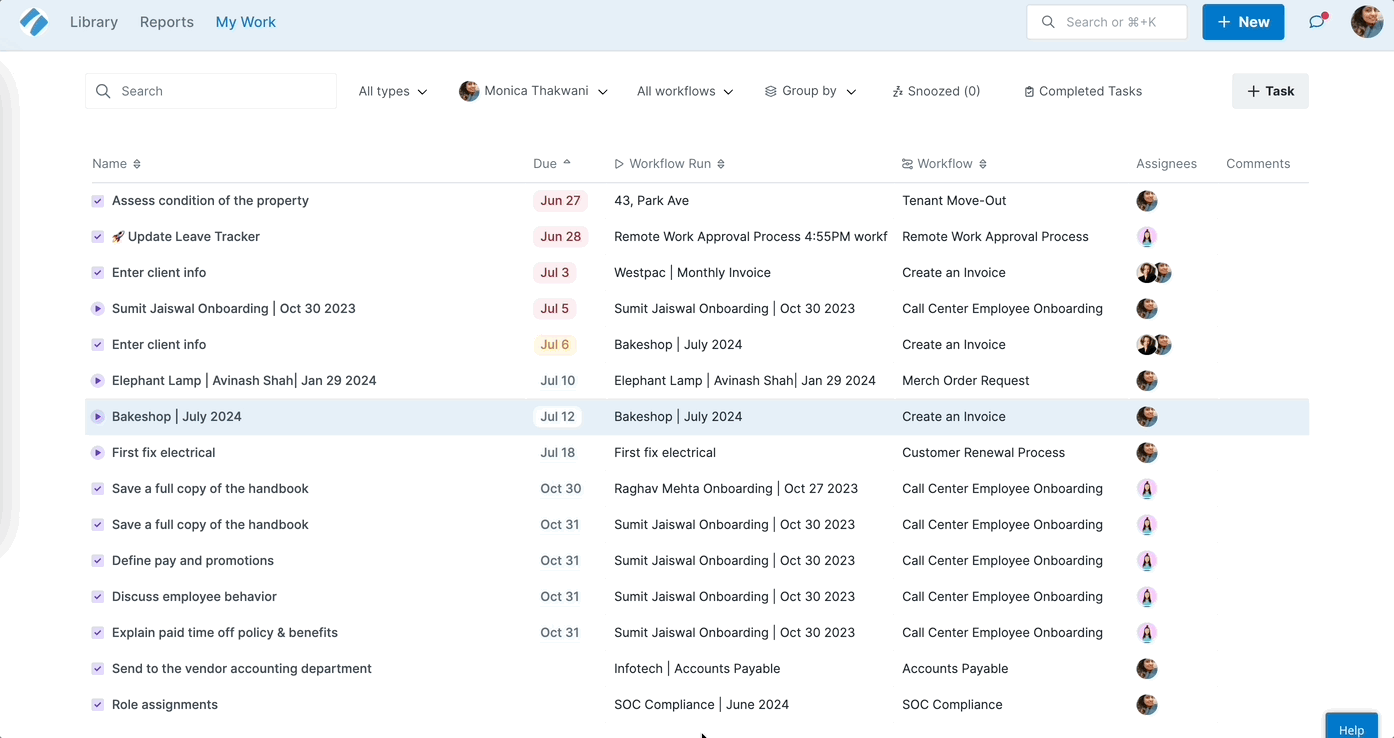
Find the workflow run in My Work and click the due date next to it, to reschedule it. You can also snooze the workflow run for a later time, until you’re ready to work on it.
To remove due date from an active workflow run, open it up and expand the right-hand menu. Then click Set due date or an existing due date and click Remove.
To remove the default dynamic due date from a workflow, head to your workflow editor and click the workflow settings cog in the top right corner. Then click on the existing due date and click Remove. Save changes and Publish your workflow.
When scheduling workflows, if you specify a Due After date, it will take override the default Workflow Run Due Date that you may have set for that particular workflow.
However, without a specified Due After date in a scheduled workflow, the default Workflow Run Due Date applies automatically.
Anyone assigned to that workflow run will receive an email notification (or a Slack/Teams notification) that the task is due. There will be a link in the email that they can click to take them directly to the workflow run in question.
It will also get pushed to the top of your (or the user assigned to the run’s) My Work and marked as overdue so that you (or they) know it’s a priority.