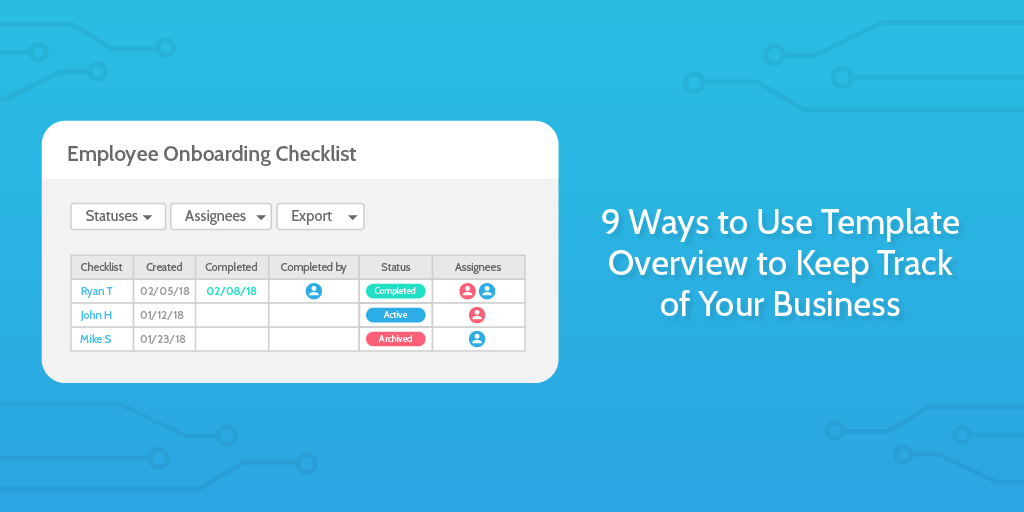
You might use the most efficient software on the market. Maybe you’ve hand-picked the most dedicated team available. Perhaps you documented and improved your methods until every rough edge and bottleneck has been wiped away.
You’re still going to fail if you can’t track your processes.
It’s the only way to know for sure that your methods are being followed, that work really is being completed, and to have a clear view of the state of your business at any given time. That’s why, over at Process Street, we’ve created a way to quickly review any and all information from the checklists your team uses.
If you’ve ever used a spreadsheet, think of an interactive version of that, except all of the information is automatically formatted based on your Process Street checklists.
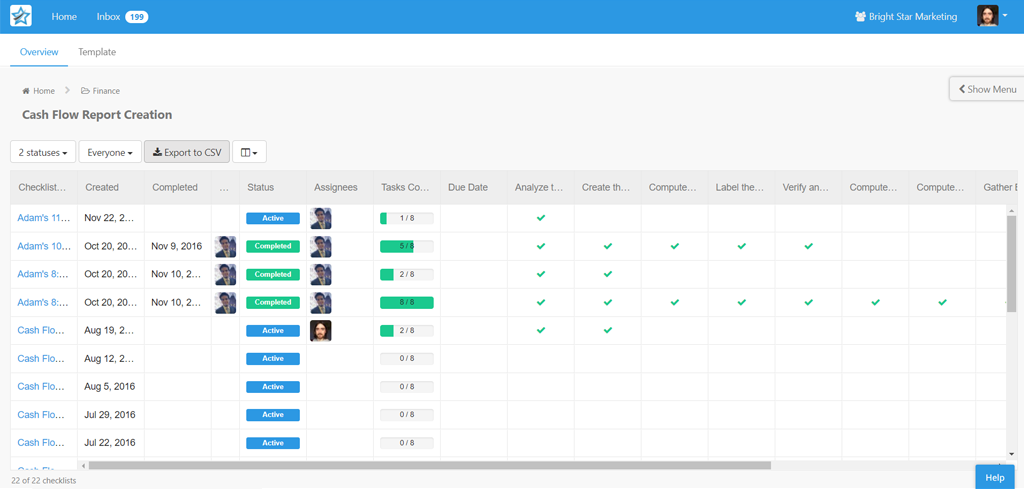
It’s called the “Template Overview” tab, and here’s how it works…
How to use template overview
Using the template overview tab is easy, and it all starts with logging into Process Street. If you don’t have an account then no worries! Create one for free by clicking here.
Once you’re in, open the template that you want to get an overview of by clicking it in your dashboard. Then just click the “Overview” tab in the top left corner of your view.
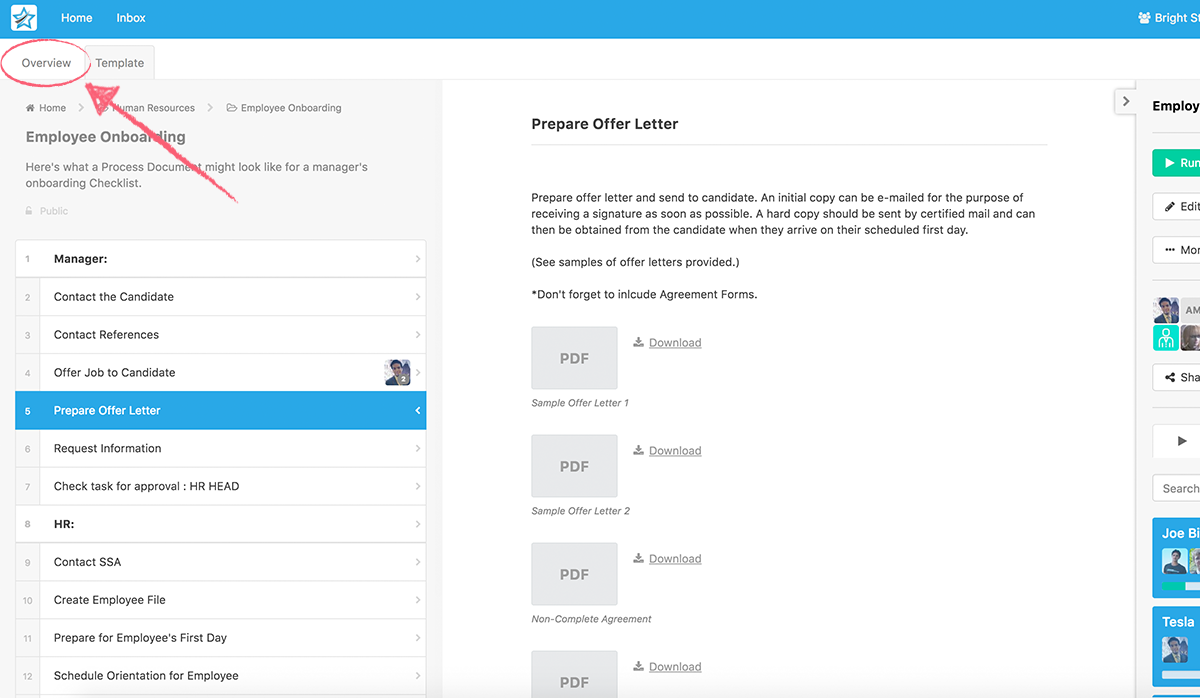
From here you can view a summary of every checklist that has been run from your template, along with how complete it is, which tasks have been ticked off, and how any form fields have been filled in. This is all done by using the dropdown menus at the top of your overview.
The statuses menu will let you choose whether to show or hide checklists based on their state. These are:
- Active – checklists that are still being worked on
- Completed – checklists that have either had all tasks completed or someone has clicked the “complete checklist” button
- Archived – checklists that have been archived (cannot be worked on, but not necessarily complete)
Next is the assignee menu, which will let you show checklists that have been assigned to a particular person. This includes checklists that have been assigned in their entirety, or those with certain tasks that have been assigned rather than the whole thing.
The “Export to CSV” button does just that, and exports all checklists and their information into a CSV file for you to download and use in more traditional spreadsheet programs like Microsoft Excel and Google Sheets.
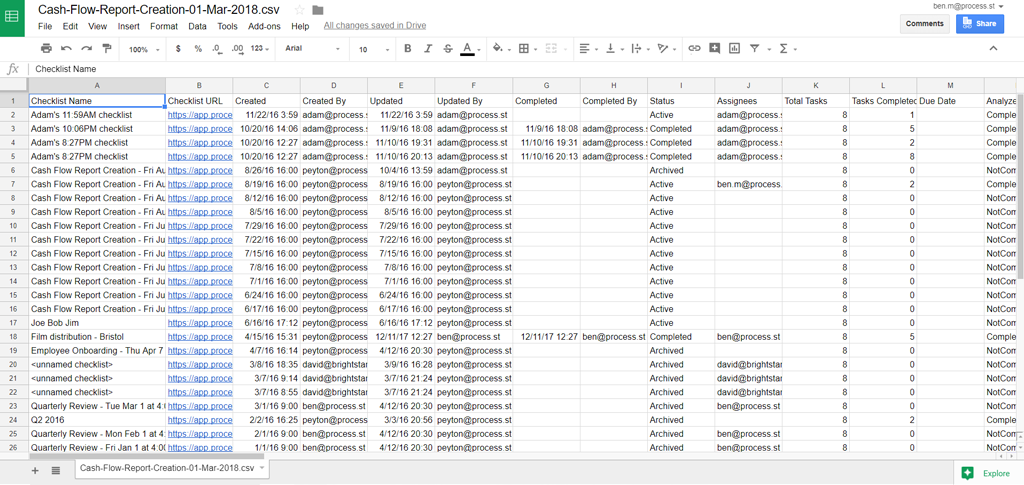
The final dropdown lets you choose which columns are displayed for each checklist. These are all different pieces of information relating to the checklist, such as their name, date of creation, and progress. There are also columns to show the state of (and any information logged in) any form fields your checklists have, which can be great for comparing specific information across your checklists.
Don’t like the way your overview tab looks, or wish you could change the columns to suit your needs better? No worries! It couldn’t be easier to edit your overview by resizing and reordering every column. To resize a column just click and drag the side of its header, and to reorder them simply click and drag their header.
Alternatively, you can drag columns out of the spreadsheet to hide them even faster!
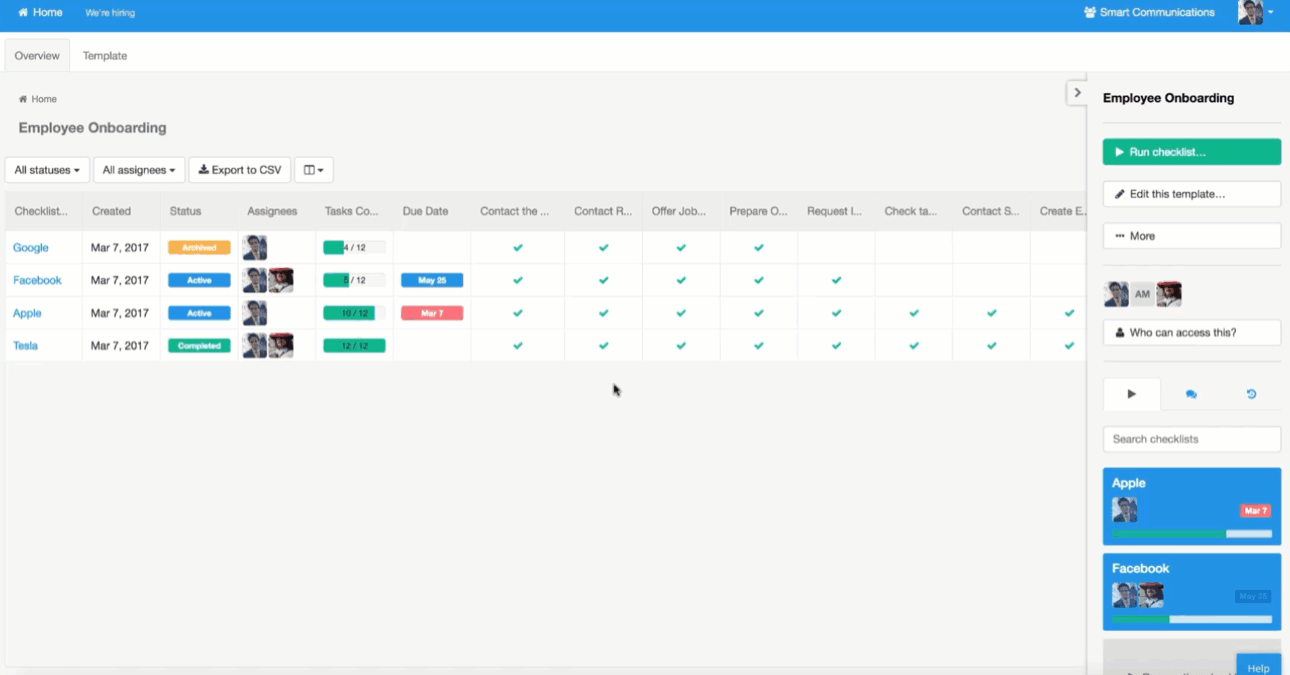
Now onto the fun stuff – some real-world examples of how you can use the template overview tab to save time and keep track of your business!
9 ways to use template overview
1. Check for open tasks and checklists
The first (and most obvious) way to use the template overview tab is to browse for checklists which haven’t yet been completed. This could be done with any process, and serves as an incredibly easy way to monitor which tasks still need to be completed.
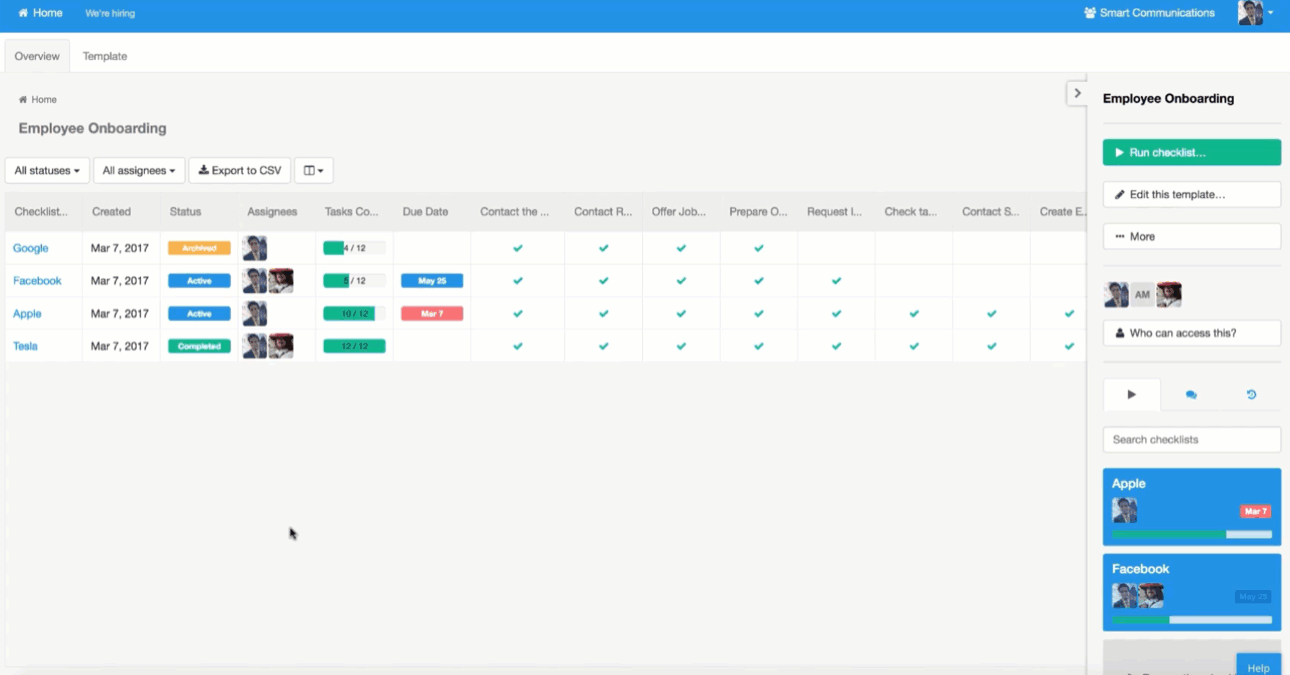
It’s also worth mentioning that the longer a process takes to complete, the more useful being able to quickly check on its progress becomes. Checklists which can be completed in a half hour sitting will usually be done before you can review them, whereas longer processes can be monitored across the days, weeks, or even months they take to complete.
For example, let’s say that you want to know which of your clients have yet to be fully onboarded, and how far along the onboarding process they are. To do this, you just need to open the overview tab for your client onboarding process and take a look at which checklists are complete, which are active, and how complete those active ones are.
2. Generate reports for your processes
Generating regular reports is a great way to present a snapshot of a system at any given time. Alone, they allow you to see the relative health of your business (at least in one particular area) and combined they let you plot your performance over time.
While it’s true that you can export spreadsheets from Process Street which summarize the checklists which have been run from a template, the overview tab allows you to see a live report without having to mess around with organizing a spreadsheet. In other words, you don’t need to have a documentation system set up – like with many elements of managing your processes with Process Street, you just have to log in.
The overview tab also lets you customize your view to see precisely the information you want, and hide what you don’t. So, rather than having an entire spreadsheet full of information that you don’t need to know, you can just hide any irrelevant columns to see everything clearly.
3. Review checklist notes and supplementary materials
The overview tab doesn’t just show you what checklists you’ve run and what tasks are complete; it also displays the contents of any form fields which have been completed. This means that you don’t even have to open a checklist to see any information that’s been entered while working through them.
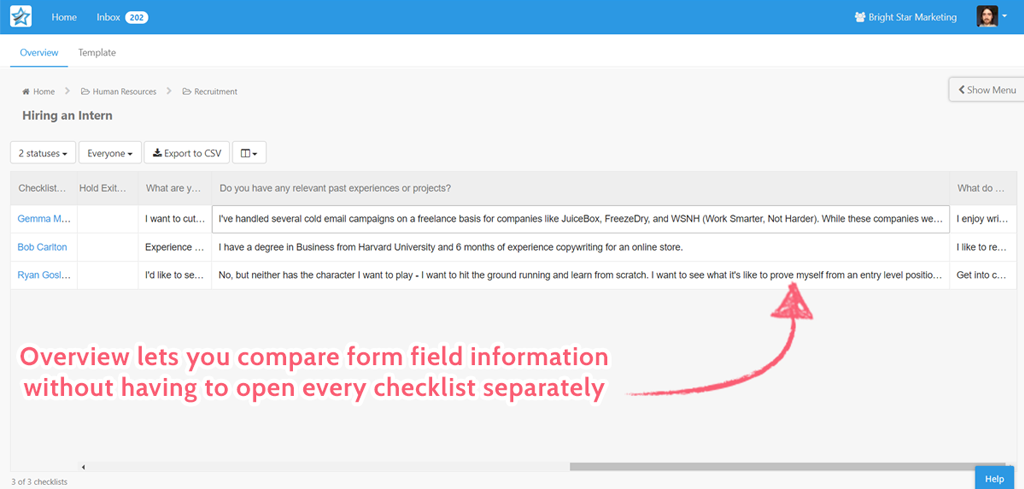
Let’s say that you had a recruitment process and wanted to quickly review the answers candidates gave to a particular interview question. Usually, you’d need to open each and every checklist, navigate to the relevant task, then compare them one by one. Now, however, you just need to open the overview tab and make sure that the checklists and columns you want to see are being displayed.
Once the view is set up, all you have to do to compare the answers is scroll down through them all. Everything can be reviewed and compared on a single page with no extra loading screens.
4. Identify weaknesses in your sales processes
It’s not always obvious where improvements can be made to your processes but, thankfully, the overview tab can also help to highlight common problem areas. This works best for processes which are marked as complete without ticking off every task in the event of a problem.
For example, let’s consider a cold calling checklist. The process will obviously be left incomplete if the operator fails in their task, since the phone call will end and it will be impossible to carry out the remaining tasks.
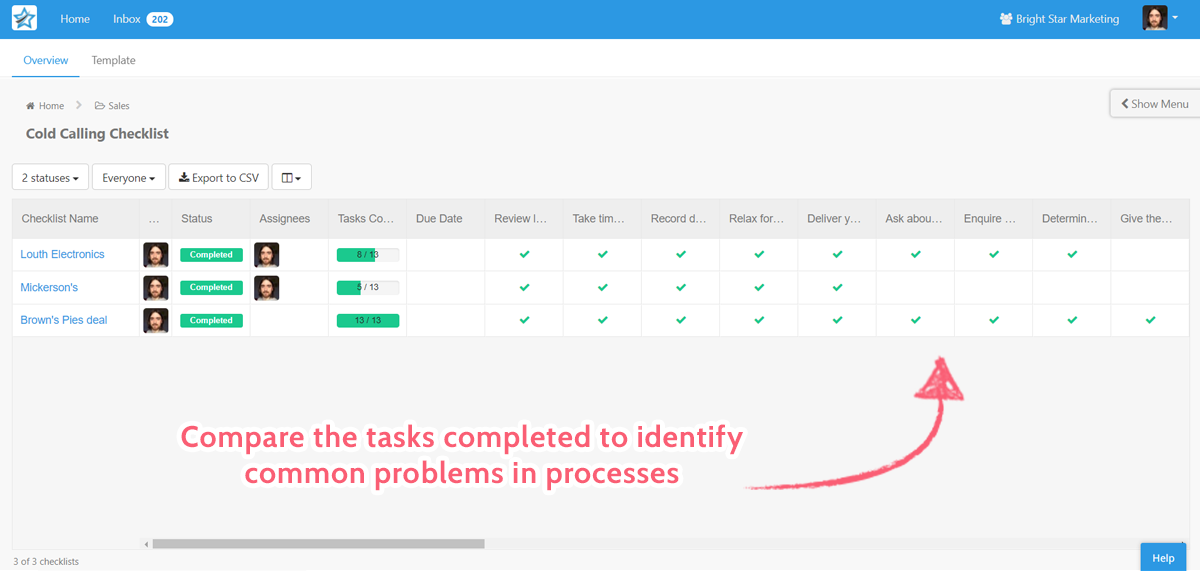
Knowing this, you can compare your cold calling checklists using the template overview to see roughly which areas cause more failures than most. For example, let’s say that most checklists stop progressing at the point of the “explain the product” task. This means that you could probably improve your cold calling success rate by making your product explanation script better.
5. Check your most popular product/service
It pays to know what your most popular product, service, or even problem is at a glance, and the template overview tab lets you do exactly that.
In the overview, you’re able to see how each form field in your checklists have been answered, rather than having to open each checklist and manually compare them. This means that you can quickly compare any information entered into form field while your checklists are being completed.
For example, let’s say that you have a client onboarding process in which you make a note of the product, services, or package that they’ve requested. Whether it’s recorded in a short or long text, dropdown, or multi-choice field, you can compare the products or services your clients have chosen by sorting your overview based on the corresponding form field.
This lets you easily see what’s in high demand or (if you’re monitoring a problem using form fields) you can see what’s causing the most trouble.
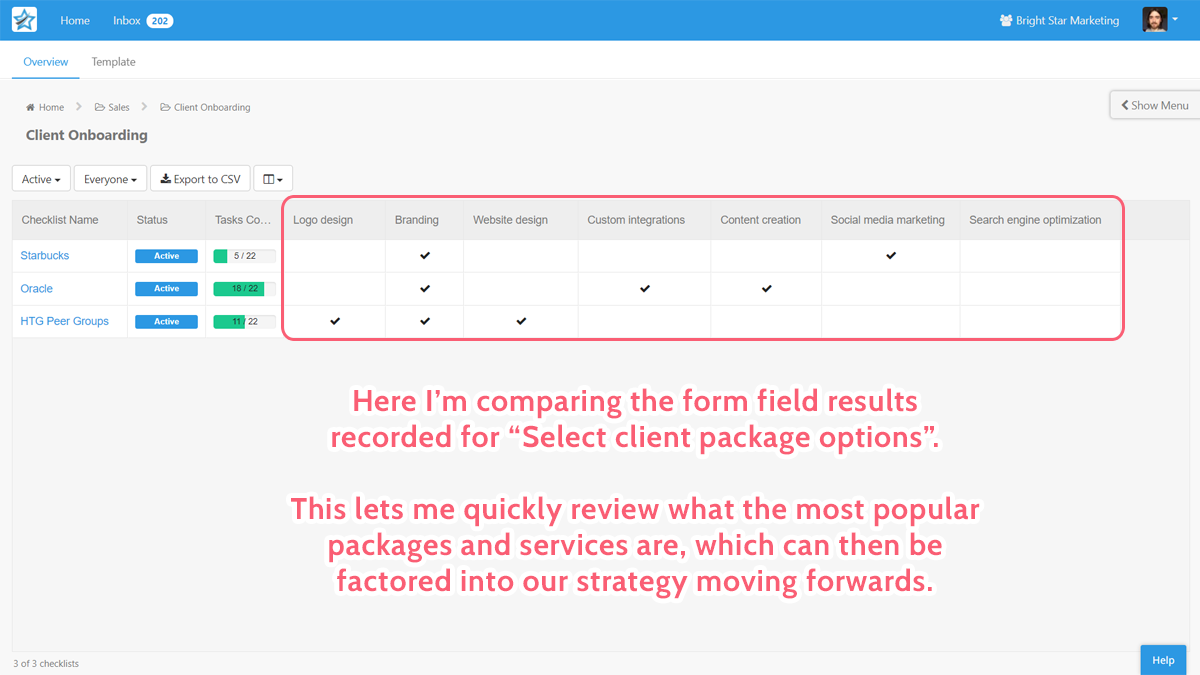
6. Monitor team (and individual) performance
It’s difficult enough to monitor your team’s performance when you’re working in the same office, let alone if you’re working with remote employees. One of the best ways to solve this problem is to assign templates, tasks and checklists to team members to make sure that they know what they need to do for sure.
Doing this also lets you quickly review what your team has achieved using the overview tab. All you have to do is sort your view by the team member that you want to check up on, as this will let you see all of the checklists and tasks that they’ve been assigned to complete.
7. Manage performance reviews
Official
require a little more attention than just a quick overview of completed tasks and checklists. For these you need as much information as possible, including anything entered into form fields, file uploads, and so on.
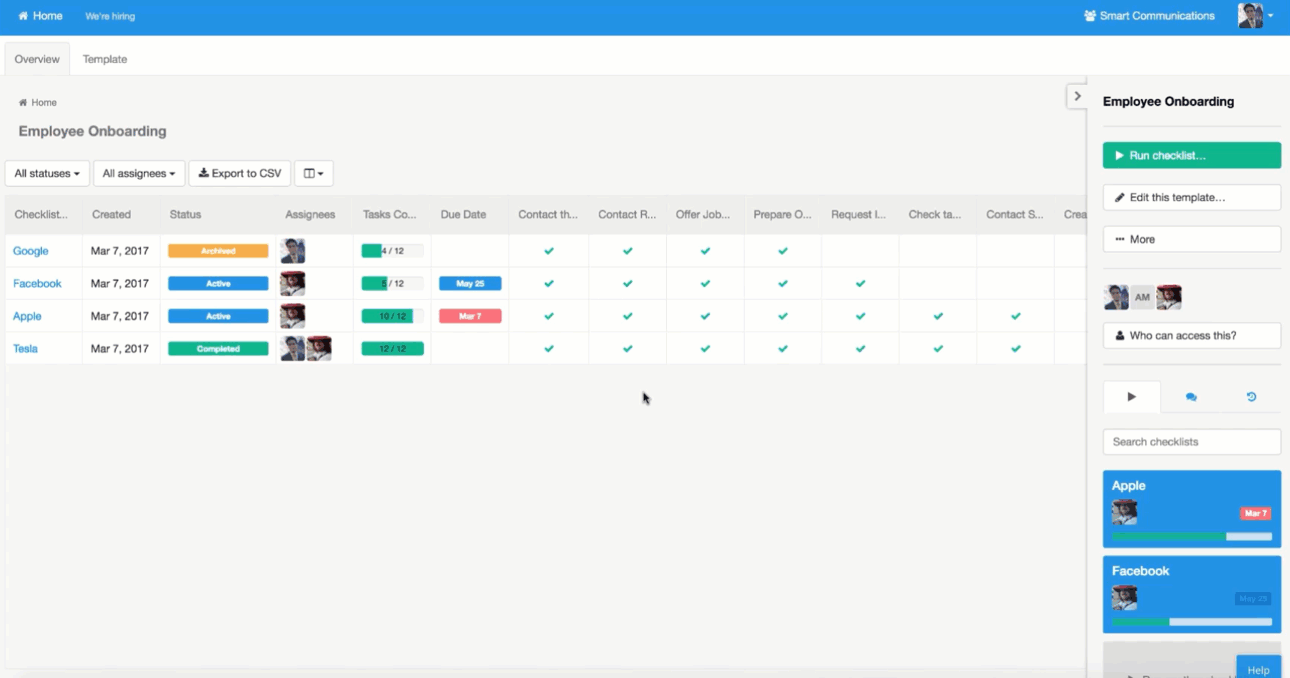
This is where all of the features covered in the previous examples come together. By filtering your overview tab to see various team members, review active, completed, and archived checklists, and see how the various form fields have been completed, you can get a comprehensive view of your entire organization, what everyone’s been doing, and whether your processes are actually being followed.
8. Compare checklist completion time
One of the best ways to check your team’s efficiency as a whole is to know how long it takes them to complete a checklist on average. This can show you how long the process is taking at the minute, which you can compare with how long it should be taking.
While it’s possible to compare them using the overview tab directly, let’s get a little more creative and turn the data into a graph. To do this, you need to export the data to a CSV, import the file into Microsoft Excel, Power BI, or any other spreadsheet program which can create graphs.
Once the data’s been transferred, you’ll need to set up a new column to work out the difference between the date your checklists were started and the date they were completed. This is easy, as you can just subtract one column from the other to find out the difference (the basic formula should still work despite the entries being dates).
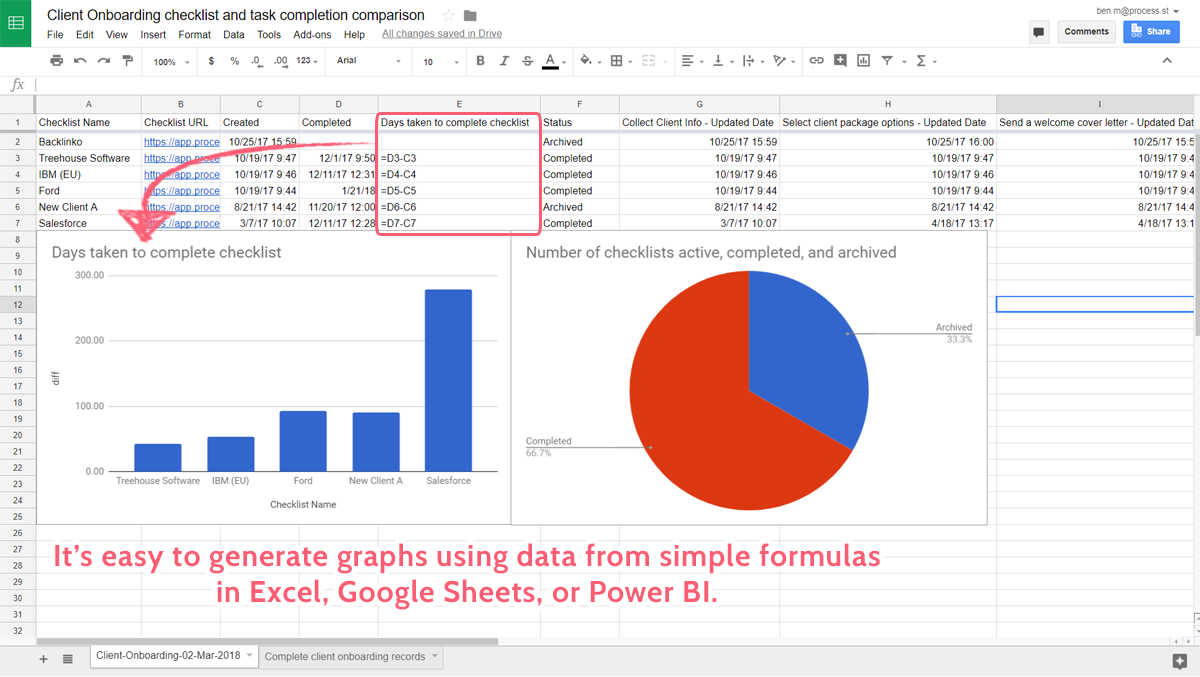
Now all you have to do is create a graph and plot the X axis to be “Checklist Name” and the Y axis to be “Completion time”, and you have a fancy graph to see everything at a glance.
9. Monitor task completion time
Much in the same way that you can generate a graph to compare the completion time of your checklists, you can do the same to compare the task completion time. This is set up in exactly the same way as the checklist completion time graph – by exporting a CSV of your template overview, importing it into Excel, Google Sheets or Power BI, then adding an extra column with a formula to work out the difference between your completion times.
This time your graph could either be a comparison of the time to complete a single task across all of your checklists or plotting the time taken for each task in a single checklist. The choice is up to you, but for the latter you’ll need to have your formula subtracting each task’s completion time from the one prior.
Overview your business by getting started with Process Street
Documenting and standardizing your processes is a great way to bring consistency to your methods and let you identify the best way to carry out your tasks, but the only way to monitor or improve them is to have a set tracking method in place. So, rather than learning to use two separate tools or systems, why not try out Process Street for free today and see how much easier work becomes?
Have you tried using the template overview feature yet? Would you like to see any other features be incorporated into the product? I’d love to hear from you in the comments below!







Ben Mulholland
Ben Mulholland is an Editor at Process Street, and winds down with a casual article or two on Mulholland Writing. Find him on Twitter here.