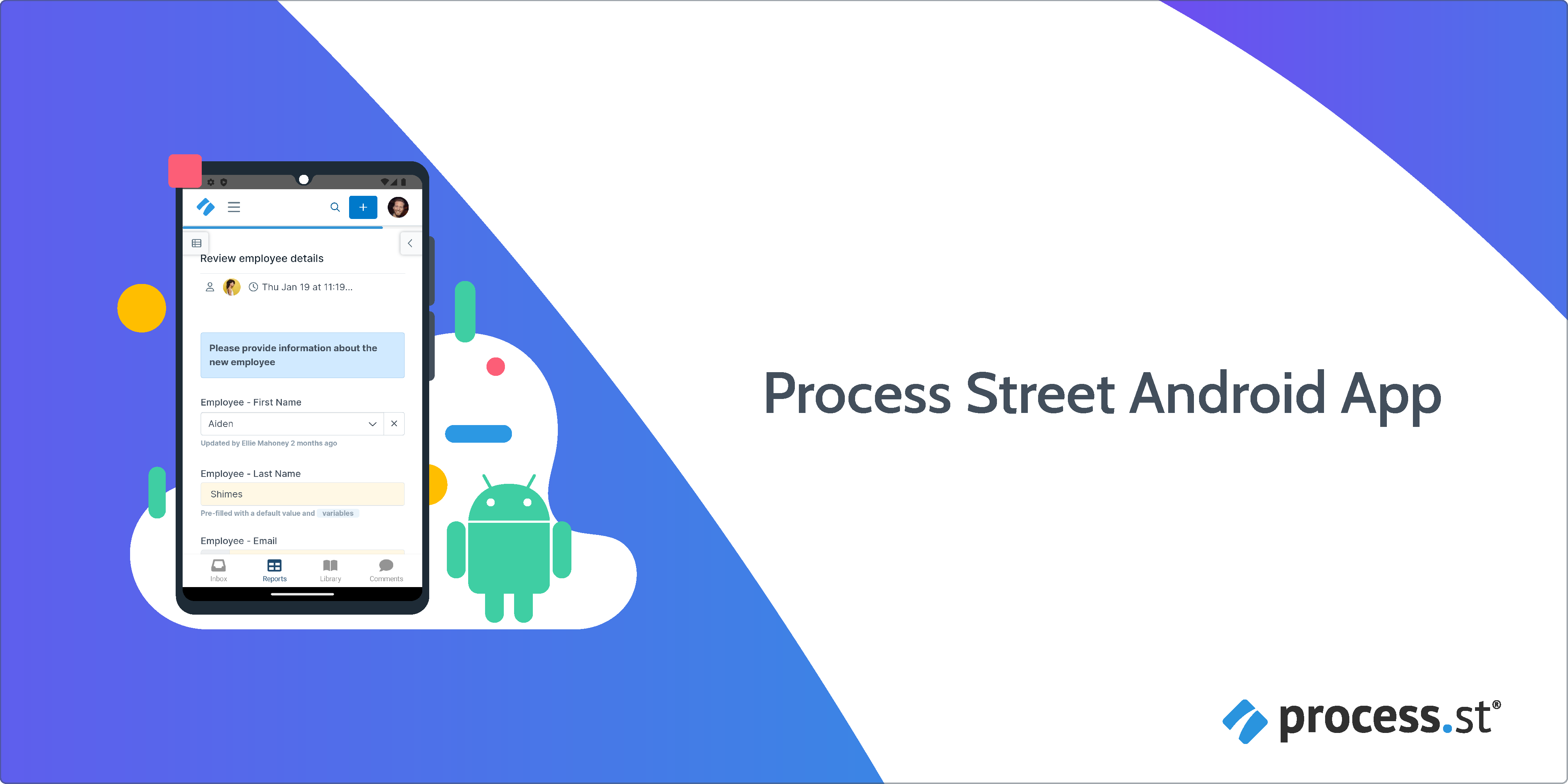
Our mobile app for Android gives you the ability to quickly find your work, and complete it on the go.
Download the app now from the Google Play Store!
Users can create, edit and run Workflows, create and view Reports, browse the Library, and engage with comments in Inbox.
Apart from that, you can also receive push notifications to stay in sync and collaborate with your team in real time.
Users: Anyone with an Android (mobile or tablet) device can use the app to complete tasks and workflow runs. In order to run workflows, you must be an Administrator or a Member who has been given ‘run’ permission by your Administrator.
You can login to the app via email and password, Google, Microsoft or Single-Sign-On (SSO).
You will need to already have a Process Street account to be able to login. Sign up for new accounts will need to be done on the browser version first, then you can access the app.
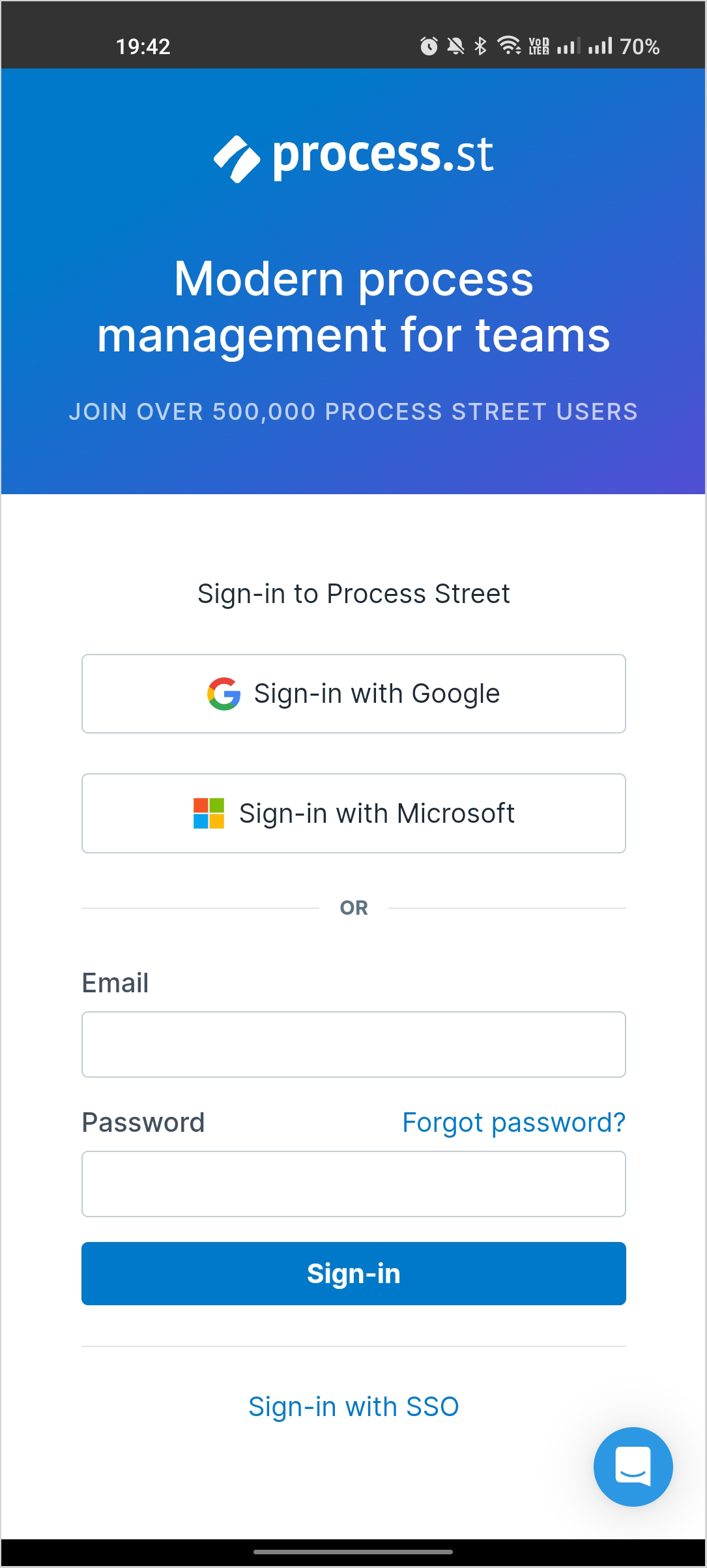
Your mobile Inbox allows you to use filters to quickly search for workflow runs and tasks you’re assigned to.
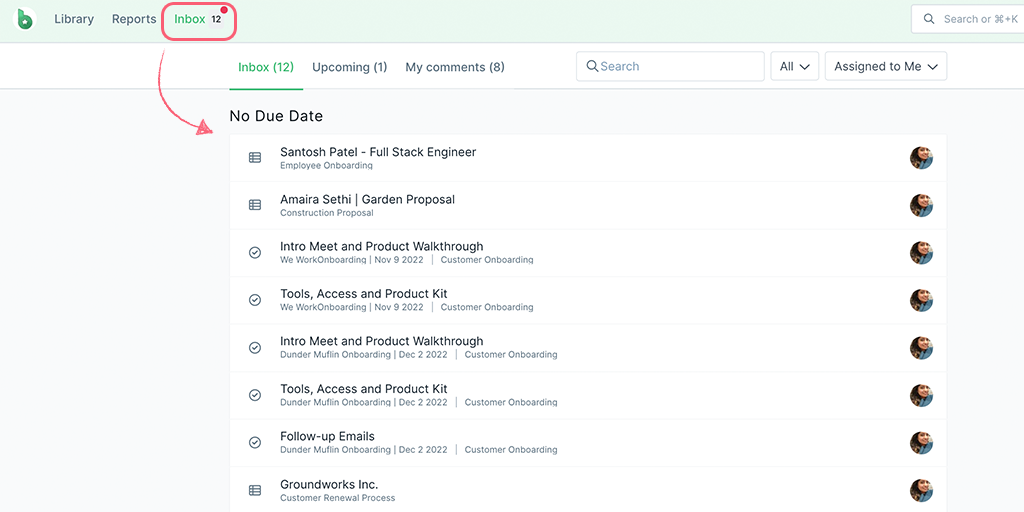
You can handle approvals on the go, with just a few clicks.
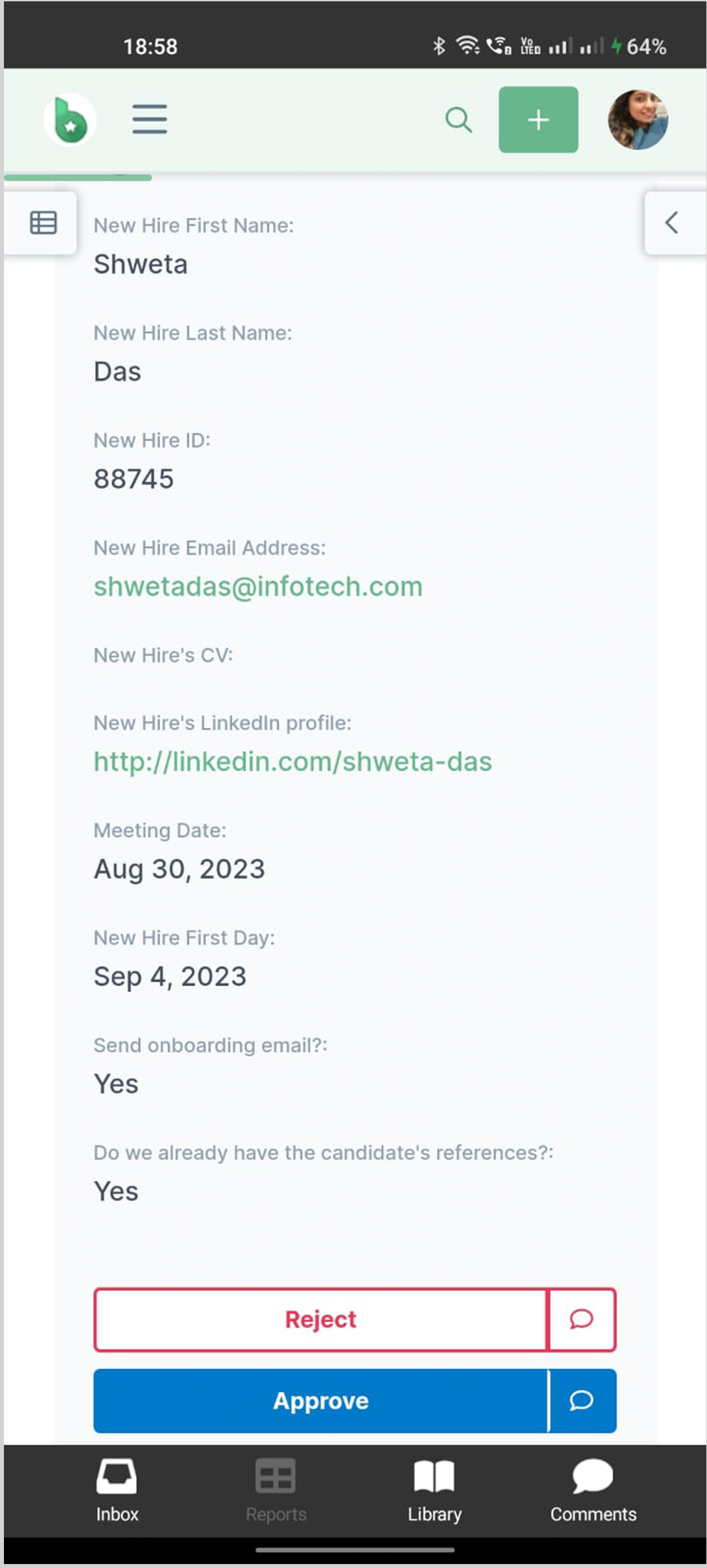
Using the search filters, you can also view and reply to your comments.
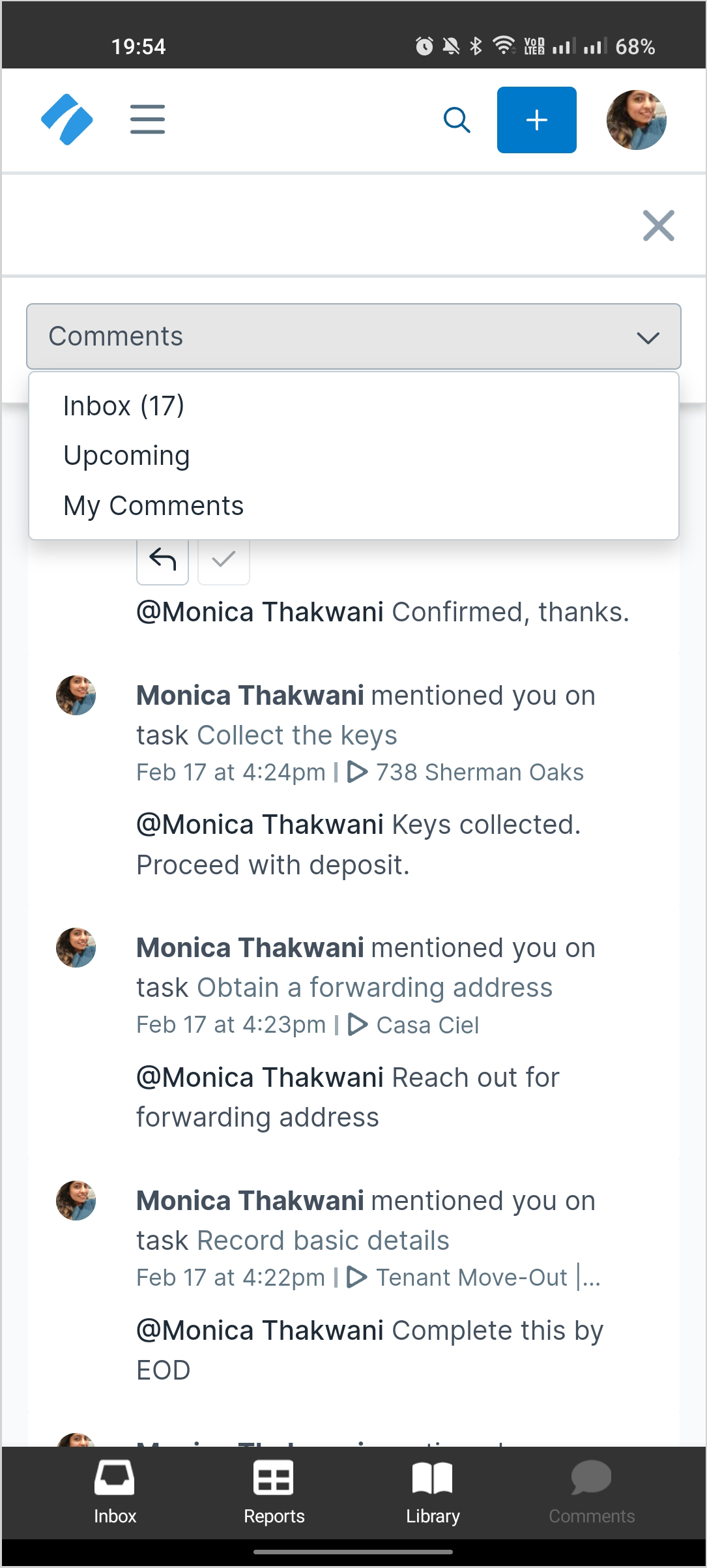
Navigate to the Reports tab to view your workflow runs. You can use the filter in the top left corner to toggle between your saved views or create a new saved view.
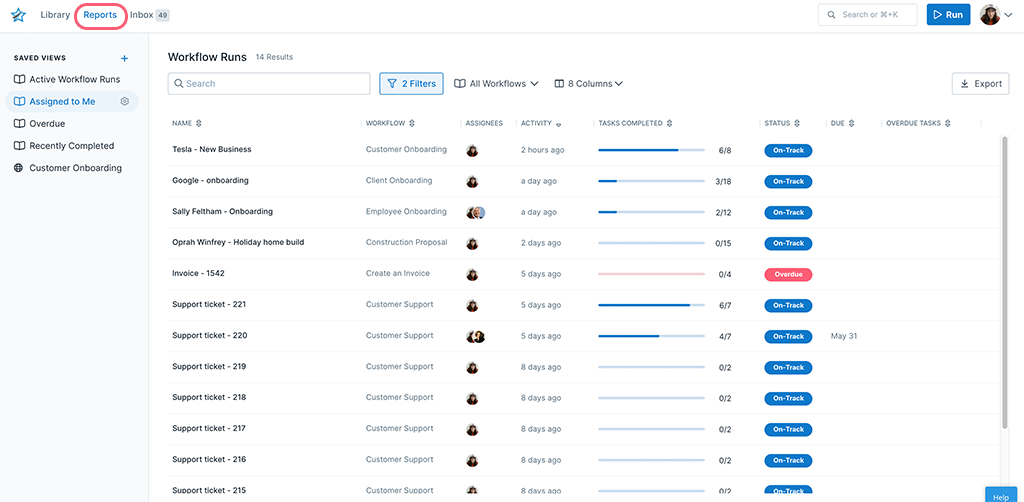
Tapping your logo in the top left corner will also take you to your Reports dashboard.
The Library shows you all your folders and workflows.
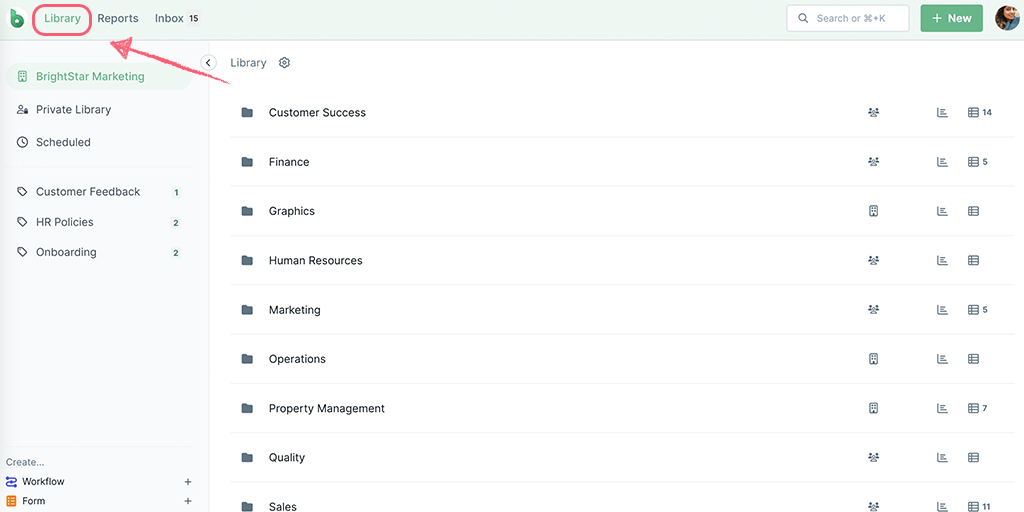
You can tap the Settings cog to create a new folder or view archived workflows.
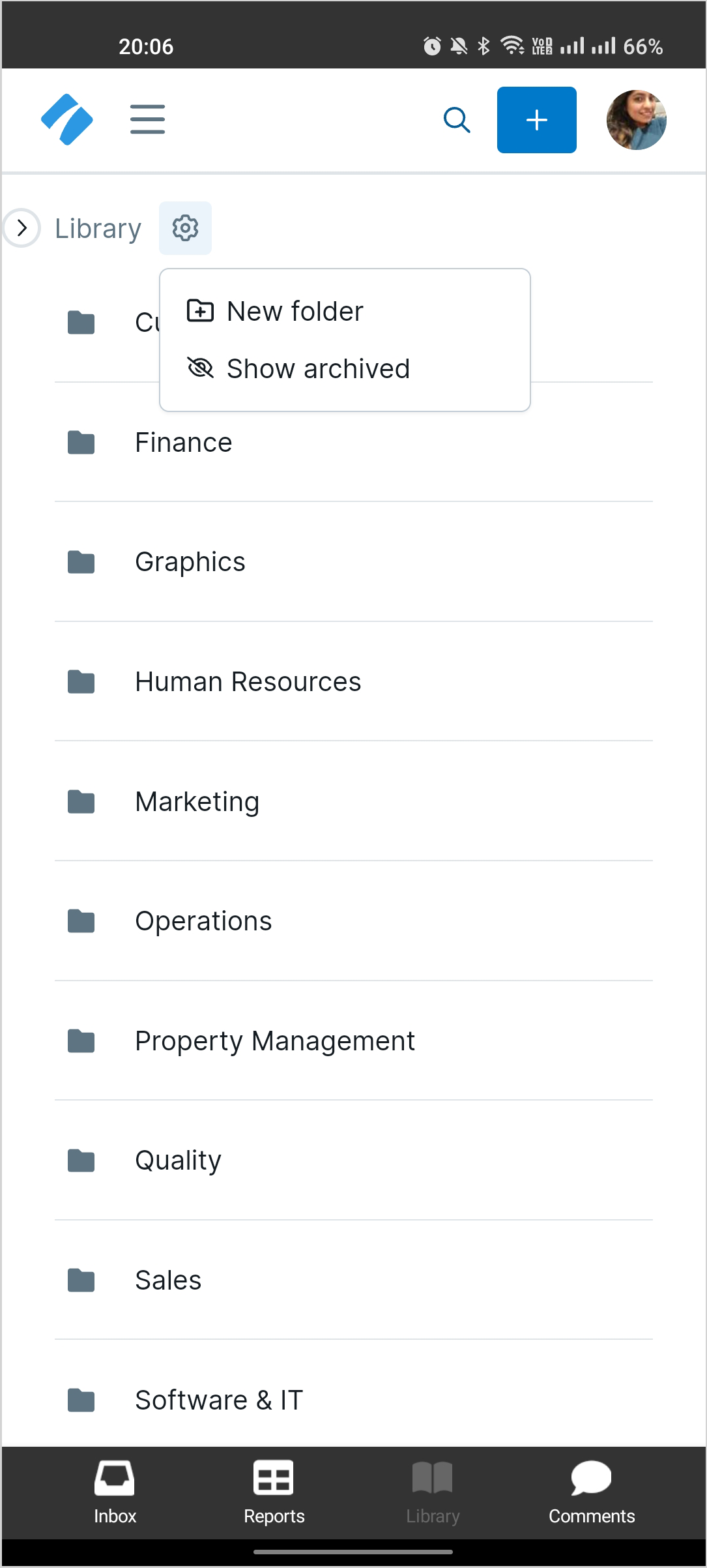
If you want to head straight to your comments, you can tap Comments in the navigation tab. Here you can view and reply to your comments without having to filter them in the Inbox.
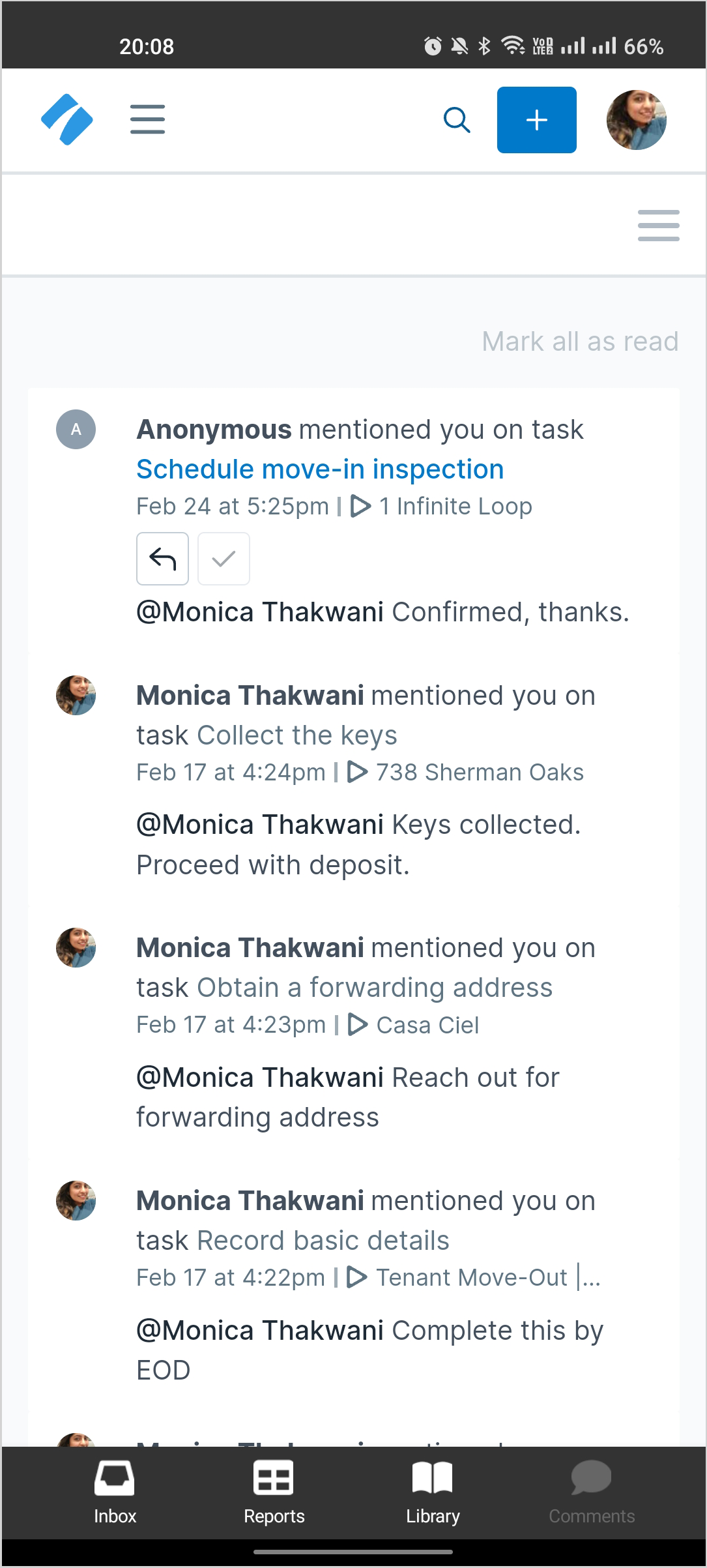
You can build and edit workflows in your mobile app just as you can in your browser. Click the + button in the top right corner and select Workflow.
Once you name your workflow and choose how it triggers, you will land in the workflow editor. Here you can drag and drop form fields in your tasks.
Click on the ![]() icon to access your task list and navigate to the next or previous task. Once you’re in a task, you can edit the task name by clicking on the
icon to access your task list and navigate to the next or previous task. Once you’re in a task, you can edit the task name by clicking on the ![]() (pencil) icon.
(pencil) icon.
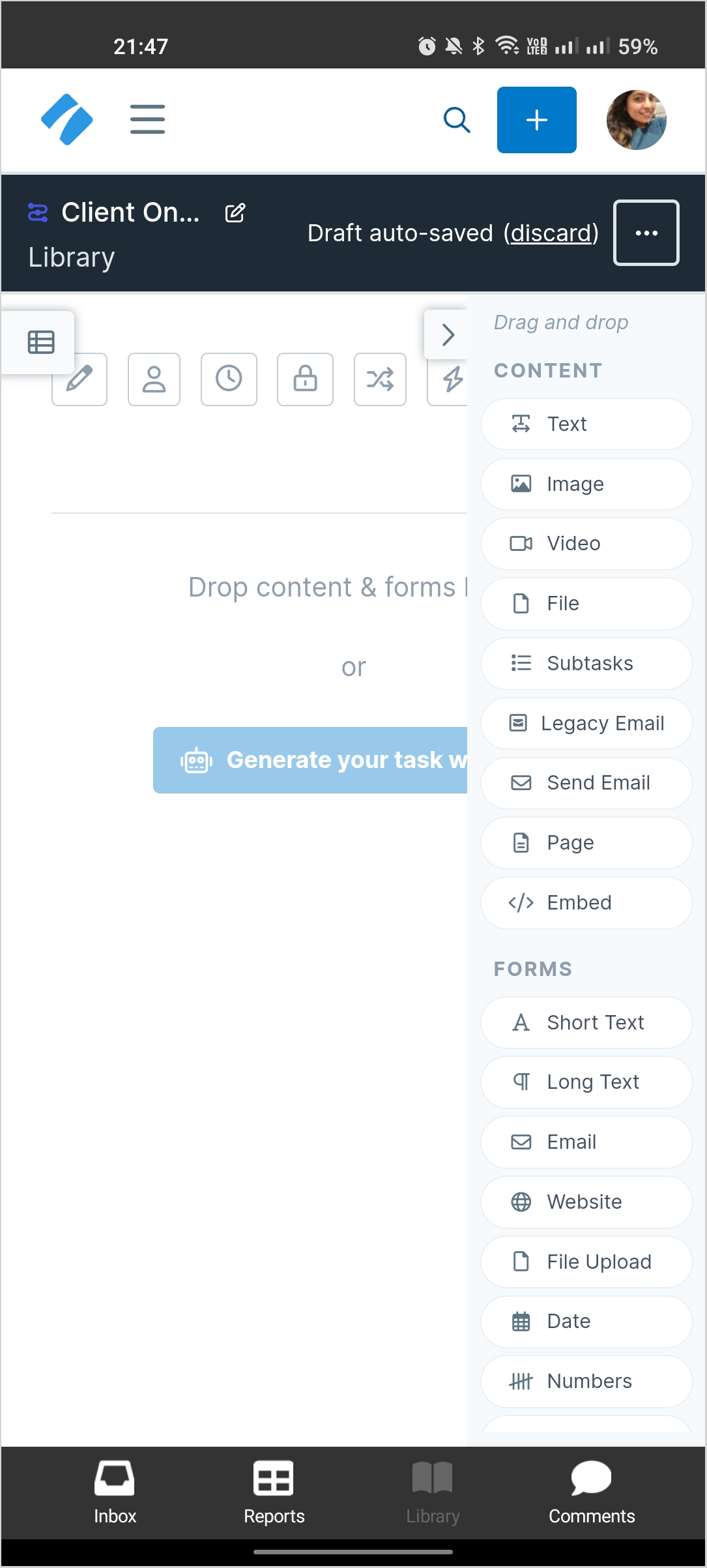
Once you’re done editing your workflow, you can click the three dots in the top right corner and click Publish.
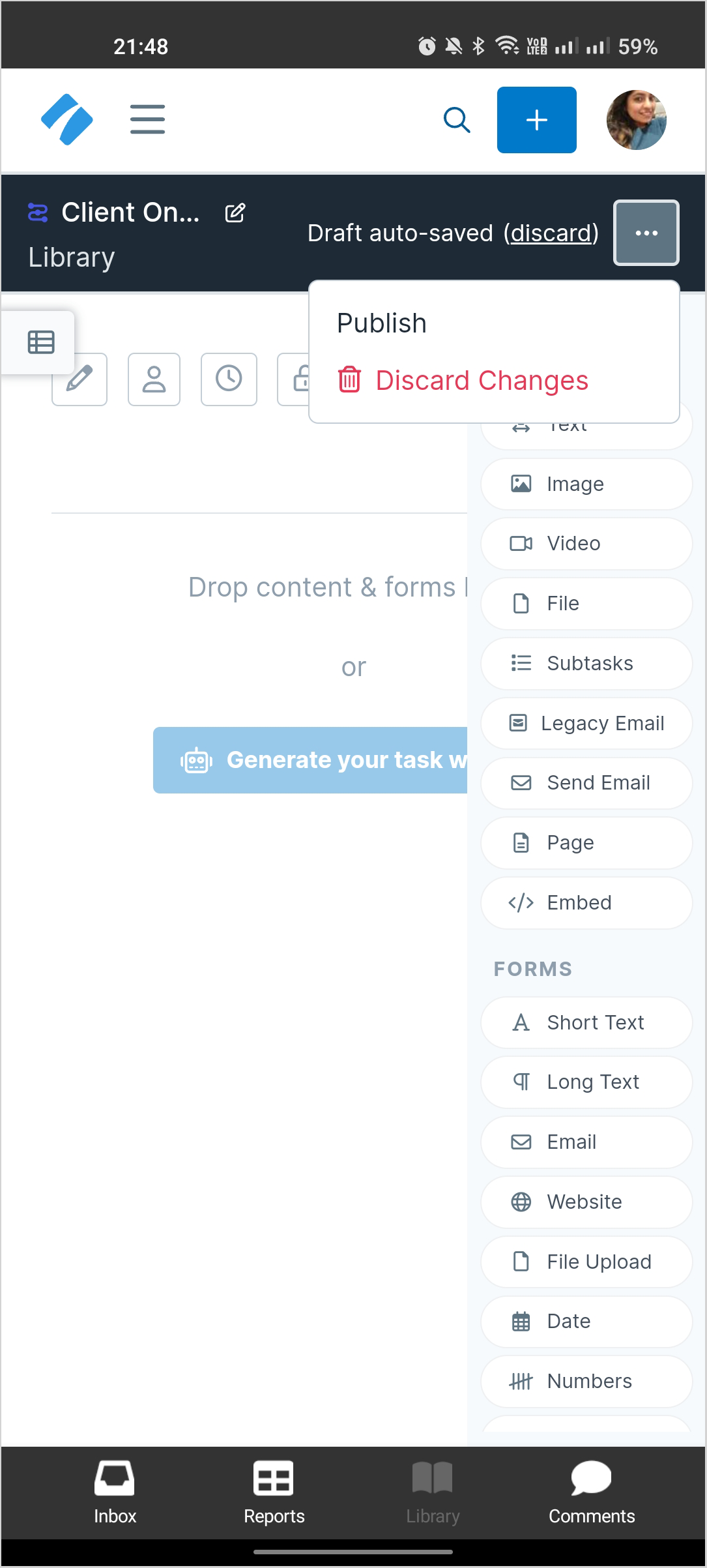
To edit a workflow, navigate to the Library and select the workflow you want to edit. Then click the three dots in the top right corner and click Edit or Edit draft. Once you’ve edited the workflow, you can click the three dots and select Publish as shown above.
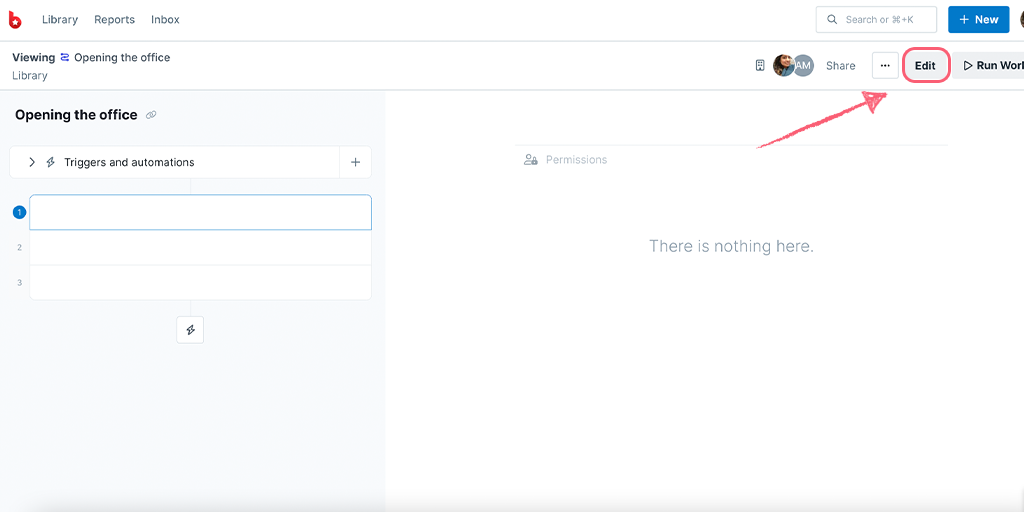
To run a workflow tap on the + button in the top right corner and select Run a workflow.
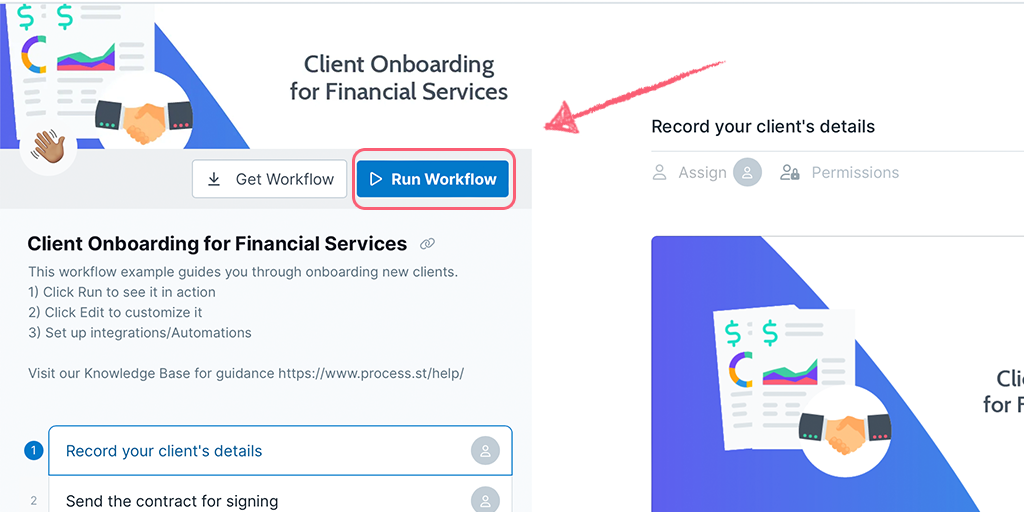
Here you can see the list of all the workflows in your organization. Scroll or use the search box to find the one you want to run.
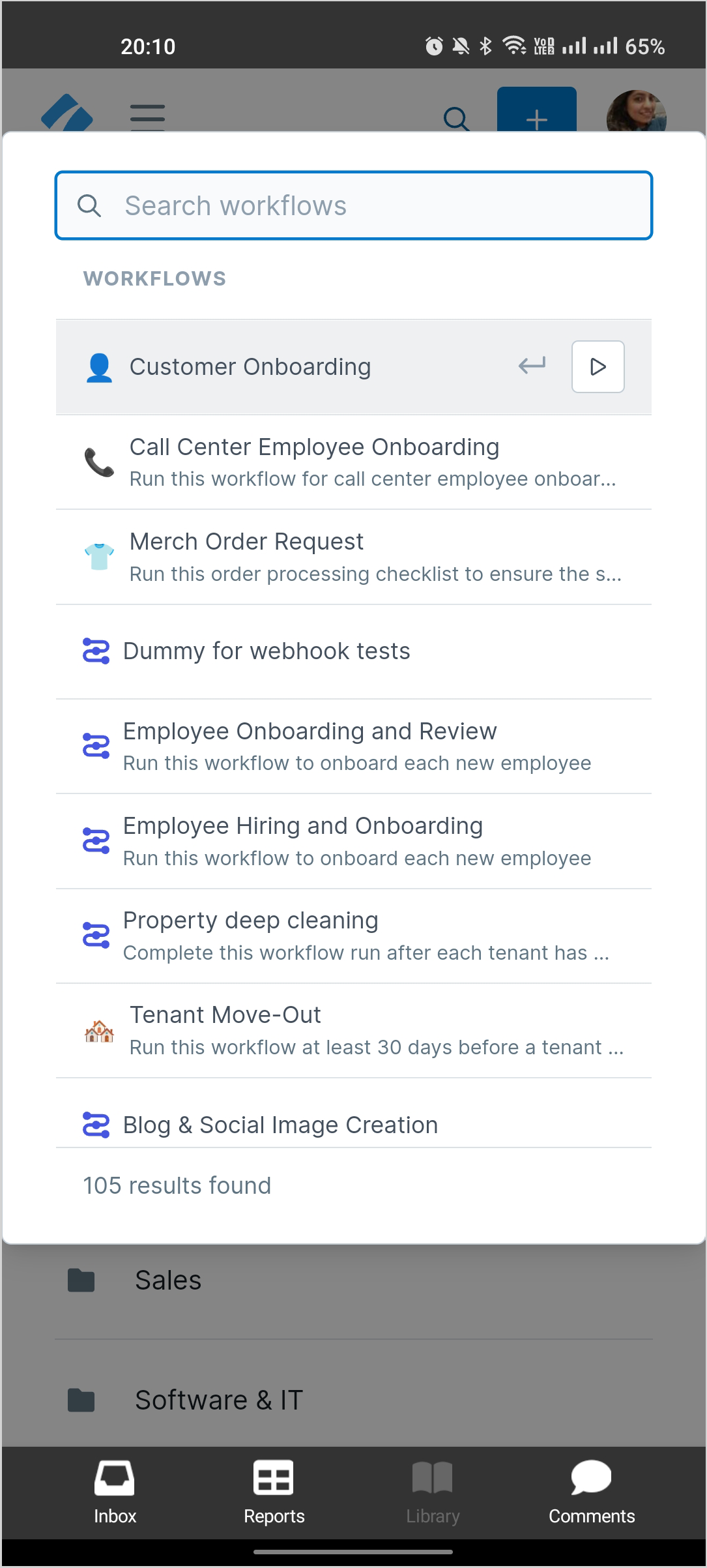
Once you’ve selected a workflow, give your workflow run a name.
Optional: Assign someone (or a group) and give it a due date.
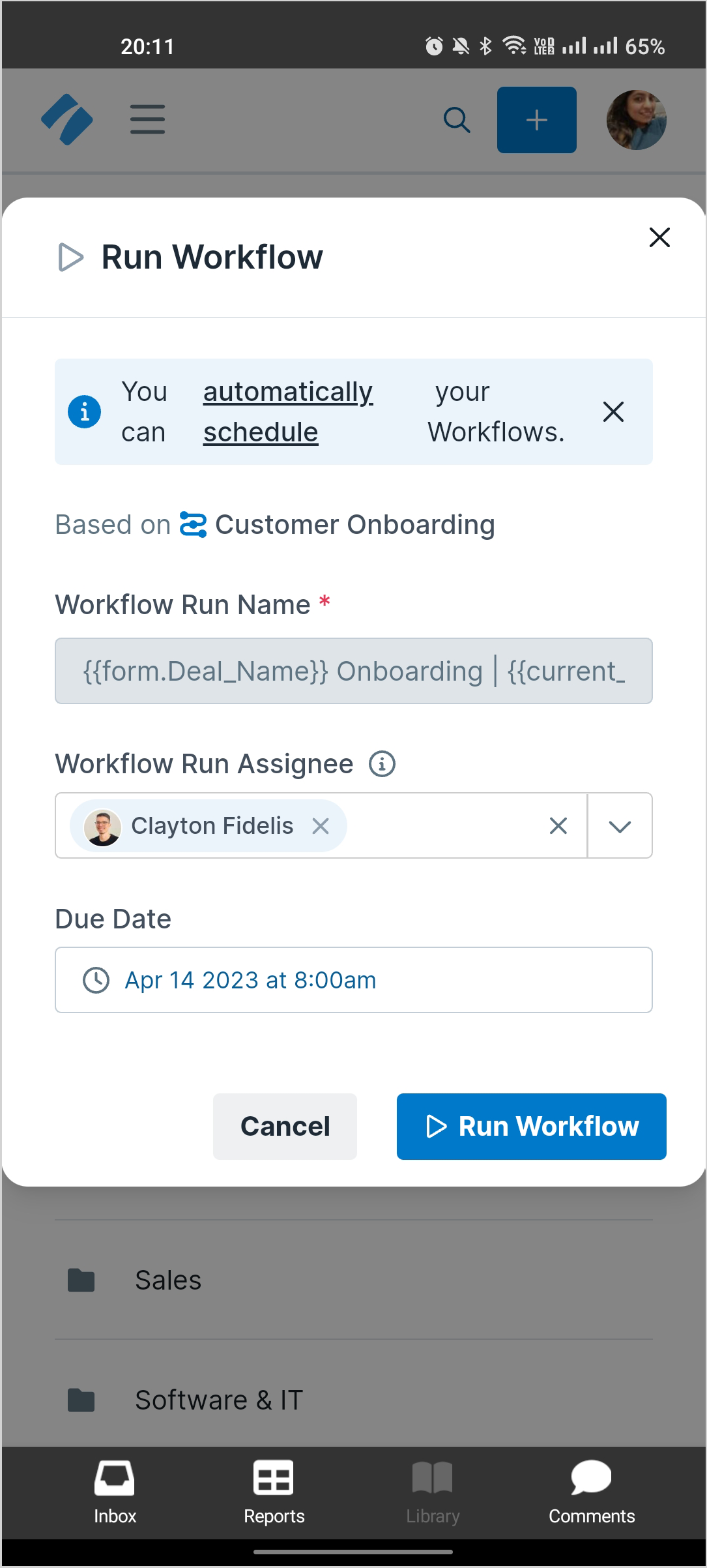
Click Run Workflow at the bottom of your screen and you’re all set, your workflow run has been created.
You can create and edit Pages, Forms and Folders by clicking the + button in the top right corner
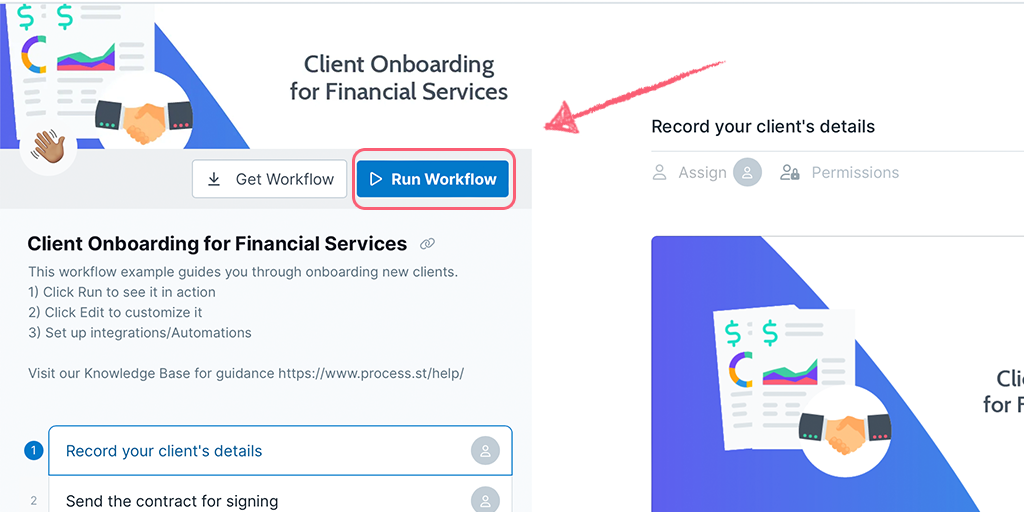
Since they are push notifications, you’ll receive them to alert you to important tasks that need to be dealt with right away. If you tap the notification, it will take you straight to the workflow run in question.
If someone @mentions in a comment you’ll also get a notification. This works in the same way as email notifications in the browser version.
Note: You will only receive push notifications when you are not actively working on the browser and are away from your desk.
Click your profile icon in the top right corner for additional settings and actions.
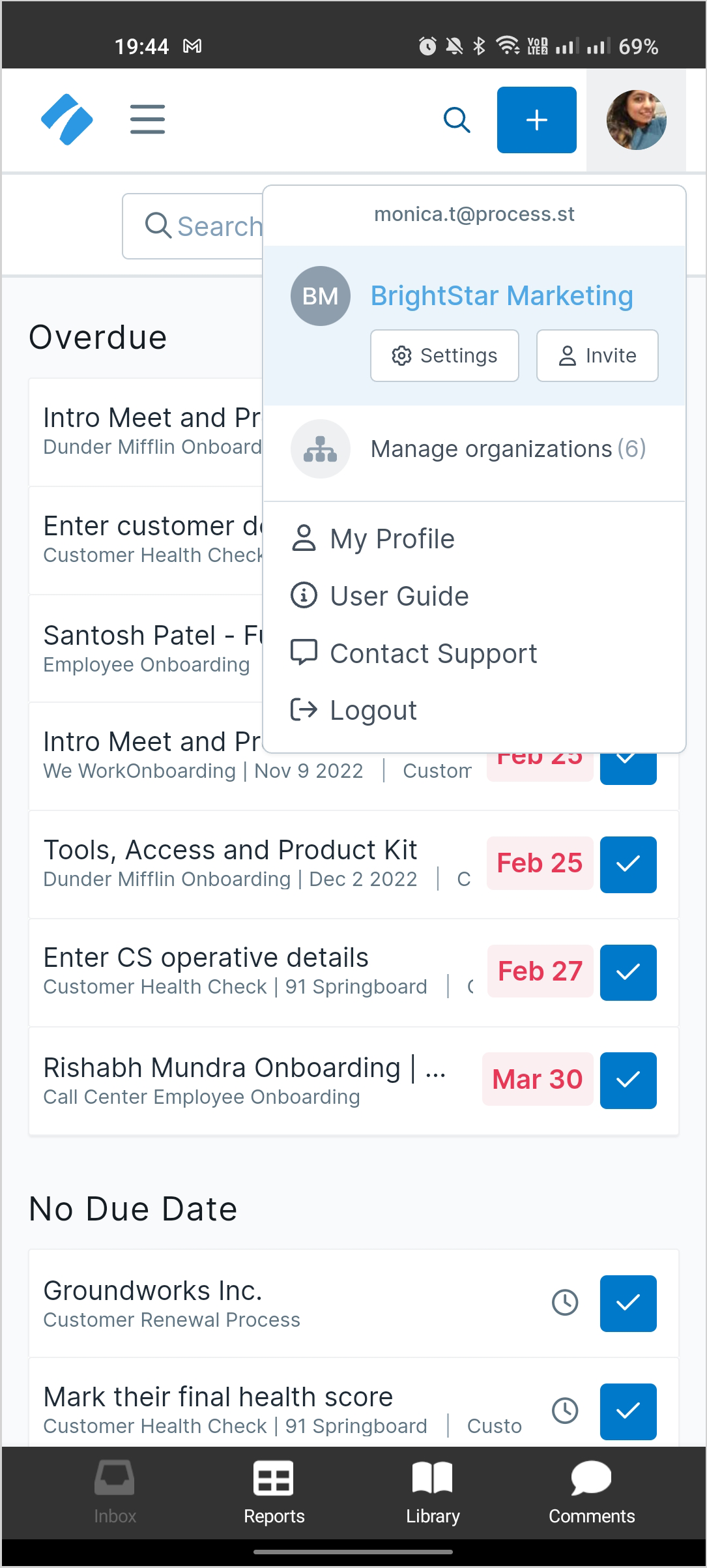
Here you will have access to:
You can access your Private Library, Scheduled workflows, and tags by expanding the left panel in your Library.
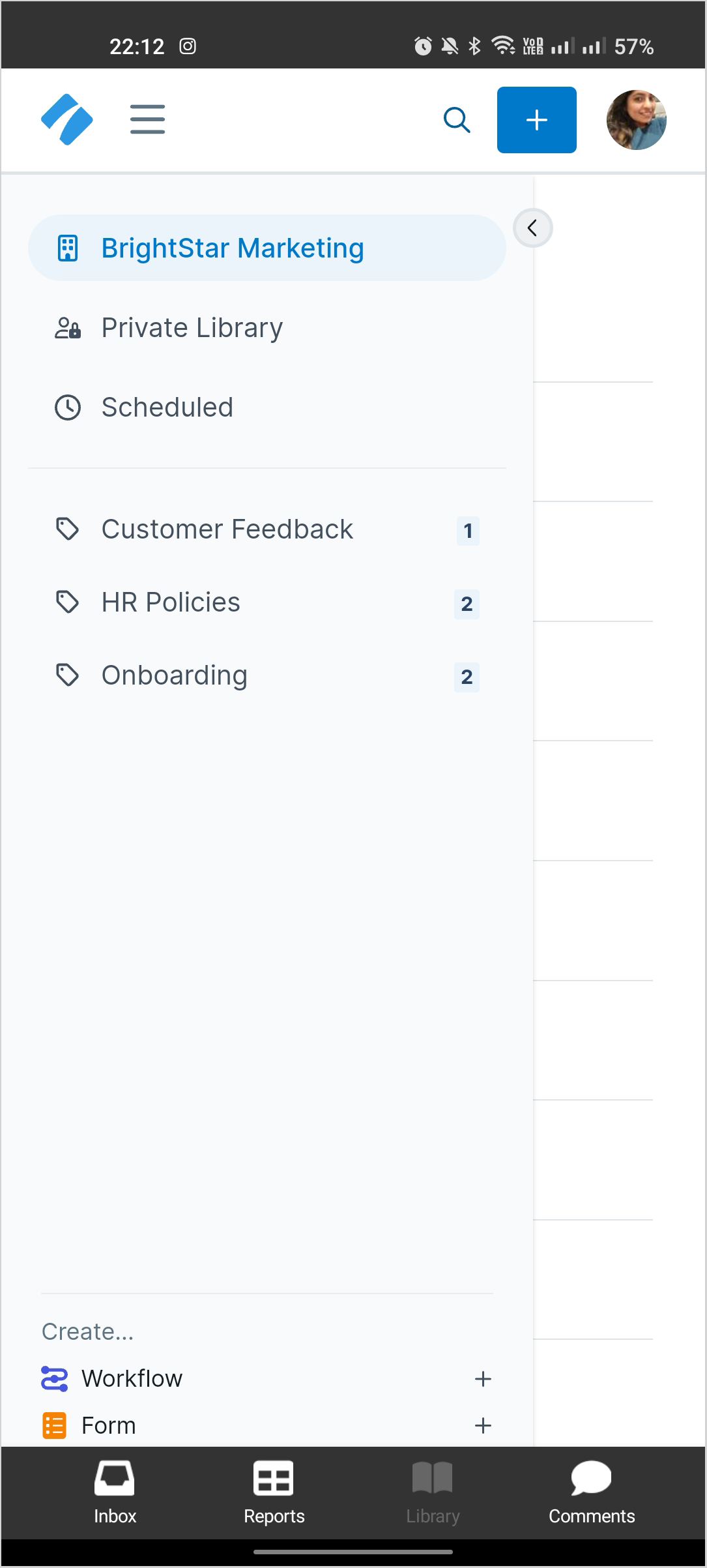
You would be able to use the mobile app just as you can use your browser version without any limitations. However, if you come across any challenges, please get in touch with our support team.
Note that the app only works in online mode.
Download the app now from the Google Play Store!