You can assign users or groups to your Workflow runs which effectively gives them ownership of or accountability for that whole process.
When you assign groups to Workflow runs, this allows you to assign multiple people in that group at the same time.
When you assign users or groups to Workflow runs, you can track their progress and activity as they work through all the tasks.
Users: In order to assign people to Workflow run, you must be an Administrator or a Member of your organization.
By default, the person who runs a Workflow manually is assigned to it. You can change the default Workflow run assignee while running the Workflow.
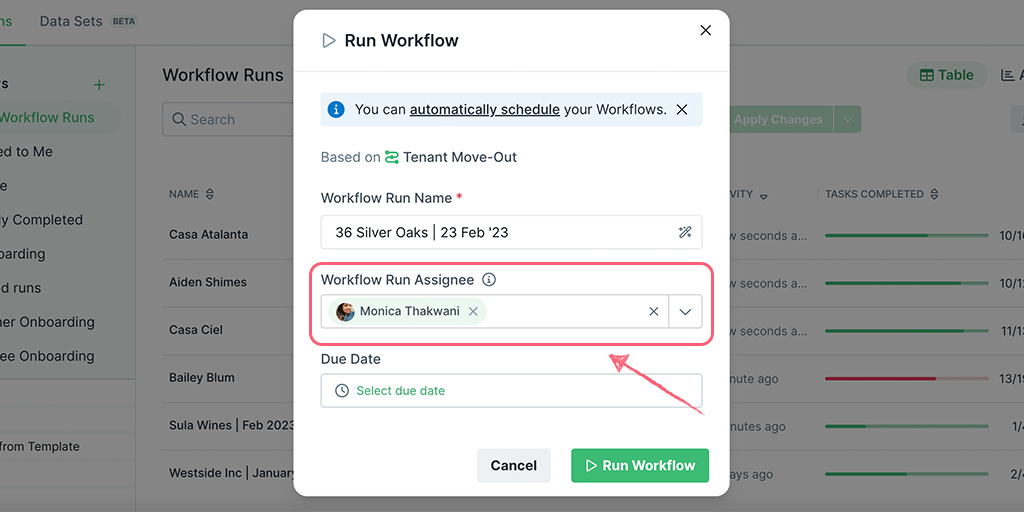
To assign a member, Guest (Internal), Guest (External), or group to a Workflow run, you need to be viewing an active Workflow run, not one that has been archived or completed.
Start in your Reports area and use the search box to search for your Workflow run by name. Click its name to open it up.
In the right-hand menu, you’ll be able to see anyone who is already assigned to that Workflow run under “Who’s working on this?” There may be no user assigned, in which case you can assign someone, as shown above.
To assign another user or group, click “Assign users“. You can search or scroll to find the name or email address of the user or group you want to assign. Click that user’s name or the group’s name to assign them.
At the point you assign a user or group to a Workflow run, they will receive an email notification to alert them.
You can also invite someone to join your organization as a Guest (External) (and assign them to the Workflow run at the same time) by entering their email address into this field.
To remove (unassign) a user or a group from a Workflow run, click their profile picture (or the group icon) in the right-hand menu, then select “Unassign user“.
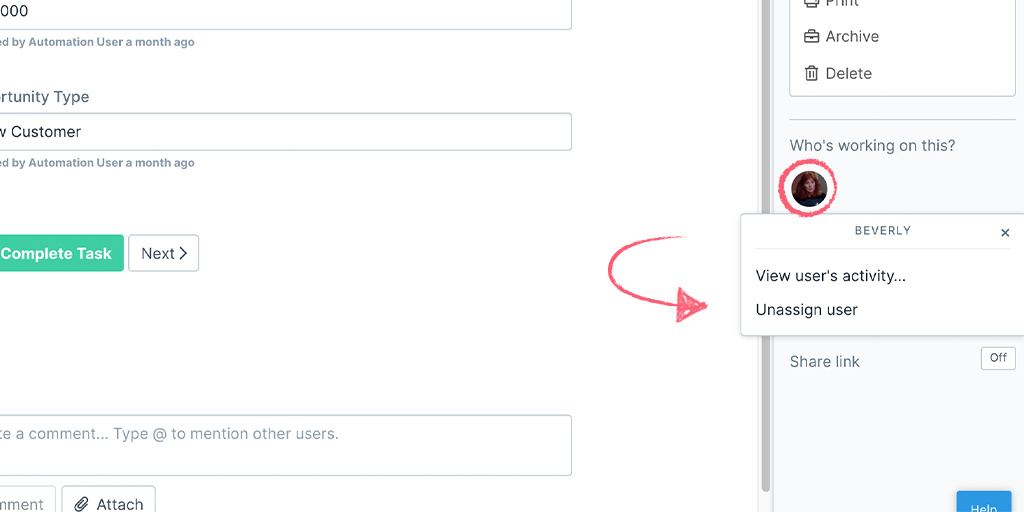
If a user has been removed from your organization or is on a long leave, you can reassign their workflow runs to other users in your Reports dashboard.
To change the workflow run assignee, navigate to a workflow run and hover over the current assignees then click the Reassign button. Here you can remove the current assignee and add a new one. You can also add more users along with the current one.
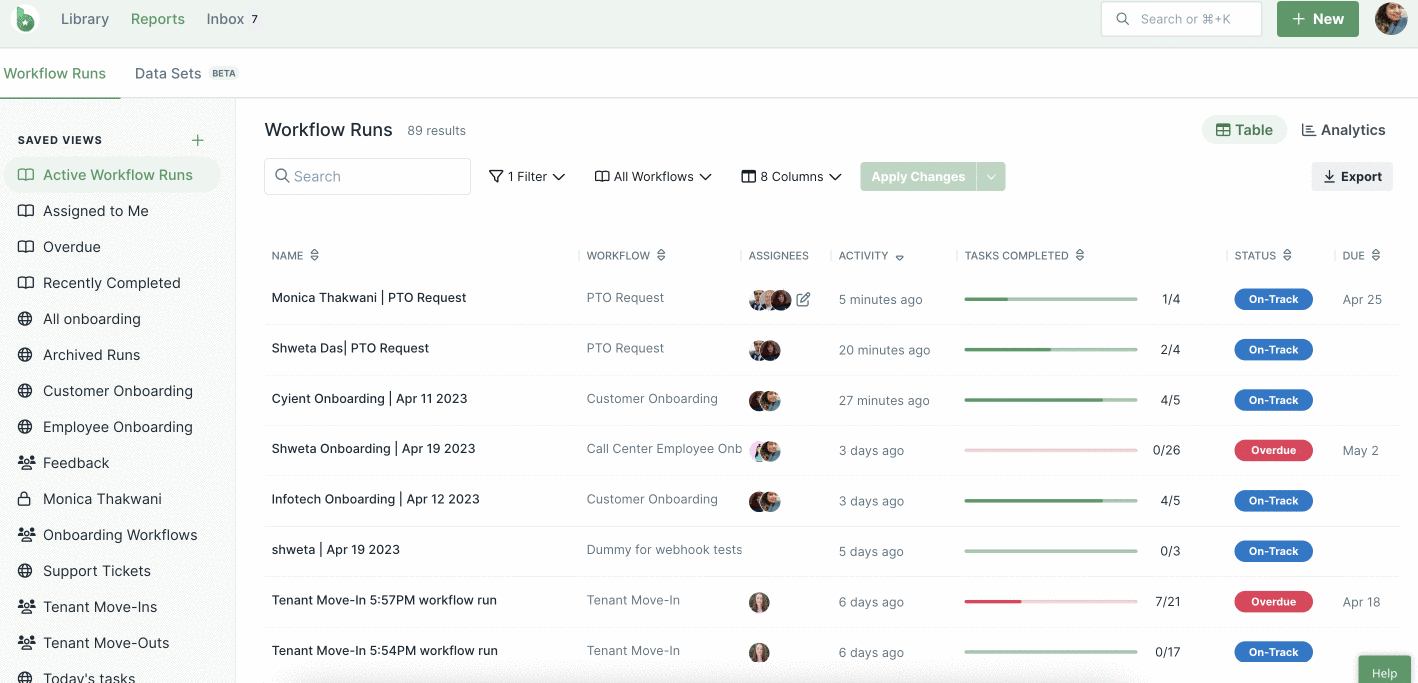
In case the workflow run is not assigned to any user, you can assign it to someone from here. You can also assign the workflow run to a group.
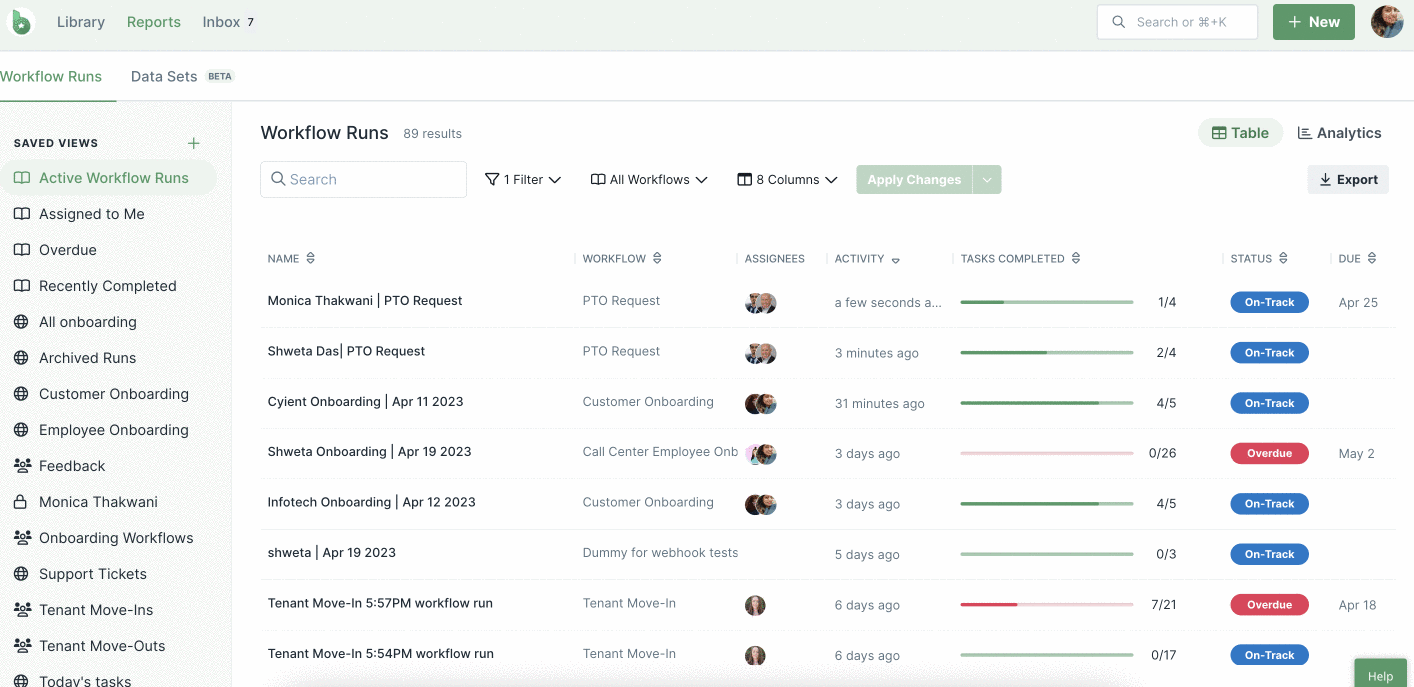
You can also reassign workflow run tasks in the same manner. Hover over the workflow run assignees of the desired workflow run. Click the Reassign button and click Reassign tasks in workflow run.
You will be led to the workflow run where you can reassign users as shown below.
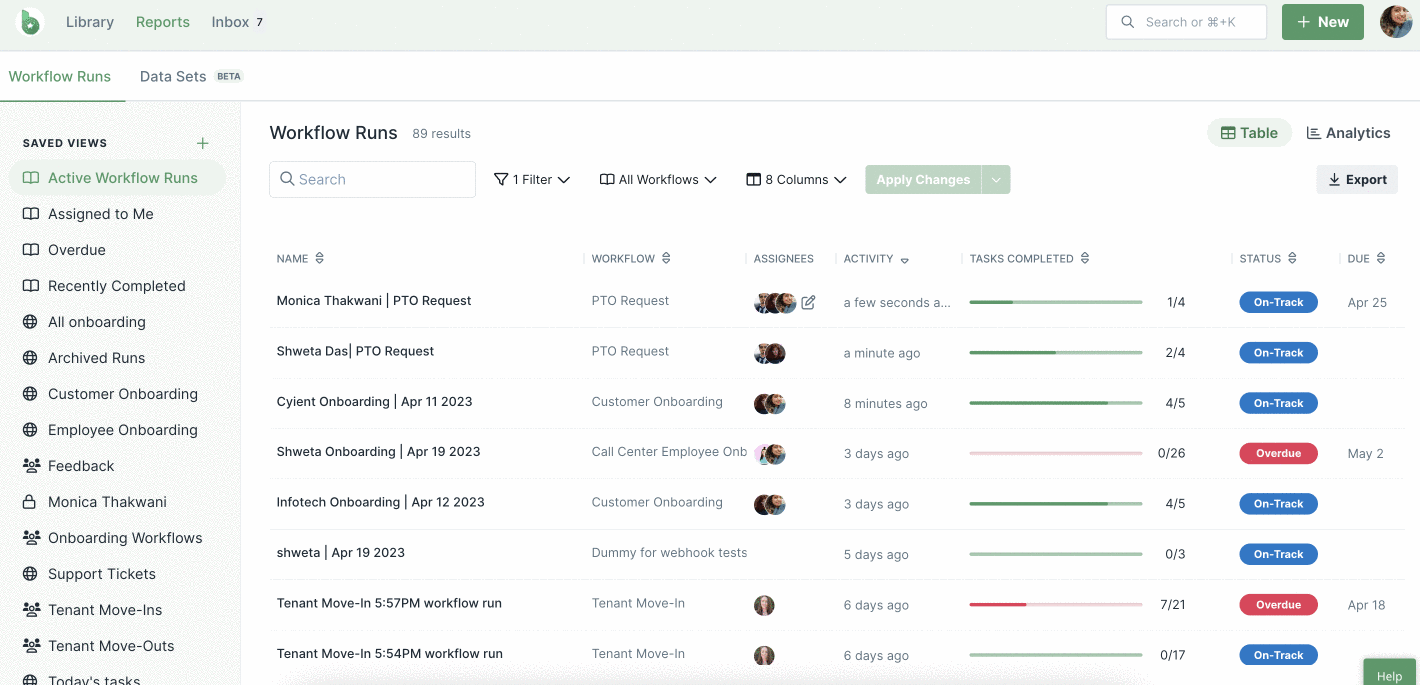
To see the activity feed for a Workflow run, click “Activity” in the right-hand menu. Scroll down to see all the activity, and (if there has been a lot of activity on this Workflow run) you can load more entries by selecting “Show older activities” at the bottom of the page.
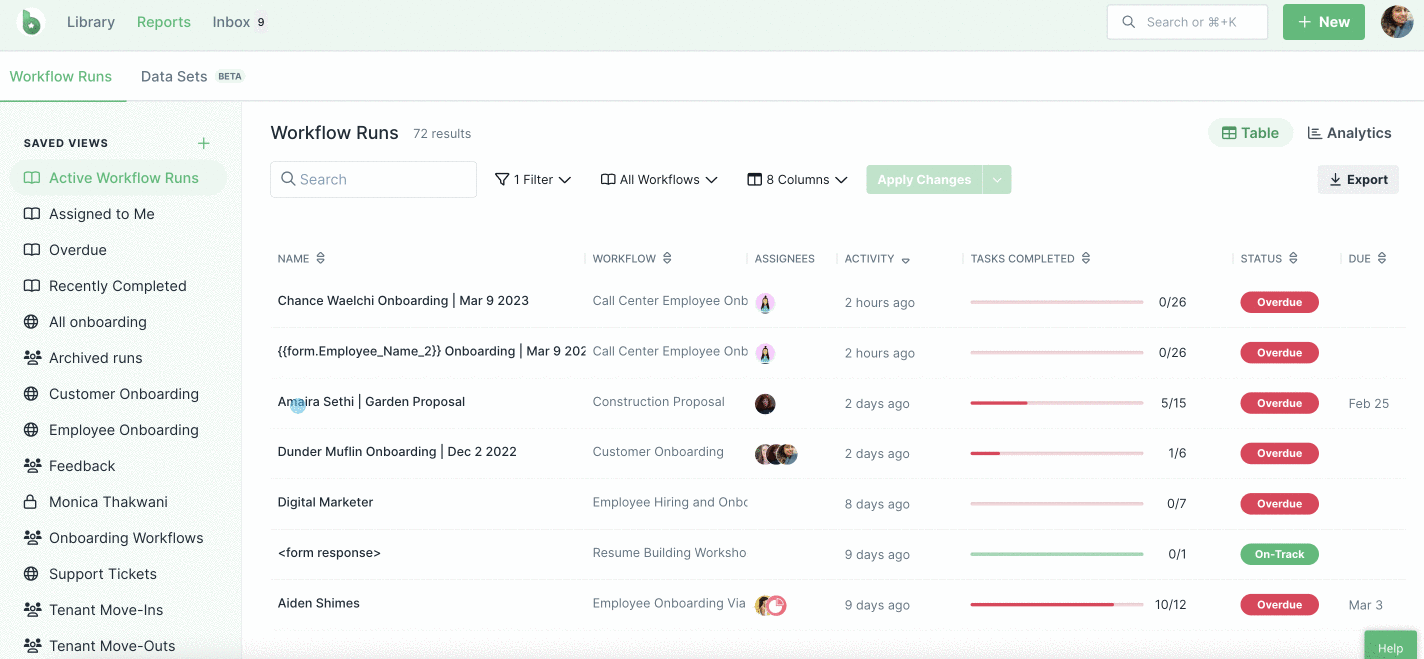
To see the activity feed of an individual user or group, click on their profile picture or group icon in the right-hand menu, then select “View user’s activity“.
This allows you to see their activity across any Workflows or Workflow runs they are assigned to in your organization.
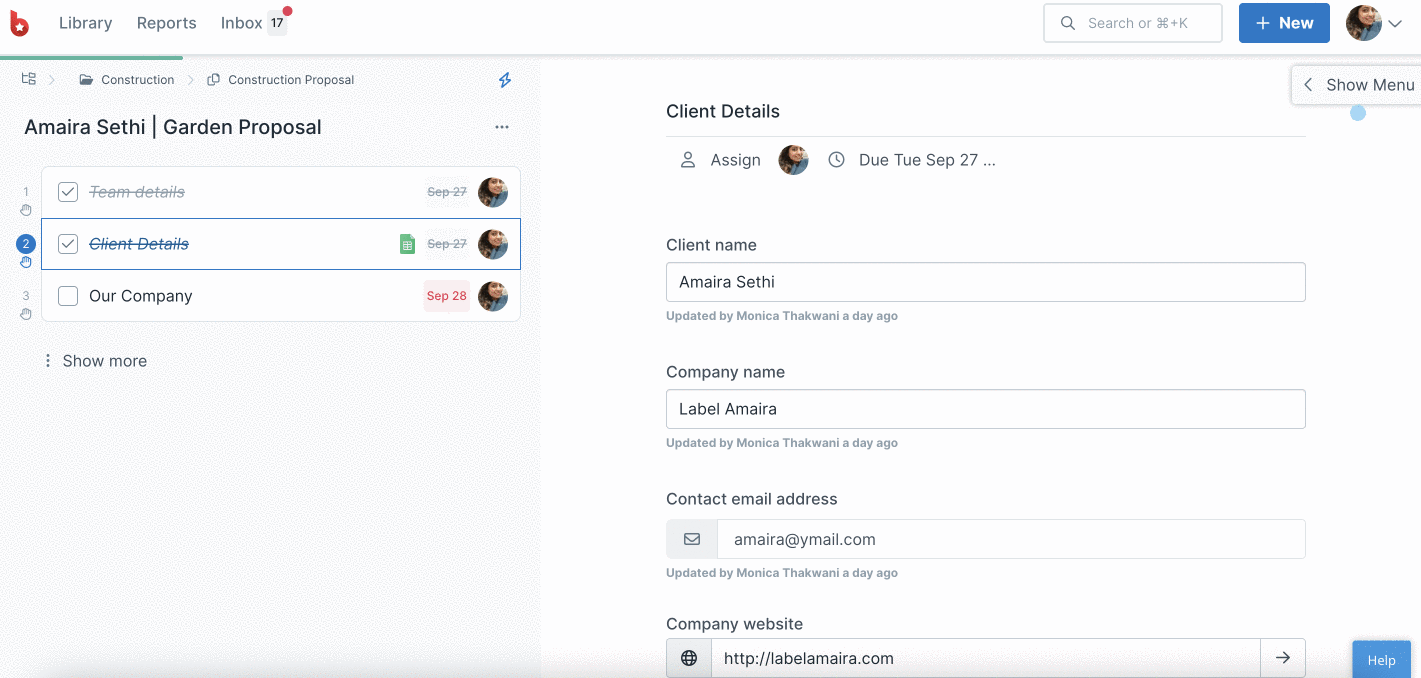
How you assign your processes depends on the needs of your business and how you manage your Workflows.
If you’d like someone to have responsibility for completing all the tasks in a Workflow run, assign them to the Workflow run as described above.
If you prefer to have tasks assigned to users or groups instead of your whole process, you should consider using task assignments.
Learn more about Workflow, Workflow runs, and user permissions.