Process Street‘s Workflow Dashboard is your workflow command center. It is intuitively designed for you to manage and optimize your workflows.
It also helps your team to discover some of our core features that can boost their productivity.
It shows you the workflow’s connected automations, activity log, reports, analytics, workflow runs and tasks assigned to you. It also displays all the different ways in which you can run this workflow.
Whether you’re a manager reviewing process performance or a team member working on your tasks, this dashboard is your hub to find actionable insights and workflow runs in one place.
This summary gives you the cumulative number of tasks and workflow runs that are active and completed for this workflow and the status that they’re in.
You can hover over the charts on the left to view detailed information on your workflow runs and tasks against their total number.
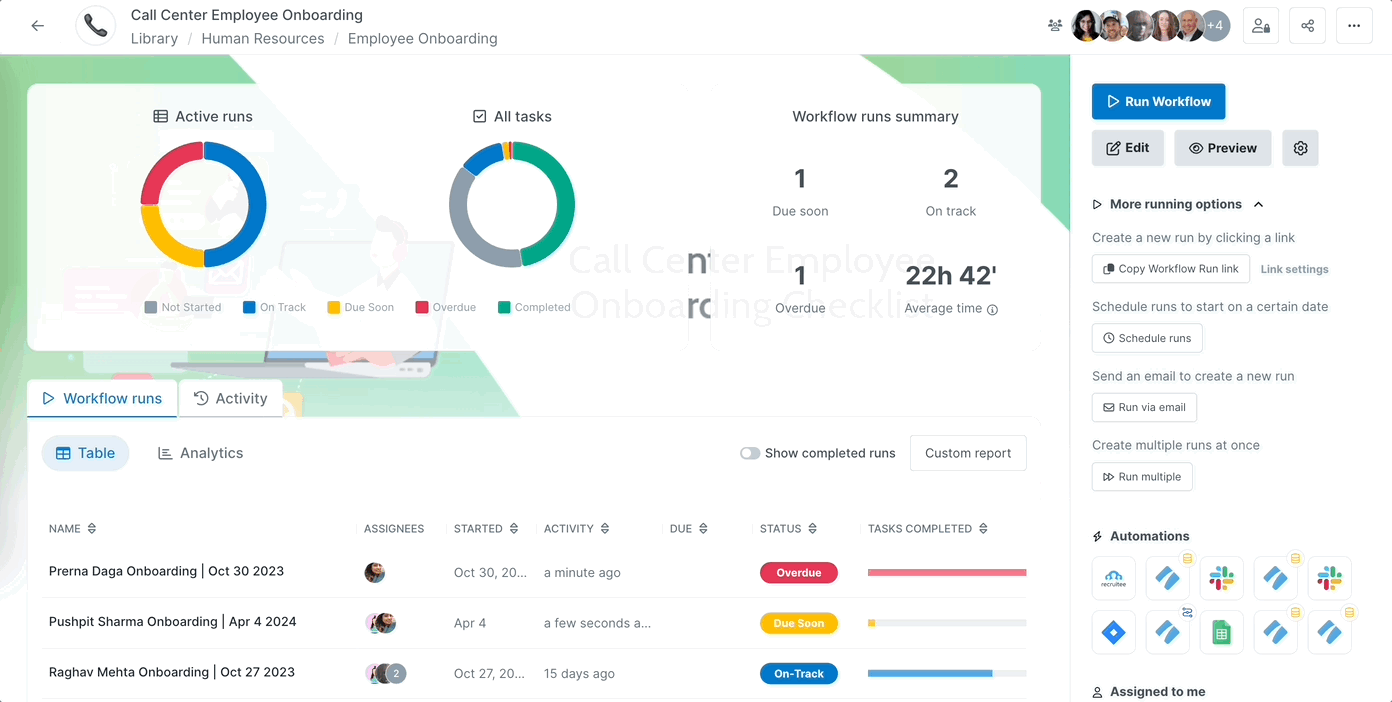
Clicking the numbers on the right will filter out the reports below to show you active workflow runs in that status.
To exit a filtered view and look at all the active workflow runs again, click Remove filter, as shown below.

The workflow run summary also shows you the average time, in hours and minutes, that it takes your team to complete a run for this workflow.
You can view this workflow’s active runs in your workflow dashboard. You can also sort your view by clicking the arrows next to each column name, as shown below.
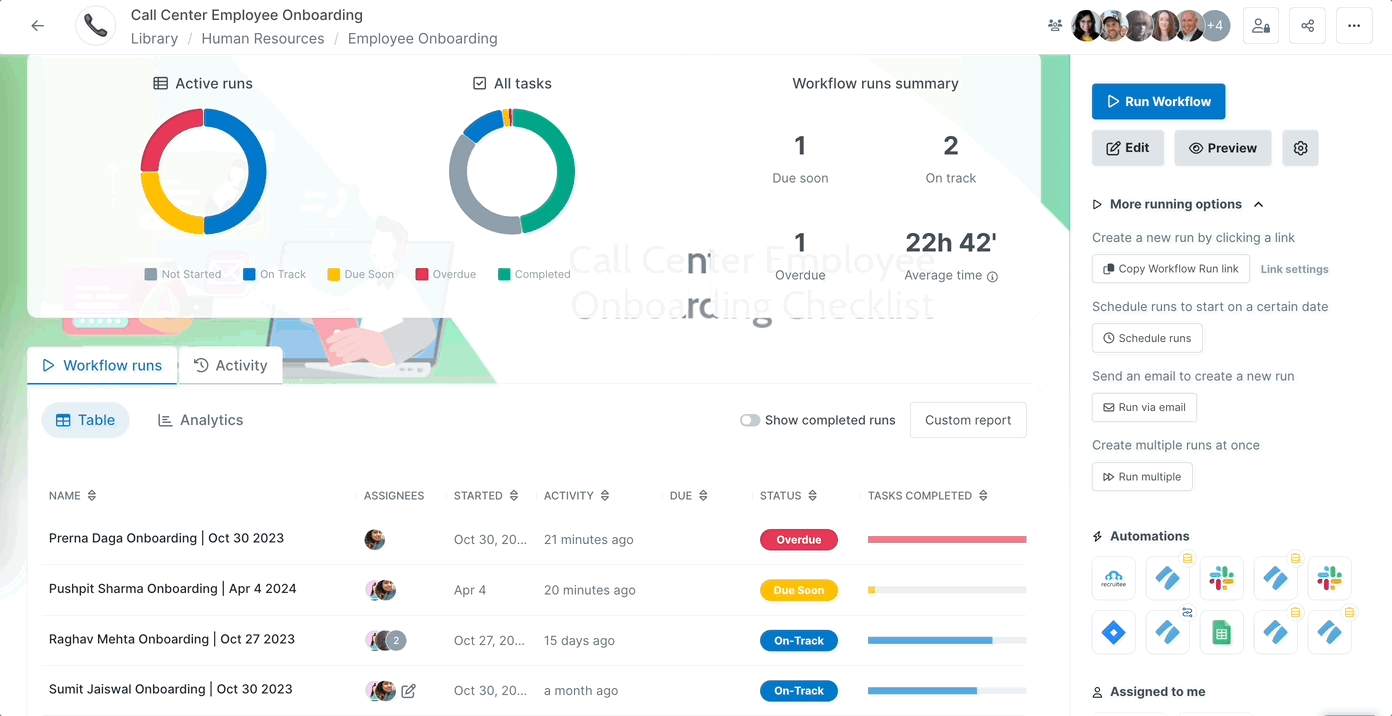
To get a wholesome summary of your workflow, you can also view your completed runs by turning on the toggle, as shown above.
The Analytics tab shows you the workflow run and task data, like in the Reports dashboard, so you can continually refine your processes and improve performance.

If you want to customize this report by columns and filters, click Create custom report in the top right corner of the Reports tab. This will take you to the Reports dashboard where you can create a custom filter.
Pro-tip: To review all the active runs of a workflow, you can directly go to the workflow dashboard instead of creating a new filter for that specific workflow in the reports dashboard.
The Activity tab shows you the latest updates made to your workflow. From here, you can also restore your workflow to a previous version or restore any deleted workflow runs.
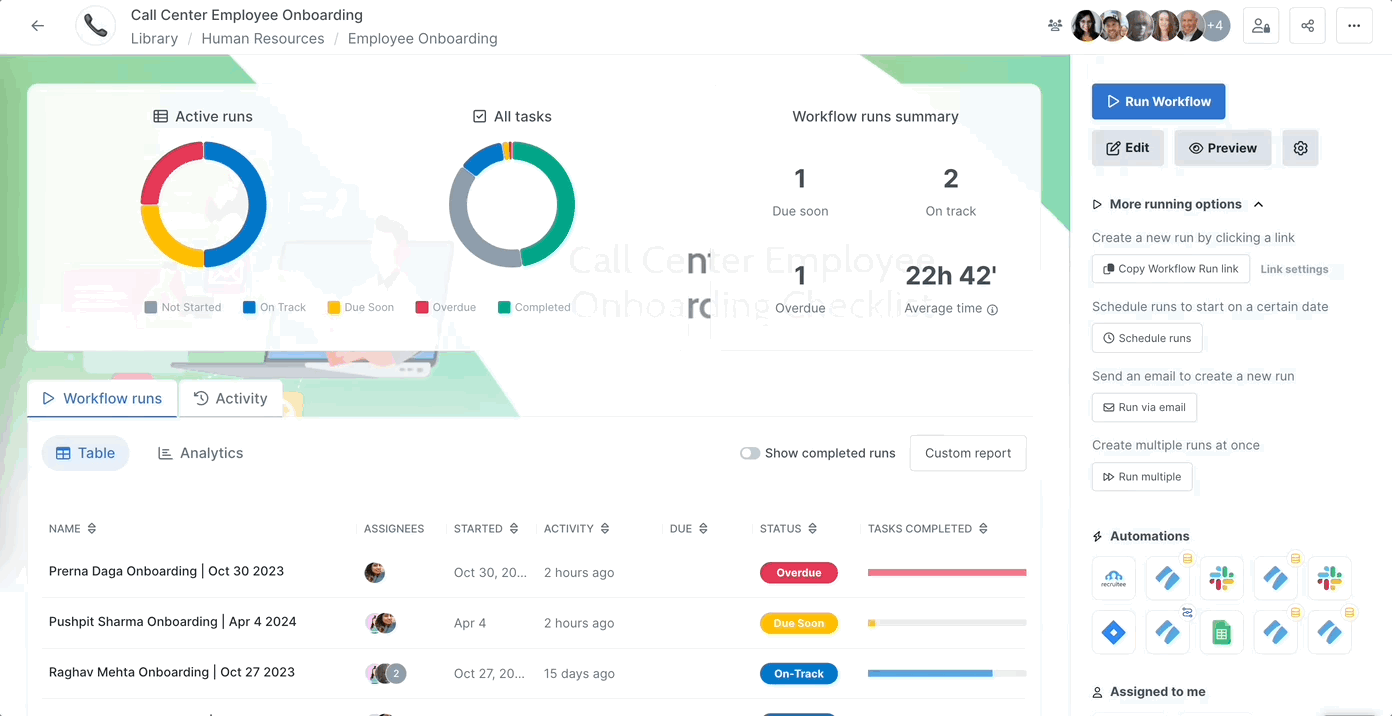
From the right panel, click Run to run this workflow or click Edit to enter the workflow editor.
Clicking Preview takes you to a published version of this workflow where you can view all the tasks and associated automations of this workflow.
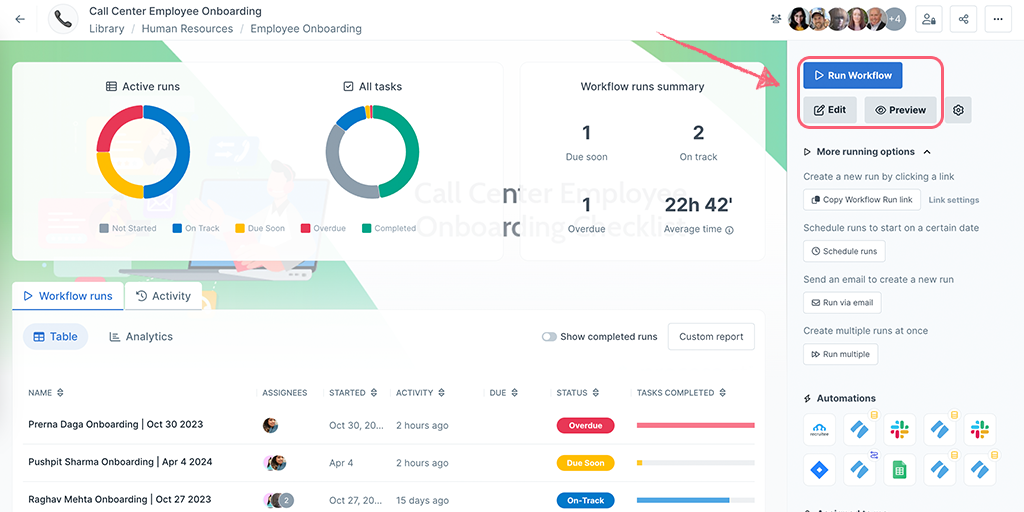
Note: If you want to just edit the workflow instead of reviewing the dashboard, you can click Edit as soon as you land in the dashboard. Alternatively, when you’re in the Library, click the pencil icon next to your workflow’s name which takes you straight to edit, skipping the workflow dashboard altogether.
There is more than one way to run a workflow, within and outside Process Street. Under More running options, you can explore all the ways to run workflows.
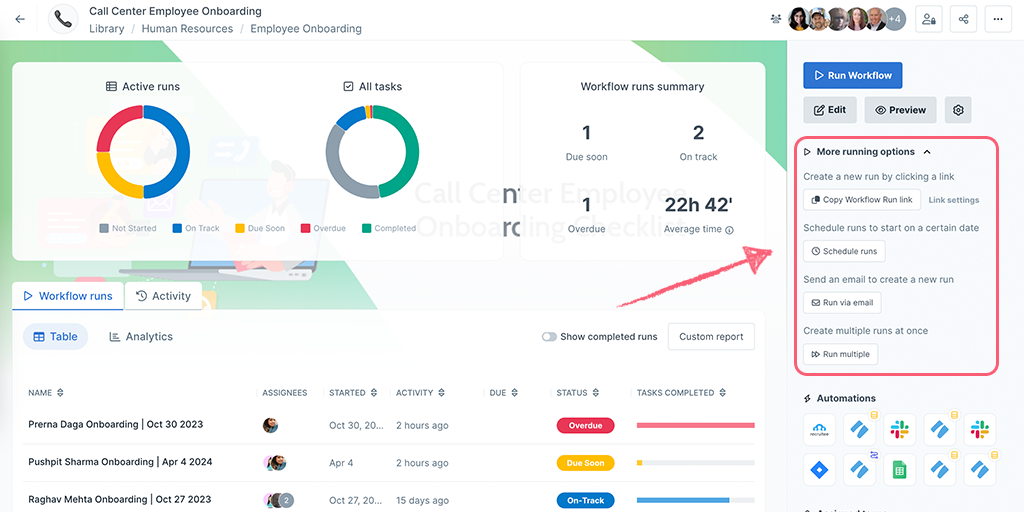
You can customize a workflow by adding a cover image or an icon or by using your company images. You can also give it a brief description for added context.
Click on the Settings cog to add, delete, or update the workflow icon or cover image, and edit its name or description.
Here you can also manage your workflow’s comments or share link settings.
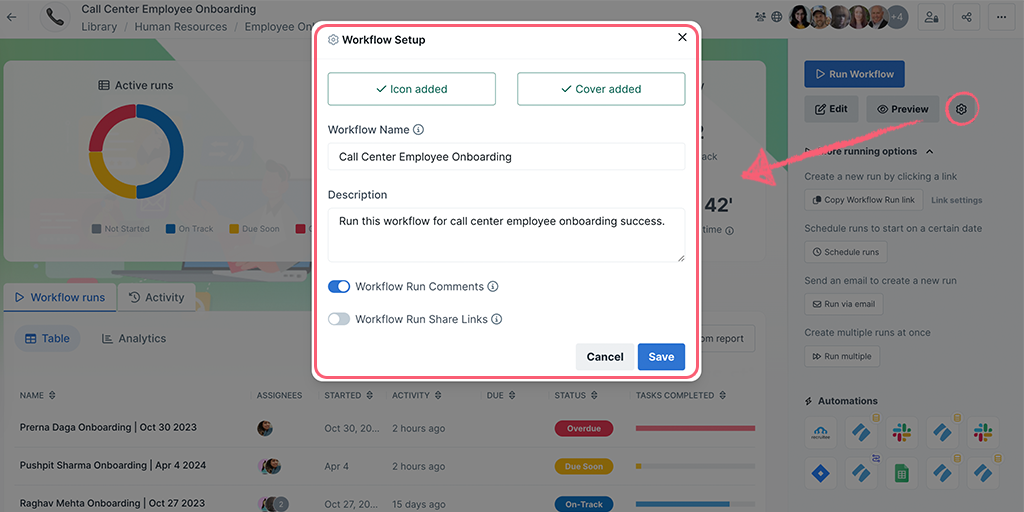
Automations are a great way to trigger actions within Process Street like running a workflow when a workflow run is completed or adding a new row to a data set when a task is checked. You can also send out data to other apps you use most.
You can view all the active automations connected to your workflow here. You can hover over an automation to know what it does, like adding a new row to a Google sheet when a task is checked, as shown below.
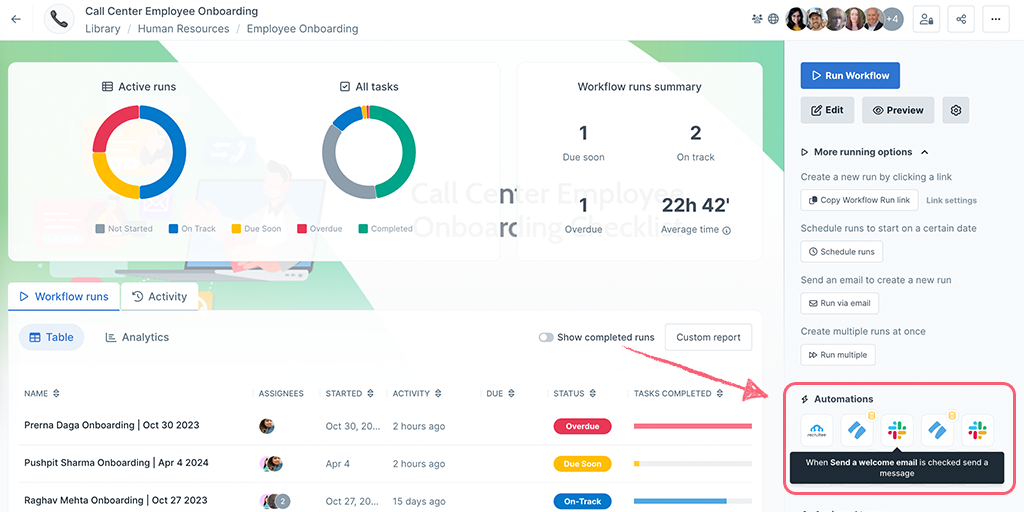
Under Assigned to me, you can see the total number of tasks, approvals, and workflow runs assigned to you that are on track, due soon, overdue, or don’t have a due date.
Clicking on any of these numbers will take you to My Work, with a filtered view of that workflow and that status, as shown below.

You can invite users to this workflow or manage the user permissions of existing users by clicking the Permissions icon in the top right corner, as shown below.
You can also share this workflow with internal or external users via a share link by clicking the Share button in the top right corner, as shown below.

With role-centric customization, you can also limit the workflow’s visibility and actions for your team so they can be focused on data that matters to them.
To access more settings for this workflow, click on the three dots in the top right corner, as shown below.
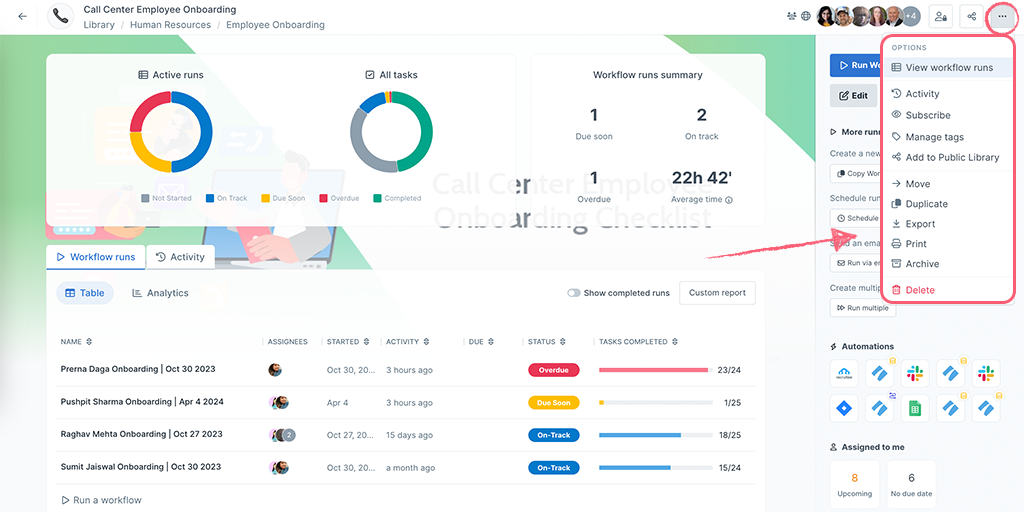
Learn more about Workflows.