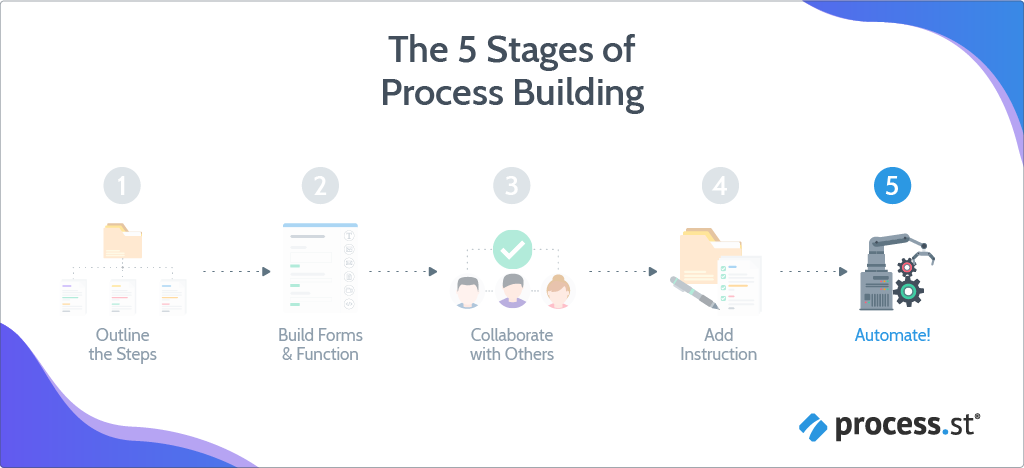
Welcome to the next stage in your Process Street onboarding!
In this lesson we’re going to cover:
Estimated time for this lesson ~ 15 minutes
This lesson is part of our onboarding program. Find out more about what you’ll learn from the program when you’re getting started.
If you have a process that needs to be run on a regularly recurring basis, say once a week, twice a month or once a year, you can schedule your workflow in Process Street to run automatically. You can also pre-schedule a one-off workflow run for a particular event at a set date and time.
Scheduling workflow runs not only saves you heaps of time, but it also means that you and your team won’t ever forget to work on that process at the time it needs doing.
The scheduler automatically runs a workflow for you. Anyone assigned to the workflow run or tasks within it will receive an email notification and also see these items in their Process Street Inbox.
Take a look at some examples of when you might want to use scheduled or recurring workflow runs:
Scheduling a workflow run means that you can have a new workflow run automatically created on a recurring basis or run once on a specified date or time.
It’s also possible to set multiple different workflow runs to be created from the same workflow on different schedules. So if you need the same process to recur at different dates and times you can do that. If you’re doing this and you’ve set up at least one scheduled workflow run already, you can copy it and change some of the details, to save time setting up the next one.
You can also assign people to the workflow run from within the scheduler, set the time zone, and also set a ‘due after’ date. So if you work with colleagues in different time zones, you can set the workflow run to be run for them in their specific time zone. Setting a due after date allows you to give the whole workflow run a date that it needs to be completed by.
How you schedule a workflow run step-by-step
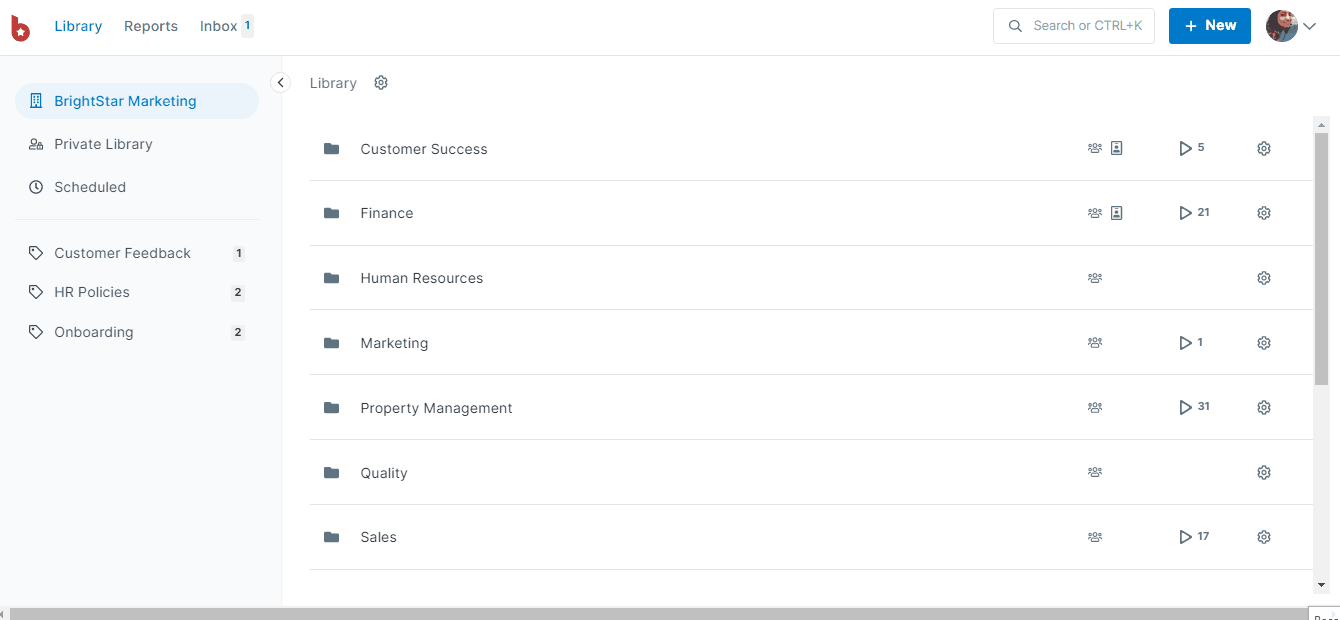
If you need to edit or delete a schedule you’ve set for your workflow run, you can click on the scheduled workflow in the “Scheduled” area and change what you need. Click the button ‘Update‘ to save the changes. If you want to delete the schedule click on the ‘Delete‘ button to permanently delete it.
Note that this only deletes the schedule settings, not the workflow itself, or any workflow runs.
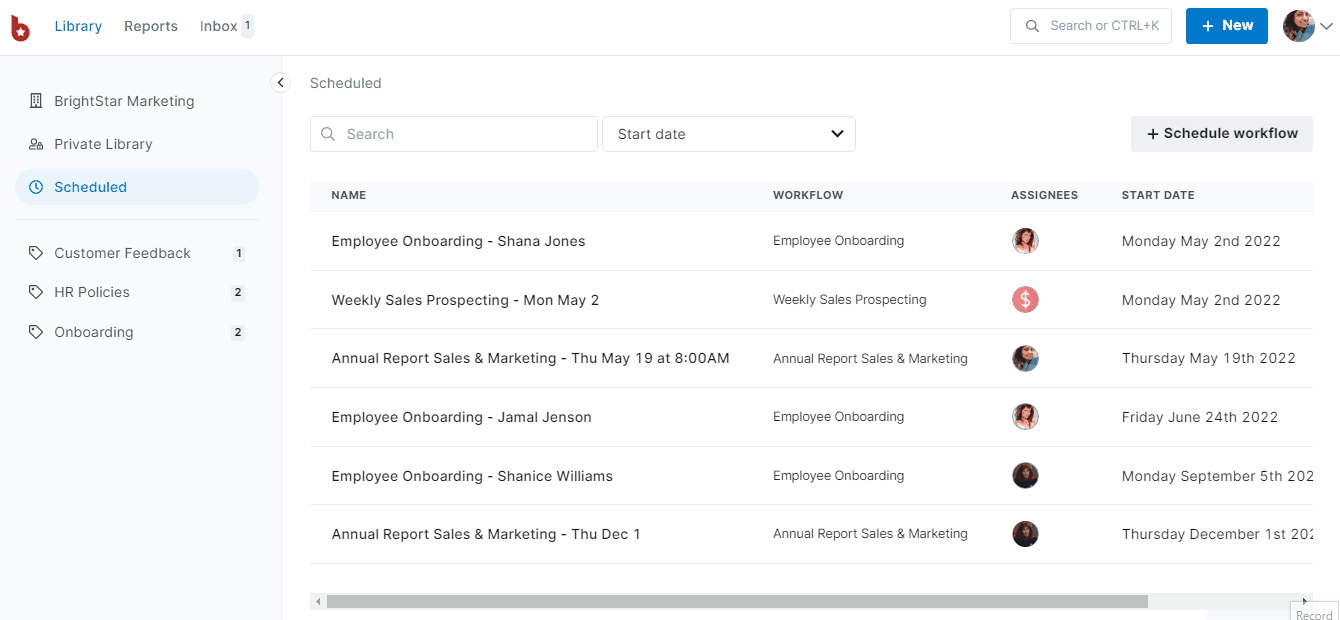
Since you’re still getting used to the basics of using the platform, we’ve got some best-practice solutions to make sure that when you start setting your scheduled processes up, you don’t have to go back and correct something you may have missed the first time. We’ve also got some pro-tips to help you get out of a pickle!
Remember, you’ll find the scheduling manager by clicking on the Library button at the top of your screen, and then the Scheduled button on the left side of your screen – this is the best place to head to. You could also schedule a new workflow run by clicking on the three dots next to a workflow’s name, but we recommend you always go via your Library, as you can manage your work from there.
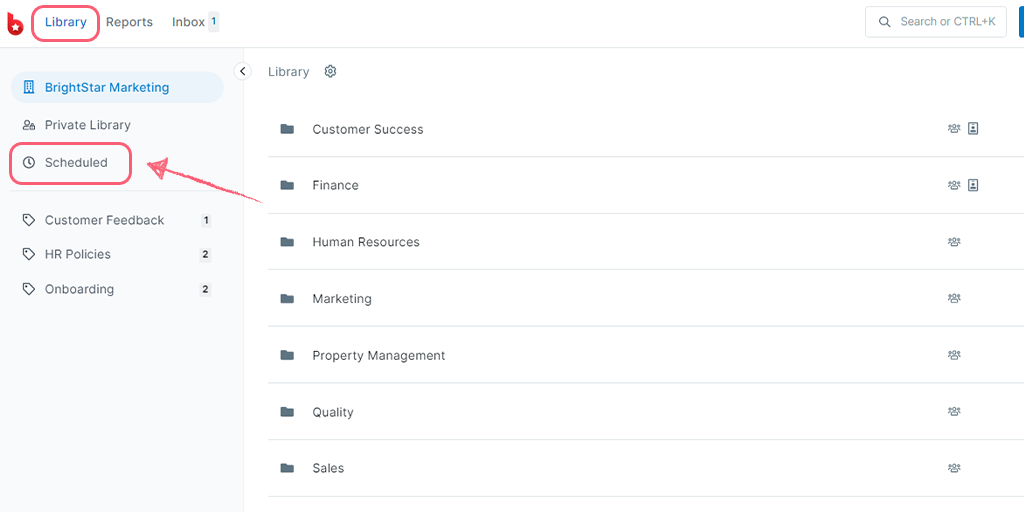
Assign a team member or yourself
Always assign someone when you set up your scheduling. If you don’t assign someone to a workflow run, it will run automatically but no one will be notified that it’s ready to work on.
Note: You can only assign admins or full members to scheduled workflow runs.
Setting the start date
Remember that you can only set future start dates and times for scheduled workflow runs. If you’re trying to start the process on Monday just gone and it’s already Wednesday, you won’t be able to. The earliest you can set the scheduler is 1 hour ahead of when you create it.
Know when that workflow run is due
If you want to keep track of when a workflow run is due, always set a Due after date. This way, whoever is assigned to the workflow run will receive an email reminder that they need to work on it. You can also follow which workflow runs have been completed in your Reports tab.
Change the date of a scheduled workflow run
You might want to change the date and time that the workflow runs, but you’re not sure where to edit it. Head to your Library, click “scheduled” from the left-hand menu, then choose which one you’d like to change by clicking the relevant blue card. From here you can make changes and click “update” to save them.
Delete a scheduled workflow run
If you no longer need to create a scheduled workflow run automatically for you, you can delete it from the same place you edit your schedule (see this last point above). When you click the red “delete” button you’re only deleting the scheduler, not the workflow runs that have been run from it (or the workflow).
You can set up processes to run automatically, allowing you to literally set them and forget them!
You don’t have to worry that anything is getting missed out since you’ll be automatically reminded whenever your process needs attention.
If you’re collaborating with team members, they will also be notified as soon as the process needs to be completed.
Since using Process Street, one of our customers, Pocketsuite have not only saved time, reduced costs, increased productivity, improved customer support service but also increased growth.
![]()
“I remember listening to a podcast with [Vinay Patankar, CEO of Process Street] that explained how to use Process Street to manage recurring tasks really well. And I implemented that and it actually started working really well!.. We’re more productive..!”
Each day for the next two weeks, log into your Process Street account and complete the workflow run (if you aren’t actually completing the steps, you should mentally complete them so you can refine your process as we continue guiding you through getting fully up and running). Make edits to your workflow whenever you find something you can improve!
Get into the habit of checking your email (or Slack) to see reminders that workflow runs and tasks have been assigned to you.
Next Lesson: Building your own Automations >
< Previous Lesson (Using Inbox)
< Back to the Getting Started home page