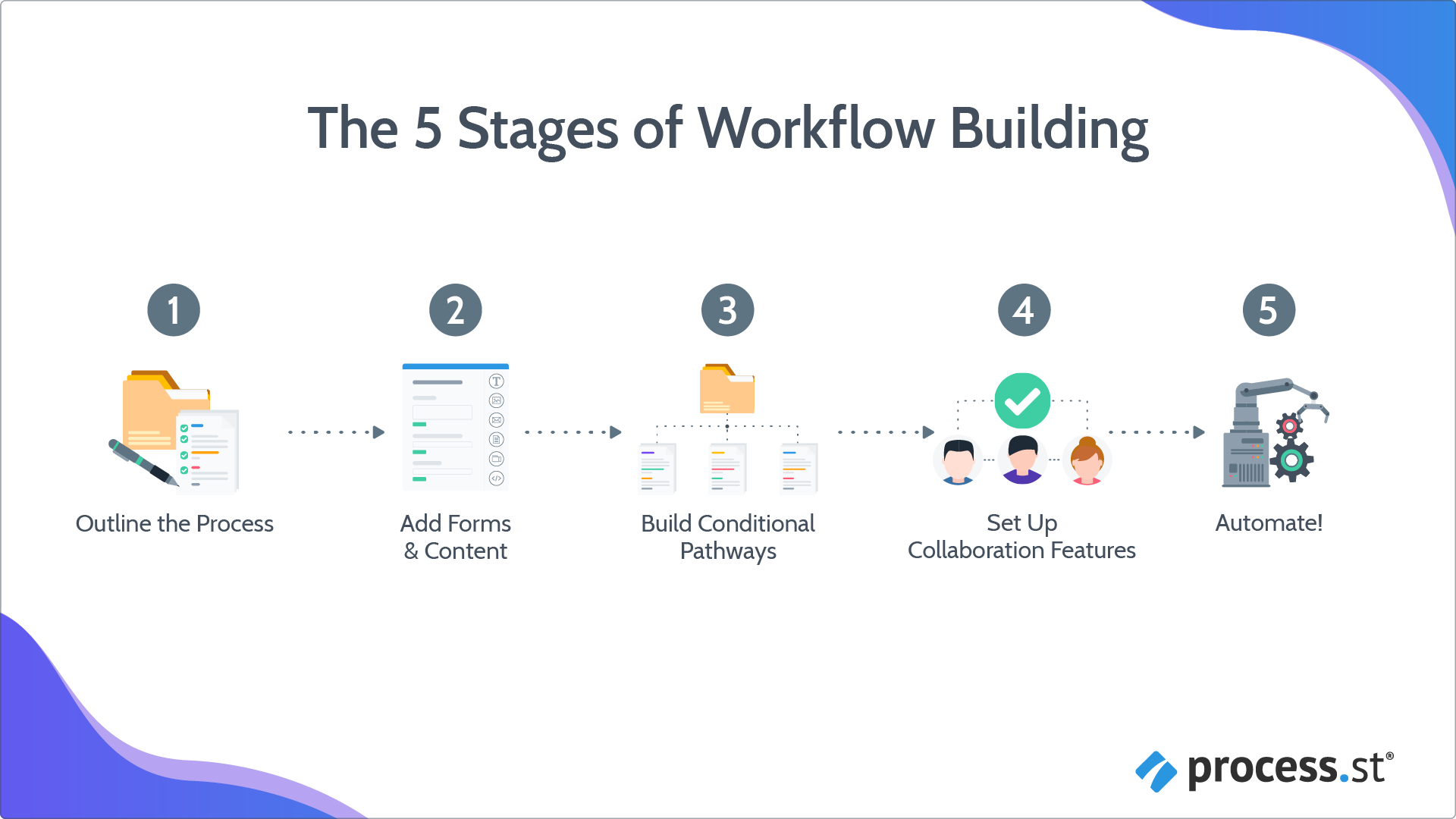
Keep up the good work, you’re almost finished learning the basics of Process Street!
In this lesson we’re going to cover:
Estimated time for this lesson ~ 20 minutes
This lesson is part of our onboarding program. Find out more about what you’ll learn from the program when you’re getting started.
Inbox allows you to keep on top of your work, so nothing gets forgotten. Each time you’re assigned to a new Workflow run or task, or if a scheduled Workflow runs with you assigned to it, or if you’ve been set a task to work on, you’ll see all of these in your Inbox.
You can work through your tasks and Workflow runs one by one, completing form fields, adding comments and uploading attachments or file uploads all directly from your Inbox. You can snooze tasks that you don’t have time to work on right away, or complete them with a single click of your mouse (more on this below).
You can also check your team members’ inboxes (if you’re an admin or a Member with “edit” or “view all” permissions). This allows team leaders or managers to monitor the workload between different people or groups, and reassign if needed. You can also see at a glance how many tasks or Workflow runs might be overdue so you can support that person to get the job done.
Inbox is a great feature that allows any member of your team to see what they need to work on, as it shows all active Workflow runs, tasks, and approvals that have been assigned to them. It shows which tasks are due, what’s overdue and also anything that’s upcoming.
It also shows you the tasks and comments you have been @mentioned on.
It’s a great tool to help keep you and your team organized.
We recommend all of your team bookmark Inbox, as it’s the perfect place to start your working day.
Inbox is packed full of great features, some of which won’t be obvious at first glance, but that’s why we’re here – to get you using Process Street like a pro!
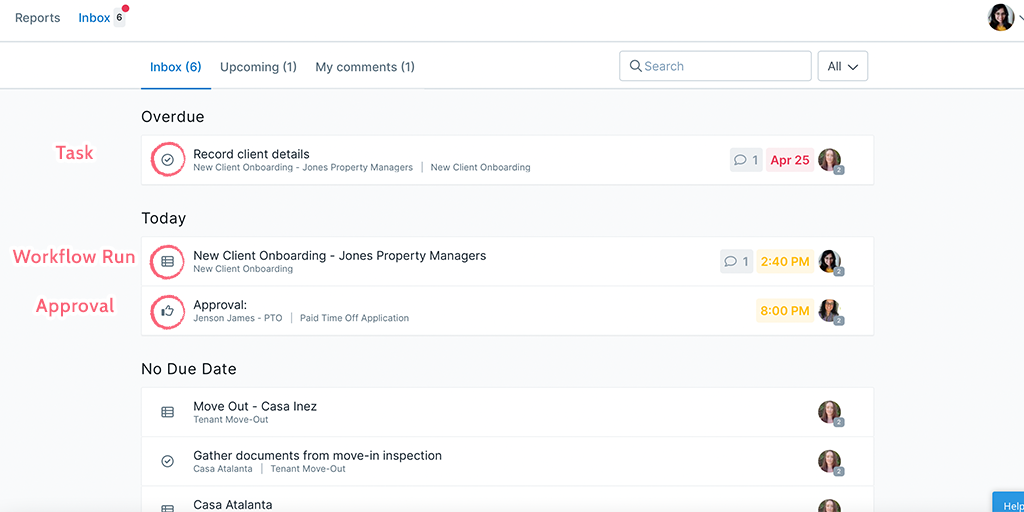
Search box
Use the search box to find a Workflow run or a task by name, or to see the Workflow that your tasks have been run from.
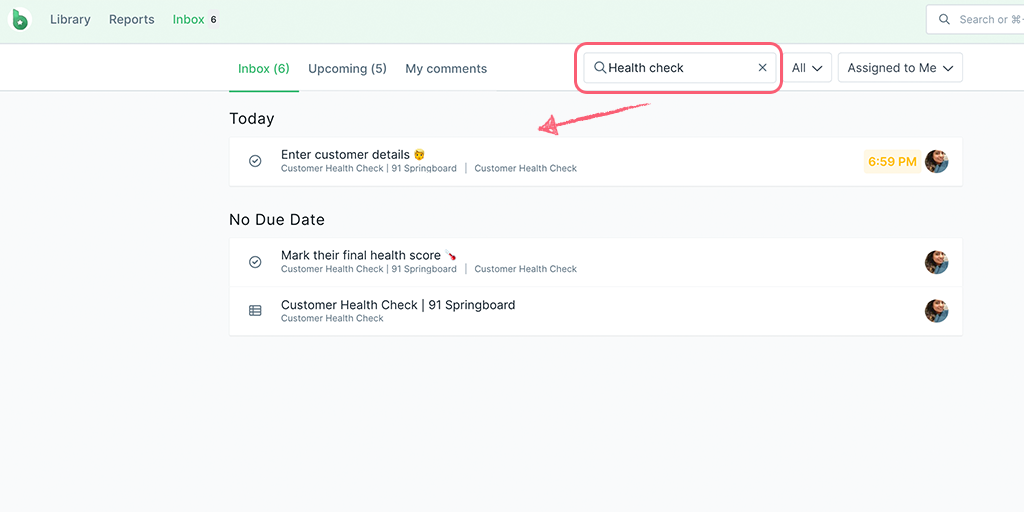
Inbox tab
This is where you’ll find all active Workflow runs and tasks that you have been assigned to work on. (The word active is key here, because if you have a scheduled a Workflow to run but it hasn’t run yet, you won’t see it here!)
Workflow runs and tasks are arranged by due date in priority order, with the most urgent at the top of your screen. You’ll find anything with no due dates below this.
Upcoming tab
Any active Workflow runs or tasks with due dates in the future will be found here. You can move items to upcoming by snoozing them (more on this below).
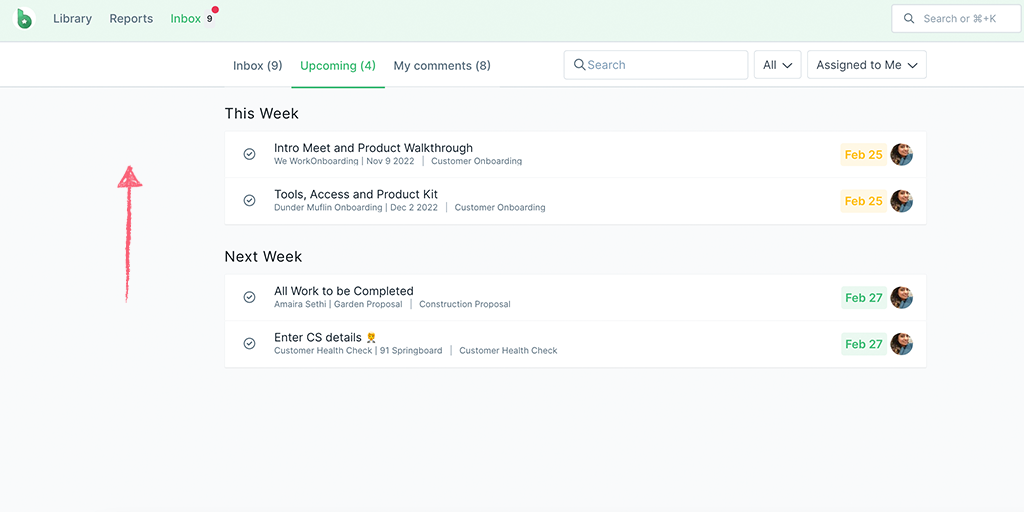
Comments tab
If you were @mentioned in a comment in any task, the comments will show up here.
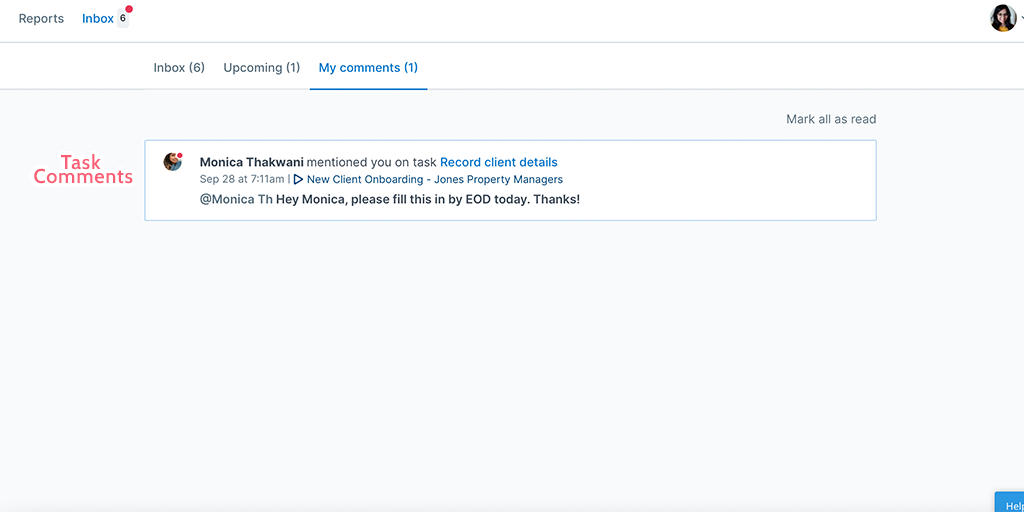
You can either reply to the comment directly from here or mark it as read. You can also click on the task or Workflow run’s name to go to the related Workflow run.
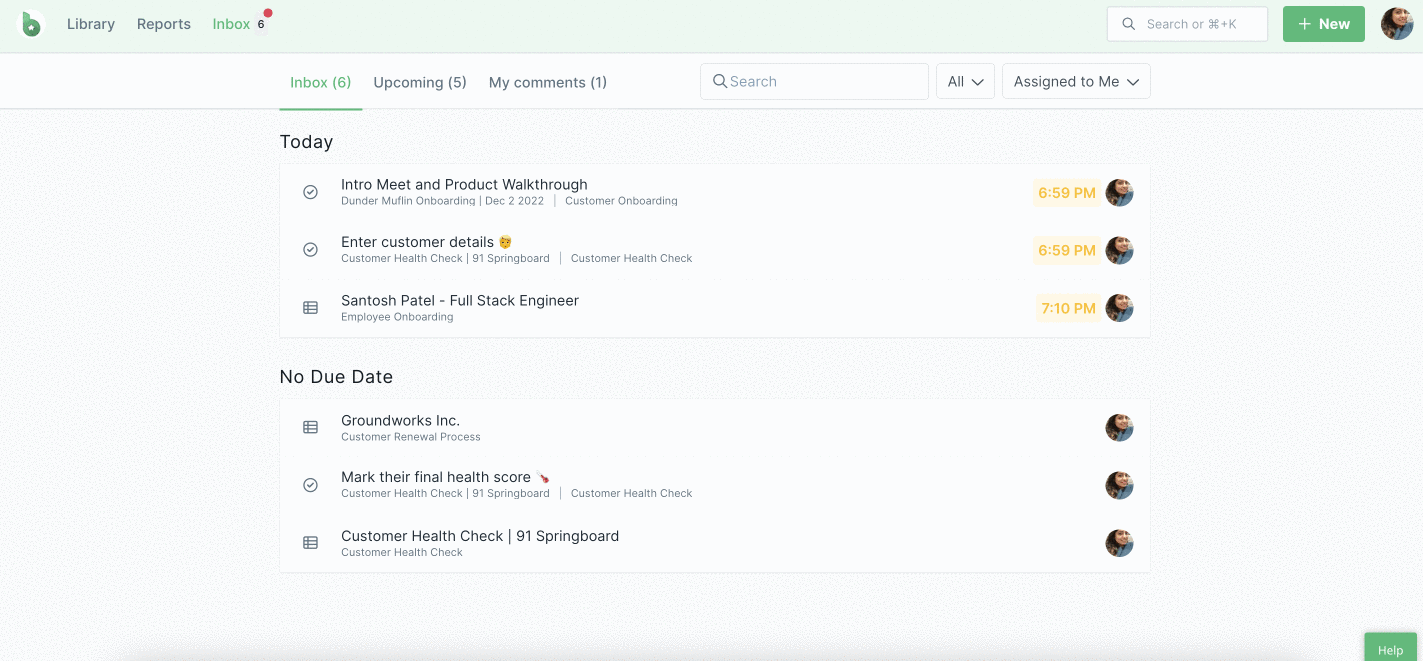
‘All’ drop-down
‘All’ is the default view on this drop-down, but you can use it to filter out just Workflow runs, just tasks, or just Approvals. The choice is yours.
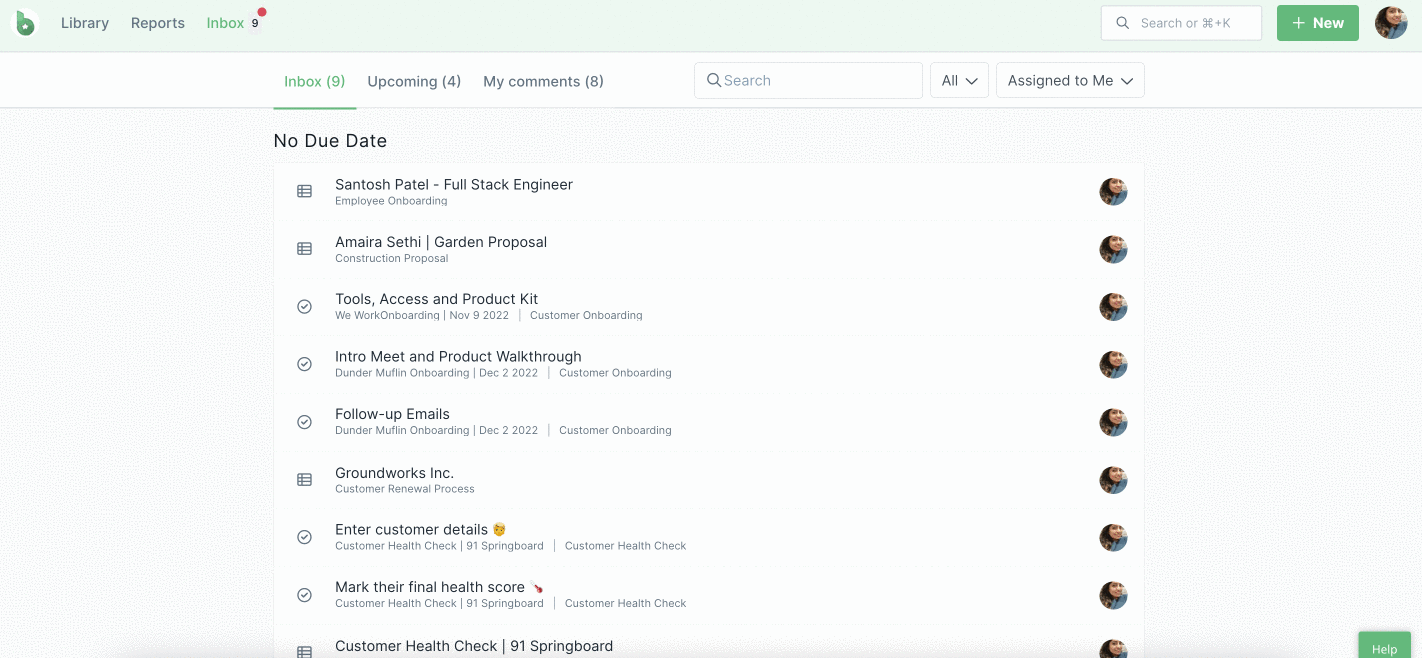
‘Assigned to me’ drop-down
This is the default view, where you’ll see everything that’s assigned to you. If you click on the drop-down button, you’ll be able to switch between different team members or groups in your organization to see what their Inbox looks like. Note that only admins and Members with “edit” or “view all” permissions can see this drop-down but not Guests (External).
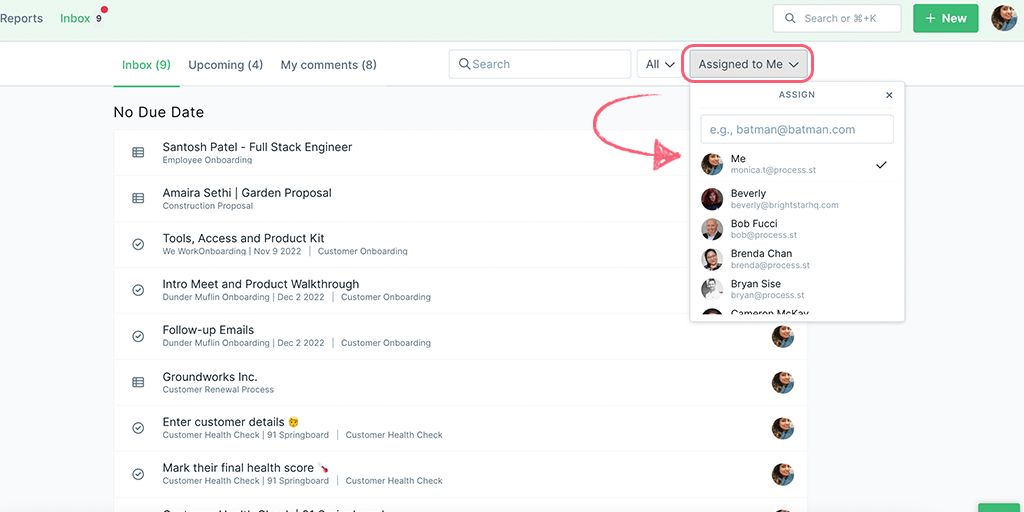
Snooze
You can snooze individual Workflow runs or tasks from either the center of your screen, once you hover over the item. You’ll see a little clock icon appear, which gives you a few snoozing options when you click on it:
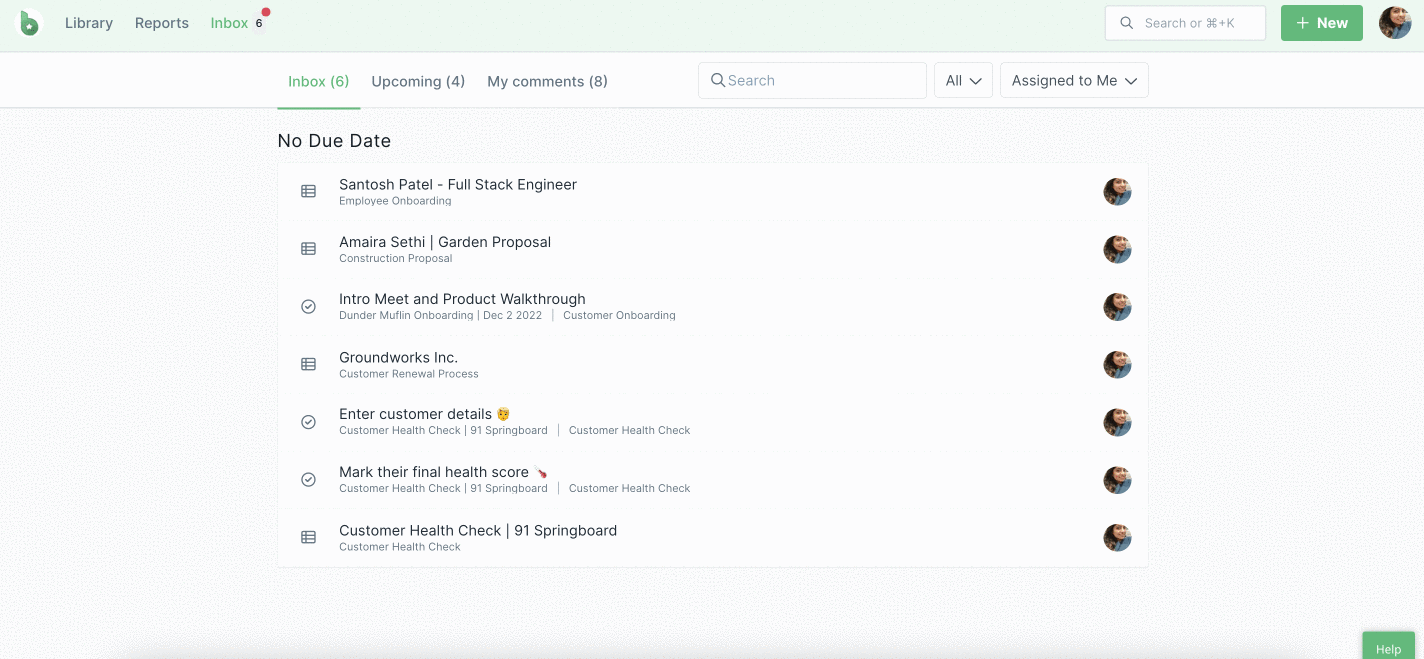
You can also use our multi-select tool to snooze more than one item at once.
Multi-select
When you hover over a task or Workflow run icon, you’ll see the icon change to a check-box. Now you can multi-select as many items as you like. At the top of the inbox, you’ll see a small menu bar appear where you can opt to complete or snooze all of your selection.
Note: You cannot complete Workflow runs or tasks which contain required fields, stop-tasks or enforced order.
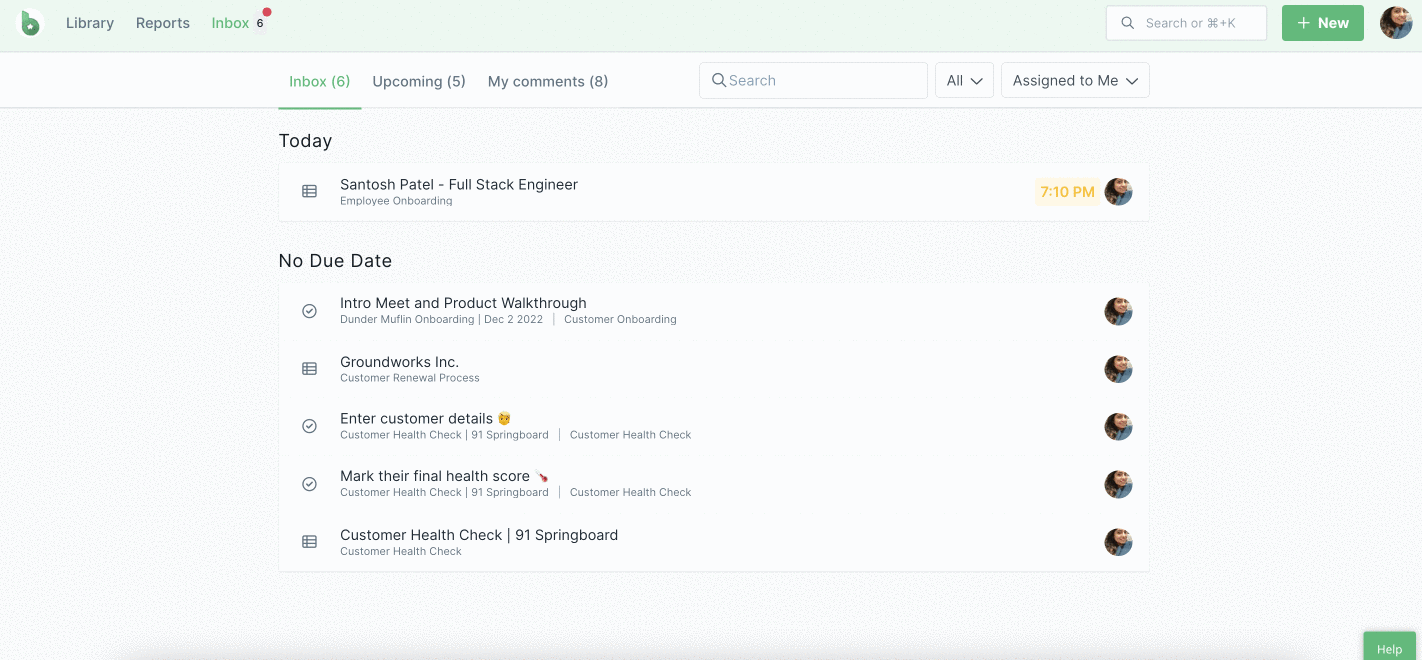
Working on a Workflow run or task
You can work on items in your Inbox in two ways; either hover over and click on the pop-out icon ![]() to see the full screen version of that Workflow run or task, or click on the name of the item to see a condensed version of that item in the center of your screen.
to see the full screen version of that Workflow run or task, or click on the name of the item to see a condensed version of that item in the center of your screen.
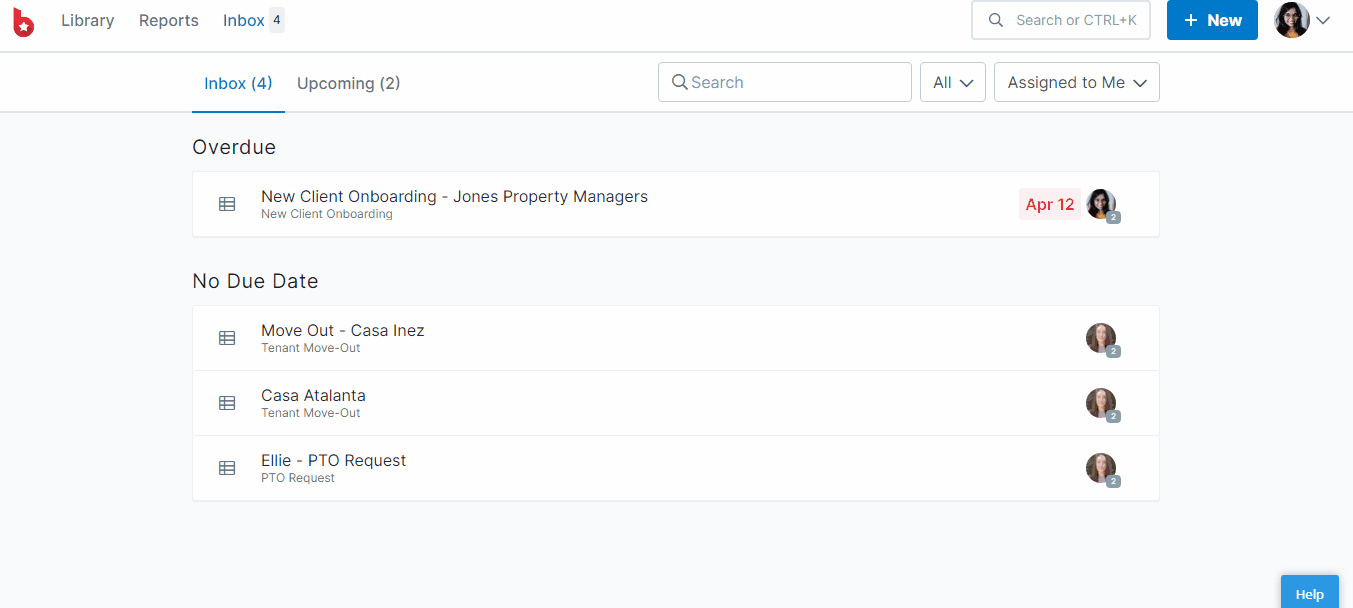
Once you complete an item, you will be taken to the next one in your inbox.
There’s a lot going on in your Inbox and you may find that you hit a few snags whilst finding your way around. Some questions you might find yourself asking are:
Where has that Workflow run or task gone?
If an item isn’t in your main Inbox, check inside ‘Upcoming’ to see if it has a future due date attached to it. You can also use the search box next to the Inbox tab to look for it by name.
Maybe you’ve filtered the ‘All’ drop-down to only show tasks, or Workflow runs? This is super easy to rectify, select All and see if it re-appears.
If you still can’t find a specific Workflow run or task, it may have been completed or archived. It’s easy to click the green tick mark to complete items when you’re clicking around the Inbox, and sometimes this can happen accidentally. You may need to ask an Admin in your organization to reactivate the Workflow run if you’ve not finished working on it.
If you’re a member, you may not have permission to see a certain task or Workflow. Check with your admin to see if they have task permission set, which may be blocking your access to that item.
If you’ve exhausted the options above, then the best place to search for Workflow runs is in your Reports area.
Why can’t I see anything that’s assigned to me?
The reason for this could be that you’re either not looking at the correct filtered view (Assigned to me) or you’ve not actually been assigned to anything! If you know that you should be assigned to a task or Workflow run, it’s easy to check this in the Workflow editor or the scheduling tool. Or you could still be looking at a filtered view of tasks or Workflow runs instead of ‘All’.
How do I get back to the default settings?
Thankfully, Inbox defaults to ‘All’ and ‘Assigned to me’ views, so if you aren’t seeing your normal view and you’re not sure what to click on, go back to your bookmarked link to start over.
Once you have Workflows running in your Process Street organization, you can use it as your main ‘to-do list’ and work through your assigned Workflow runs or tasks in priority order.
You’ll be able to see at a glance what needs working on, if anything is overdue and if you’re a manager, what your team members need to focus on. Once you’ve bookmarked your Inbox (and ask your team to do the same) you’ll never have to search through your dashboard to find what it is you need to work on!
One of our customers, Alarca Realty, has used Process Street to reduce human error by creating formal, structured processes and it’s given them the ability to monitor those processes in real-time. They say that out of all the features, Inbox is one of their favorites:
![]()
“We’ve embraced [the features in Process Street] full force. They’ve just made everything much better. For example, with Inbox, each user can go to one place and see all the tasks they have due without having to open up 17 spreadsheets”
Bookmark your Inbox so that you can find it easily each time your workday starts.
Next Lesson: Schedule a Workflow Run >
< Previous Lesson (Working with teams)
< Back to the Getting Started home page