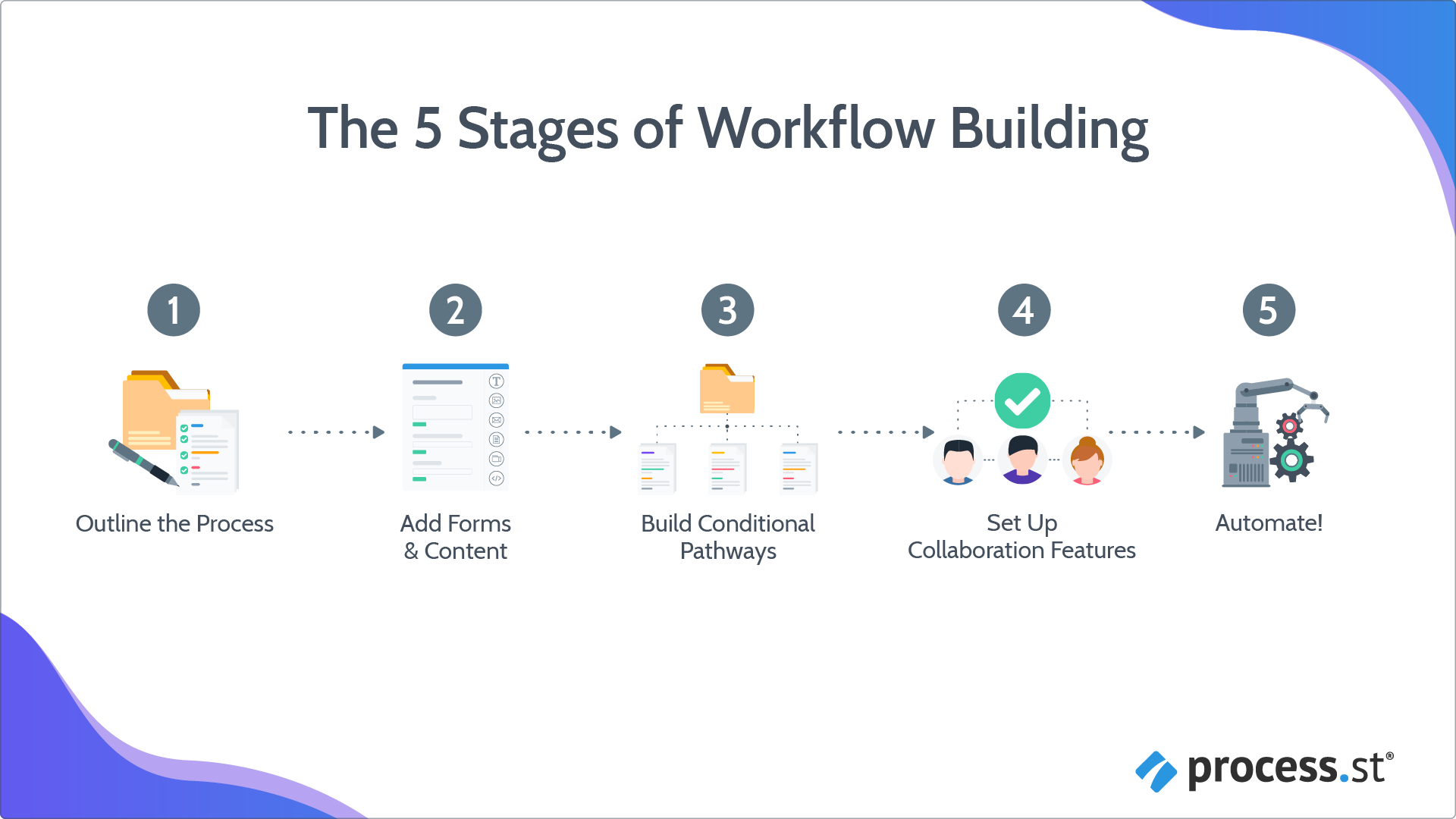
In this lesson, we’re going to talk about three more awesome features that help teams power up the way they work together in Process Street; Role Assignments, Task Permissions and Approvals.
We’re going to cover:
Estimated time for this lesson ~ 15 minutes per feature
This lesson is part of our onboarding program. Find out more about what you’ll learn from the program when you’re getting started.
In large teams and organizations where you have lots of users and guests, it’s even more important to assign the right people to the right tasks and have their permissions set correctly. By using the features below you can start to dynamically assign users to tasks based on their role, and set only the tasks you’d like them to work on to be visible.
You can also set tasks to be reviewed and approved with our special Approvals tasks. Tasks can be signed off on by a designated person or a manager with just one click from their email or phone, so they don’t even need to be at their desk to keep your processes moving along. Neat huh?
You can use any combination of these three features to totally transform the way you and your team work together.
Role Assignments
Role Assignments allow you to dynamically assign a person to tasks in a workflow run based on their role. The default setting in all workflow runs with this feature is the workflow run creator. In addition to this, you can also select a person from a group, for those occasions when you want a different team member to pick up, say, different clients or different projects. It’s also possible to assign someone dynamically to tasks by using their email address in an email form field. This is great when you want to invite Guests (Internal) or Guests (External) on the fly, and it’s also a slight workaround for you not being able to assign those types of users to tasks in your workflow in advance – you’re welcome! 😉
Say you want to be able to assign one person from a team to a set of tasks in your workflow run and the person changes depending on workload or who is available. You’ll add a “members form field” to your workflow and then assign that role to a selection of tasks. (In the permission box, click on ‘add new permission’ to find the role you would like to assign). Next, when you run your workflow, you can choose a team member from a drop-down and they will be dynamically assigned to those tasks, as shown below.
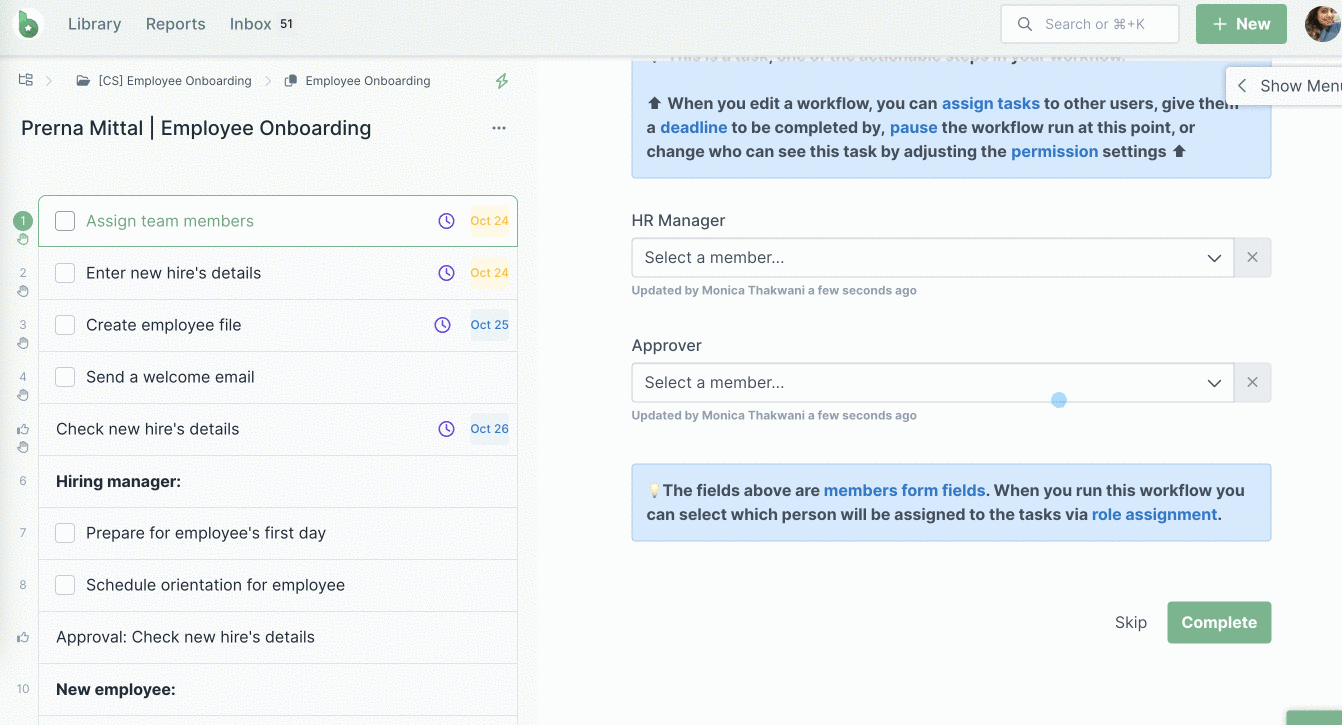
Task Permissions
Task Permissions let you set which tasks are visible to only those people you’d like to work on them. Task permissions, by default, are set to show to all members, all guests, and anyone with a share link for a workflow or a workflow run unless you change the task permissions. Administrators in your organization will see all tasks regardless of permission settings.
If you have a guest (a client, vendor or freelancer, for example) and you want only your guests to see and complete certain tasks in a workflow run, you can give them permission to view and complete those tasks without letting the rest of your organization access them.
Once you have set task permissions, the lock icon that indicates permissions of a task changes color to purple so that you can easily identify tasks on which you have set permissions.
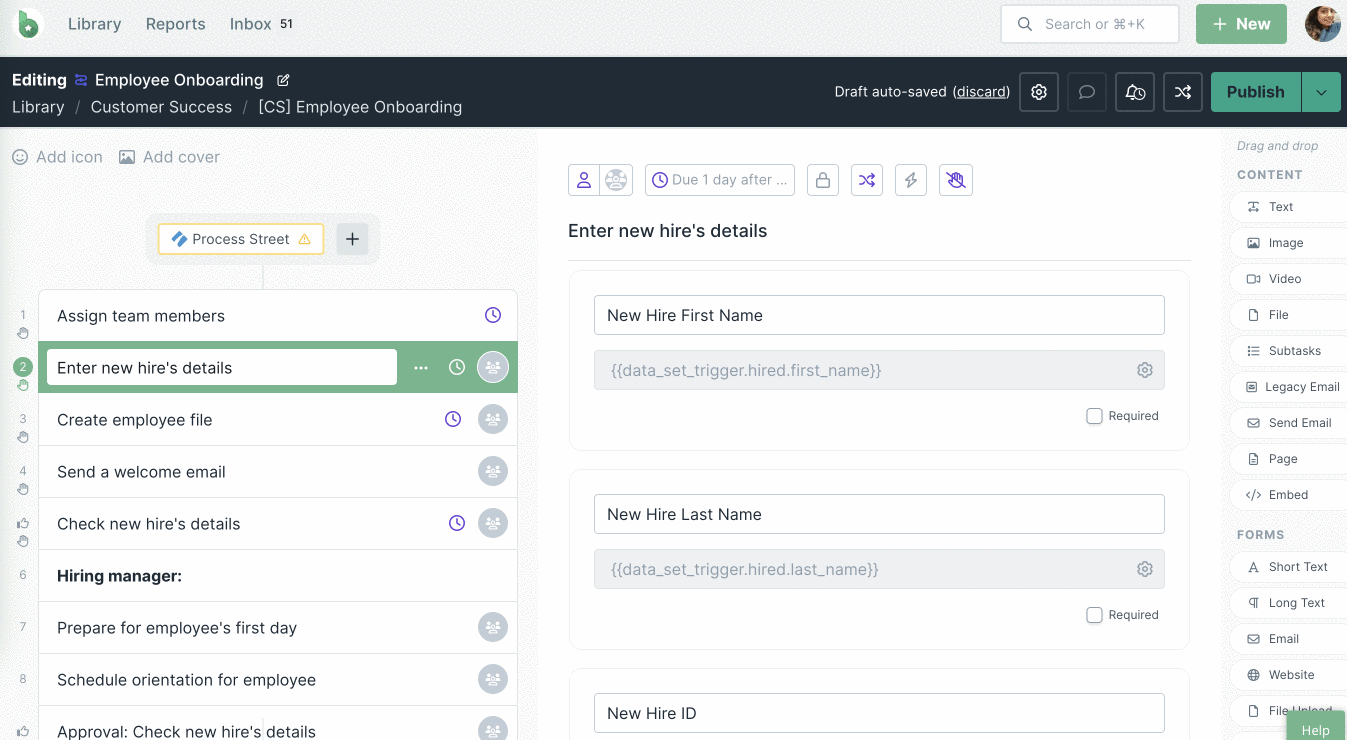
Approvals
Approvals allow you to select certain tasks and have another user sign them off before your process can continue or be completed. For example. if you require a manager to sign off on one section of your process before you can commence the next section, then you can add an approval task between the two sections. You’ll be notified as soon as it’s approved, or if it’s been rejected, you can re-submit the information for the second round of approval. This loop continues until the tasks have been signed off and you can move onto the next section, or complete the process.
You can use approvals on single tasks, multiple tasks or at the end of the workflow run. They can be used in all kinds of use cases from holiday leave requests to sales deal sign-offs and signing off on stages of hiring a new team member. Used in conjunction with task assignments and role permissions, you’ll start to wonder how you ever managed before you found Process Street! 😉
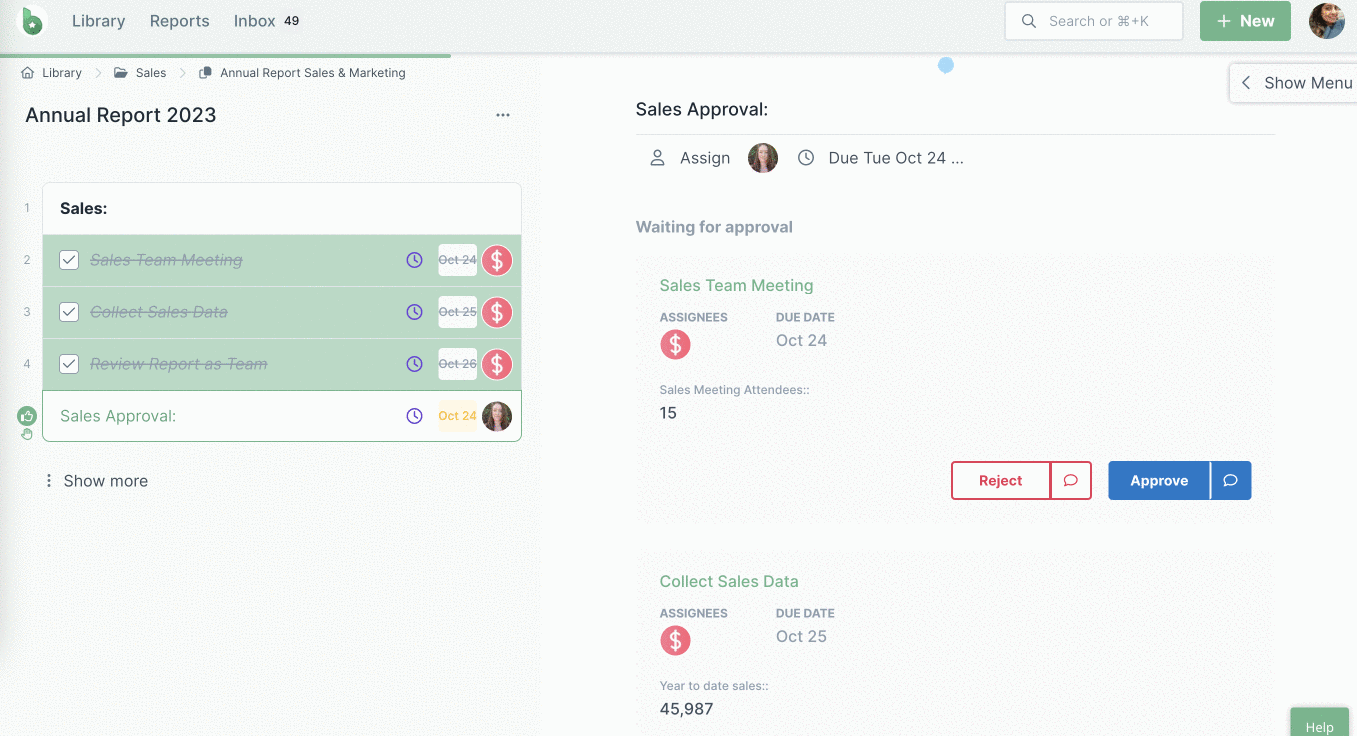
When adding any new feature to your processes, you’ll first need to start in your workflow editor. Click the three dots next to your workflow’s name (or click its name) then from the right-hand menu, click “Edit“:
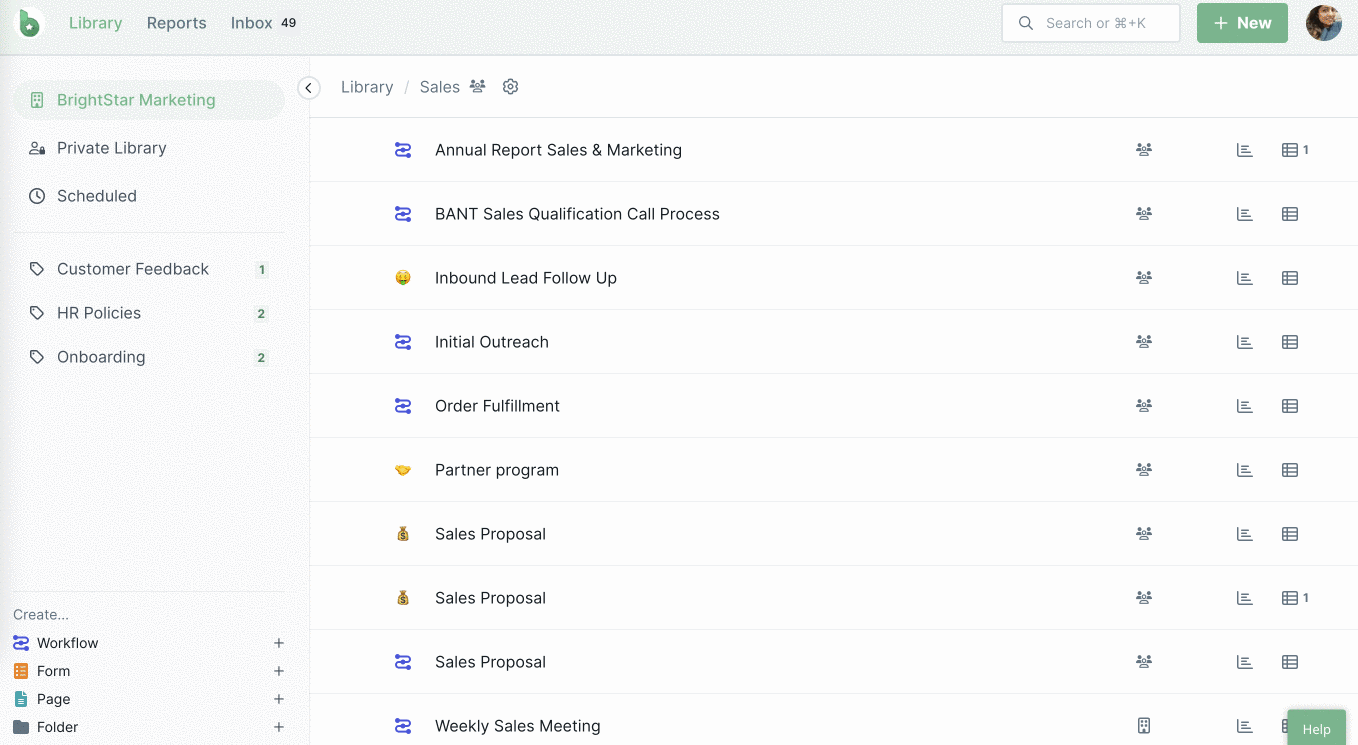
You can find out how to add each of these features into your workflows and how to set them up from these help articles: Task Permissions | Role Assignments I Approvals
Reach out to our Support Team if you get stuck or need help setting up any of these features.
Set some time aside and start adding these new features! Take a look through all the workflows you have built out so far and identify where you can start adding each one of the features, and if you add all three then kudos to you! Your workflows will be the envy of all those around you 😉
Once you’ve added new members and new guests, they’re going to need to know how to use Process Street. You can share these articles with them:
Videos
Blog & help article posts
< Previous Lesson (Using Assignments)
< Back to the Getting Started home page