When you’re finished with a workflow run you can mark it as complete, or complete all the tasks to complete it and see a shower of confetti 🙂

Completing a workflow run removes it from My Work and moves it into “Recently Completed” in your Reports dashboard.
“Completed” is one of five states that workflow runs can be in:
Once you complete a workflow run, you cannot change its form field data unless you reactivate the workflow run.
There are numerous ways to complete a workflow run.
Workflow runs automatically change to “complete” when all tasks (and required fields) are checked off.
You’ll see a shower of confetti and a banner at the top of the workflow run, as shown above.
Alternatively, to mark a workflow run as complete no matter how many tasks are checked off, click the “Complete Run” button at the top of the right-hand menu.

Note: You cannot complete a workflow run if you have incomplete required fields, Stop Tasks, or attached tasks. These will need to be completed before you can complete the workflow run.
You can also complete workflow runs from your My Work.
Hover over the workflow run you’d like to complete and click the checkmark icon on the right side of the page, as shown below.

You can also multi-select multiple workflow runs from your inbox and complete them from the button at the top of your page.
Note: You cannot complete a workflow run if you have incomplete required fields, Stop Tasks, or attached tasks. These will need to be completed before you can complete the workflow run.
If you are using our iPhone app you can complete workflow runs in the same way that you can when using a laptop or desktop, with the same confetti shower, only a little bit smaller 🙂
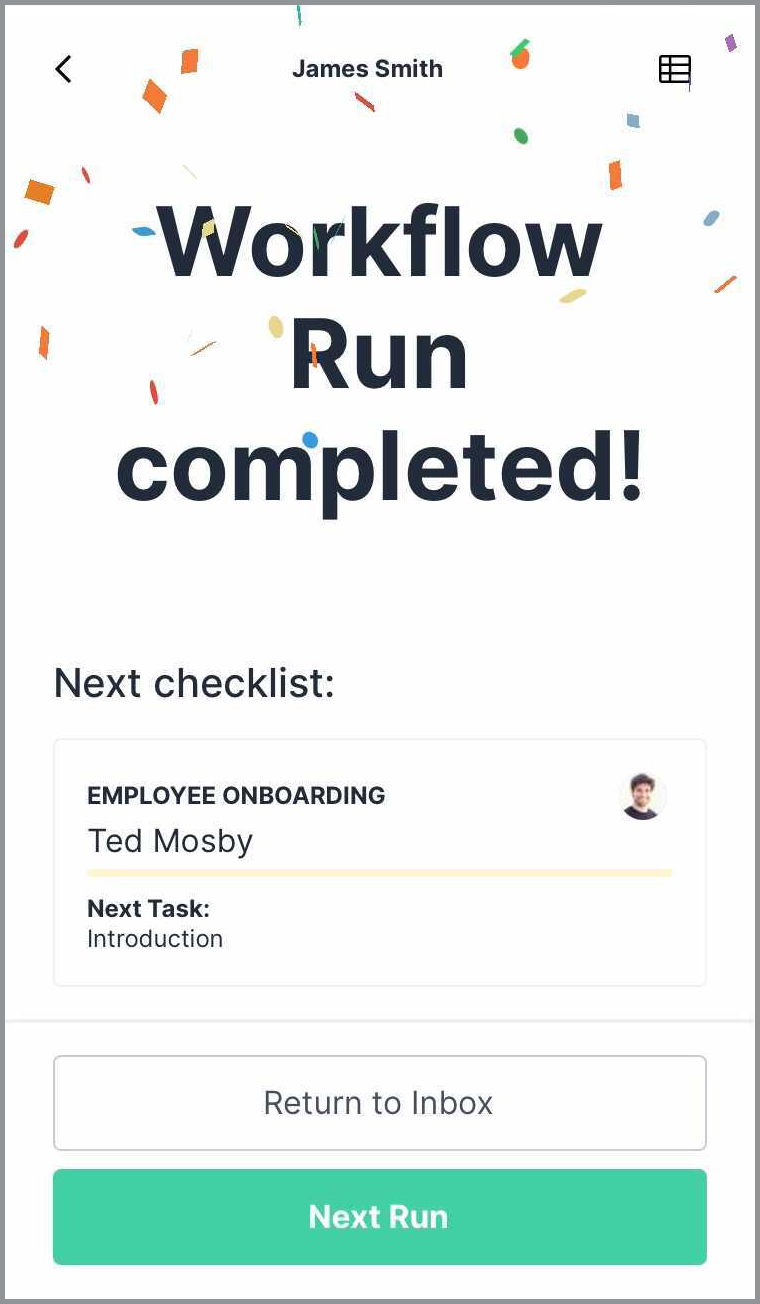
If you are using an integration tool such as Zapier, you can change the state of your workflow runs to “Completed” when using the “Update Workflow Run” action, shown below.
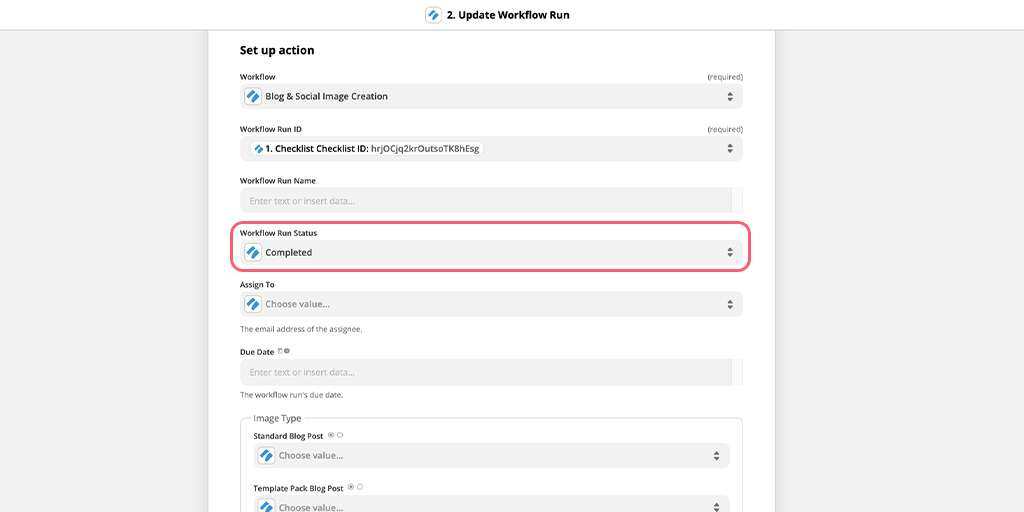
In the “Workflow Run Status” field use the dropdown to select “Completed” as shown above.
Your completed workflow runs will identify at the top of the page that they have been “Completed by Zapier”.
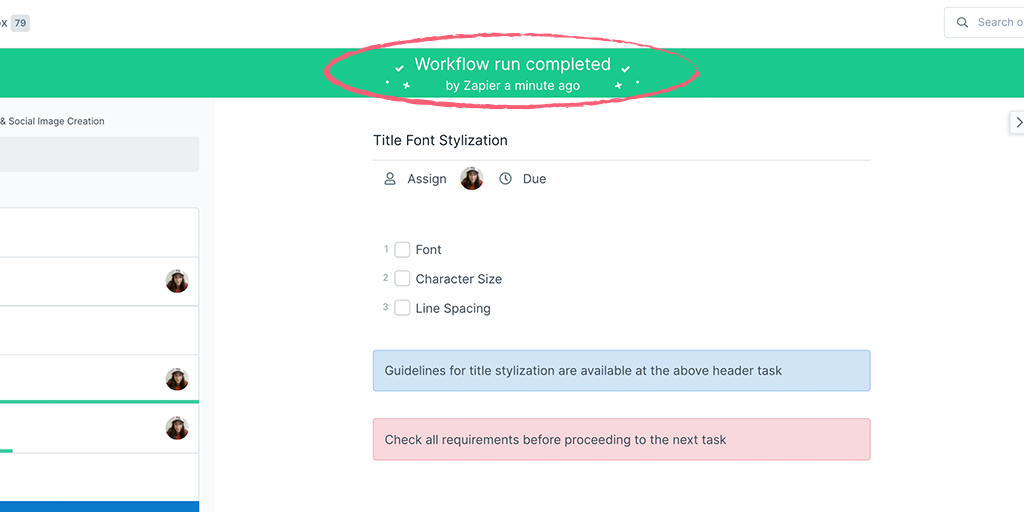
You can also complete workflow runs via API, Power Automate, and Make.
Note: You cannot complete a workflow run if you have incomplete required fields, Stop Tasks, or attached tasks. These will need to be completed before you can complete the workflow run.
You can view completed workflow runs in your Reports area.

Use the default saved view shown above, or use the filters to see completed runs from certain workflows and create a saved view for that.
To re-activate a completed workflow run (allowing you to edit fields and un-check tasks), open it up and click the “Reactivate” button in the right-hand menu.

Note: To archive a workflow run, you will first need to reactivate it (a workflow run cannot be both complete and archived).
If a user has reactivated a workflow run, you can see it in the activity feed from the right-hand menu.

If you are unable to complete a workflow run, it is likely because you need to complete a stop task, fill in some required form fields, or check off any required subtasks or attached tasks before you can complete the workflow run.