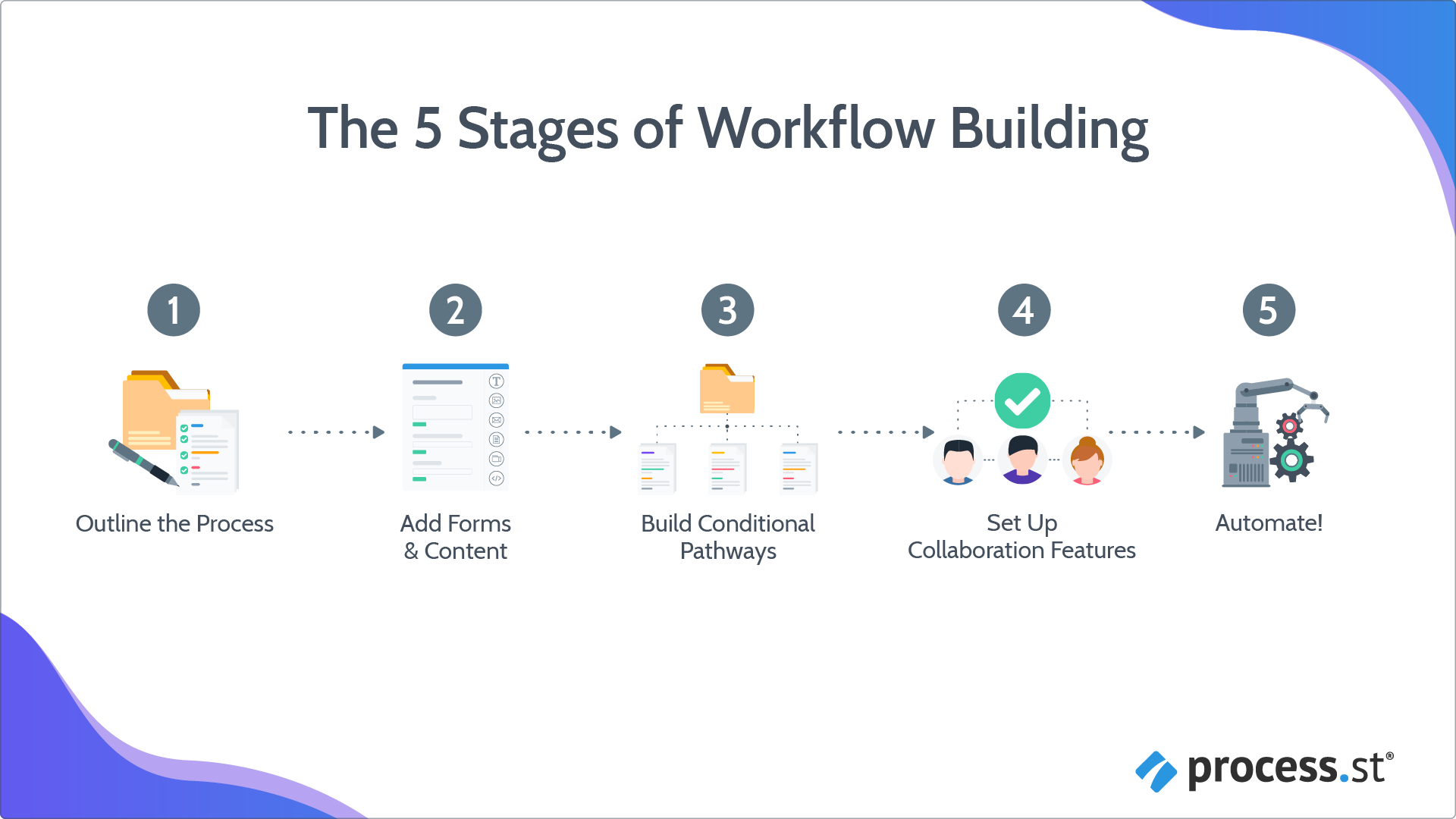
In this lesson we’re going to cover:
Estimated time for this lesson ~ 25 minutes
This lesson is part of our onboarding program. Find out more about what you’ll learn from the program when you’re getting started.
When you assign users to a task or a workflow run, you give those users responsibility for that particular piece of work. They are the ones who can view it, who will potentially complete it and they will be accountable for it.
You can also assign members or groups to folders, workflows, workflow runs and tasks, which allows them to either view that item, work on it, complete it, or edit it. This depends on what type of user they are (Member or Guest (Internal or External)) and which permission level you have given them).

Here are some examples to help you decide:
You might want to assign Members to folders so that they can manage parts of your organization, especially if you have a larger organizational structure.
Any Guest (Internal) of your team can be assigned to workflows to view them for reference, or to edit them if you’ve set that permission level for them. They can also be assigned to workflow runs and tasks you’d like them to complete, or to folders, allowing them to take ownership of certain parts of your organization or certain processes.
Remember that admins can see and do everything within Process Street, while Members and Guests have four possible permission levels: “Edit“, “View All“, “Run” or “View“.

You might assign a group to a specific workflow run or a task. For example, your HR group can be assigned to all your employee onboarding workflow runs and any tasks within them. Your finance group can be assigned to your finance folder (and the All Organization default group deleted) so that only the finance team has visibility of the workflows and workflow runs within that folder.
If you’re using scheduled workflow runs for one-off or recurring processes, you’ll want to assign a user or group when you first create the schedule. Once the workflow run becomes active, whoever is assigned to it will receive an email notification and the workflow run will appear in My Work. (You cannot assign guests to scheduled workflow runs).
You can assign Guests to active workflow runs and the tasks within them, but only once a workflow has been run. You might assign some tasks to a new client (your Guest(External)) so that they can submit their contact details and requirements to you, or a freelancer (another Guest(Internal)) who you need to attach their invoice to your workflow run for processing and payment.
Pro Tips:
Reminder: You can follow the progress of assignees on workflow runs and tasks both in your Reports dashboard and in My Work.
Pre-assigning
Any admin or Member or group of your organization can be pre-assigned to tasks in the Workflow (when you edit a Workflow) before a Workflow is run, or assigned to tasks and Workflow runs after they have been created. This allows those recurring processes you use all the time, to automatically have the correct people or groups assigned to them as soon as you run your Workflow. More time saved for you, bonus!
Visibility or access
Once you have assigned users and set the appropriate permission level, they will only be able to see what you have given them access to. Say you have a folder for finance and within it, there are workflows for invoicing and cash flow which you’d like to keep private. You can un-assign the “all organization group” and assign your finance group so that only members within that group have access to that folder and its Workflows. Visibility levels set, roger that!
Communication
When you assign a user to an active workflow run or a task, they will receive an email notification that this has happened. If they’ve been pre-assigned to a workflow, they will receive the notification once a workflow is run. They click on the link in the email and it takes them straight to the relevant place. If you have set a due date on the workflow run or task, they’ll also receive a second email notification when it becomes due. Communication about new workflows and tasks done, tick!
Think of all the ways you can start using assignments in your day-to-day. There are lots aren’t there?!
Here are some common use cases:
Assigning users to different parts of your processes or to your organization is easy!
What can I assign guests to?
Remember that Guests (Internal and External) have limited access to your workflows and runs. Here’s a recap of what you can and can’t assign them to:
Once you’ve added new members and new guests, they’re going to need to know how to use Process Street. You can share these articles with them.
I assigned new users in the Workflow editor, but they’re not in the active Workflow run
While most changes to a Workflow will update on active Workflow run, task assignments do not. This is by design, to avoid confusion for existing Workflows that are already in progress. However, of course that may not always be the most convenient, depending on your situation. In order to update assignments on active Workflow runs, you would need to make that change on the Workflow run itself.
Here’s what updates when you edit a Workflow:

Folder rules
The folder permission level set for individuals and groups on the main folder will apply to any sub-folders created and housed within that folder, and any Workflows created and housed within that folder (unless you have already set different permissions on a Workflow).
For any other questions on assigning users, please reach out to our Process Pros team.
One of our customers, Global Ag Input Solutions uses Workflow runs and task assignments to make clear which parts of their process different users need to work on and to help keep track of external partners they’ve invited as Guests (External). They use Process Street across the company, in various different departments.
![]()
“We use it all day everyday. It’s our communication tool and it’s everything. Everything we do is based on Process Street”
Let’s start at the top level and work our way down.
In your organization, you have default groups that are there as soon as you get started with Process Street. You can keep these, re-purpose them or delete them and replace them with your own groups. Once those groups are set up can start assigning them.
Next up, in your Library you likely have folders to help structure your organization, so consider who needs access to those folders and who you can assign. After that, consider the Workflows within those folders and finally the Workflow runs that have been run from them. Assign users and don’t forget to set their permission levels, and you’re good to go!
Next Lesson: Working with teams >
< Previous Lesson (Start collaborating)
< Back to the Getting Started home page